Greifen Sie von überall auf Ihrem Pixel aus direkt auf Snapchat zu, auf Ihre Kamera, auf Storys, auf Chats und mehr – sogar über Ihren Sperrbildschirm

Unter Android 12 können Sie die Snapchat-App starten, indem Sie einfach zweimal auf die Rückseite Ihres Pixel-Telefons tippen. Das neueste Pixel-Update von Google hat die Funktionen verbessert, indem es uns Zugriff auf eine Verknüpfung über den Sperrbildschirm ermöglicht. Das bedeutet, dass Sie in Sekundenschnelle Fotos, Videos und Geschichten aufnehmen können. Aber zuerst müssen Sie einrichten und anpassen, wo Sie landen möchten, wenn Snapchat geöffnet wird.
Diese Funktion heißt „Quick Press“ und funktioniert nur auf Pixel 4a (5G) und neueren Pixel-Modellen. Wenn Sie es aktivieren, können Sie auswählen, was passiert, wenn Sie zweimal auf die Rückseite Ihres Telefons tippen. Sie können die Geste so einstellen, dass sie Google Assistant öffnet, aktuelle Apps anzeigt, Medien abspielt und anhält, Screenshots macht, Benachrichtigungen anzeigt oder jede unterstützte App öffnet. Mit dem letzten öffnen wir Snapchat.
Öffnen Sie die Gesteneinstellungen
Die Quick-Tap-Funktion ist in den Gesteneinstellungen Ihres Pixels verborgen. Gehen Sie also dorthin, um loszulegen. Es gibt viele Möglichkeiten dorthin zu gelangen; Probieren Sie eine der folgenden Möglichkeiten aus.
Von Pixel Launcher:
- Wischen Sie auf dem Startbildschirm nach oben, um auf alle Apps zuzugreifen, geben Sie dann „Schnelltippen“ in die Suchleiste ein und wählen Sie „Schnelltippen (System > Gesten)“ aus den Ergebnissen.
- Wischen Sie auf dem Startbildschirm nach oben, um auf alle Apps zuzugreifen, wählen Sie Einstellungen und gehen Sie dann zu System -> Gesten.
- Tippen Sie auf der Startseite auf die Verknüpfung „Einstellungen“, wenn Sie eine Verknüpfung hinzugefügt haben, und gehen Sie dann zu „System“ -> „Gesten“.
Von überall:
- Wischen Sie mit zwei Fingern vom oberen Bildschirmrand nach unten (oder wischen Sie zweimal hintereinander nach unten), tippen Sie auf das Zahnradsymbol unter den Schnelleinstellungskacheln und navigieren Sie dann zu System -> Gesten.
- Aktivieren Sie Google Assistant wie gewohnt und sagen Sie dann „Quick Press Settings“.
Schalten Sie die Schnelltaste ein
Wählen Sie unter „Gesten“ die Option „Schnelles Drücken“. Wenn der Schalter „Schnelltippen verwenden“ noch nicht aktiviert ist, schalten Sie ihn dann ein.
Passen Sie die Quick-Touch-Einstellungen an
Es gibt ein paar Schnelltipp-Optionen, aber wir benötigen die Option „Anwendung öffnen“. Durch einfaches Auswählen von „App öffnen“ wird Snapchat jedoch nicht automatisch geöffnet, da Sie keine App ausgewählt haben, die mit der Doppeltipp-Geste auf der Rückseite Ihres Telefons funktioniert. Tippen Sie auf das Zahnradsymbol neben „App öffnen“.
In den Quick Tap-Einstellungen werden alle unterstützten Apps aufgelistet, die mit dieser Funktion funktionieren. Scrollen Sie in der Liste nach unten, bis Sie Snapchat finden. Wenn Sie möchten, dass Quick Tap einfach Snapchat öffnet, können Sie den Punkt links neben dem Symbol auswählen und die Funktion sollte funktionieren, sobald Sie aus den Quick Tap-Einstellungen zurückkehren.
Passen Sie die Schnelltipp-Optionen in Snapchat an
Wenn Sie möchten, dass Ihr Pixel für eine bestimmte Funktion in Snapchat geöffnet wird, können Sie dies in den Quick-Tap-Einstellungen „App öffnen“ einrichten. Suchen Sie erneut nach „Snapchat“ und tippen Sie auf das Zahnradsymbol rechts daneben.
Wählen Sie in den Snapchat Quick Tap-Einstellungen die Aktion aus, die Sie mit Snapchat ausführen möchten, wenn Sie zweimal auf die Rückseite Ihres Telefons tippen. Sie können Gespräche mit Freunden eröffnen, Geschichten überprüfen, die Karte anzeigen oder die Kamera öffnen, um ein Selfie aufzunehmen. Sobald Sie Ihre Auswahl getroffen haben, verlassen Sie die Quick Tap-Einstellungen und schon sind Sie fertig.
Wenn Sie die Tap-to-Snap-Funktion zum ersten Mal auf Ihrem Google Pixel 4a (5G), Pixel 5, Pixel 5a, Pixel 6 oder Pixel 6 Pro verwenden, sollte in Snapchat eine Meldung erscheinen, in der Sie aufgefordert werden, zu bestätigen, dass Sie Quick Tap verwenden möchten Es. Wählen Sie „Start“ und schon sind Sie fertig.








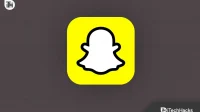
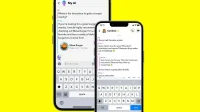
Schreibe einen Kommentar