Seite in MS Word löschen: So entfernen Sie leere oder überzählige Seiten aus einem Microsoft Word-Dokument
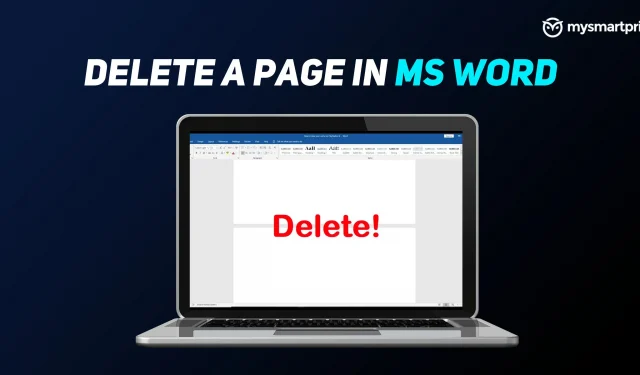
Microsoft Word ist eines der am häufigsten verwendeten Programme auf dem Markt. Es handelt sich um eine vom Technologieriesen Microsoft entwickelte Textverarbeitungssoftware, allgemein bekannt als MS Word. Word ist Teil der Microsoft Office-Software-Suite, die entweder als Dauerlizenz oder als Teil eines Microsoft 365-Abonnements erworben werden kann.
Bei der Vorbereitung eines Dokuments zur Einreichung oder Präsentation kann eine leere Seite unprofessionell wirken und oft Kopfschmerzen bereiten. Wenn Sie eine oder mehrere Seiten in Word löschen möchten, haben wir diese Anleitung für Sie vorbereitet. Word verfügt über einen nicht entfernbaren Schlussabsatz, der manchmal auf einer neuen leeren Seite am Ende des Dokuments erscheint. Um eine Seite zu löschen, müssen Sie sicherstellen, dass der letzte Absatz auf die vorherige Seite passt.
In diesem Artikel schauen wir uns an, wie wir dieses und weitere Probleme mit einfachen Schritten beheben können. Wir behandeln die einfachste Möglichkeit, eine schwarze Seite zu entfernen, Seiten mit Grafiken und Text zu entfernen, Seiten mithilfe von Absatzmarken zu entfernen, die Navigationsleiste zu verwenden, das Werkzeug „Suchen und Ersetzen“ zu verwenden und vieles mehr.
So entfernen Sie eine leere Seite in MS Word
So können Sie eine Seite in MS Word löschen, wenn Sie einen Windows-Laptop oder -PC haben:
- Platzieren Sie den Cursor am Ende des Dokuments nach allen Punkten, Kommas, Bildern usw.
- Drücken Sie die „Entf“-Taste auf Ihrer Tastatur, bis die leeren Seiten verschwinden.
Sie können den Cursor auch am Ende platzieren und die Rücktaste drücken.
Auf einem Mac können Sie „fn + löschen“ drücken. Sie können den Cursor auch am Ende platzieren und auf „Löschen“ klicken.
So löschen Sie eine Seite in Word, die Text und Grafiken enthält
Dies ist auch ein einfacher Vorgang. Sie können einfach Text- oder Grafikinhalte markieren und dann die Rücktaste oder die Entf-Taste drücken. Der Inhalt des Dokuments kann Text, Diagramme und andere Grafiken sein. Um eine Seite erfolgreich zu entfernen, stellen Sie sicher, dass die Grafik ausgewählt ist, andernfalls wird sie nicht von der Seite entfernt.
Löschen Sie eine Seite in MS Word mithilfe von Absatzmarken
- Drücken Sie Strg+Umschalt+8 (⌘+8 auf dem Mac), um Absatzmarken anzuzeigen.
- Wählen Sie eine Absatzmarke aus
- Wählen Sie im Feld „Schriftgröße“ aus, geben Sie 01 ein und drücken Sie die Eingabetaste (stellen Sie sicher, dass Sie oben die Registerkarte „Startseite“ auswählen).
- Stellen Sie die Schriftgröße auf 1 ein
- Der Absatz wird nun auf der vorherigen Seite platziert, wodurch die unnötige leere Seite entfernt wird.
- Drücken Sie erneut Strg+Umschalt+8, um Absatzmarken auszublenden (⌘+8 auf dem Mac).
Löschen Sie eine Seite in MS Word mithilfe der Navigationsleiste
- Klicken Sie auf die Registerkarte „Ansicht“ und aktivieren Sie dann das Kontrollkästchen „Navigationsbereich“.

- Gehen Sie im Abschnitt „Navigation“ zur Option „Seiten“.

- Wählen Sie die leere/leere Seite aus, die auf der linken Seite des Bildschirms sichtbar ist.

- Klicken Sie auf Ihrem Laptop/PC auf die Schaltfläche „Löschen“.
Löschen Sie eine Seite in MS Word mit dem Tool „Suchen und Ersetzen“.
Fenster:
- Klicken oder tippen Sie auf eine beliebige Stelle auf der Seite, die Sie löschen möchten, und drücken Sie Strg+G.
- Geben Sie im Feld Seitenzahl ein
- Drücken Sie die Eingabetaste auf Ihrer Tastatur und wählen Sie dann Schließen
- Stellen Sie sicher, dass die Inhaltsseite ausgewählt ist, und drücken Sie dann die Entf-Taste auf Ihrer Tastatur.

Mac:
- Klicken oder tippen Sie auf eine beliebige Stelle auf der Seite, die Sie löschen möchten, und drücken Sie Wahl+⌘+G.
- Geben Sie im Feld Seitenzahl ein
- Drücken Sie die Eingabetaste auf Ihrer Tastatur und wählen Sie dann Schließen
- Stellen Sie sicher, dass die Inhaltsseite ausgewählt ist, und drücken Sie dann die Entf-Taste auf Ihrer Tastatur.
Entfernen Sie Leerzeichen in Word nach Tabellen oder Bildern
Das Dokument enthält normalerweise eine Tabelle oder Bilder. Typischerweise fügen die meisten von uns sie hinzu, nachdem wir ein Word-Dokument vollständig geschrieben haben, und wenn das Bild oder die Tabelle einmal hinzugefügt ist, wird es möglicherweise gezwungen, auf die nächste Seite zu wechseln. Es gibt jedoch mehrere Problemumgehungen dafür. Schauen wir uns jeden von ihnen an.
Lesen Sie auch: Google Docs-Tastaturkürzel: Die 50 besten Google Docs-Tastaturkürzel für Windows-PCs und macOS-Laptops – MySmartPrice
Schriftgröße verringern
Diese spezielle Methode verhindert, dass die Tabelle aufgrund von Leerzeichen darunter auf die nächste Seite umgebrochen wird.
- Drücken Sie unter Windows „Strg + Umschalt + 8“ und auf dem Mac „Befehlstaste (⌘) + 8“.
- Dadurch können Absatzmarken verwendet werden
- Klicken Sie mit der rechten Maustaste auf das Absatzsymbol neben dem Leerzeichen, das Sie entfernen möchten.

- Geben Sie als Schriftgröße die kleinste „1“ ein.
- Dadurch wird die Leerzeile verkleinert und Sie haben mehr Platz auf der Seite.
Passen Sie den Absatzabstand an
Führen Sie bei geöffnetem Dokument die folgenden Schritte aus, um den Abstand zwischen den Absätzen in Ihrem Dokument anzupassen.
- Wählen Sie unter „Startseite“ > „Absatzoptionen“ die Option „Zeilen- und Absatzabstand“ (siehe Bild).

- Wählen Sie die Option „Leerzeichen nach Absatz entfernen“.
- Überschüssige Leerzeichen aus dem Dokument nach dem Absatz werden entfernt
Platz ausblenden
Falls Ihr Textdokument nicht in ein Bild oder eine Tabelle am unteren Rand der Seite passt, können Sie diese auf der Seite platzieren, indem Sie die Leerzeichen an der vorherigen Stelle entfernen. Mit den folgenden Schritten werden Leerzeichen zwischen den Seiten entfernt, sodass Sie problemlos ein Bild/eine Tabelle direkt unter dem Inhalt platzieren können.

- Öffnen Sie ein Dokument mit einem Bild, das zur nächsten Seite wechselt

- Klicken Sie in der oberen Menüleiste auf Layout > Ränder und wählen Sie dann Benutzerdefinierte Ränder aus.

- Geben Sie den oberen und unteren Rand als „0“ (Null) ein.
- OK klicken“




Schreibe einen Kommentar