Uhr-Widget für Windows: alles, was Sie wissen müssen
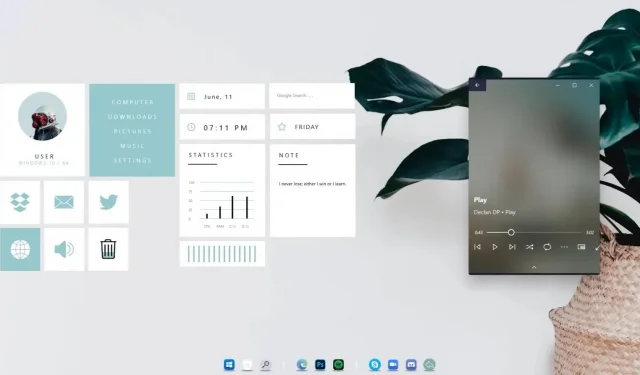
Wir sind uns alle einig, dass unser Leben umso einfacher wird, je zugänglicher das Thema ist. Und Windows hat uns mit den Windows-Desktop-Gadgets dieses Maß an Komfort geboten. Dieses Glück war jedoch nur von kurzer Dauer, da es nach Windows 8 eingestellt wurde.
Aber lassen Sie sich nicht entmutigen, denn in diesem Artikel finden Sie alles, was Sie wissen müssen, um Widgets wieder auf den Windows 11- Desktop zu bringen. Lesen Sie weiter, um es herauszufinden! Für diejenigen unter Ihnen, die mit Desktop-Gadgets nicht vertraut sind: Dies sind praktische Widgets, die das Benutzererlebnis erheblich verbessern.
Sie wurden in Windows Vista auch als Windows-Sidebar bezeichnet, da sie an die Sidebar gebunden waren. Aber Windows 7 bot mehr Freiheit, da sie nun überall auf dem Desktop verschoben werden konnten. Derzeit sind Tools von Drittanbietern die Möglichkeit, Desktop-Widgets zu Windows 11 hinzuzufügen.
Und so machen Sie es!
So können Sie das Uhr-Widget für Windows 11 hosten:
- Über Widget Launcher
- Verwenden von Windows-Desktop-Gadgets
- Über 8GadgetPack
- Verwendung eines Regenmessers
Okay, aber warum brauche ich Windows-Widgets?
Immer noch nicht überzeugt, dass Windows Widgets eine lohnende Erfindung ist? Wie klingen all die Informationen, die Sie direkt vor Ihren Augen anzeigen möchten?
Genau das haben Windows-Widgets getan.
- Egal, ob es um Uhrzeit, Wetter, wichtige Notizen, To-Do-Listen oder sogar technische Daten wie die CPU-Geschwindigkeit geht, Windows Widgets steht Ihnen zur Seite. Viele würden sie als Mini-Apps auf Ihrem Bildschirm betrachten (nett, oder?).
- Das Beste daran ist, dass Sie Ihren Desktop mit diesen Widgets nach Ihren Wünschen anpassen können. Normalerweise werden sie jedoch bevorzugt, wenn sie sich unten rechts auf dem Bildschirm befinden.
- Sie können sie auch in Ihren Desktop-Hintergrund einblenden und hinter der Hauptanwendung verstecken. Klingt gut.
Aber in Windows 8 war diese Neuerung die letzte. Sie können nicht mehr so einfach auf Informationen zugreifen wie zuvor. Verabschieden Sie sich von der Anzeige Ihrer Zeit- und Newsfeeds auf Ihrem Desktop. Es war nicht alle Hoffnung verloren.
Live Tiles in Windows 8 erzielten ein ähnliches Ergebnis, waren jedoch nur verfügbar, wenn das Startmenü sichtbar war. Windows 11 hat diese Funktion und Updates wie Rich Notifications und Cortana geerbt.
Aber wenn man darüber nachdenkt, wird klar, warum Windows auf Widgets verzichten wollte. Eine der Änderungen, die zu diesem Ergebnis führten, war der Ersatz des Desktops durch den Startbildschirm. Aber seit Windows 11 mit einem dominanten Desktop zurück ist, haben wir wieder Zugriff auf Tools wie Widgets.
War es für Microsoft notwendig, auf Widgets zu verzichten?
Kurz gesagt, ja. Bestenfalls musste Microsoft Widgets zurückstellen. Dies geschah aus Sicherheitsgründen, da die Privatsphäre der Benutzer gefährdet war.
Aufgrund einiger ungepatchter Schwachstellen in Gadgets bestand die Möglichkeit einer Remotecodeausführung.
Durch die Remote-Codeausführung kann ein Hacker in Ihr System eindringen. Microsoft kam bezüglich der Unsicherheit von Gadgets zu folgenden Schlussfolgerungen. Sie sind:
- Es besteht die Möglichkeit von Sicherheitslücken in einigen Gadgets.
- Wenn man nicht aufpasst, kann man Menschen dazu verleiten, ein Gadget zu installieren, das ihr Gerät beschädigen und Hackern Zugriff verschaffen kann.
Zu den Konsequenzen gehört, dass dem Hacker uneingeschränkter Zugriff auf Ihren PC gewährt wird. Das bedeutet, dass Sie nicht mehr der Administrator Ihres Systems sind.
Der Hacker kann Lücken schaffen, die es anderen bösartigen Viren ermöglichen, in Ihr System einzudringen. Daher können Sie Ihr System nicht mehr verwalten und alle Ihre gespeicherten Daten sind jetzt leicht zugänglich.
Die schnelle Lösung bestand darin, die Windows-Sidebar-Funktion zu deaktivieren, um Benutzer an der Verwendung der Gadgets zu hindern, bis eine dauerhafte Lösung gefunden wurde. Aber sobald Windows 8 veröffentlicht wurde, wurde den Leuten klar, dass Microsoft mit Desktop-Gadgets Schluss gemacht hatte.
Ist es für mich jetzt sicher, Windows-Gadgets zu verwenden?
Ja! Benutzer können die Gadgets-Funktion jetzt sicher nutzen, ohne ihre Sicherheit zu gefährden.
Die Schwachstellen wurden behoben, sodass Sie sich keine Sorgen mehr machen müssen, dass Angreifer Zugriff auf Ihre Daten erhalten. Sind Sie bereit, Ihre Produktivität mit Widgets zu steigern?
Hier erfahren Sie, wie Sie es tun können.
Mit den folgenden Tools können Sie Widgets zu Ihrem Windows 11-System hinzufügen und deren Nützlichkeit erleben:
- Widget-Launcher
- Windows-Desktop-Gadgets
- 8GadgetPack
- Regenmesser
Sie sind sich nicht sicher, wie Sie mit diesen Tools auf Desktop-Gadgets zugreifen können? Lesen Sie weiter, um es herauszufinden!
Greifen Sie über den Widget Launcher auf Gadgets in Windows 11 zu
Widget Launcher kann aus dem Microsoft Store auf dem Windows 11-Desktop installiert werden. Im Vergleich zu anderen Widget-Apps haben die Widgets im Widget Launcher ein Erscheinungsbild, das das Design von Windows 11 ergänzt.
Und seien Sie versichert, der Windows Launcher ist nicht schwer zu bedienen und gibt Ihnen eine Vorstellung davon, wie Desktop-Widgets und Gadgets in Windows Vista und Windows 7 implementiert wurden.
Befolgen Sie zunächst die folgenden einfachen Schritte:
1. Gehen Sie zum Microsoft Store und suchen Sie nach Widget Launcher. Installiere die App.
2. Nachdem die Installation abgeschlossen ist, starten Sie den Widget Launcher.
3. Wählen Sie aus einer Vielzahl von Optionen das Widget aus, das Sie verwenden möchten.
4. Platzieren Sie das Widget an einer für Sie geeigneten Stelle auf dem Windows 11-Desktop.
Und da haben Sie Ihr allererstes Widget!
Wenn Sie Ihr Widget entfernen möchten, müssen Sie mit der Maus darüber fahren und die X-Taste drücken. Dies ähnelt der Funktionsweise von Widgets und Gadgets auf Windows Vista- und Windows 7-Systemen. Sie können auch zu „Zahnrad anpassen“ gehen, um Ihre Widgets zu personalisieren.
Das Uhr-Widget von Windows 11 zum Starten von Widgets zeigt Ihnen beispielsweise die Option zur Auswahl Ihres Standorts an.
Das Wetter-Widget verwendet Ihren Standort auch, um die lokale Temperatur je nach Ihren Vorlieben in Fahrenheit oder Celsius anzuzeigen. Die kostenlose App beinhaltet In-App-Käufe, um auf eine größere Auswahl an Desktop-Widgets in Windows 11 zuzugreifen.
Einige davon umfassen Widgets, die Nachrichten, Bilder aus Ihrer Galerie, Ihre Internetgeschwindigkeit und mehr anzeigen. Es ist zu beachten, dass frühere Versionen der Anwendung das Platzieren einzelner Widgets und Gadgets auf dem Desktop nicht erlaubten.
Dies führte dazu, dass unzufriedene Kunden schlechte Bewertungen hinterließen.
Greifen Sie über Windows-Desktop-Gadgets auf Gadgets in Windows 11 zu
Windows-Desktop-Gadgets sind eine weitere Möglichkeit, Desktop-Widgets zu Windows 11-Systemen hinzuzufügen. Viele Leute nutzen es, da es weniger Platz auf Ihrem Gerät einnimmt und einfach zu bedienen ist.
Ein weiteres Merkmal von Windows-Desktop-Gadgets besteht darin, dass sie in mehreren Sprachen verwendet werden können. Dies geschieht durch das Hinzufügen zum Setup-Assistenten.
Befolgen Sie zunächst die folgenden einfachen Schritte:
1. Stellen Sie nach dem Herunterladen der ZIP-Datei der Anwendung sicher, dass Sie die Datei DesktopgadgetsRevived-2.0.exe daraus extrahieren.
2. Doppelklicken Sie nun auf die entpackte Datei, um mit der Installation fortzufahren.
3. Gehen Sie nach Abschluss der oben genannten Schritte zum Desktop und klicken Sie mit der rechten Maustaste darauf. Wählen Sie „Gadgets“ aus den angezeigten Optionen.
4. Sie werden sehen, dass die Gadgets unter Systemsteuerung > Darstellung und Personalisierung aktiviert sind. Sie können sie jetzt auf Ihrem Desktop aktivieren, indem Sie einfach auf das ausgewählte Widget klicken und es an die gewünschte Stelle ziehen.
Sobald Sie die Installation abgeschlossen haben, können Sie leicht feststellen, dass die Windows-Desktop-Gadgets die ursprünglichen Gadgets ersetzt haben.
Sie können Ihr Gadget weiter personalisieren, indem Sie auf das Zahnradsymbol für die Einstellungen klicken. Einige Modifikationen, die vorgenommen werden können, bestehen darin, die Größe oder Konfiguration des Gadgets entsprechend Ihren Vorlieben zu ändern.
Greifen Sie über 8GadgetPack auf Gadgets in Windows 11 zu
Sie können mit 8GadgetPack auch Widgets auf Ihrem Windows 11-System installieren und verwenden. Dies ist eine kostenlose Anwendung, die nicht viel Platz auf Ihrem System einnimmt.
Um mit der Nutzung von 8GadgetPack zu beginnen, gehen Sie auf deren Website und laden Sie die MSI-Datei herunter, indem Sie auf den Link auf der rechten Seite der Seite klicken.
Befolgen Sie diese Schritte, um mit der Installation fortzufahren:
1. Sobald Sie die MSI-Datei gefunden haben, doppelklicken Sie darauf, um mit der Installation fortzufahren.
2. Führen Sie nun die Anwendung aus.
3. Klicken Sie mit der rechten Maustaste auf den Desktop und wählen Sie die Option „Gadgets“.
4. Klicken Sie auf das gewünschte Widget und ziehen Sie es auf den Desktop.
Wie wir wissen, beschränkte die Windows-Sidebar in Windows Vista die Verwendung von Sidebar-Widgets. 8GadgetPack enthält eine ähnliche Seitenleiste, Sie haben jedoch die Freiheit, das Layout Ihrer Gadgets zu wählen.
Sie werden viele Ähnlichkeiten zwischen 8GadgetPacket und Windows-Desktop-Gadgets feststellen, die wichtigste besteht jedoch darin, dass beide an der ursprünglichen Gadget-Oberfläche in Windows Vista festhalten.
Und ja, auf dem Optionsbildschirm können Sie die Widgets nach Ihren Wünschen anpassen. Sie können Farbe, Position, Daten und andere Funktionen ändern.
Sobald Sie zufrieden sind, können Sie mit Ihren neu gekauften Geräten mehr als je zuvor erreichen.
Greifen Sie mit Rainmeter auf Gadgets in Windows 11 zu
Wenn Sie etwas Moderneres als den Stil alter Desktop-Gadgets suchen, ist Rainmeter genau das Richtige für Sie! Rainmeter ist ein weit verbreitetes Open-Source-Tool, mit dem Sie Ihren Desktop anpassen können.
Zusätzlich zu seinen vielen Funktionen unterstützt Sie Rainmeter dabei, mithilfe von Widgets verschiedene Informationen zu vielen Themen auf Ihrem Windows 11-Desktop anzuzeigen.
Dazu gehören die Anzeige der Uhrzeit mit einem Uhr-Widget, Live-Statistiken der Hardwarekomponenten in Ihrem System, Wettervorhersageinformationen und mehr.
Es deckt alles ab, was in den Gadgets der alten Generation steckte, allerdings in einer viel modischeren Form.
Wenn eine der oben genannten Methoden für Sie gut funktioniert, können Sie sie gerne verwenden. Rainmeter ist nur eine weitere App in Ihrem Arsenal mit neuen Widgets und mehr zum Erkunden.
Beachten Sie jedoch, dass Rainmeter nicht immer die beste Option ist, wenn Leistung Ihr Hauptziel ist, da die Einrichtung zeitaufwändig ist.
Alle vorgenommenen Änderungen sollten auf ein Minimum beschränkt werden. Illustro, das Standardthema von Rainmeter, zeigt Widgets zusammen mit anderen Funktionen oben auf Ihrem Desktop an, um Ihnen die Verwendung zu erleichtern.
Eine weitere Möglichkeit besteht darin, die mit Rainmeter 4.0 gelieferten Win10-Widgets zu verwenden.
Mit Widgets in Windows 11 einfacher leben
Nachdem Sie nun wissen, wie Sie Widgets auf Ihrem Windows 11-Desktop installieren, was hindert Sie daran, sie zu verwenden? Probieren Sie es aus und Sie werden überrascht sein, wie nützlich sie sein können.
Einige Möglichkeiten zur Verwendung von Widgets:
- Zeiterfassung über verschiedene Zeitzonen hinweg, um Sie bei der Koordination von Besprechungen und Telefongesprächen zu unterstützen
- Zeigen Sie Statistiken verschiedener Hardwarekomponenten in Echtzeit an
- Erstellen von Plänen basierend auf den angezeigten Wetterinformationen
Wir verdanken es Anwendungen von Drittanbietern, die uns die Nutzung von Funktionen ermöglichen, die auf unseren Systemen standardmäßig nicht verfügbar sind. Der Himmel und Ihre Kreativität sind die Grenzen. Jetzt geht es dir gut!!
FAQ
Was waren die klassischen Gadgets von Windows 7?
Einige der denkwürdigsten und beliebtesten Gadgets von Windows 7 waren die folgenden: Kalender, Analoguhr, Währung, Newsfeed-Schlagzeilen, Wetter, Haftnotizen-Widget.
Apps oder Gadgets? Was soll ich verwenden?
Gadgets bieten mehr Optionen als Apps, daher wird die Verwendung von Gadgets empfohlen. Hier sind einige der Nachteile von Apps: – Reduzierte Funktionalität im Vergleich zu Gadgets – Die Größe kann nicht immer an unsere Anforderungen angepasst werden – Kann nicht ständig im Blick bleiben und für uns sichtbar bleiben Daher bevorzugen viele Benutzer die Verwendung von Gadgets statt Apps.
Welche dieser Widget-Apps wird am meisten empfohlen?
Während jede der oben genannten Apps zum Hinzufügen von Widgets zu Ihrem Windows 11-Desktop verwendet werden kann, hat sich 8GadgetPack wiederholt als eines der besten auf dem Markt erwiesen. Es ist eine der beliebtesten Apps mit vielen zufriedenen Kunden. 8GadgetPack ermöglicht es dem Benutzer außerdem, unerwünschte Gadgets aus dem Paket zu entfernen, was eine der wertvollsten Funktionen ist.
Welche anderen Widget-Gadgets sollte ich erkunden?
Die in dieser Liste genannten Apps sind nur einige der vielen Drittanbieter-Apps, die Sie zum Arbeiten mit Widgets auf Ihrem Windows 11-Desktop verwenden können. Einige der anderen bemerkenswerten Gadgets sind: 1. Xwidget2. Win10 Widgets 3. Gadget Revival 4. Gadgetarian5. Windows Live-Kacheln


Schreibe einen Kommentar