9 Korrekturen: Spotify wird nicht in Discord angezeigt
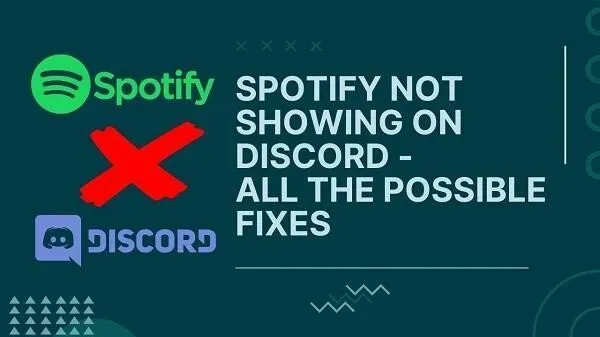
Kann die Meldung „Spotify anhören“ in Discord nicht angezeigt werden? Dies ist ein lästiges Problem und viele Leute haben darüber berichtet.
Discord hat sich zu einem riesigen Treffpunkt für Menschen entwickelt, die Unterhaltung suchen und Kontakte knüpfen möchten. Ebenso ist Spotify zu einer Anlaufstelle für Musikliebhaber aus aller Welt geworden. Jetzt werden sogar Podcasts gehostet.
Als Gamer wissen Sie, dass Discord anzeigt, welches Spiel Sie spielen. Wenn Sie jedoch Spotify verbunden haben, wird auch angezeigt, ob Sie Spotify hören .
Dieser Status verleiht Ihnen Premium-Attraktivität. Und Ihre Freunde werden wissen, was Sie vorhaben. Es kann jedoch zu Problemen kommen, wenn es einfach nicht angezeigt wird. Hier ist also alles, was Sie tun können:
Wie kann ich beheben, dass Spotify nicht in Discord angezeigt wird?
- Verbinden Sie Spotify zuerst mit Discord
- Deaktivieren Sie die Spielaktivität in Discord
- Verknüpfen Sie Ihr Spotify-Konto erneut
- Löschen Sie den Spotify- und Discord-Cache
- Versuchen Sie es mit der Option zum erzwungenen Stopp
- Auf die neueste Version aktualisieren
- Überprüfen Sie die Übertragungseinstellungen Ihres Geräts in Ihrem Spotify-Konto
- Überprüfen Sie die Spotify-Statuseinstellungen
- Installieren Sie Discord und Spotify neu
1. Verbinden Sie Spotify zunächst mit Discord
Discord eignet sich hervorragend zum Erfassen Ihrer Aktivitäten und zum Anzeigen als Status. Für Spotify oder andere Apps ist dies jedoch nicht möglich, es sei denn, Sie erlauben dies.
Und um dies zu ermöglichen, müssen Sie die entsprechende Anwendung mit Discord verbinden. Um also den Status „Spotify hören“ zu erhalten, müssen Sie Spotify mit Discord verbinden.
Wie verbinde ich Discord mit Spotify? Folge diesen Schritten:
- Starten Sie zunächst die Discord-App auf Ihrem Gerät (PC, Android, iOS) und navigieren Sie zum Einstellungssymbol. Es befindet sich normalerweise unten links in der Discord-Benutzeroberfläche.
- Suchen Sie in den Benutzereinstellungen die Option „Verbindungen“. Hier „integrieren Sie Apps“ in Discord. Dort sehen Sie alle unterstützten Apps.
- Für die Spotify-Integration wird die Option „Konto verbinden“ angezeigt. Klick es an.
- Wählen Sie dann die Spotify-App aus. Dadurch wird ein neues Browserfenster auf Ihrem Gerät geöffnet.
- Leider handelt es sich hierbei nicht um eine automatische Anmeldung. Sie müssen Ihre ID und Ihr Passwort angeben, um sich bei Ihrem Konto anzumelden. Danach können Sie es mit Discord verbinden.
- Sobald die Apps verbunden sind, wird eine Option zum Anhören von Spotify angezeigt.
- Stellen Sie sicher, dass Sie alle Einstellungen und Berechtigungen im Zusammenhang mit Spotify aktivieren und konfigurieren.
2. Deaktivieren Sie die Spielaktivität
Ein weiterer Grund, warum Spotify nicht angezeigt wird, ist ein Konflikt mit einer anderen Anwendung, bei der es sich höchstwahrscheinlich um ein Spiel handelt. Discord gibt der Anzeige von Spielen Vorrang vor jeder anderen App.
Wenn Sie also Spotify hören und Spiele spielen, wird die Spielaktivität angezeigt, nicht jedoch Spotify. Diese Einstellungen können sich auch gegenseitig beeinträchtigen.
Befolgen Sie diese Schritte, um das Problem zu beheben:
- Gehen Sie noch einmal zu Ihren Geräteeinstellungen in der Discord-App.
- In den Aktivitätseinstellungen finden Sie Optionen für den Aktivitätsstatus.
- Es wird einen Schalter für „Aktuelle Aktivität als Statusmeldung anzeigen“ geben. Schalte es aus.
- Dies sollte zur Lösung des Problems beitragen.
- In einigen Fällen funktioniert es möglicherweise nicht und Spotify wird nicht mehr angezeigt.
- Gehen Sie in diesem Fall zu anderen Lösungen über.
3. Verknüpfen Sie Ihr Spotify-Konto erneut
Haben Sie kürzlich Ihr Spotify-Passwort geändert? Oder haben Sie kürzlich Änderungen an Discord vorgenommen, die sich auf Ihre Verbindung auswirken könnten? Möglicherweise müssen Sie Ihr Spotify-Konto trennen und erneut verknüpfen.
Einige Einstellungen und Updates können die Verbindung unterbrechen. Dies geschieht hauptsächlich, wenn Sie Ihr Spotify-Passwort ändern.
Führen Sie also eine Neuverknüpfung durch, indem Sie wie folgt vorgehen:
- Befolgen Sie die Schritte in der ersten Lösung, um zur Option „Verbindungen“ zu navigieren.
- Die Spotify-App wird bereits aufgelistet. Klicken Sie also auf das X-Symbol oder die Schaltfläche „Löschen“, je nachdem, was verfügbar ist.
- Fahren Sie fort und starten Sie Discord neu. Befolgen Sie anschließend die vollständigen Anweisungen des ersten Schritts, um eine Verbindung zu Spotify herzustellen.
- Sehen Sie, ob das Problem dadurch gelöst wird.
4. Leeren Sie Ihren Spotify- und Discord-Cache
Ihre Spotify-App und Discord-App verfügen über einen eigenen Cache. Während es für ein schnelles Beladen notwendig sein kann, ist es ideal, es von Zeit zu Zeit zu entleeren. Andernfalls kann es zu Problemen kommen.
Um den Cache zu leeren, gehen Sie folgendermaßen vor:
Für Windows-Benutzer
- Starten Sie das Dienstprogramm „Ausführen“. Drücken Sie dazu gleichzeitig die Windows-Taste + R.
- Geben Sie an der auszuführenden Eingabeaufforderung Folgendes ein:
%appdata%Und drücken Sie die Eingabetaste.
- Dadurch wird der Cache-Speicher für verschiedene Anwendungen gestartet. Finden Sie Discord und Spotify in der Liste (Ordner).
- Sobald Sie sich im Ordner befinden, wählen Sie alle aus und löschen Sie sie.
- Stellen Sie sicher, dass Discord und Spotify geschlossen sind, wenn Sie dies tun. Dann starten Sie sie neu
Für Android-Benutzer
- Finden Sie die Spotify-App und die Discord-App.
- Halten Sie das Spotify-Symbol gedrückt. Dies wird viele Optionen eröffnen. Wählen Sie Anwendungsinformationen.
- Dort finden Sie die Möglichkeit, den Cache zu überprüfen. Wählen Sie es aus.
- Sie haben dann die Möglichkeit, den Cache zu löschen oder zu leeren. Klick es an.
- Es könnte sich auch um die Option „Cache löschen“ in den App-Info-Store-Informationen handeln. Versuchen Sie es also.
- Wiederholen Sie dies für beide Apps und starten Sie sie anschließend neu. Sehen Sie, ob das Problem dadurch gelöst wird.
Leere Browserdaten:
Wenn Sie Google Chrome, Microsoft Edge oder Firefox verwenden, befolgen Sie bitte die entsprechende Anleitung. Finden Sie eine Anleitung zum Löschen der Browserdaten für sie und löschen Sie sie. Vergessen Sie dabei nicht, den Cache auszuwählen.
Dies gilt nur für Benutzer, die Browser verwenden.
5. Probieren Sie die Option „Stopp erzwingen“ aus
Neben dem Leeren des Caches besteht eine weitere großartige Option darin, das Stoppen von Apps zu erzwingen. Dies kann das Problem entweder lösen oder verschlimmern. Aber in den meisten Fällen wirkt es Wunder.
So:
- Drücken Sie die Tasten STRG+UMSCHALT+ESC auf Ihrem PC, um den Task-Manager zu starten. Suchen Sie dann in der Liste nach Spotify- und Discord-Apps.
- Klicken Sie mit der rechten Maustaste auf die Apps Spotify und Discord. Wählen Sie Aufgabe beenden
- Möglicherweise werden Sie aufgefordert, „Ja“ oder „Nein“ auszuwählen. Wählen Sie „Ja“.
- Für Android-Nutzer ist es einfacher. Halten Sie ein App-Symbol gedrückt, gehen Sie zu App-Info, wählen Sie Stopp erzwingen und drücken Sie OK. Das sollte den Job machen.
6. Aktualisieren Sie auf die neueste Version
Sie können versuchen, ein Update durchzuführen, wenn Sie keinen Spotify- oder Discord-Status erhalten. Oft können ältere Versionen oder zwei nicht verwandte Versionen zu Problemen führen.
Dies passiert, wenn Sie eine aktuelle und eine veraltete Version von Discord oder Spotify haben. Suchen Sie daher immer nach Updates:
- Auf jedem Gerät werden die meisten Apps automatisch aktualisiert. Dies geschieht, wenn Sie über eine aktive WLAN-Verbindung ohne Einschränkungen verfügen.
- Wenn Sie jedoch nur eingeschränkten Zugriff auf WLAN oder das Internet haben, kann es zu Einschränkungen kommen.
- In solchen Fällen müssen Sie den App Store Ihres Geräts besuchen.
- Zum Beispiel der Windows Store für Windows-PCs, der Apple App Store für iOS oder macOS. Und der Google App Store für Android-Nutzer.
- Dort suchen Sie nach Apps wie Spotify und Discord.
- Überprüfen Sie dann in der App, ob es eine „Aktualisieren“-Option gibt. Wenn nicht, dann haben Sie eine aktuelle Bewerbung. Wenn es eine Upgrade-Option gibt, gehen Sie diese durch.
7. Überprüfen Sie die Übertragungseinstellungen des Geräts in Ihrem Spotify-Konto.
Oft liegt das Problem bei Spotify. Spotify verfügt über eine spezielle Geräte-Broadcast-Statuseinstellung. Stellen Sie also sicher, dass es aktiviert ist. Dies funktioniert nur für Android- oder Smartphone-Benutzer (iOS).
- Suchen und starten Sie die Spotify-App.
- Suchen Sie nach „Einstellungen“ (das beliebte Zahnradsymbol). Es sollte sich oben rechts auf der Benutzeroberfläche der App befinden.
- In der Liste sehen Sie die Option „Geräte-Broadcast-Status“.
- Dort sollte es einen Schalter geben. Könnten Sie es einschalten? Dann sollte alles gut funktionieren.
- Öffnen Sie nun Discord und prüfen Sie, ob der Status angezeigt wird.
8. Überprüfen Sie die Spotify-Statuseinstellungen
Genau wie Spotify verfügt Discord über spezielle Einstellungen zur Anzeige des Spotify-Status. Dies funktioniert individuell für Ihr Discord-Profil.
Die Einstellung erfolgt automatisch nach der Verbindung mit Spotify. Aber irgendwie lässt es sich abstellen. Sie sollten also Folgendes überprüfen:
- Gehen Sie erneut zu Ihren Discord-Einstellungen.
- Suchen Sie in den Benutzereinstellungen nach der Verbindungsoption.
- Bestätigen Sie, dass Spotify mit Discord verbunden ist.
- Danach sehen Sie einige neue Befehle.
- Aktivieren Sie die Option „Im Profil anzeigen“.
- Aktivieren Sie außerdem die Option „Spotify als Ihren Status anzeigen“.
- Speichern Sie anschließend Ihre Einstellungen und starten Sie Discord neu.
- Sehen Sie nun, ob Discord den Spotify-Status anzeigt.
- Wenn nicht, stellen Sie sicher, dass Sie mehrere Songs abspielen.
9. Installieren Sie Discord und Spotify neu
Wenn keine der oben genannten Lösungen funktioniert hat, besteht der letzte Schritt darin, die Apps neu zu installieren. Dazu müssen Sie sie zunächst entfernen:
- Android-Benutzer können die App-Einstellungen auf ihrem Gerät aufrufen und sie deinstallieren. Gehen Sie dann zum App Store und laden Sie es herunter.
- Verwenden Sie für Windows-Benutzer die Suchleiste und suchen Sie nach „Anwendungen“. Es ist das in den Einstellungen. Führen Sie es aus, suchen Sie nach Apps und deinstallieren Sie sie. Verwenden Sie dann den Windows Store, um sie erneut herunterzuladen.
- Sie können auch deren offizielle Websites wie Spotify- und Discord-Websites verwenden. Um zu sehen, ob sie das neueste Update haben.
Dies hilft bei der Lösung nahezu aller Probleme bei der Statusanzeige.
Fazit – Discord-Konto zeigt Spotify-Status nicht an
Jetzt werden alle Spotify-Lösungen nicht in Discord angezeigt. Sie können diese Optionen auch für andere Aktivitäten wie YouTube und Twitch nutzen. Denken Sie daran, dass Sie in den Einstellungen Ihres Webbrowsers sogar auf diese Zahnradsymbole zugreifen können, um das Problem zu beheben. Auch wenn Sie es auf Ihrem Mobilgerät verwenden.
Machen Sie also weiter und prahlen Sie Ihren Freunden gegenüber so oft mit Ihren Taten, wie Sie möchten.
FAQ
Was tun, wenn Spotify auf dem Mac nicht in Discord angezeigt wird?
Die Mac-Plattform unterscheidet sich nicht von Android oder Windows. Sie können das Problem über dieselbe Registerkarte „Verbindungen“ oder dieselben Spieleinstellungen beheben. Stellen Sie sicher, dass Sie Apps neu installieren, den Cache leeren und die Aktivitätseinstellungen überprüfen. Wenn das alles nicht funktioniert, verknüpfen Sie Ihr Spotify-Konto erneut über Ihr Profilsymbol.
Zeigt die Discord-Desktop-App YouTube-Aktivitäten an?
Alle Apps, einschließlich Desktop- und Mobil-Apps, zeigen Aktivitäten an. Dazu gehört eine Desktop-App für Windows und Mac. Es werden auch Spielaktivitäten usw. angezeigt.
Zuckende Mobile-Discord-Show?
Discord hat beschlossen, alle beliebten Aktivitäten zusammenzuführen. Jetzt ist es mit YouTube und TwitchTV verbunden, um die Benutzeraktivität anzuzeigen. Wenn Sie also einen Kanal oder Streamer streamen, wird dies im Aktivitätsstatus angezeigt.
Was ist die Discord-Integration für Gamer?
Die Discord-Integration ist eine Funktion und ein Programm zur Anzeige des Aktivitätsstatus. Es ermöglicht Ihnen die Verbindung zu verschiedenen Medien wie Spotify, YouTube und Twitch TV. Sie können Ihre Xbox- und PSN-Konten (PS4, PS5) verbinden. Wenn Sie dann ein Spiel spielen, Musik streamen, einen Kanal streamen oder was auch immer, wird der Status in Discord angezeigt. Das ist der Vorteil der Discord-Integration für Gamer.


Schreibe einen Kommentar