So verwenden Sie Google Lens auf dem Mac

Google Lens ist ein auf Objekterkennungstechnologie basierendes Tool, mit dem Benutzer viele Aktionen an Bildern ausführen können, einschließlich der Rückwärtssuche nach allem, was Sie vor sich oder im Internet sehen.
Während Android- und iOS-Benutzer die Funktionalität der App genießen, gibt es kein Gegenstück für Windows und Mac. Keine Sorge – es gibt mehrere Möglichkeiten, Google Lens auf Ihrem Mac zu verwenden. Lassen Sie mich einige davon mit Ihnen teilen!
- Was ist Google Lens?
- So verwenden Sie Google Lens in Chrome auf dem Mac
- So verwenden Sie Google Lens in Safari oder anderen Browsern
- Verschiedene Möglichkeiten, Google Lens optimal zu nutzen
Was ist Google Lens?
Google Lens ist ein KI-Toolkit, das jede Art von Bild erkennt und Informationen extrahiert, die Ihnen beim Handeln helfen.
Es ist vor allem für seine umgekehrte Bildersuche bekannt, mit der Sie im Internet nach Dingen suchen können, die Sie nicht mit Worten beschreiben können, wie zum Beispiel einer schönen Tasche, die Ihnen ins Auge gefallen ist, oder einem Artikel, den Sie gesehen haben, dessen Namen Sie aber nicht kennen.
So verwenden Sie Google Lens in Chrome auf dem Mac
Wie andere großartige Google-Funktionen ist Google Lens in Google Chrome integriert. Sie müssen also lediglich Google Chrome für Ihren Mac herunterladen, falls Sie dies noch nicht getan haben.
Anders als zuvor, als Sie es über die experimentellen Funktionen von Google Chrome aktivieren mussten, ist Google Lens jetzt bereits Teil von Chrome OS. Stellen Sie einfach sicher, dass Sie die neueste Version von Google Chrome installiert haben.
Notiz. Im Gegensatz zur mobilen Version verfügt Google Lens für Desktop nicht über eine Kamerafunktion. Sie können die Umgebung mit der Kamera Ihres Mac nicht in Echtzeit scannen. Die Problemumgehung besteht darin, ein Foto aufzunehmen und es dann hochzuladen (dazu später mehr).
Wenn Sie Chrome-Benutzer sind, könnte unsere Liste mit 36 Tipps und Tricks zu Chrome für Mac hilfreich sein.
So verwenden Sie Google Lens in Safari oder anderen Browsern
Wenn Sie sich für Google Lens interessieren, aber keine Lust auf Google Chrome haben, machen Sie sich keine Sorgen, Sie können dieses Tool trotzdem in Safari oder einem anderen Browser verwenden. Gerissen? Google-Bilder . Dort können Sie auf verschiedene Arten mit Google Lens interagieren.
Bild-URL einfügen
Wenn Sie das Bild online finden, klicken Sie einfach auf das Kamerasymbol → klicken Sie auf „Bildlink einfügen“ und fügen Sie die Bild-URL in das Suchfeld ein. Warten Sie, bis Google Bilder seine Arbeit erledigt hat. Es sollte Ihnen zeigen:
- Mögliche verwandte Bildsuchen.
- Alle Webseiten mit zugehörigen Bildern.
- optisch ähnliche Bilder.
Wenn Sie die Fehlermeldung „Die URL gehört nicht zu einem Bild oder das Bild ist nicht öffentlich“ erhalten, stellen Sie sicher, dass Sie die richtige Bildadresse erhalten. Dafür:
- Gehen Sie zu einer Webseite.
- Klicken Sie bei gedrückter Strg-Taste auf das Bild → wählen Sie „Bildadresse kopieren“.
- Fügen Sie dies in das Linkfeld „Bild einfügen“ ein.

Datei hochladen
Diese Option ist nützlich, wenn Sie bereits ein Bild auf Ihrem Gerät haben, das Sie suchen möchten. Da Sie mit Google Lens auf einem Computer die Kamera Ihres Geräts nicht in Echtzeit verwenden können, können Sie einfach einen Schnappschuss des gesuchten Bildes machen und ihn auf Google Bilder hochladen. Tu es:
- Wählen Sie die Registerkarte Datei hochladen.
- Klicken Sie auf „Datei auswählen“ → wählen Sie eine Datei auf Ihrem Gerät aus → klicken Sie auf „Hochladen“.
Ziehen
Sie haben auch die Möglichkeit, Ihr Bild direkt per Drag & Drop in Google Bilder zu ziehen. Ziehen Sie das Bild in das Feld und lassen Sie es los, sobald Sie das Bild hier ablegen sehen.
Wenn Ihre Hauptsuchmaschine Google ist, werden Sie feststellen, dass Google Lens darin integriert ist. Lassen Sie mich nun die verschiedenen Möglichkeiten zur Verwendung dieses Tools besprechen!
Verschiedene Möglichkeiten, Google Lens optimal zu nutzen
Google Lens bietet eine Reihe von Funktionen, die das Surfen im Internet intuitiver und bequemer machen. So können Sie Google Lens auf Ihrem Computer optimal nutzen.
Führen Sie genauere Bildsuchen durch
Wenn Sie eine Bildsuche durchführen, kann es vorkommen, dass das gesuchte Bild Teil eines größeren Bildes ist. Mit Google Lens können Sie präzisere Suchvorgänge durchführen, indem Sie die im Originalbild gefundenen Elemente hervorheben. So funktioniert das:
- Führen Sie eine normale Google-Suche durch. Klicken Sie auf „Bilder“, um nur Bildergebnisse anzuzeigen.
- Wählen Sie ein Bild aus. Es erscheint eine Seitenleiste mit dem von Ihnen ausgewählten Bild.
- Klicken Sie auf das Google Lens-Symbol. Es erscheint ein rechteckiger Auswahlumriss. Klicken Sie auf eine beliebige Stelle im Bild, um die Auswahl auf verschiedene Bereiche zu fokussieren. Oder passen Sie den Umriss der Auswahl mit dem Cursor an. Danach sehen Sie unterhalb des Bildes die Ergebnisse des Ladens von Google Lens.

Notiz. Die unten genannten Funktionen sind in Google Chrome integriert und funktionieren möglicherweise nicht in Safari oder anderen Browsern.
Suchen Sie nach Bildern, die Sie auf einer Webseite sehen
Meistens finden wir beim Durchsuchen einer Webseite das, was uns interessiert. In diesem Fall müssen Sie kein neues Fenster oder Tab öffnen, um in Google Bilder zu suchen. Gehen Sie stattdessen wie folgt vor:
- Klicken Sie bei gedrückter Strg-Taste auf das Bild → klicken Sie auf „Bild mit Google Lens suchen“.
- Die Google Lens-Oberfläche wird geöffnet. Passen Sie ggf. den Umriss der Auswahl an, um Ihre Suche präziser zu gestalten.

Auswählen und Kopieren von Text aus Bildern
Google Lens verfügt außerdem über einen OCR-Prozessor, der der Live-Text-Funktion von Apple ähnelt. Dadurch wird grundsätzlich der Text im Bild erkannt und Sie können ihn extrahieren. Dies kann nützlich sein, wenn der Text, den Sie kopieren möchten, in einem Bildformat vorliegt, beispielsweise ein Screenshot oder ein Bild mit Text.
Klicken Sie einfach bei gedrückter Ctrl-Taste auf das Bild → wählen Sie „Bild mit Google Lens suchen“. Oftmals erkennt Google Lens Text automatisch und hebt ihn hervor. Von hier aus kopieren Sie einfach den Text direkt aus dem Bild → Kopieren.

Wenn dies nicht automatisch geschieht, klicken Sie auf die Option „Text“ → klicken Sie auf die Schaltfläche „Alle Texte auswählen“, wenn Sie den gesamten Text im Bild kopieren möchten. Wenn nicht, wählen Sie den gewünschten Text aus → Text kopieren.

Sie können auch noch mehr Dinge mit Text machen. Klicken Sie auf den Abwärtspfeil, um die Auswahl zu erweitern, und führen Sie einen der folgenden Schritte aus:
- Hören: Hören Sie sich den von Ihrem Gerät diktierten Text an.
- Suchen: Suchen Sie nach dem ausgewählten Text.
- Übersetzen: Dadurch werden Sie zu Google Translate weitergeleitet und können den Text in eine andere Sprache übersetzen.
Sie können Google Lens auch verwenden, wenn Sie ein Bild haben, dessen Text Sie extrahieren möchten. Gehen Sie einfach zu Google Bilder → laden Sie ein Bild hoch → markieren Sie den Text, den Sie kopieren möchten → Kopieren.
Übersetzen Sie ausgewählten Text aus Bildern
Wie oben erwähnt, können Sie auch ausgewählten Text aus Bildern übersetzen. Nehmen wir an, Sie surfen im Internet und stoßen auf ein Bild mit Text, den Sie nicht verstehen. Mit Google Lens können Sie ein im Web gefundenes Bild übersetzen.
Klicken Sie einfach bei gedrückter Strg-Taste darauf → wählen Sie „Bild mit Google Lens suchen“ → wählen Sie „Übersetzen“ → wählen Sie die Sprache aus, in die Sie den Quelltext übersetzen möchten. Sie werden sehen, wie Google Lens den Text auf dem Bild ändert.
Sie können auch ein Foto des zu übersetzenden Bildes machen und es mit Ihrem Mac auf Google Lens hochladen.
Auch diese Funktionen sind in Google Chrome integriert. Aber keine Sorge – wenn Sie Live Text auf Ihrem Gerät aktiviert haben, können Sie Text direkt in Bilder übersetzen und mehr tun, einschließlich der Extraktion von Text aus Videos mit Live Text!
Wir haben auch einen Artikel geschrieben, den Sie lesen können, wenn Sie mehr über den Vergleich zwischen Live Text und Google Lens erfahren möchten.
Fertigstellung…
Google Lens ist eine leistungsstarke Funktion, die das Surfen im Internet intuitiver und natürlicher macht. Während der volle Funktionsumfang auf Mobiltelefonen besser zur Geltung kommt, können Mac-Benutzer viel tun, um Google Lens optimal zu nutzen.
Und du? Warum verwenden Sie Google Lens? Gibt es Hacks, die Sie gerne teilen würden? Teilen Sie sie gerne unten in den Kommentaren!

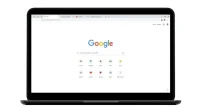
Schreibe einen Kommentar