So stellen Sie eine Microsoft Office-Datei wieder her, die Sie vergessen haben zu speichern
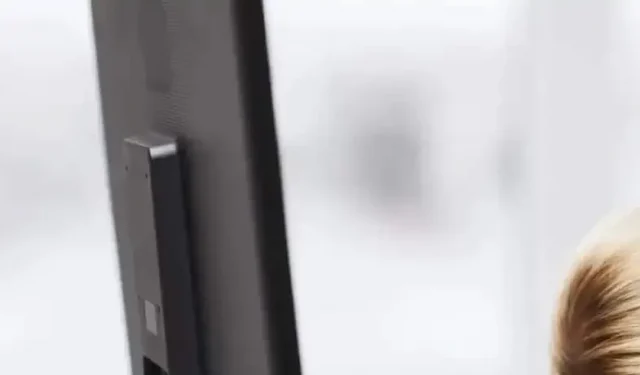
Das Wiederherstellen einer Microsoft Office-Datei, die nicht gesichert wurde, ist ganz einfach. Office verfügt über ein spezielles Wiederherstellungstool.
Sie arbeiten in einer Excel-Tabelle, überprüfen immer wieder, ob Ihre Zahlen korrekt sind, alles läuft gut. Sie sind eine Maschine, nichts kann Sie davon abhalten, Ihre Aufgabe zu erfüllen und Ihren Chef zu beeindrucken. Außer vielleicht einem Stromausfall, der Ihren Computer herunterfährt, bevor Sie Ihre Datei speichern können. Entweder fängt man noch einmal von vorne an, oder man gibt die Arbeit auf, ohne zurückzublicken.
Das Wiederherstellen einer Microsoft Office-Datei, die nicht gesichert wurde, ist ganz einfach.
Auch wenn es nie gut ist, Ihre Arbeit nicht zu speichern, ist der Verlust eines solchen Dokuments nicht das Ende der Welt. Wenn Sie versehentlich eine Office-Datei schließen, ohne sie zu speichern, müssen Sie nicht befürchten, von vorne beginnen zu müssen. Es gibt eine einfache Möglichkeit, eine Datei mithilfe des Wiederherstellungstools wiederherzustellen, das direkt in die von Ihnen verwendete Office-Anwendung integriert ist.
Wenn Sie mit Word, Excel oder einem anderen Dokument arbeiten, wird die Datei erst dann gespeichert, wenn Sie auf die Schaltfläche „Speichern“ klicken. In der betreffenden Anwendung befinden sich Ihre Dateidaten in einem separaten Ordner im AppData-Ordner Ihres Benutzerkontos. In diesem für die meisten Benutzer unsichtbaren Ordner werden Daten für viele Windows-Anwendungen für Ihr Benutzerkonto gespeichert.
Office verfügt über ein spezielles Wiederherstellungstool
In den meisten Fällen finden Sie hier eine nicht gespeicherte und kürzlich geschlossene Office-Datei. Es gibt zwei Möglichkeiten, es zu finden. Die erste, einfachste und direkteste Methode führt Sie direkt zu dem betreffenden Ordner, der das verlorene Dokument enthält. Öffnen Sie dazu die von Ihnen verwendete Anwendung, klicken Sie oben links auf den Reiter „Datei“ und wählen Sie „Info“. Klicken Sie nun auf „Dokumentenverwaltung“ und dann auf „Nicht gespeicherte Dokumente wiederherstellen“. Dort sollten Sie die Datei sehen, die Sie ohne Speichern geschlossen haben. Wählen Sie es aus und klicken Sie auf „Speichern unter“, damit es nie wieder verloren geht.
Wenn Sie etwas technischer spielen möchten, gibt es eine etwas fortgeschrittenere Methode, um das gleiche Ergebnis zu erzielen. Drücken Sie Windows + R, um das Ausführungsfenster zu öffnen. Dort geben wir „% appdata%“ ein und führen aus, um den für uns interessanten Ordner zu öffnen. Navigieren Sie von dort zu Ihrem Anwendungsordner (z. B. zum Microsoft-Ordner und dann zum Word-Ordner). Dies ist der Ordner, den Sie bei der ersten Methode direkt öffnen. Sie sollten Ihre Datei finden. Öffnen Sie es und speichern Sie es.


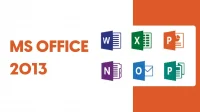
Schreibe einen Kommentar