So entsperren Sie den neuen YouTube-Ambient-Modus für ein noch intensiveres Erlebnis (oder schalten ihn aus, wenn er Ihnen nicht gefällt)
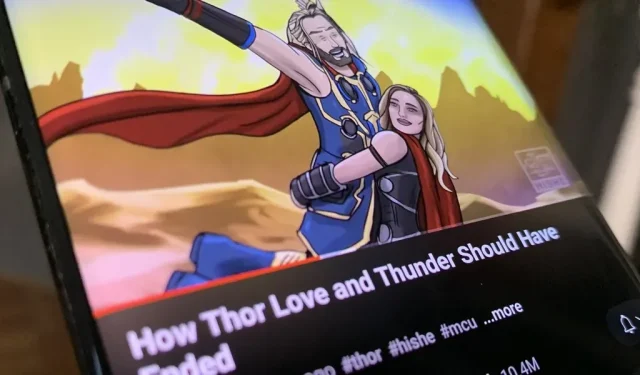
Um das 17-jährige Jubiläum von YouTube zu feiern, spendierte Google der App neue Funktionen, darunter Zoomen, präzise Suche und ein dunkleres, dunkles Design. Das Highlight ist jedoch ein neues kosmetisches Update namens Ambient Mode, das das Seherlebnis noch intensiver macht. Hier finden Sie alles, was wir über den neuen Hintergrundeffekt wissen.
Der Ambient Mode wurde am 24. Oktober 2022 veröffentlicht und ist ein immersives Seherlebnis, das dem Hintergrund der YouTube-Benutzeroberfläche einen „Farbtupfer“ hinzufügt. Es verleiht dem Video ein Aussehen, das über den Player hinausgeht, und der Effekt funktioniert auf Android, iOS, Smart-TVs und Webbrowsern.
Mithilfe dynamischer Farbabtastung führt der Ambient-Modus einen subtilen Effekt ein, sodass sich die Hintergrundfarbe der Anwendung an das Video anpasst. Wir haben uns vom Licht der Bildschirme in einem abgedunkelten Raum inspirieren lassen und wollten den Effekt nachbilden, sodass die Zuschauer direkt in den Inhalt eingebunden werden und das Video noch mehr Aufmerksamkeit auf unsere Browserseite lenkt.
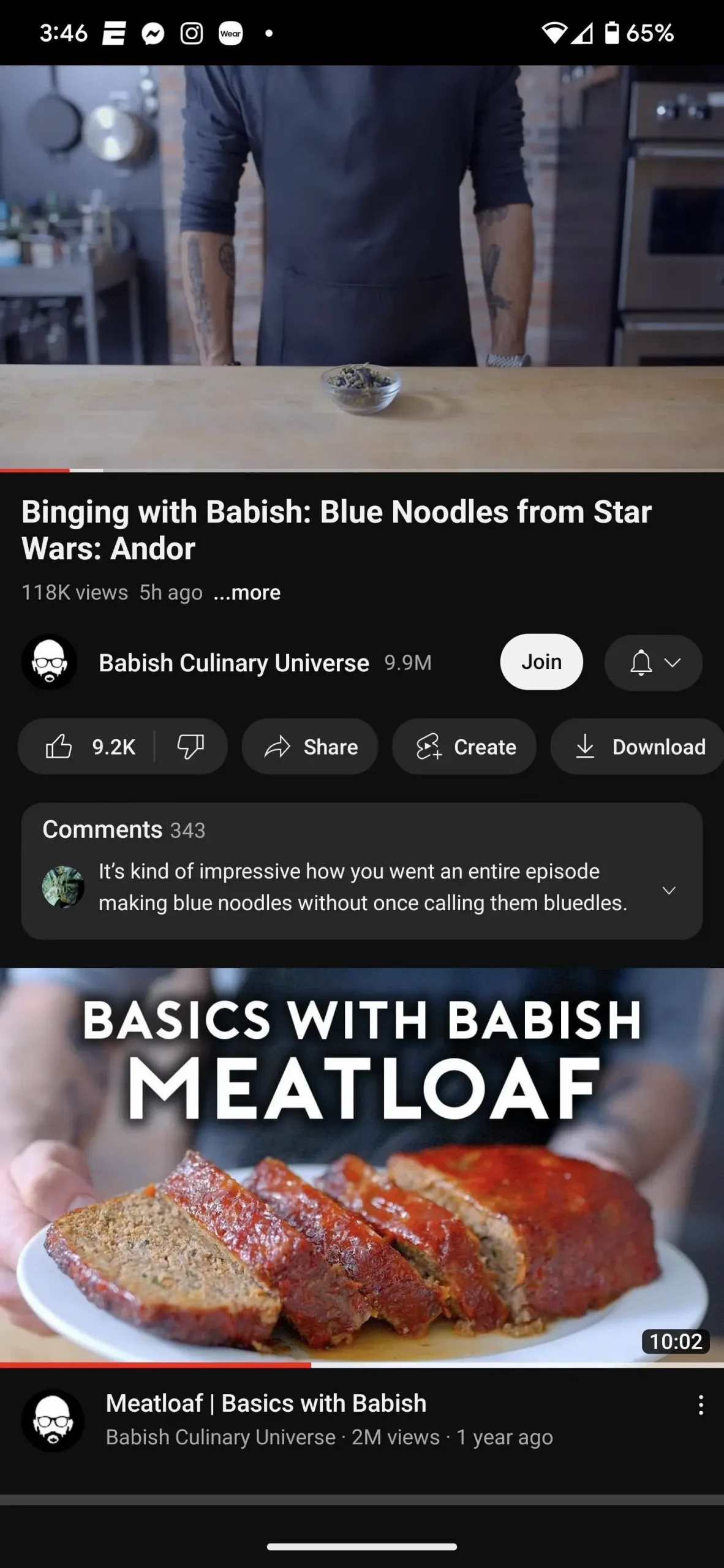
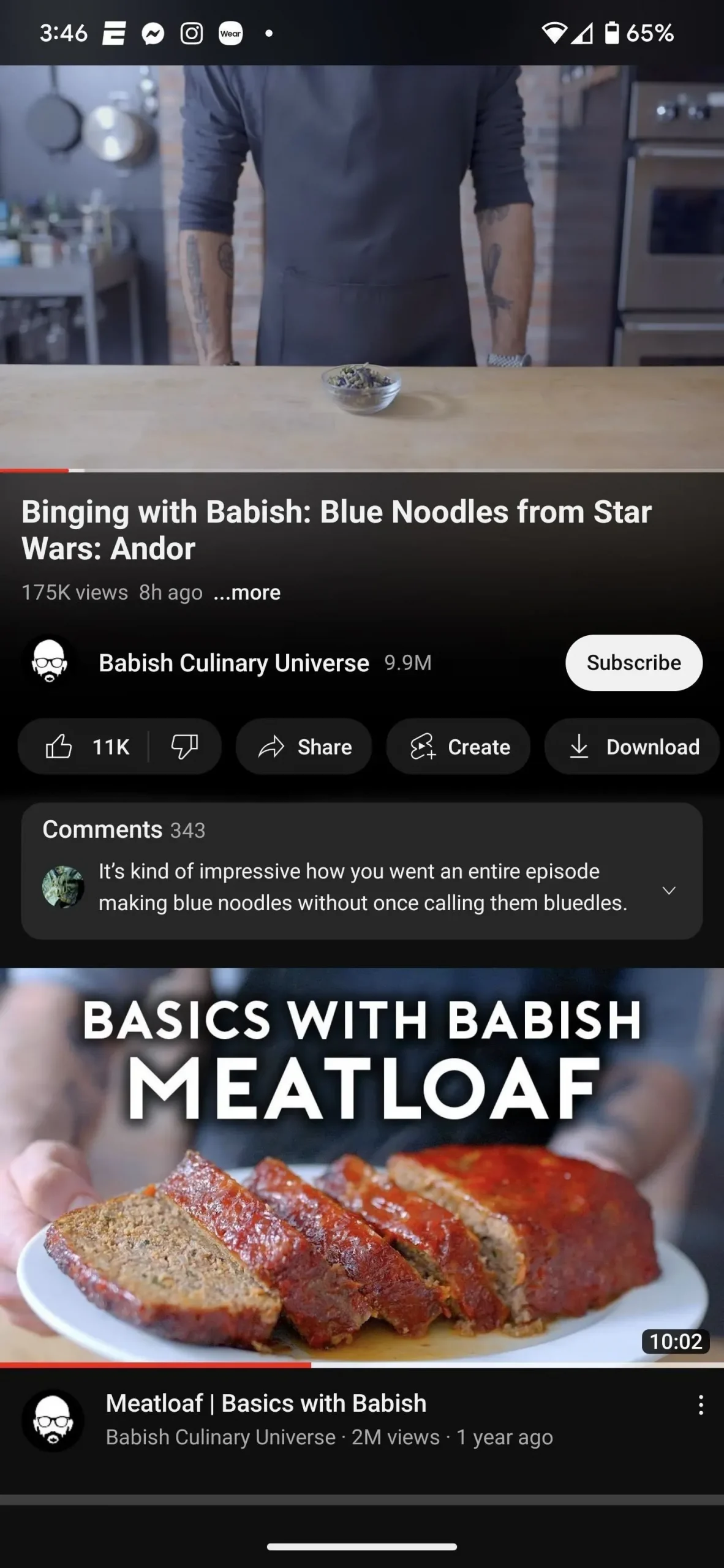
Vergleich: YouTube-Video mit Ambient aus (links) und an (rechts).
Schritt 1: YouTube aktualisieren (optional)
Der Ambient-Modus wird über das serverseitige Update von YouTube eingeführt, sodass Sie die mobile App technisch gesehen nicht aktualisieren müssen, wenn Sie sie längere Zeit nicht aktualisiert haben. Durch ständige Aktualisierung wird jedoch sichergestellt, dass das Gesamterlebnis wie vorgesehen funktioniert. Für die YouTube-Web-App ist dies natürlich nicht erforderlich.
Schritt 2: Aktivieren Sie das dunkle Design
Wenn Sie die YouTube-App auf einem Android- oder iOS-Gerät verwenden, tippen Sie oben rechts auf der Registerkarte „Startseite“, „Abonnements“ oder „Bibliothek“ auf Ihr Profilsymbol und gehen Sie dann zu „Einstellungen“ -> „Allgemein“ -> „Darstellung“. Aus den Optionen können Sie wählen:
- Gerätedesign verwenden: Wählen Sie diese Option, wenn Sie den systemweiten Dunkelmodus Ihres Telefons verwenden möchten, um das dunkle Thema von YouTube zu steuern.
- Dunkles Design: Wählen Sie diese Option, wenn Sie möchten, dass YouTube immer ein dunkles Design verwendet, unabhängig davon, was der systemweite Dunkelmodus Ihres Telefons verwendet.
- Lichtthema: Der Umgebungsmodus wird in diesem Thema nicht unterstützt.
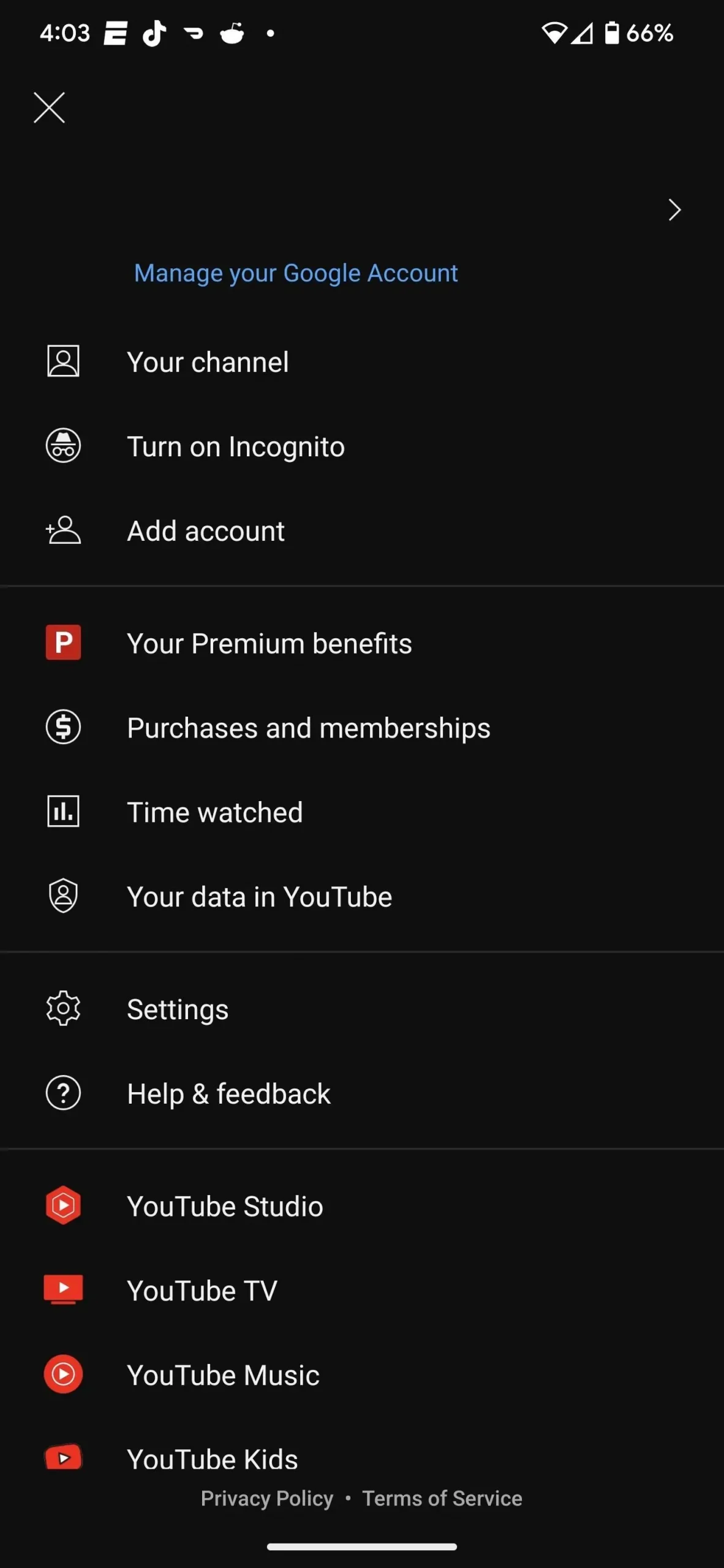

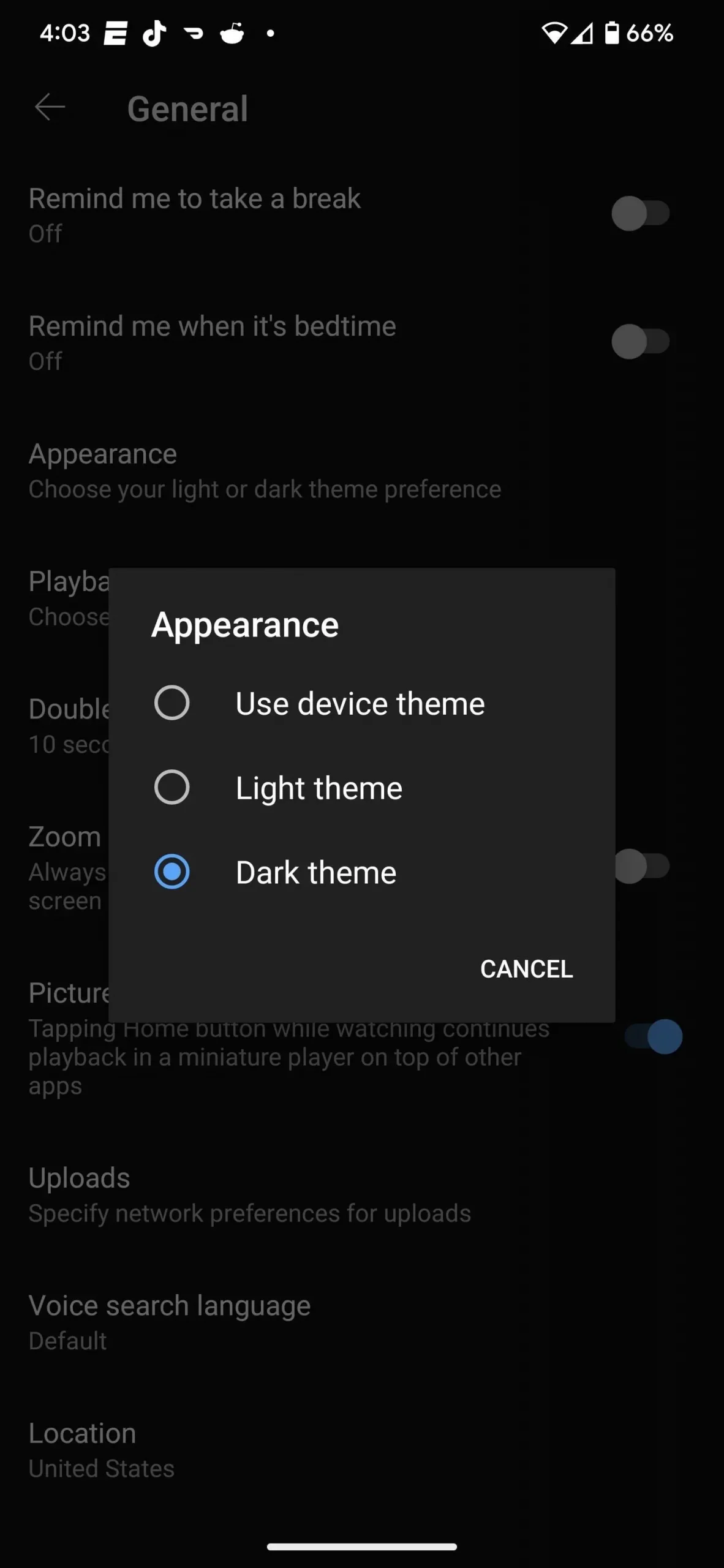
Wenn Sie YouTube über einen Desktop-Browser ansehen, klicken Sie oben rechts auf Ihr Profilsymbol und öffnen Sie dann das Menü „Darstellung“. Genau wie auf Mobilgeräten haben Sie die Möglichkeit, das dunkle Design immer zu aktivieren oder das dunkle Design Ihres Computers automatisch zu verwalten.
- Gerätedesign verwenden: Wählen Sie diese Option, wenn Sie den systemweiten Dunkelmodus Ihres Computers verwenden möchten, um das dunkle Thema von YouTube zu steuern.
- Dunkles Design: Wählen Sie diese Option, wenn Sie möchten, dass YouTube immer ein dunkles Design verwendet, unabhängig davon, was der systemweite Dunkelmodus Ihres Computers verwendet.
- Lichtthema: Der Umgebungsmodus wird in diesem Thema nicht unterstützt.
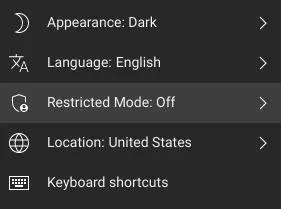
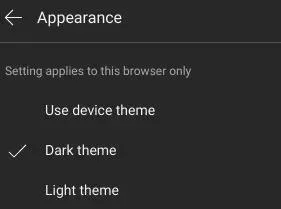
Schritt 3: Sehen Sie sich das Video im Ambient-Modus an
Wählen Sie ein Video aus, das Sie ansehen möchten, und Sie werden einen subtilen Farbverlauf bemerken, der dem Videomaterial entspricht, das über den schwarzen Hintergrund rund um den Videoplayer verteilt ist.
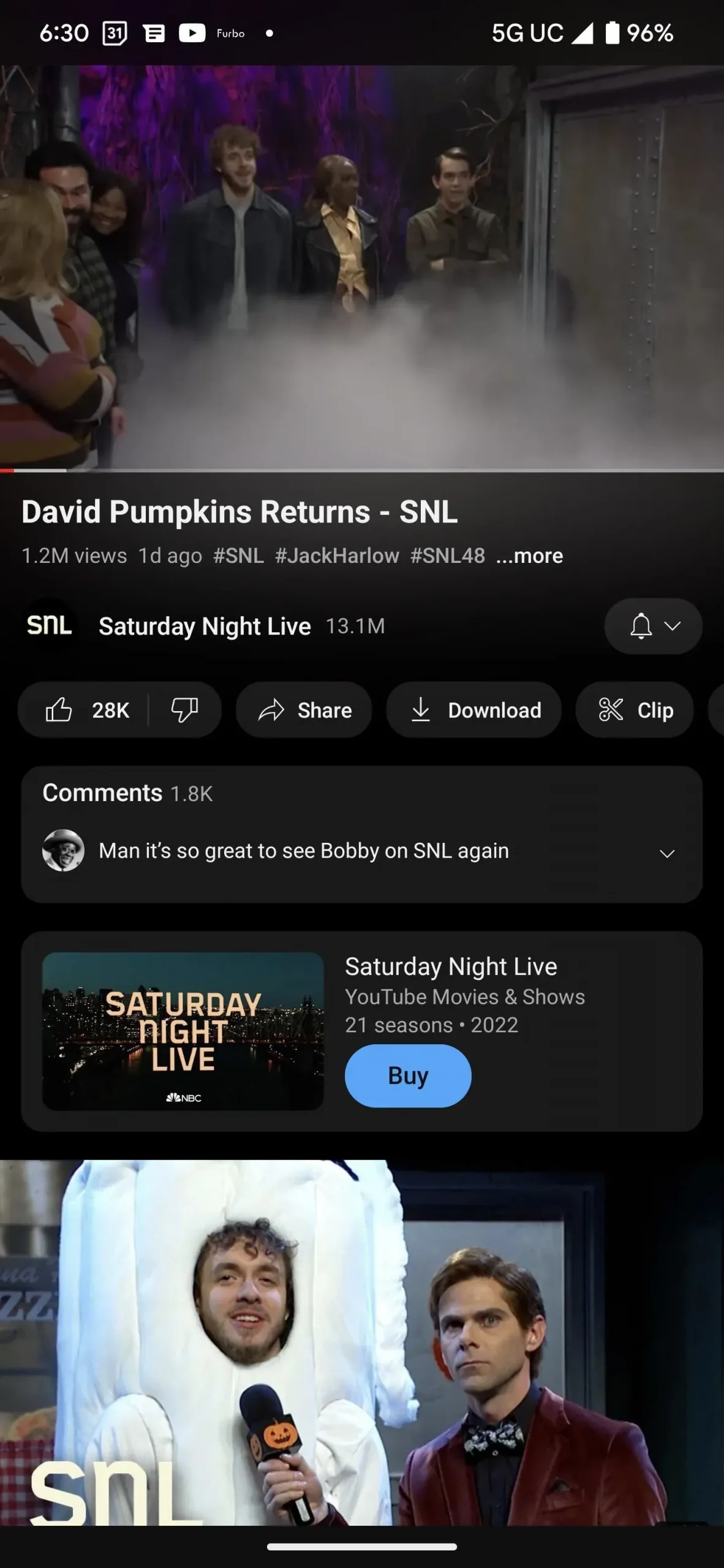
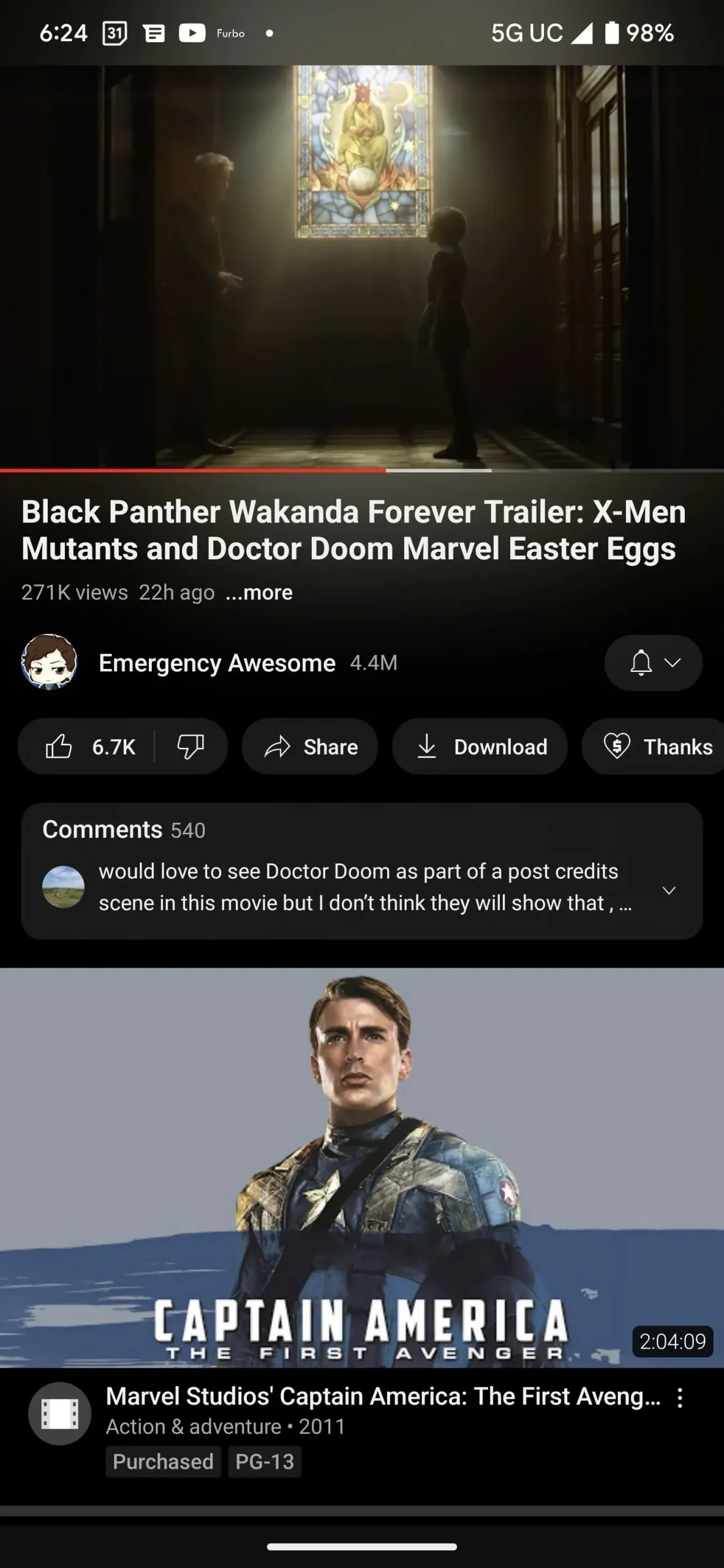

Schritt 4: Schalten Sie den Umgebungsmodus im Dunkelmodus ein/aus.
Wenn Sie das dunkle Design in der YouTube-App für Android und iOS weiterhin verwenden möchten, mit Ausnahme des Ambient-Modus, können Sie dies tun. Tippen Sie während der Wiedergabe eines Videos auf den Player, um die Steuerungsoptionen zu öffnen, und tippen Sie dann auf das Zahnradsymbol, um die Player-Einstellungen zu öffnen. Klicken Sie im Menü auf „Umgebungsmodus“, um ihn auszuschalten. Eine Toastnachricht bestätigt die Entscheidung. Wiederholen Sie den Vorgang, um den Umgebungsmodus jederzeit wieder zu aktivieren.
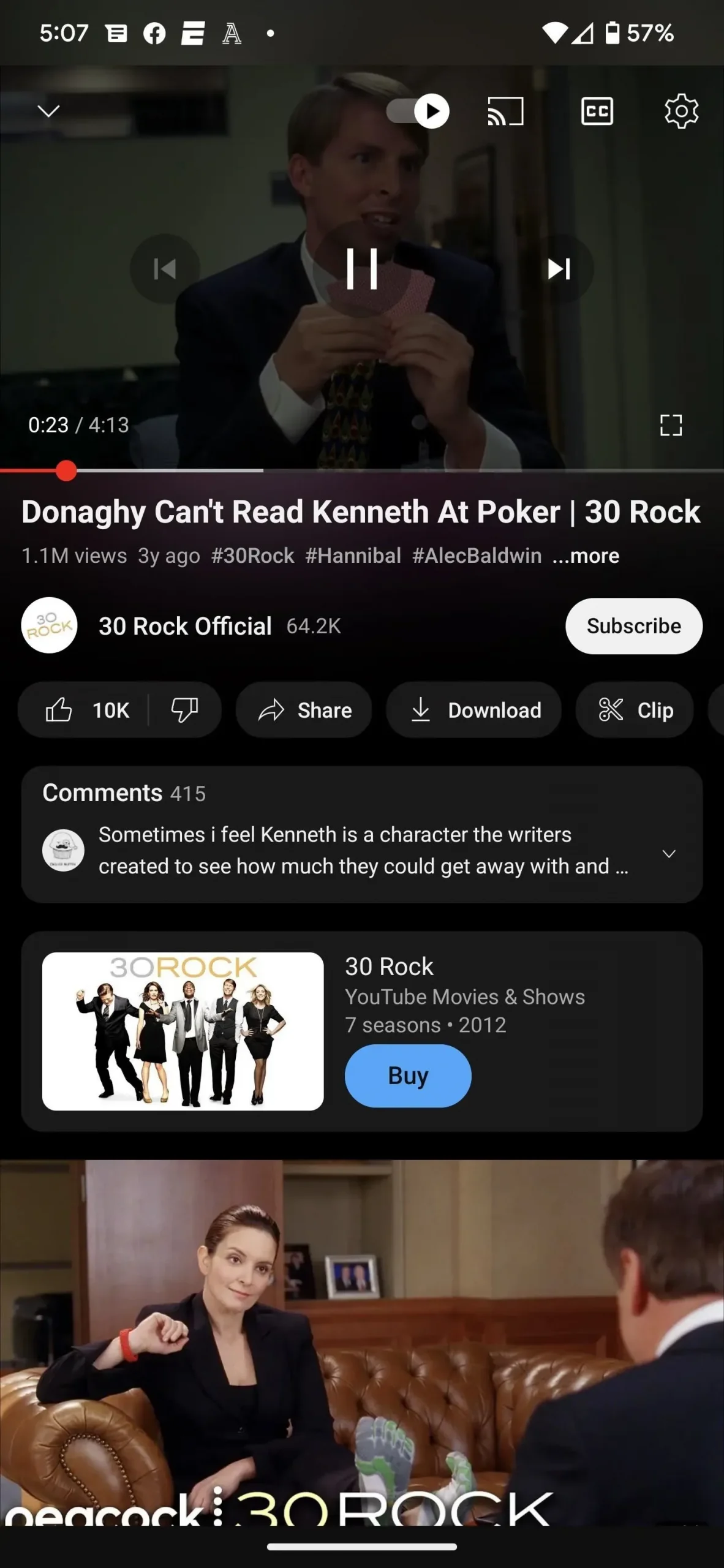
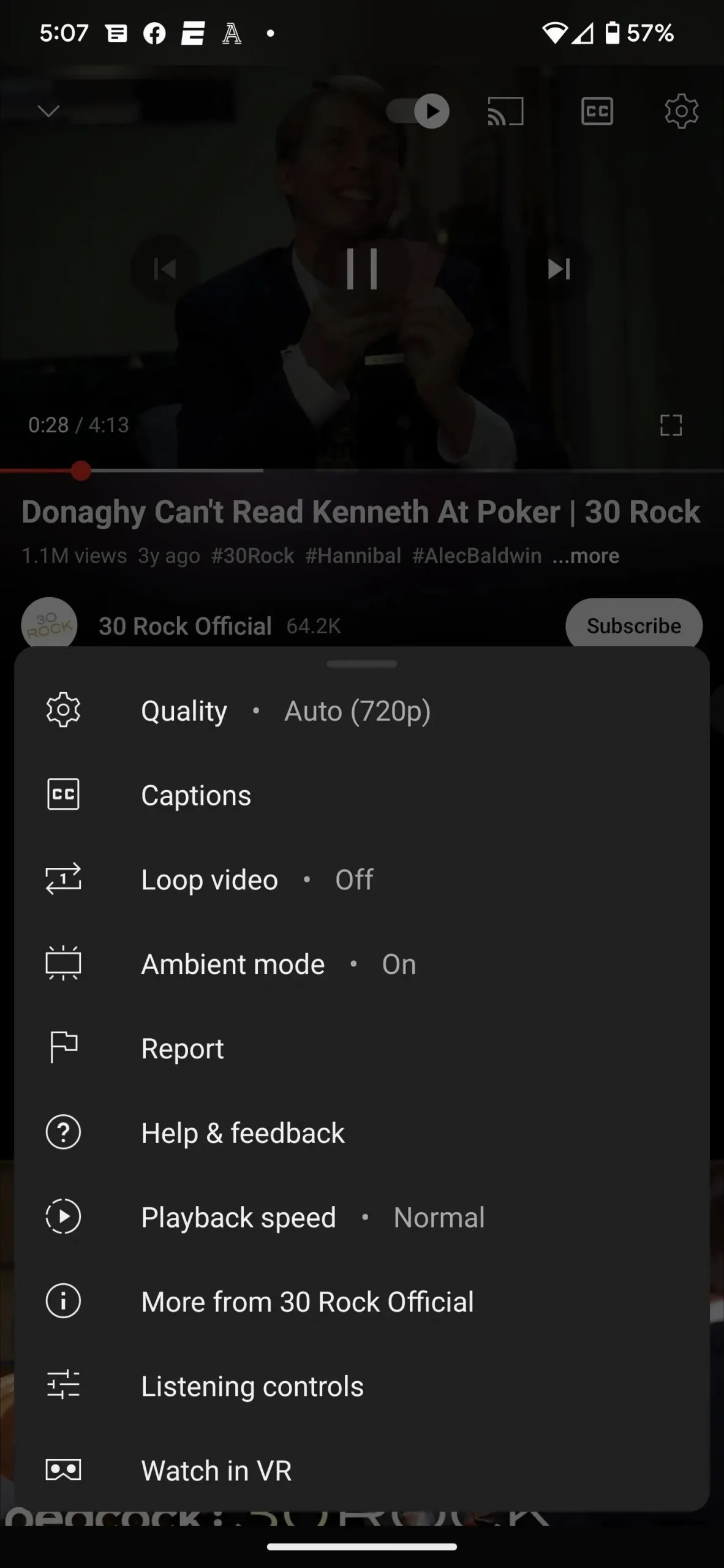
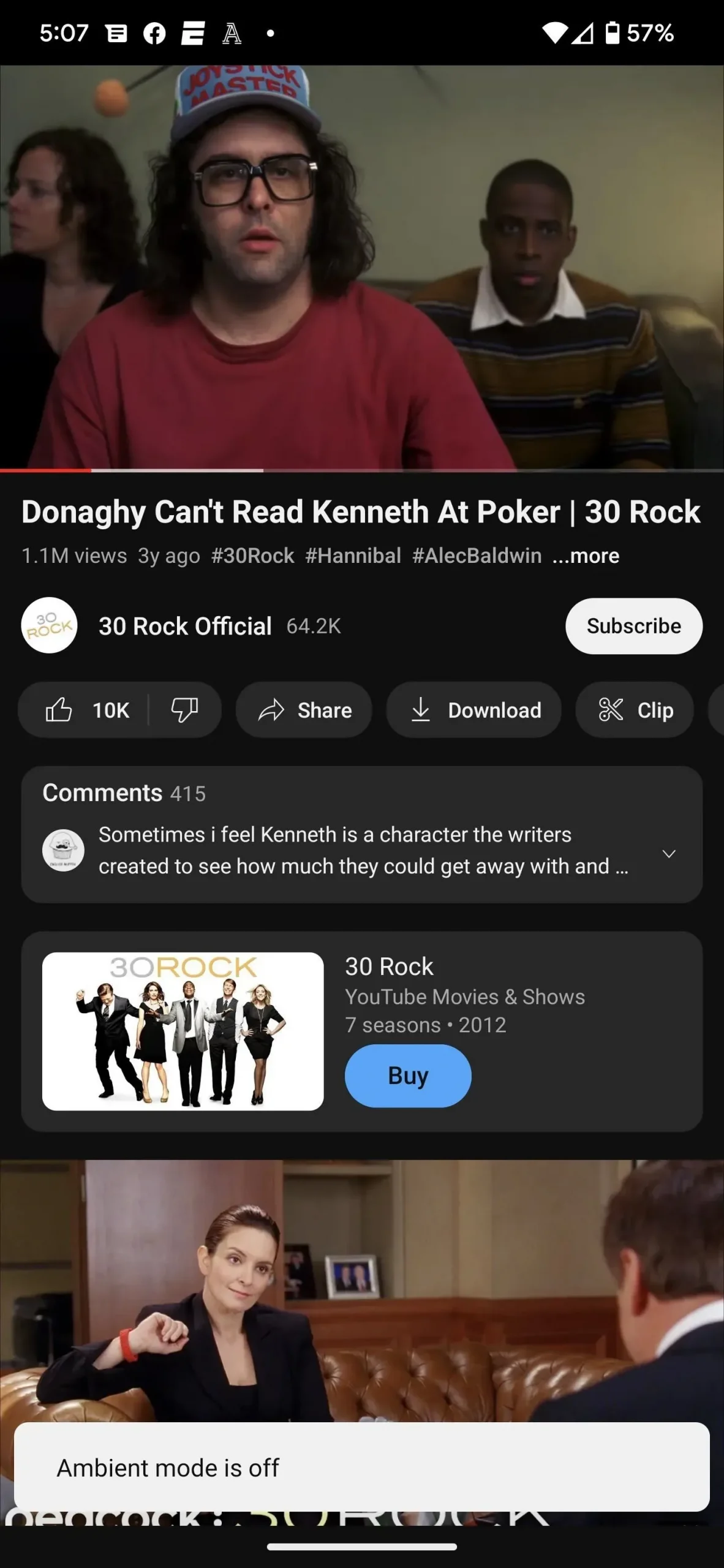
Die Aktion ist für Desktop-Webbrowser ähnlich. Bewegen Sie die Maus über den Player, um das Zahnradsymbol zu öffnen, und klicken Sie dann darauf, um die Player-Einstellungen zu öffnen. Schalten Sie dann den „Ambient Mode“-Schalter ein oder aus.
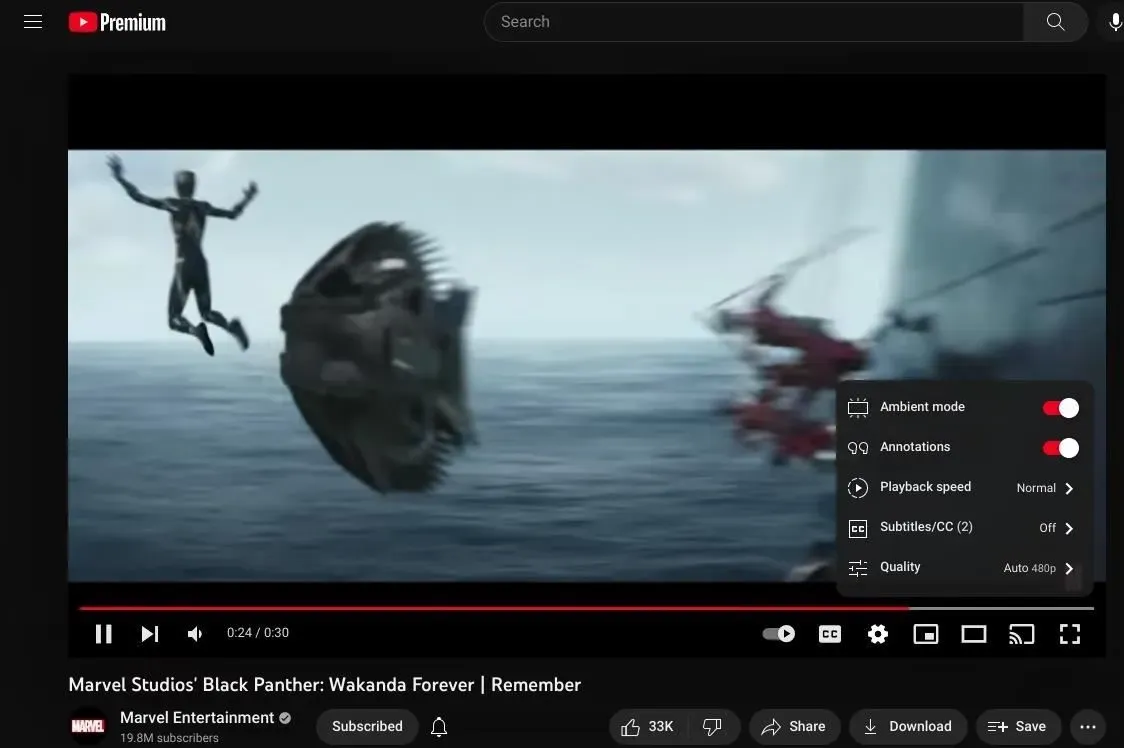

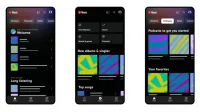
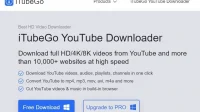
Schreibe einen Kommentar