Discord-Einstellungen, die jeder kennen sollte
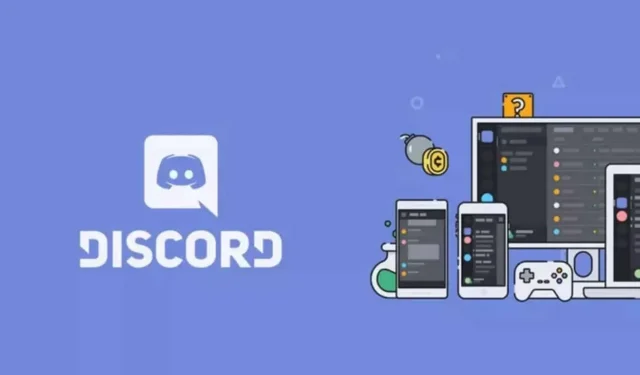
Discord verfügt über zahlreiche Einstellungen, um die Anzeige und das spezifische Verhalten der App anzupassen. Um es absolut zu wissen.
Discord ist nicht nur für Gamer. Die Plattform ist ein Treffpunkt für Communities, die von anderen Plattformen wie Slack oder sogar Instagram ausgegrenzt wurden. Der kostenlose Plan bietet genug Discord, um eine große Community mit Moderation, Regeln und mehr zu betreiben. Aber eines ist bei Discord immer noch ziemlich wackelig: die Benutzeroberfläche. Die Anwendungsfälle haben sich natürlich weiterentwickelt, aber die Schnittstelle steckt immer noch in der Welt der Gamer fest. Wenn Ihnen schwarze Hintergrundbilder, Emoji-Autoplay, Animationen und zu kleiner Text nicht gefallen, gibt es Einstellungen, mit denen Sie alles anpassen können.
Discord verfügt in seinen Einstellungen über einen speziellen Abschnitt zur Barrierefreiheit, aber einige ebenso wichtige Funktionen finden Sie in den allgemeinen Einstellungen der App.
Beginnen Sie mit den Barrierefreiheitseinstellungen von Discord
Klicken Sie in der Discord-App auf das Zahnrad, um die Einstellungen zu öffnen. Wählen Sie im Menü Barrierefreiheit aus. Hier sind die interessantesten Optionen:
- Sättigung: Um die Farbsättigung für UI-Elemente zu reduzieren.
- Rollenfarben: Sie können auf Wunsch keine Rollenfarben angeben.
- Reduzierte Bewegung aktivieren: Um die Animation zu steuern. Wenn diese Funktion aktiviert ist, können Sie die automatische Wiedergabe von GIFs und anderen animierten Emojis deaktivieren.
- Aufkleber: Wählen Sie für Aufkleber die Option „Niemals animieren“.
Einstellungen für Hintergrundbild und Textgröße
Gehen Sie dann, während Sie sich noch in der Barrierefreiheit befinden, in den Einstellungen zum Abschnitt „Darstellung“.
- Thema: Wenn Ihnen dunkle Hintergrundbilder nicht gefallen, ändern Sie das Thema in „Hell“. „Mit Computer synchronisieren“ oder „Automatisch“ sind gute Optionen für diejenigen, die möchten, dass ihre Discord-App zum Thema ihres Betriebssystems passt.
- Dunkler Rand: Aktivieren Sie diese Funktion, um Menüs im dunklen Modus und den Rest im hellen Modus zu belassen. Das Ergebnis ähnelt eher dem, was Slack bietet.
- Nachrichtenanzeige: Stellen Sie sicher, dass „Bequem“ für ausführlichere Gespräche ausgewählt ist.
- Chat-Schriftgröße: Hier können Sie die Textgröße, den Nachrichtenabstand und die Zoomstufe feinabstimmen. Vergrößern Sie alles um mindestens 20 %, um es besser lesen zu können, auch wenn Sie keine Sehprobleme haben. Eine Schriftgröße von 18 Pixel bei 110 % Vergrößerung ist eine gute Wahl.
Wählen Sie, wie Texte und Bilder angezeigt werden
Gehen Sie zum Abschnitt „Texte und Bilder“, um die Verwaltung von Bildern, Links und eingebetteten Medien zu verfeinern. Wenn Sie keine Bilder, Videos und andere GIFs sehen möchten, können Sie „Beim Senden als Links in einem Raum“ deaktivieren, um die Vorschau zu deaktivieren.
Bei Sehproblemen empfehlen wir Ihnen außerdem, die Option „Mit Bildbeschreibungen“ zu aktivieren. Dadurch wird eine Beschreibung des freigegebenen Bildes auf dem Discord-Server eingebettet. Im Abschnitt „Eingebettete Links und Medienvorschau“ können Sie bei Bedarf alles deaktivieren.
Sprach- und Videoeinstellungen verwalten
Gehen Sie abschließend zum Abschnitt „Sprache und Video“. Discord verfügt über eine Funktion namens „Voice Activity“, die den Ton einschaltet, sobald Sie sprechen. Sie können die Empfindlichkeit mit dem Schieberegler anpassen, wenn Sie das Gefühl haben, dass Discord zu schnell reagiert, oder umgekehrt. Wenn Sie dies jedoch nicht in vollem Umfang nutzen können, versuchen Sie es mit der Option „Zum Sprechen drücken“, mit der Sie durch Drücken einer Tastenkombination sprechen können.
In den erweiterten Einstellungen können Sie Funktionen wie Geräuschunterdrückung, Echounterdrückung und Geräuschunterdrückung aktivieren, um Ihre Sprachchats zu verbessern.


Schreibe einen Kommentar