Shazam blitzschnell direkt über die Android-Schnelleinstellungen
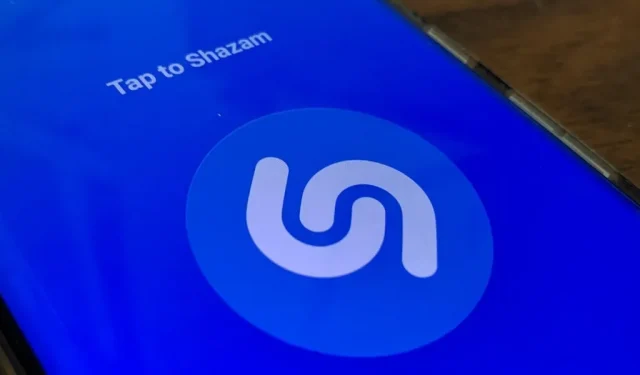
Während Sie Google Assistant auf Ihrem Android-Telefon verwenden können, um die Lieder zu identifizieren, die um Sie herum abgespielt werden, bevorzugen Sie möglicherweise immer noch den Musikerkennungsdienst Shazam, der seit 2008 auf Android verfügbar ist – ganze neun Jahre vor der Einführung der Sound-Fingerprint-Technologie von Google Assistant . Wenn ja, werden Shazam-Songs jetzt in Sekundenschnelle einfacher, egal auf welchem Bildschirm Sie sich befinden.
Seit der Übernahme des Musikerkennungsdienstes im Jahr 2018 hat Apple die Shazam-Funktionen kontinuierlich in iOS integriert . iPhone-Benutzer können beispielsweise das Shazam-Widget zur Heute-Ansicht oder zum Startbildschirm hinzufügen, es auf ihrer Apple Watch verwenden, es in eine Verknüpfung integrieren und über das Kontrollzentrum starten. Cupertino stellte die Superkräfte von Shazam über ShazamKit sogar Drittentwicklern zur Verfügung .
Aber Apple hat Shazam für Android nicht aufgegeben. Während Apple die Dark Sky- Wetter-App für Android nach der Übernahme eingestellt hat , funktioniert die Shazam-App für Android weiterhin. Tatsächlich nutzte er einige der neuen Android-Entwicklertools, um Android-Benutzern den Zugriff auf die App genauso einfach zu machen wie iPhone-Benutzern.
Schritt 1: Aktualisieren Sie die Shazam-App
Mit der neuen Tile Service API , die mit Android 13 veröffentlicht wurde, können Entwickler Benutzer auffordern, Kacheln für ihre Apps zum Schnelleinstellungsfeld hinzuzufügen. Das neueste Shazam-Update (13.2.0) implementiert diese API. Aktualisieren Sie also Ihre App, falls Sie dies noch nicht getan haben.
Beachten Sie jedoch, dass Shazam schon seit langem als Schnelleinstellungskachel verfügbar ist. Die einzige Neuerung besteht darin, dass die Shazam-App Ihnen empfiehlt, Ihre Kachel zu den Schnelleinstellungen in der App hinzuzufügen.
- Play Store-Link: Shazam (kostenlos)
Das neue Shazam-Update unterstützt auch thematische App-Symbole auf Android 13. Wenn Ihr Android-Telefon also auf Ihr Symboldesign eingestellt ist, wird das Shazam-App-Symbol in der Farbe Ihres Hintergrundbilds und anderer Designs angezeigt. Themensymbole gibt es seit Android 12, allerdings nur für Google-Apps; Android 13 ermöglichte Drittentwicklern Zugriff auf diese Funktion.
Schritt 2: Fügen Sie eine Shazam-Kachel aus der App hinzu
Nach dem Update auf die neueste Version von Shazam wird am unteren Bildschirmrand eine Aufforderung angezeigt, Shazam zu Ihren Schnelleinstellungen hinzuzufügen, wenn Sie die App öffnen. Berühren Sie es, um ein Dialogfeld zur Bestätigung der Berechtigung aufzurufen. Klicken Sie auf die Schaltfläche „Kachel hinzufügen“, um fortzufahren. Sie sehen eine Meldung, die die Aktion bestätigt.
Wenn die Eingabeaufforderung in der Shazam-App nicht angezeigt wird, können Sie die Kachel für die Schnelleinstellungen trotzdem direkt über den Kacheleditor für die Schnelleinstellungen hinzufügen. Wenn Sie jemals eine Shazam-Kachel aus den Schnelleinstellungen entfernen, wird die Eingabeaufforderung der Tile Service API möglicherweise nicht angezeigt, wenn Sie die Shazam-App das nächste Mal öffnen. (Weitere Informationen zum manuellen Hinzufügen einer Shazam-Kachel finden Sie in Schritt 4 unten.)
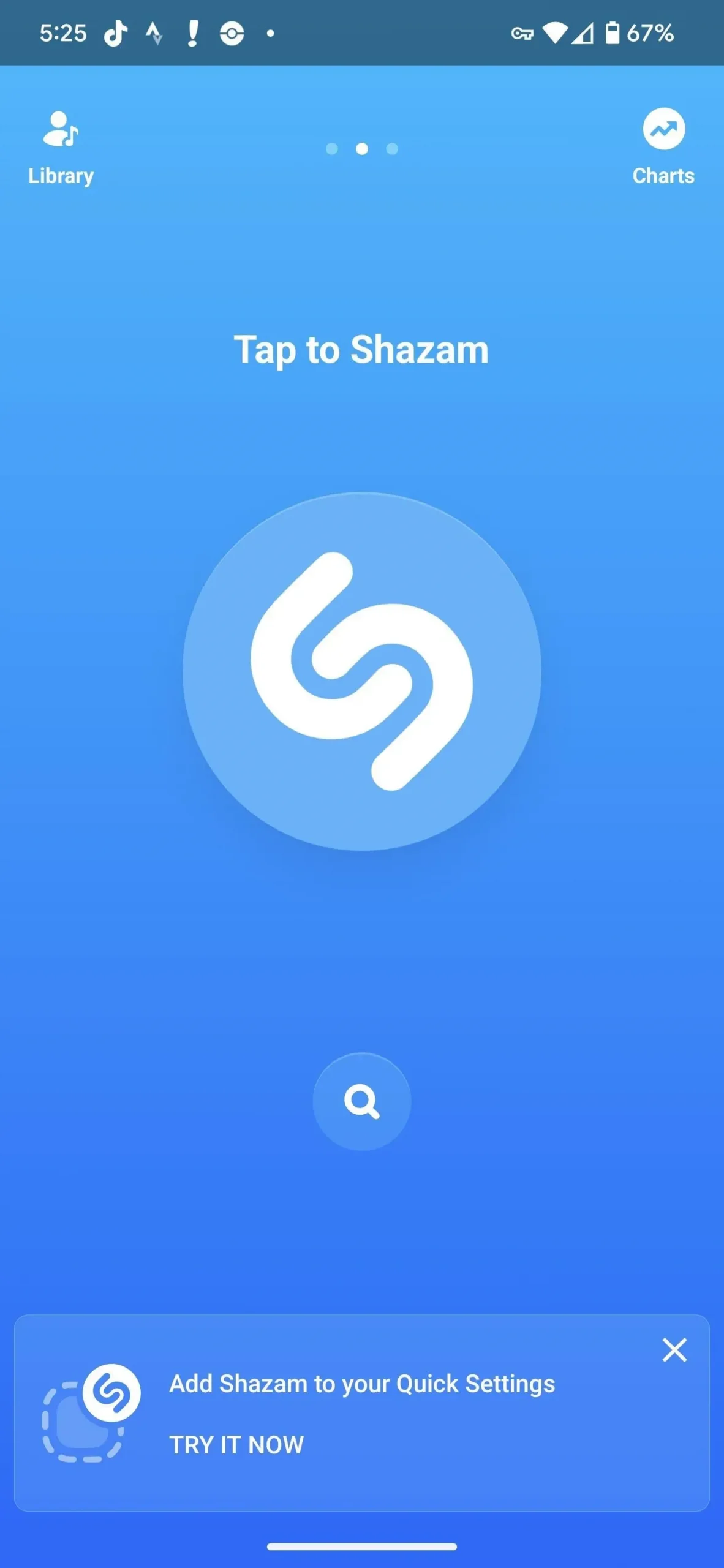
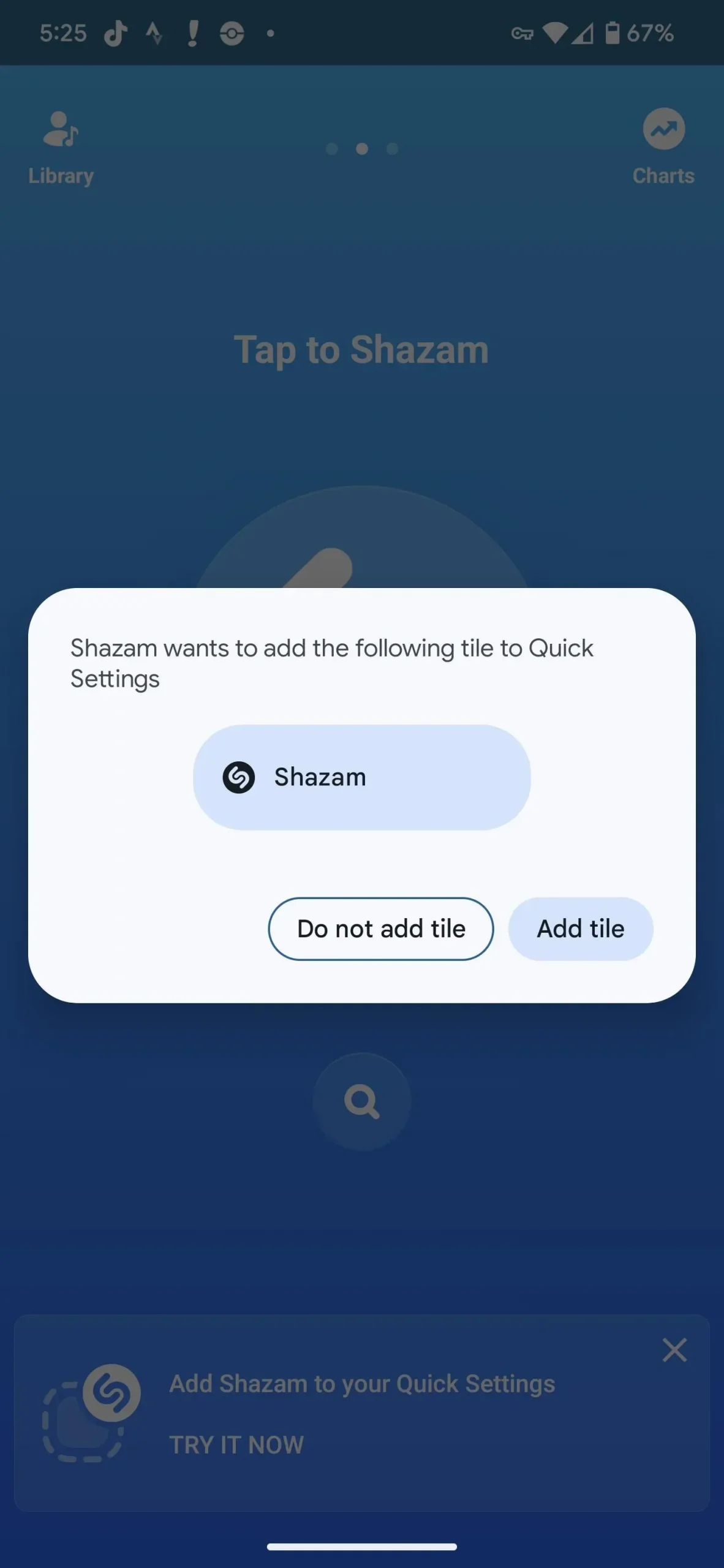
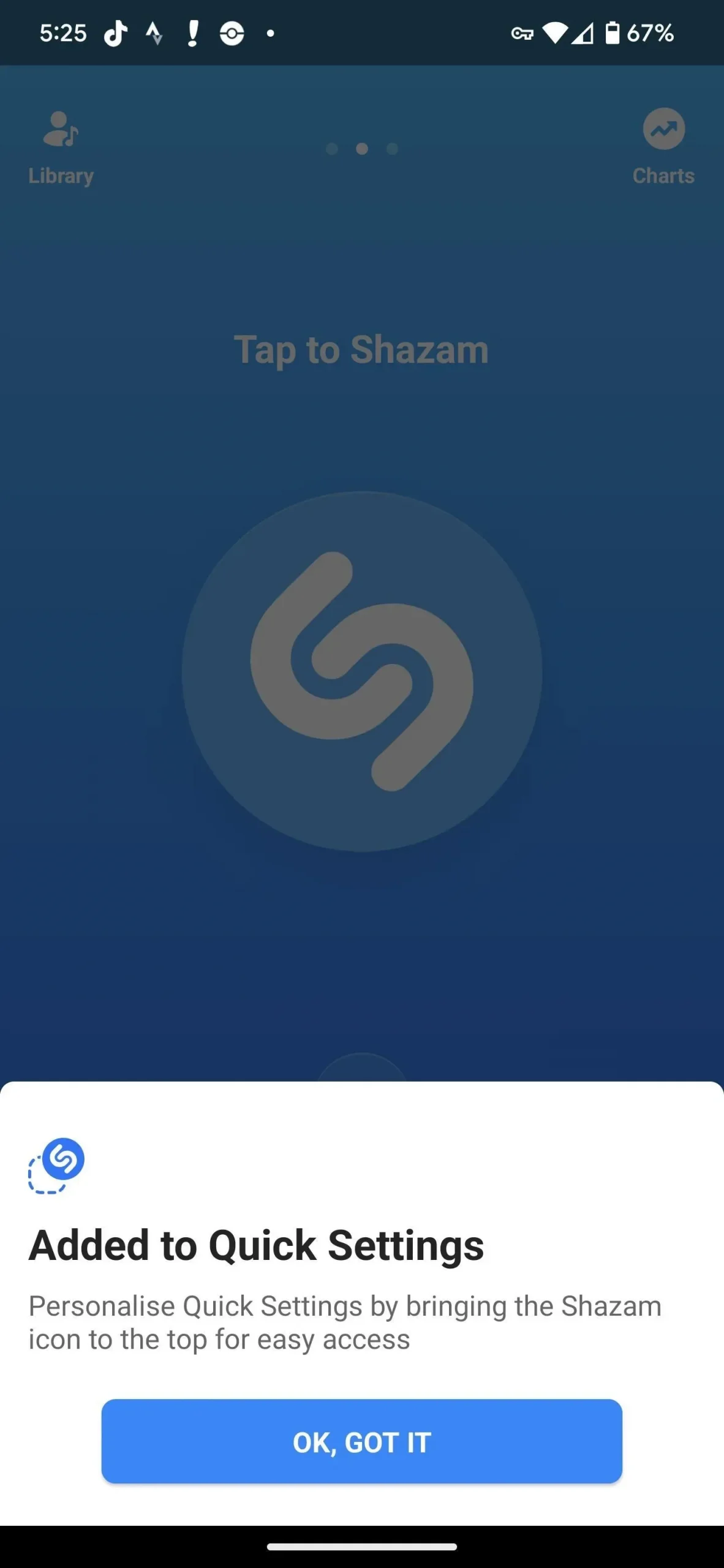
Schritt 3: Greifen Sie über die Schnelleinstellungen auf Shazam zu
Nachdem Sie eine Kachel hinzugefügt haben, können Sie nun über die Schnelleinstellungen auf Shazam zugreifen, indem Sie vom oberen Bildschirmrand nach unten wischen, um das Benachrichtigungsfeld zu minimieren. Wischen Sie mit einem Finger nach unten, um Ihre bevorzugten Schnelleinstellungskacheln über Ihren Benachrichtigungen anzuzeigen, und wischen Sie erneut nach unten, um den Rest zu öffnen. Sie können auch mit zwei Fingern nach unten wischen, um eine erweiterte Ansicht der Schnelleinstellungen zu öffnen.
Android kann direkt darauf springen, wenn Sie es gerade über die Tile Service API hinzugefügt haben. Andernfalls wischen Sie in der erweiterten Ansicht nach links, bis Sie die Shazam-Kachel erreichen. Wenn Sie sehen, dass es sofort zusammengeklappt ist, müssen Sie natürlich nicht wischen, um es zu finden.

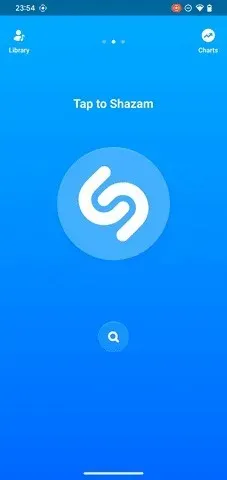
Schritt 4: Ordnen Sie die Kacheln für die Schnelleinstellungen neu an (optional)
Bei Standard-Android-Geräten wischen Sie, genau wie bei Google Pixel-Geräten, mit zwei oder zwei Fingern vom oberen Bildschirmrand nach unten, um das erweiterte Schnelleinstellungsfeld zu öffnen. Tippen Sie dann auf das Stiftsymbol unter den Kacheln, um eine Liste Ihrer aktiven und verfügbaren Kacheln zu öffnen, einschließlich der Kacheln von Drittanbieter-Apps wie Shazam. Berühren und ziehen Sie die Kacheln, um sie nach Ihren Wünschen neu anzuordnen.
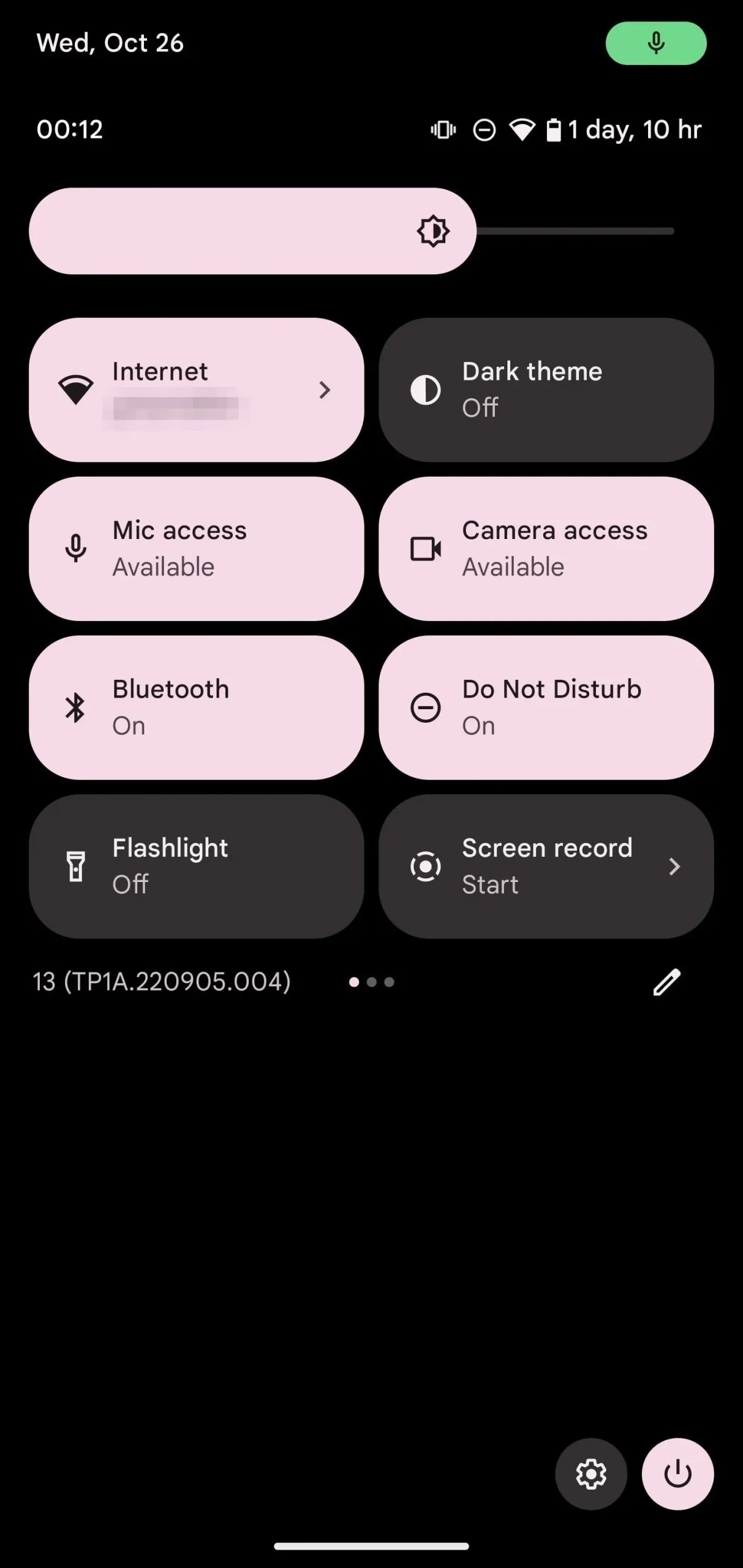
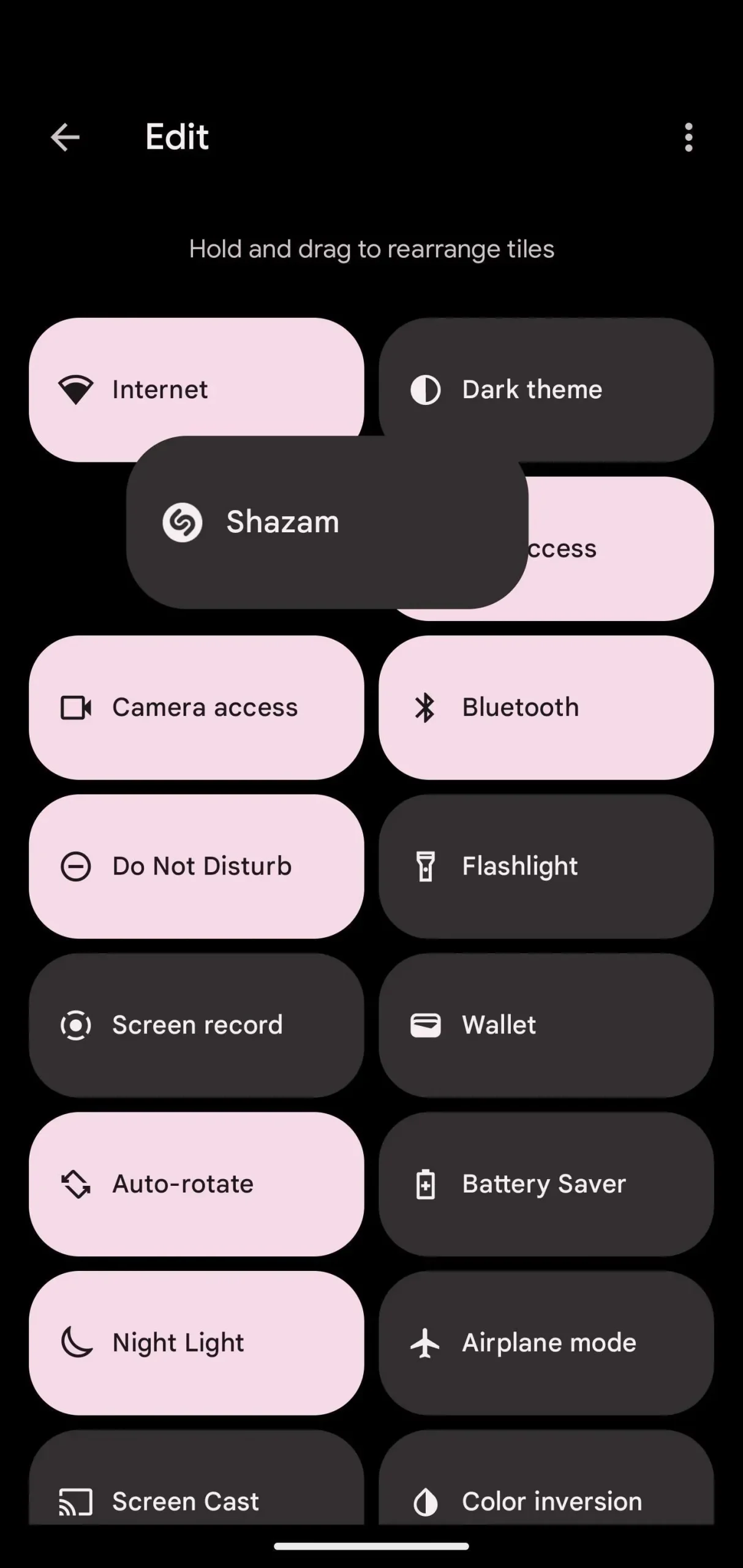
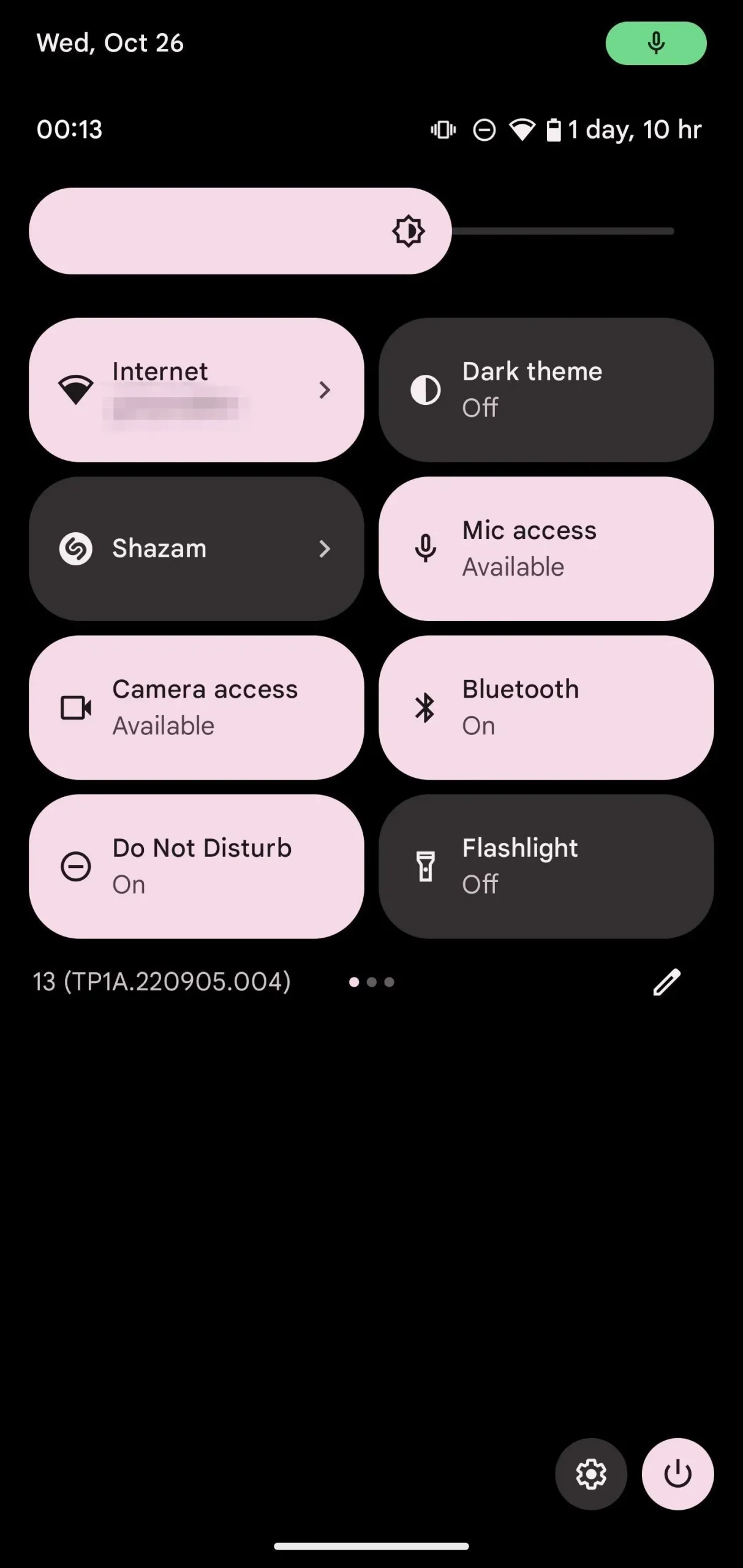
Auf anderen Android-Geräten ist der Vorgang ähnlich. Wischen Sie beispielsweise bei einem Samsung Galaxy-Modell zweimal oder mit zwei Fingern vom oberen Bildschirmrand nach unten, um auf das erweiterte Schnelleinstellungsfeld zuzugreifen, genau wie bei Standard-Android. Anstelle des Stiftsymbols tippen Sie jedoch auf die Schaltfläche mit den vertikalen Auslassungspunkten und dann auf „Schaltflächen ändern“ oder „Schaltflächenreihenfolge“, um den Schnelleinstellungseditor zu öffnen.

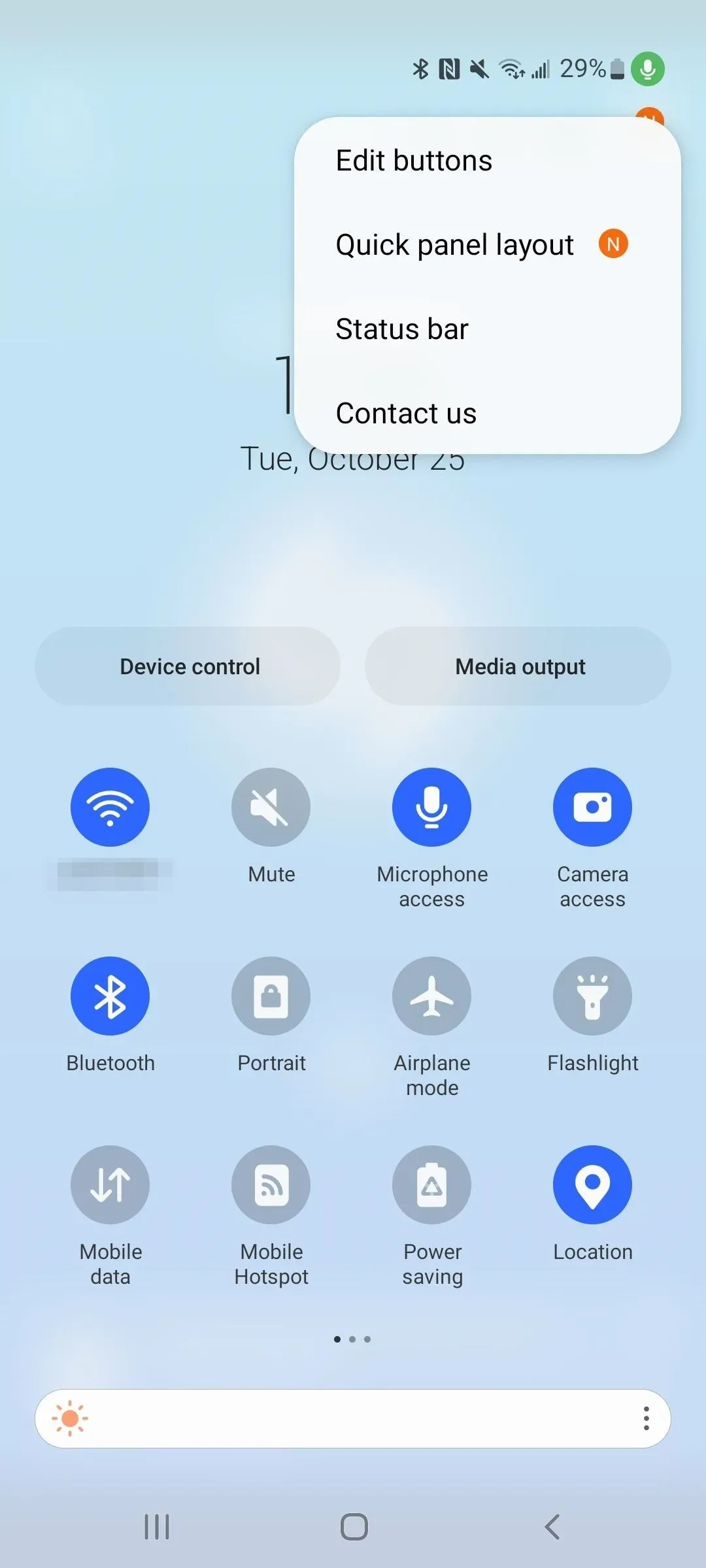
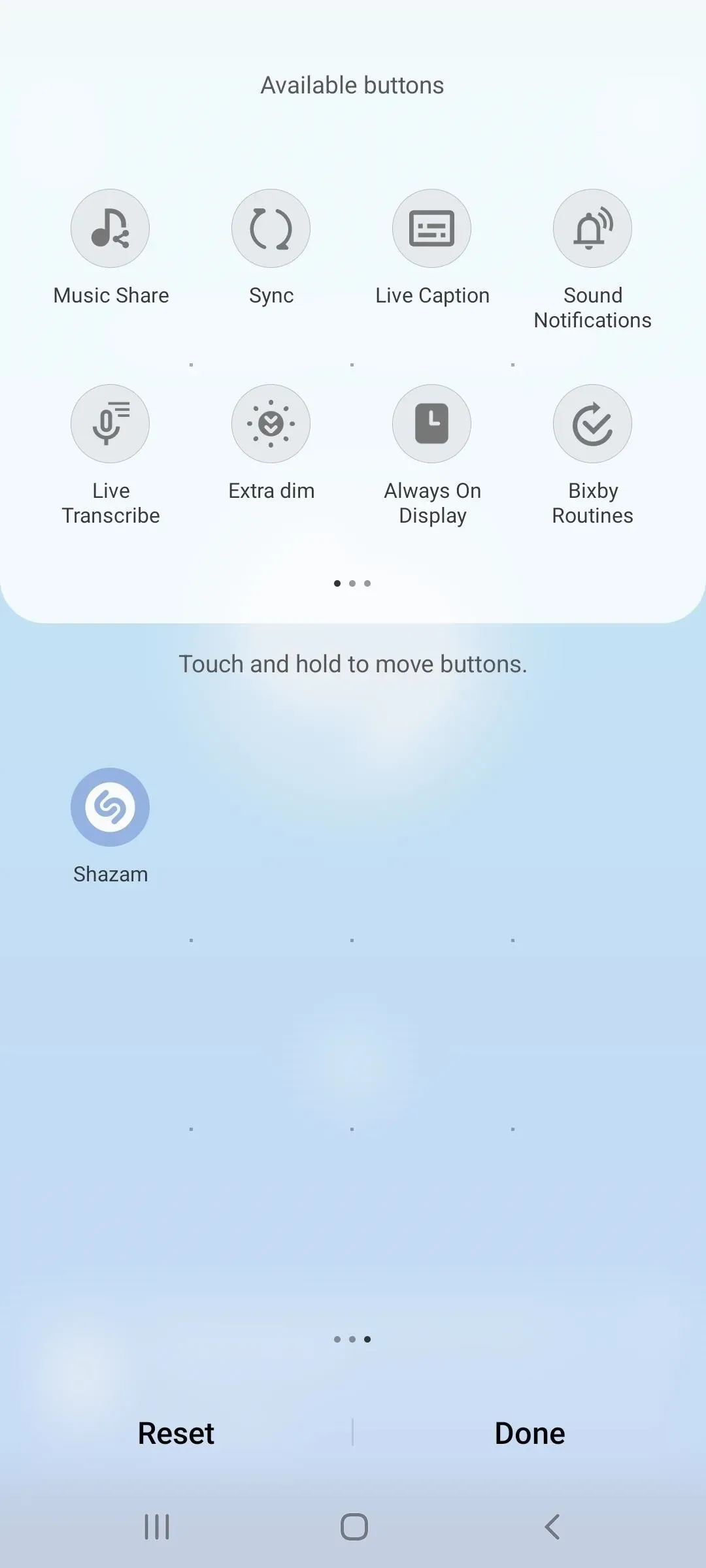
Shazam verfügt außerdem über eine zweite Kachel für Auto-Shazam, die es der App ermöglicht, ständig im Hintergrund aktiv zu bleiben, um Songs zu erkennen. Pixel-Geräte verfügen über die Now Playing-Funktion bereits über ähnliche Funktionen, aber für andere Android-Geräte kann Shazam diese Lücke für Sie füllen.



Schreibe einen Kommentar