Verwenden Sie diesen Trick, um Ihren gesamten Zwischenablageverlauf anzuzeigen und alles zu kopieren
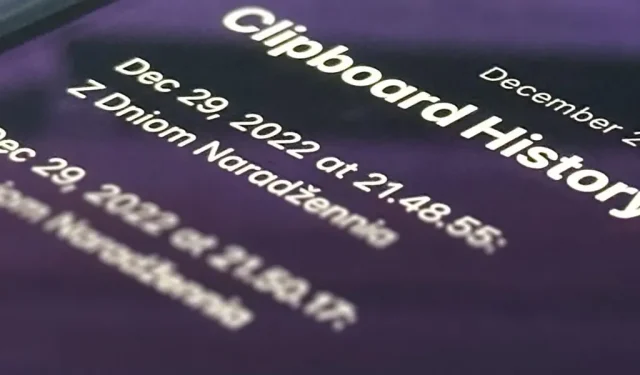
In der Zwischenablage Ihres iPhones kann jeweils nur ein Element gespeichert werden, sodass es möglicherweise unmöglich erscheint, den gesamten Verlauf kopierter Texte, Bilder und anderer Inhalte wiederherzustellen. Glücklicherweise gibt es einen Workaround, mit dem sich der bisherige Inhalt der Zwischenablage finden und kopieren lässt, dieser muss aber zunächst umgesetzt werden.
Es gibt zwar keine integrierte Möglichkeit, mehr als ein Element in der Zwischenablage Ihres iPhones anzuzeigen, Sie können jedoch von diesem Zeitpunkt an alles, was Sie kopieren, aufzeichnen und abrufen. Auf diese Weise haben Sie alles im Griff, falls Sie etwas Wichtiges noch einmal kopieren müssen.
Es gibt Apps von Drittanbietern wie Clipboard , Clipboard++ , Clipboard – Paste Anywhere , Copypasta Keyboard , Paste – Clipboard Manager und Paste Keyboard , die alles aufzeichnen, was Sie in die Zwischenablage kopieren. Sie sind jedoch nicht die ideale Lösung.
Warum Sie Zwischenablage-Apps von Drittanbietern meiden sollten
Erstens benötigen die meisten Zwischenablage-Apps von Drittanbietern eine entsprechende Tastatur, um den Inhalt der Zwischenablage zu durchsuchen und auszuwählen. Das ist ziemlich umständlich und sogar verwirrend, insbesondere wenn sie keine normale Tastatur zum Tippen bieten.
Zweitens müssen Sie die App oder die Tastatur nach jedem Kopieren von Inhalten in die Zwischenablage öffnen. Wenn Sie dies nicht tun, kann es nur den letzten bekannten Inhalt Ihrer Zwischenablage schreiben, nicht den gesamten Inhalt seit dem letzten Öffnen der App oder Tastatur.
Drittens müssen alle diese Apps ab iOS 16 um Erlaubnis bitten, den aktuellen Inhalt Ihrer Zwischenablage aus anderen Apps in ihre App einzufügen. Das kann schnell nervig werden, aber einige modernere Apps zeigen in der Einstellungen-App ein Menü „Aus anderen Apps einfügen“ (in iOS 16.1 und höher) an, in dem Sie die Erlaubnis jederzeit ohne Sicherheitsabfragen zulassen können.
Viertens könnten Sie versehentlich zulassen, dass eine dieser Zwischenablage-Apps vertrauliche Informationen wie Passwörter aufzeichnet. Sie können festlegen, dass Apps zur Passwortverwaltung wie LastPass Ihre Zwischenablage nach etwa 30 Sekunden automatisch löschen, wenn Sie ein Passwort kopieren. Dies ist jedoch nicht bei allen Apps möglich. Kann man den Entwicklern dieser Zwischenablage-Apps wirklich vertrauen?
Beste Lösung: Benutzerdefinierte Verknüpfung
Sie können in der Shortcuts-App Ihre eigene Verknüpfung erstellen, um den aktuellen Eintrag in der Zwischenablage auf verschiedene Arten zu speichern. Jeder Eintrag in der Zwischenablage kann in einer separaten Notiz oder Datei mit dem aktuellen Datum und der aktuellen Uhrzeit gespeichert werden. Oder Sie können jeden Eintrag derselben Notiz oder Datei hinzufügen und dabei Datum und Uhrzeit jedes Eintrags angeben.
Wie auch immer Sie Ihre Verknüpfung erstellen, Sie können sie Back Tap zuweisen. Wenn Sie also etwas, das Sie gerade kopiert haben, speichern möchten, tippen Sie direkt danach einfach zwei- oder dreimal auf die Rückseite Ihres iPhones. Nach einer Weile werden Sie sogar vergessen, dass Sie es tun.
Mit Ihrer eigenen Verknüpfung müssen Sie nicht jedes Mal, wenn Sie etwas kopieren, eine seltsame Tastatur verwenden oder eine andere App öffnen, sondern können den Verlauf Ihrer Zwischenablage lokal auf Ihrem iPhone oder iCloud speichern und haben die volle Kontrolle darüber, was gespeichert wird.
Schritt 1: Laden Sie die Verknüpfung herunter
Um Ihnen Zeit zu sparen, habe ich eine einfache Verknüpfung erstellt, die Sie installieren können. Tippen Sie auf den Verknüpfungslink und wählen Sie dann Verknüpfung anpassen aus, wenn das Vorschaufenster in Verknüpfungen geöffnet wird, um mit der Anpassung der Einstellungen zu beginnen.
- Zu Verknüpfungen hinzufügen: Zwischenablageverlauf speichern (iCloud Link)
Schritt 2: Wählen Sie eine Speichermethode
Wählen Sie nun aus, welche Methode Sie zum Speichern Ihres Zwischenablageverlaufs verwenden möchten. Entfernen Sie den Rest aus der Liste und klicken Sie dann auf Weiter.
Text und Medien bleiben erhalten, wenn Sie die Notizen-App auswählen. Wenn Sie die Dateien-App auswählen, wird nur Text gespeichert und alle Mediendateien werden mit ihren Dateinamen geschrieben.
Wenn Sie Medien in Dateien speichern möchten, können Sie den Workflow der Verknüpfung ausprobieren, um sie als bestimmte Dateitypen zu speichern, je nachdem, was sich in der Zwischenablage befindet. Ich habe versucht, diese Verknüpfung zu verkleinern, um sie einfach zu halten.
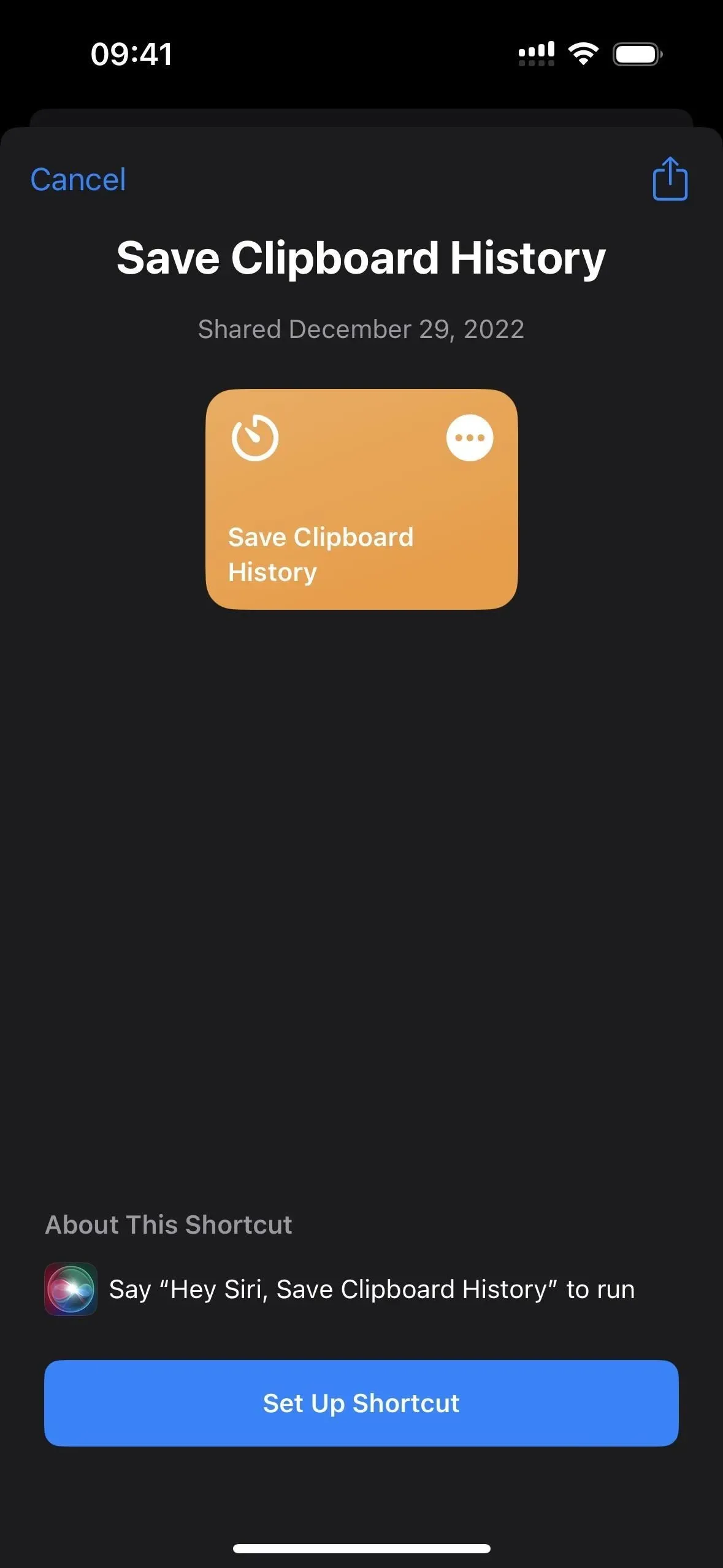
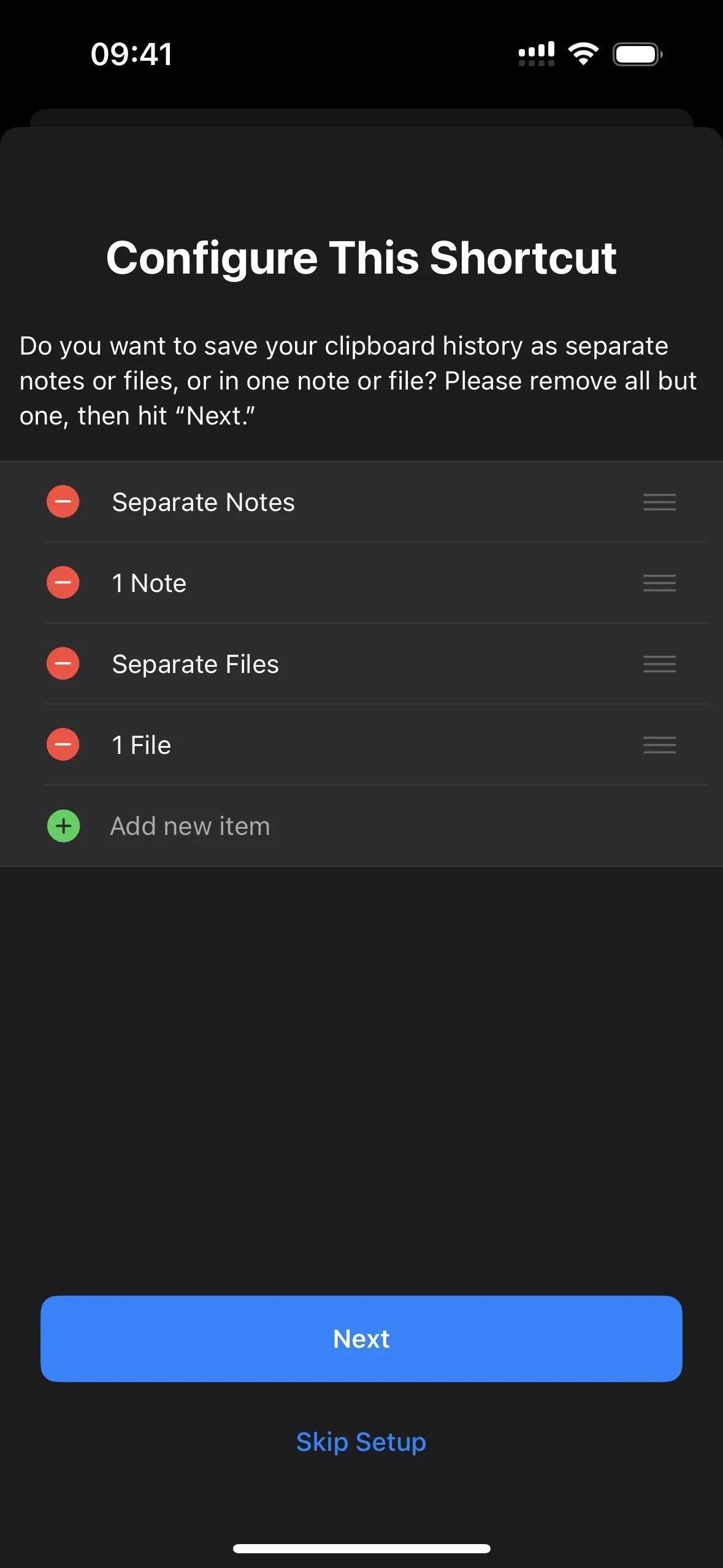
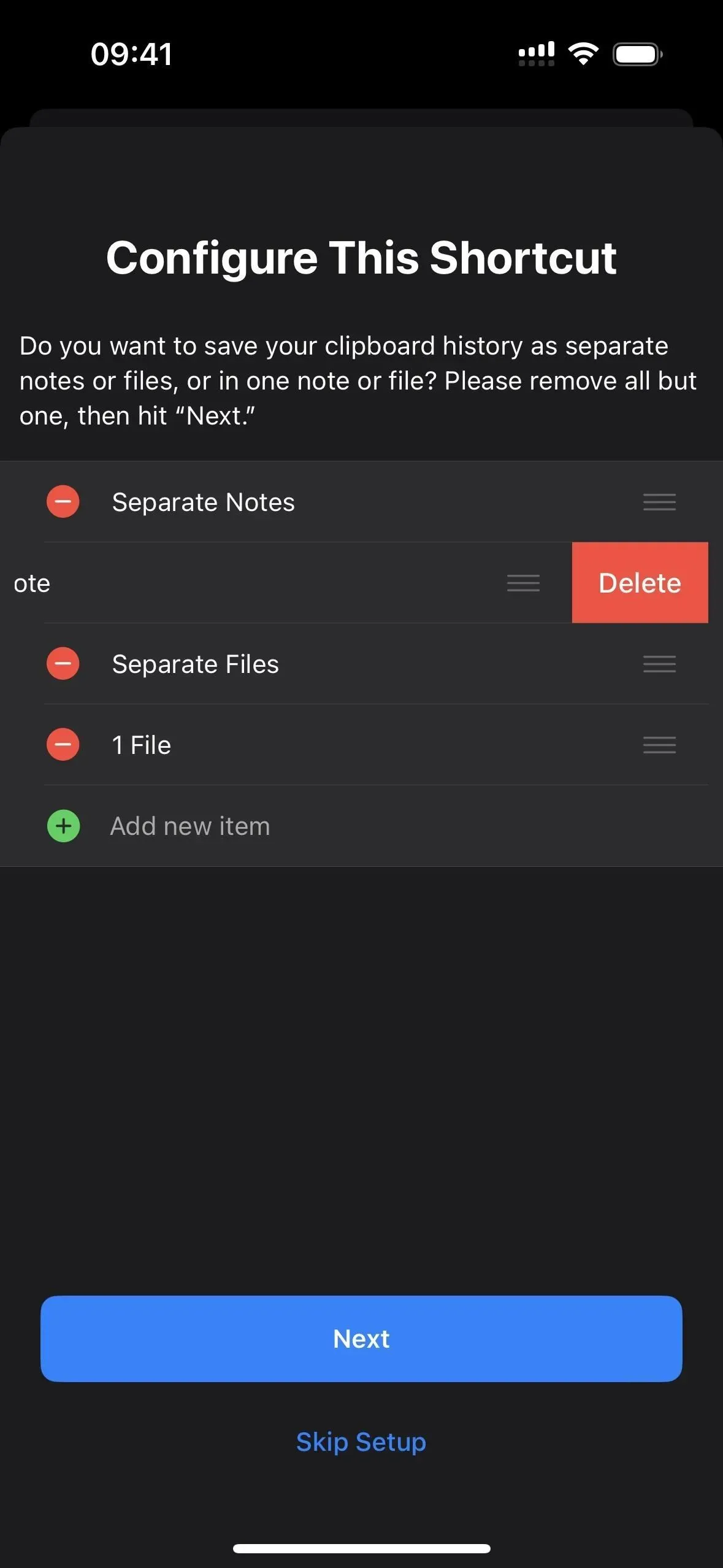
Methode 1: separate Notizen
Wenn Sie „Einzelne Notizen“ wählen, wählen Sie in der Notizen-App den Ordner aus, in dem Sie jede Notiz speichern möchten. Wenn Sie nichts auswählen, wird es standardmäßig im Notes-Verzeichnis gespeichert. Klicken Sie auf „Weiter“, bis Sie zur letzten Konfigurationsseite gelangen, und klicken Sie dann auf „Verknüpfung hinzufügen“ oder „Fertig stellen“, um die Verknüpfung in Ihrer Bibliothek zu speichern.
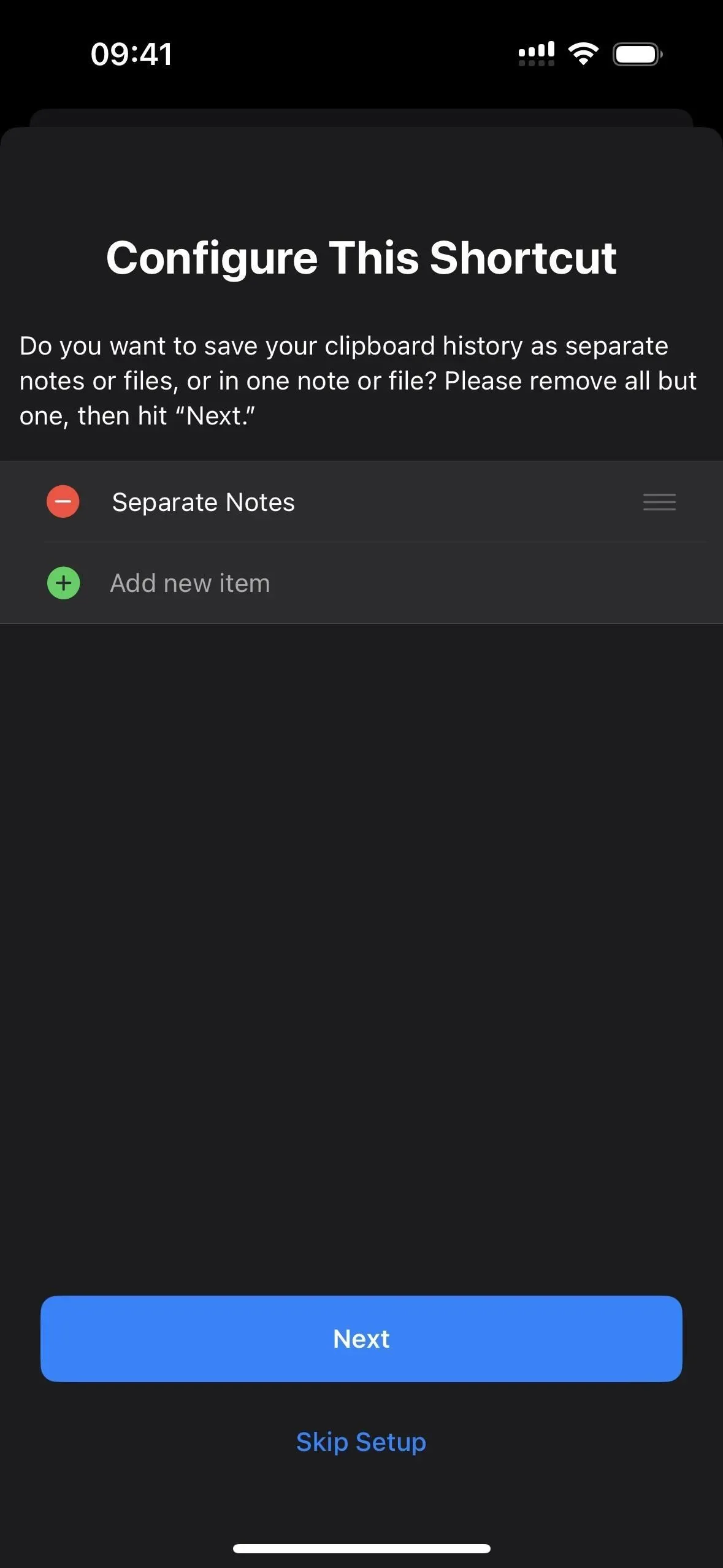
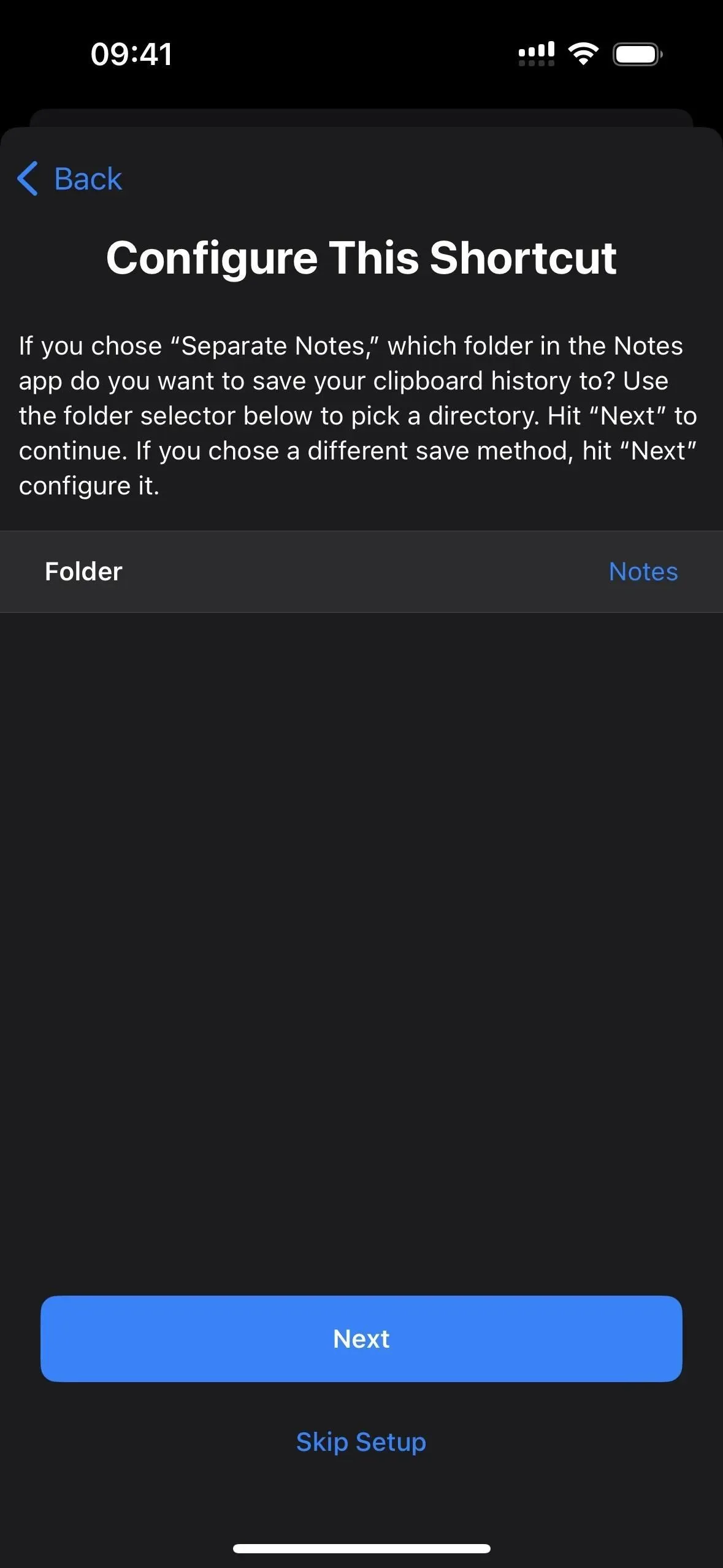
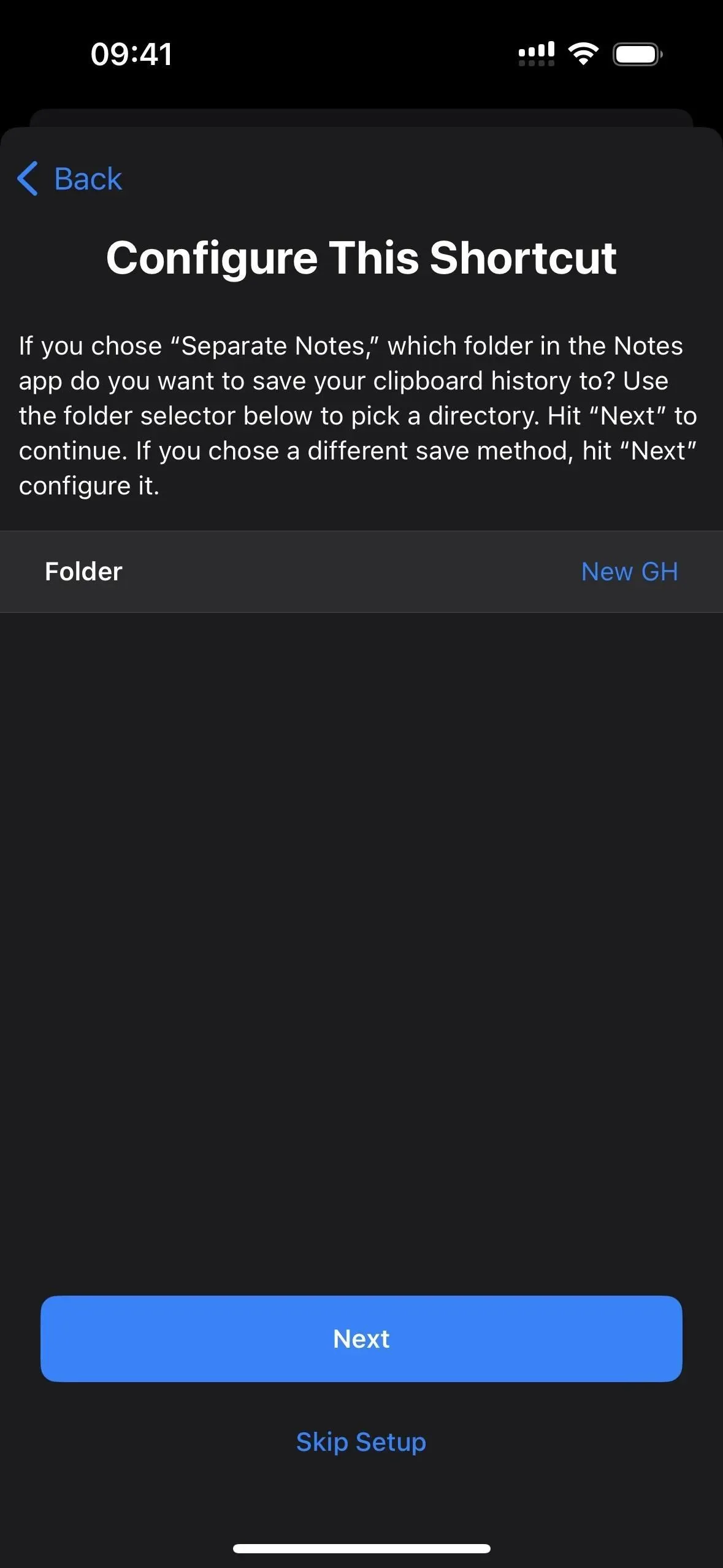
Um dies zu testen, gehen Sie zur Registerkarte „Verknüpfungen“ und tippen Sie dann auf die neue Verknüpfung „Zwischenablageverlauf speichern“.
Wenn Sie zum ersten Mal Text, Bilder oder andere Medien speichern, werden Sie aufgefordert, der Verknüpfung Speicherberechtigungen zu erteilen – wählen Sie „Immer zulassen“ aus. Sie müssen dies nur einmal pro Medientyp tun. Wenn Sie also Text zulassen, wird die QuickInfo nicht erneut angezeigt, wenn sich Text in der Zwischenablage befindet.
Sobald die Verknüpfung gestartet wird, wird sie direkt in einer neuen Notiz in der Notizen-App geöffnet. Wenn Sie nicht möchten, dass dies geschieht, rufen Sie den Verknüpfungseditor auf, klicken Sie auf den Pfeil neben dem Ordnernamen, den Sie in der if-Anweisung „Individuelle Notizen“ ausgewählt haben, und deaktivieren Sie dann „Beim Start öffnen“.
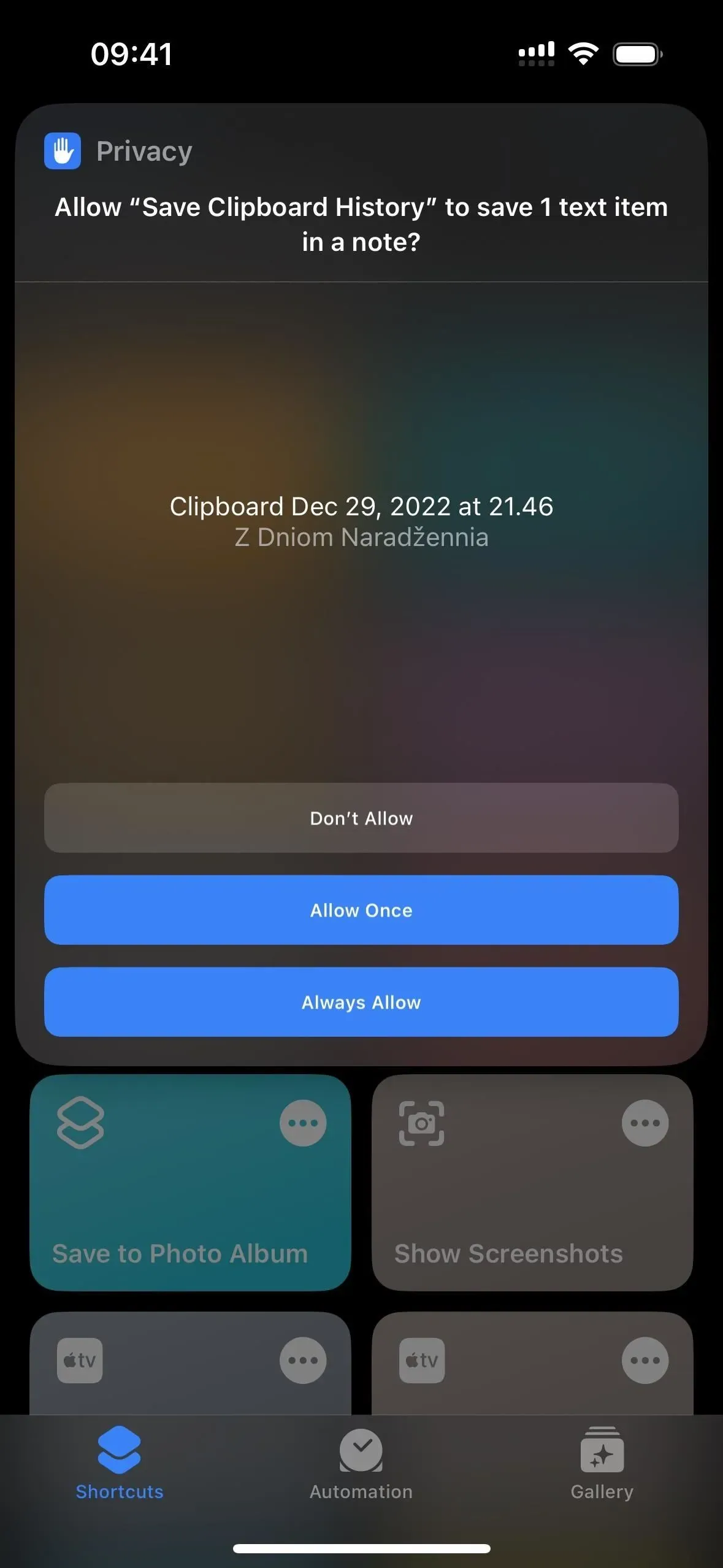
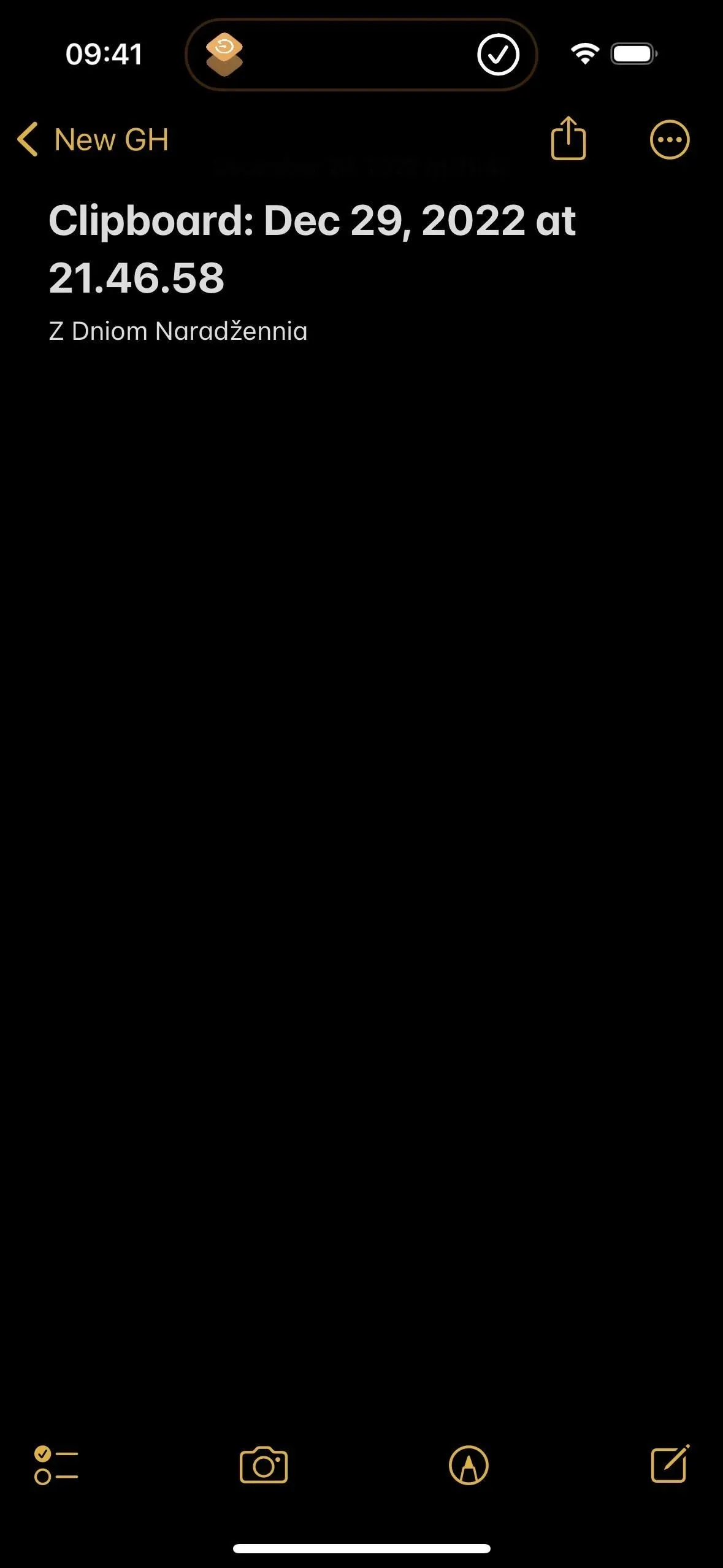
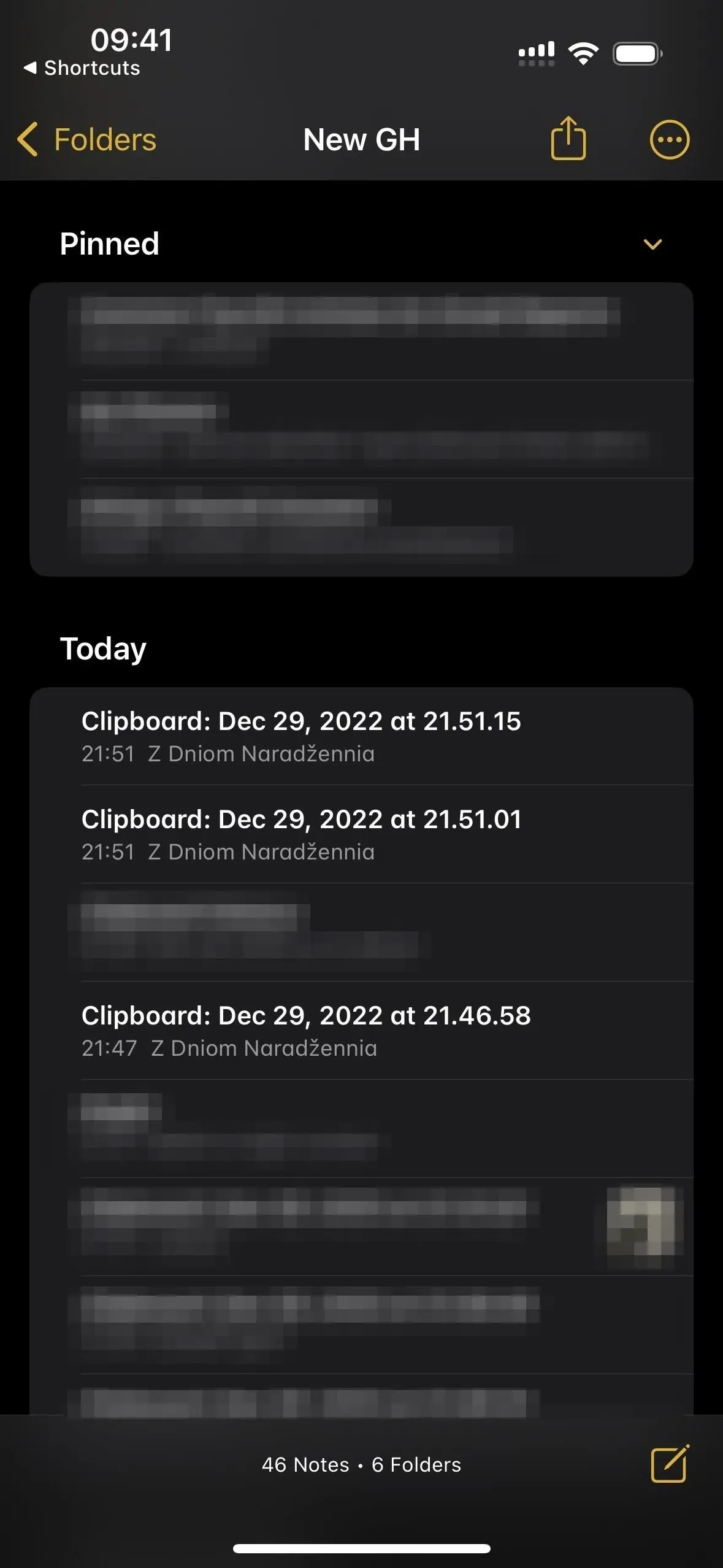
Methode 2: 1 Notiz
Wenn Sie „1 Notiz“ wählen, wählen Sie in der Notizen-App die Notiz aus, in der Sie jede Notiz in der Zwischenablage speichern möchten. Wenn Sie nichts auswählen, werden Sie jedes Mal, wenn Sie die Verknüpfung starten, aufgefordert, eine Notiz auszuwählen. Klicken Sie auf „Weiter“, bis Sie zur letzten Konfigurationsseite gelangen, und klicken Sie dann auf „Verknüpfung hinzufügen“ oder „Fertig stellen“, um die Verknüpfung in Ihrer Bibliothek zu speichern.
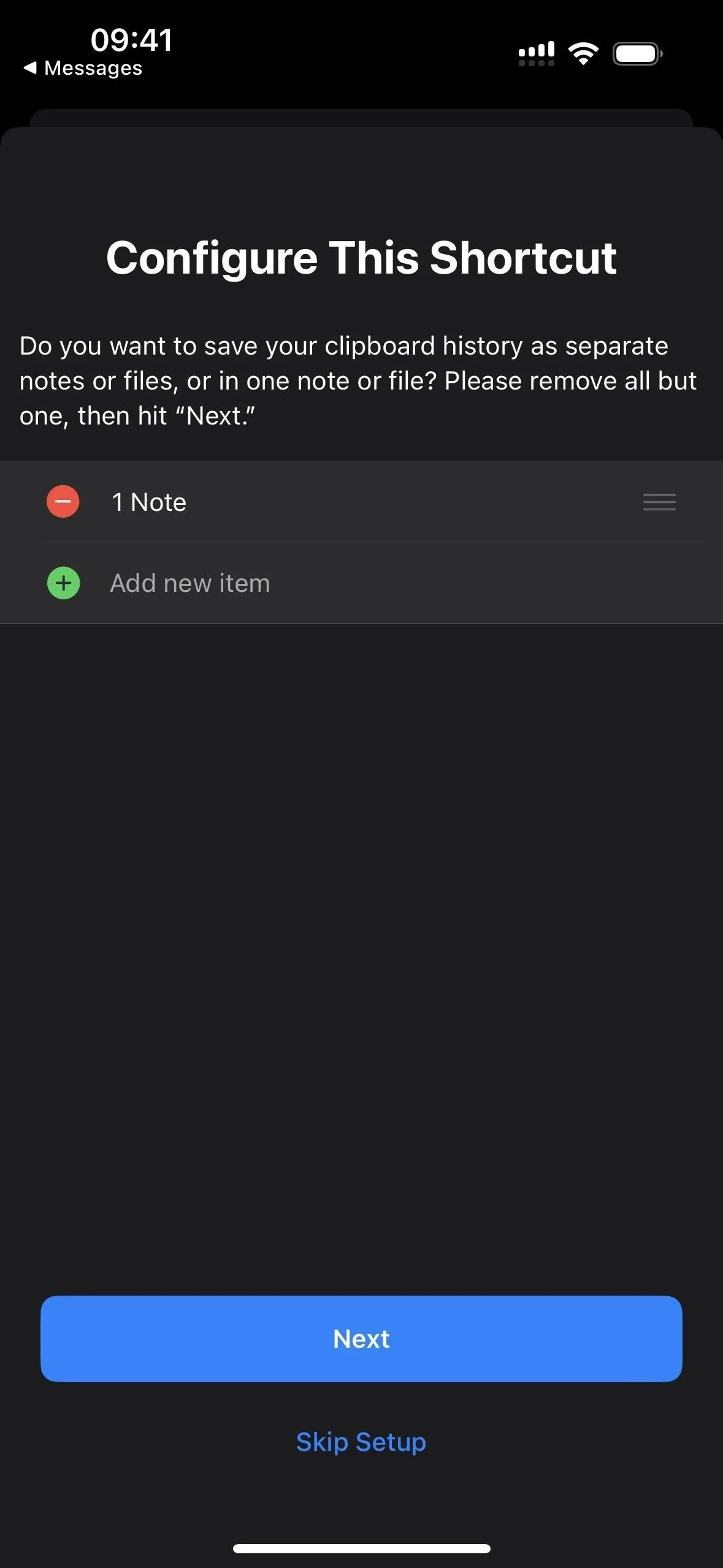

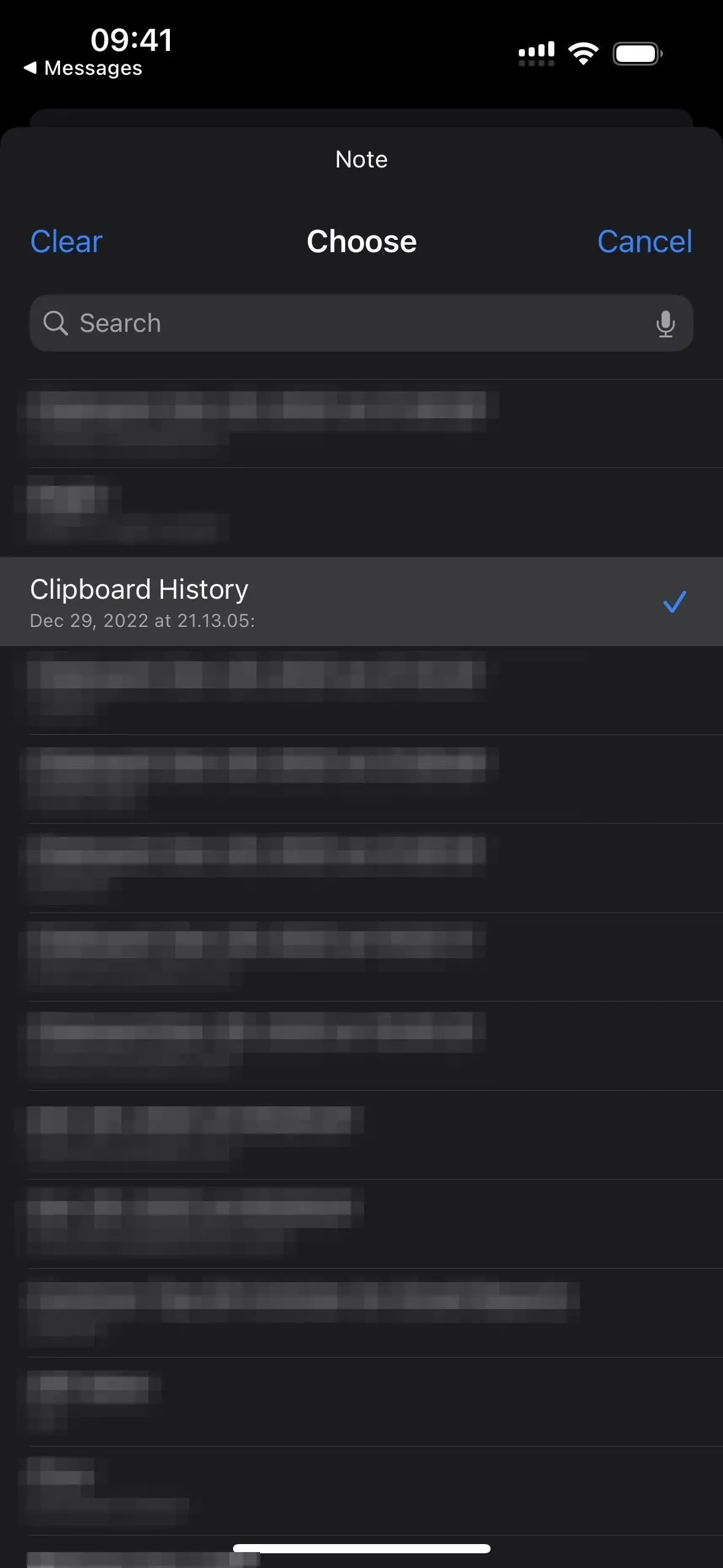
Um dies zu testen, gehen Sie zur Registerkarte „Verknüpfungen“ und tippen Sie dann auf die neue Verknüpfung „Zwischenablageverlauf speichern“.
Wenn Sie zum ersten Mal Text, Bilder oder andere Medien speichern, werden Sie aufgefordert, der Verknüpfung Speicherberechtigungen zu erteilen – wählen Sie „Immer zulassen“ aus. Sie müssen dies nur einmal pro Medientyp tun. Wenn Sie also Text zulassen, wird die QuickInfo nicht erneut angezeigt, wenn sich Text in der Zwischenablage befindet.
Jedes Mal, wenn Sie eine Verknüpfung starten, erhalten Sie eine Benachrichtigung, dass sie ihre Arbeit abgeschlossen hat. Alles, was sich in der Zwischenablage befand, wird in der von Ihnen ausgewählten Notiz gespeichert. Sie können eine Notiz jederzeit in der Notizen-App anzeigen. Jeder Eintrag enthält zunächst den Monat, den Tag und das Jahr, gefolgt von der Uhrzeit in Stunden, Minuten und Sekunden.
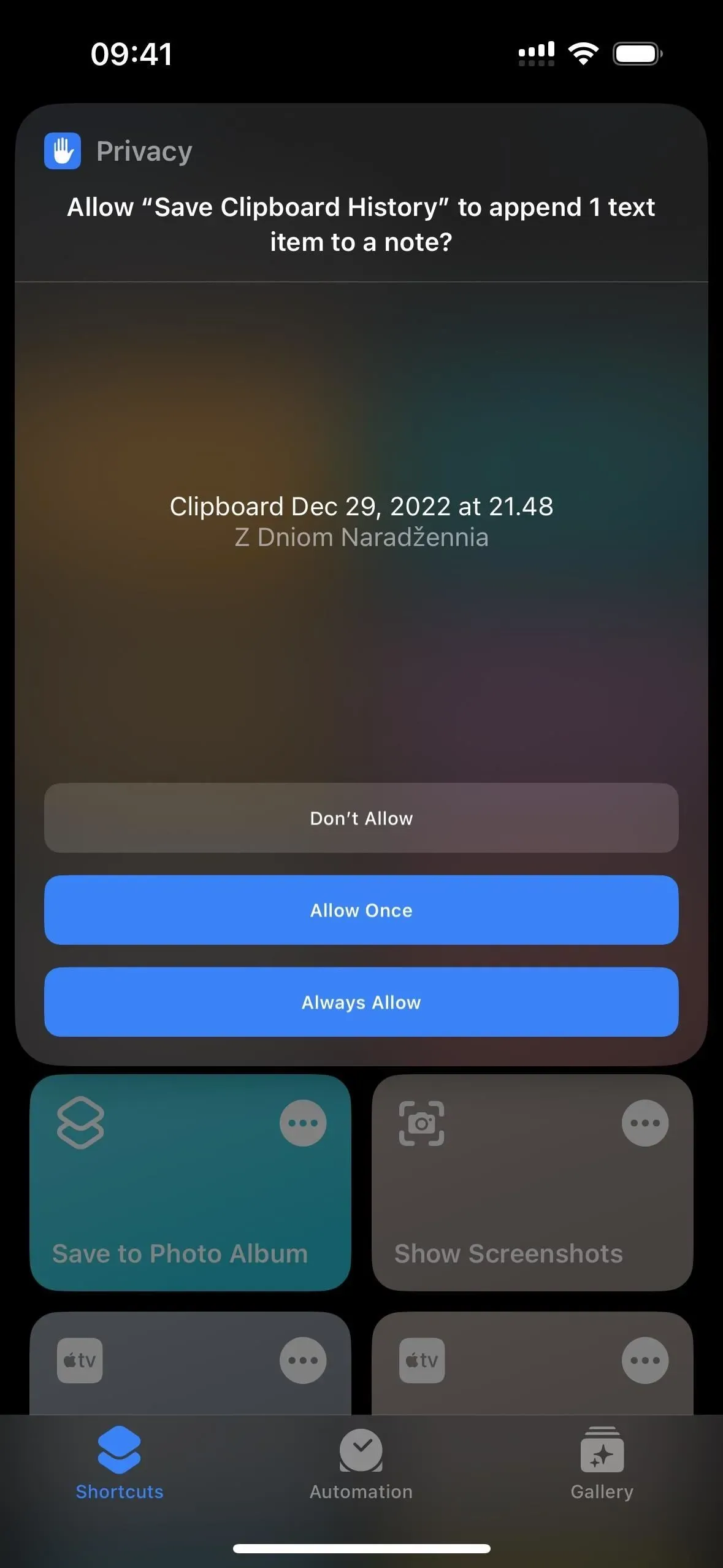
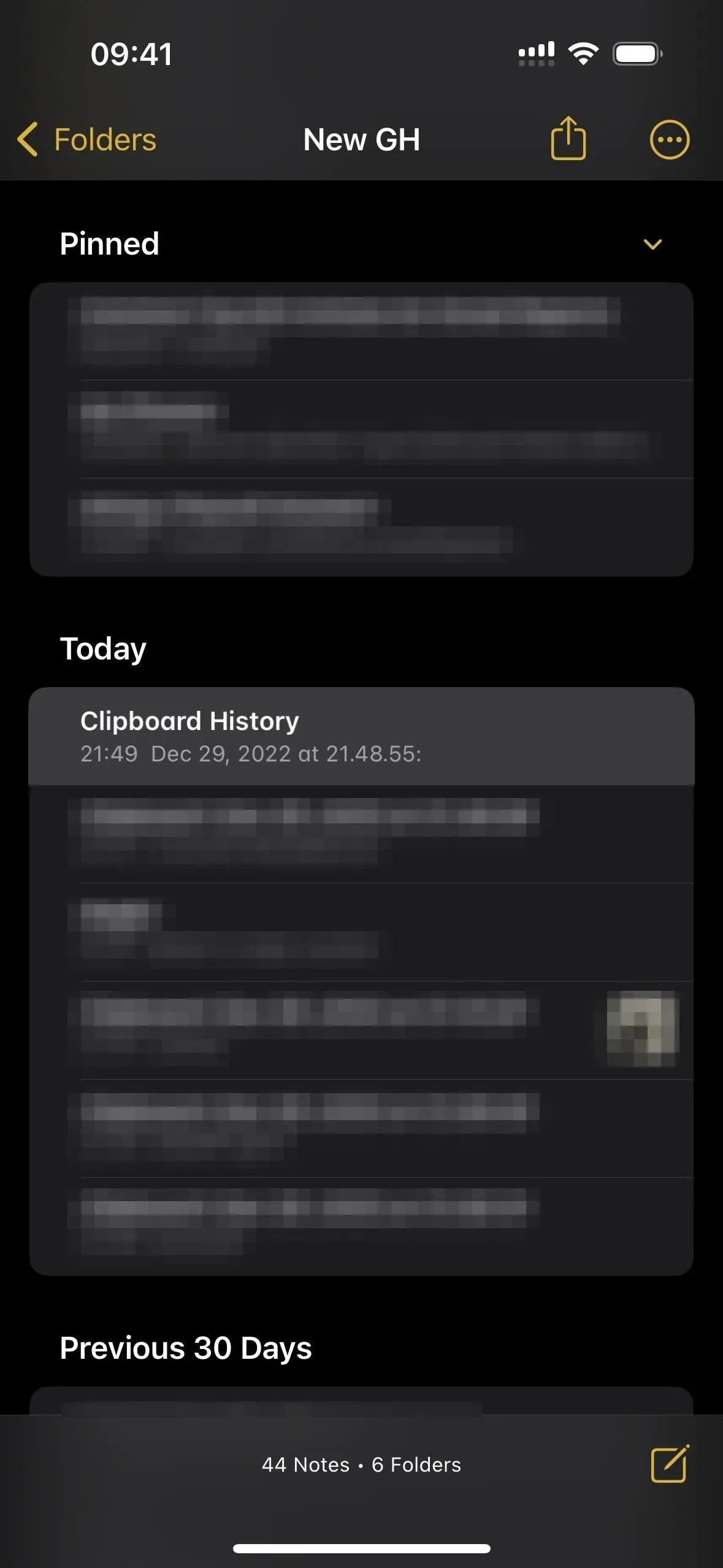
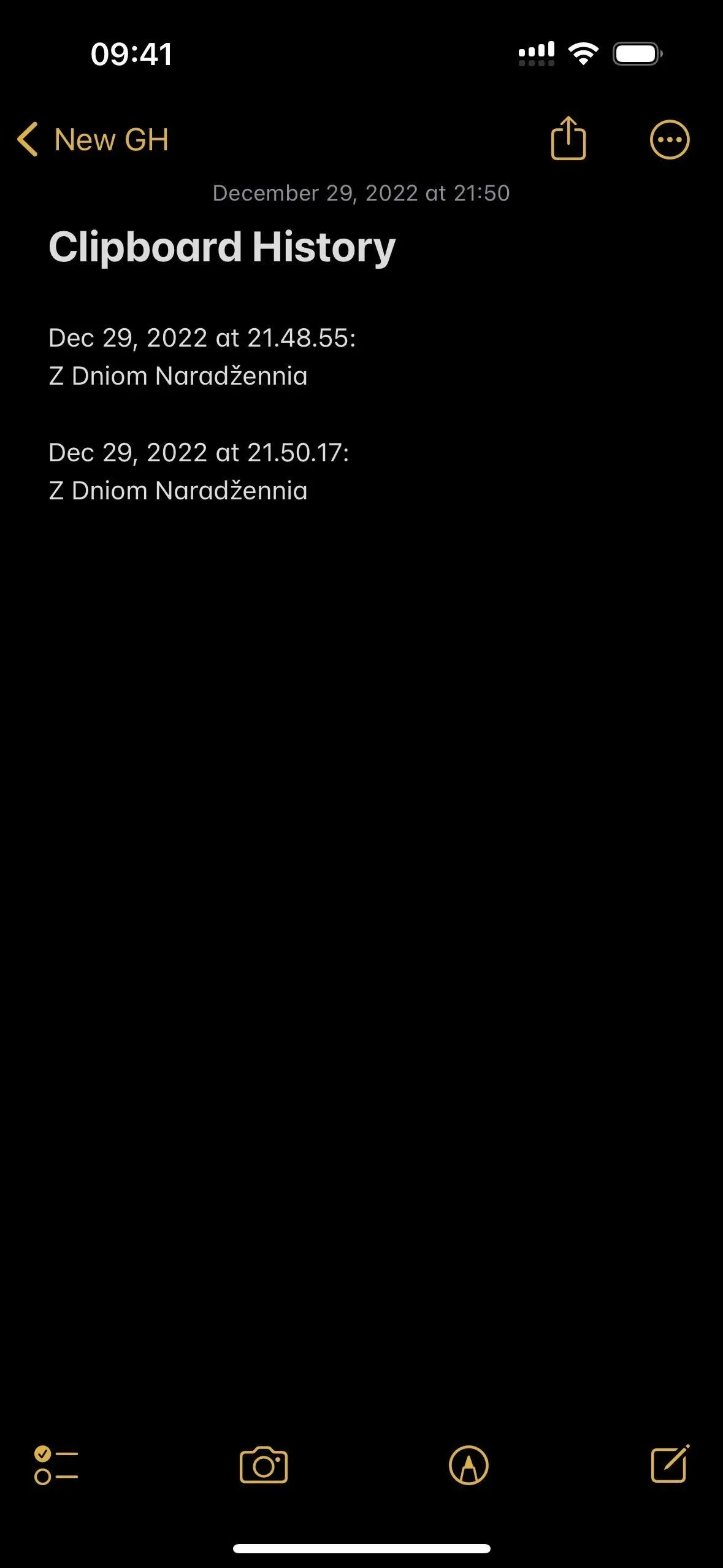
Methode 3: separate Dateien
Wenn Sie „Einzelne Dateien“ wählen, wählen Sie in der Dateien-App den Ordner aus, in dem Sie die einzelnen Dateien speichern möchten. Wenn Sie nichts auswählen, wird es standardmäßig im Verzeichnis „Verknüpfungen“ gespeichert. Klicken Sie auf „Weiter“, bis Sie zur letzten Konfigurationsseite gelangen, und klicken Sie dann auf „Verknüpfung hinzufügen“ oder „Fertig stellen“, um die Verknüpfung in Ihrer Bibliothek zu speichern.
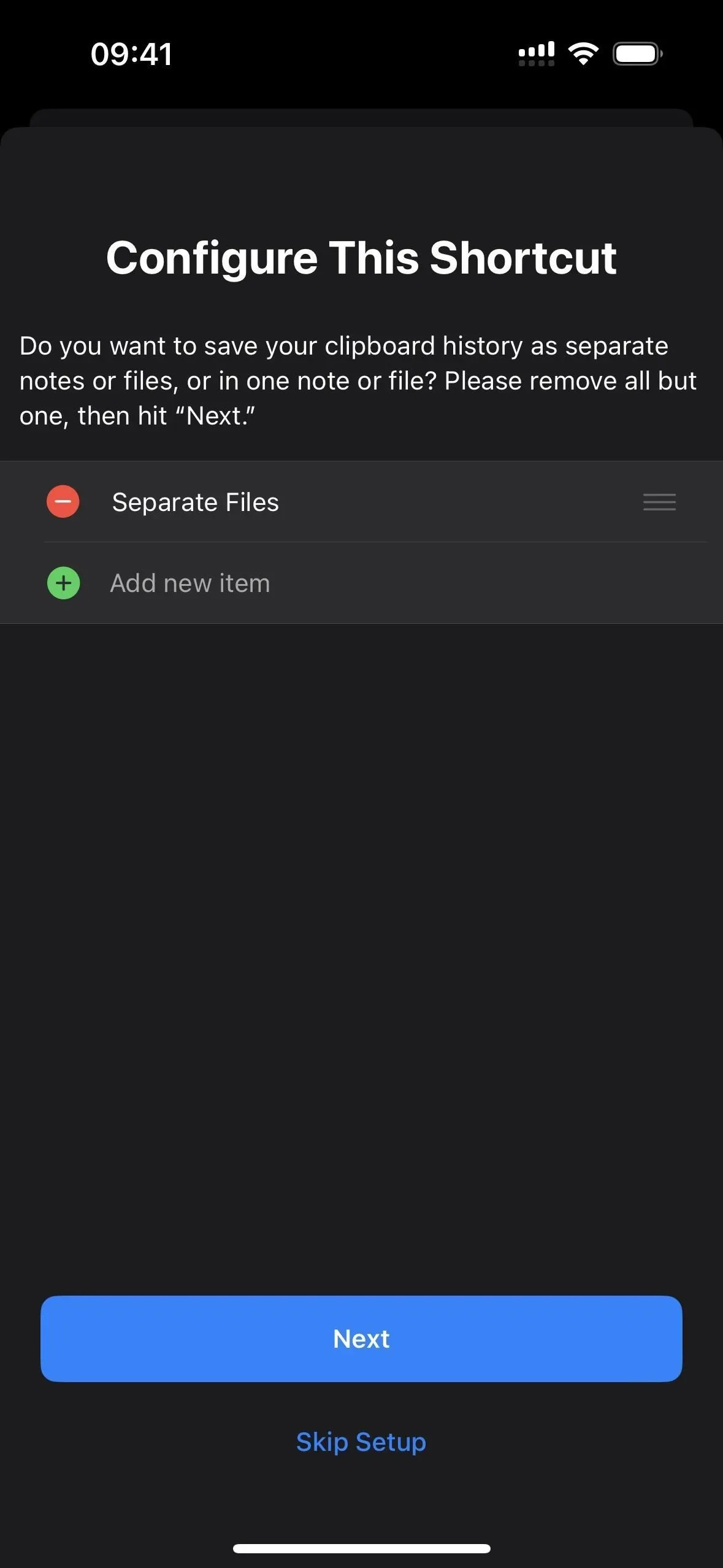
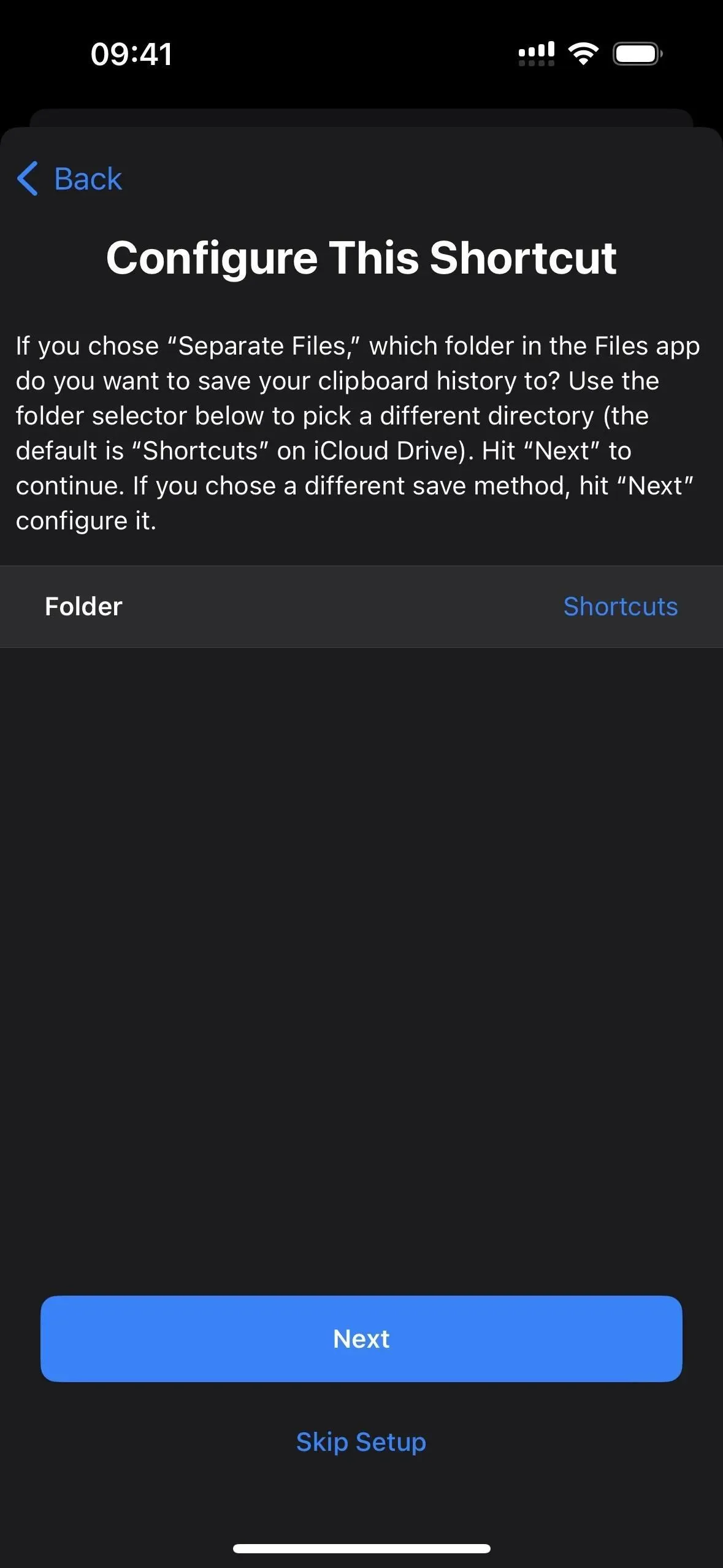
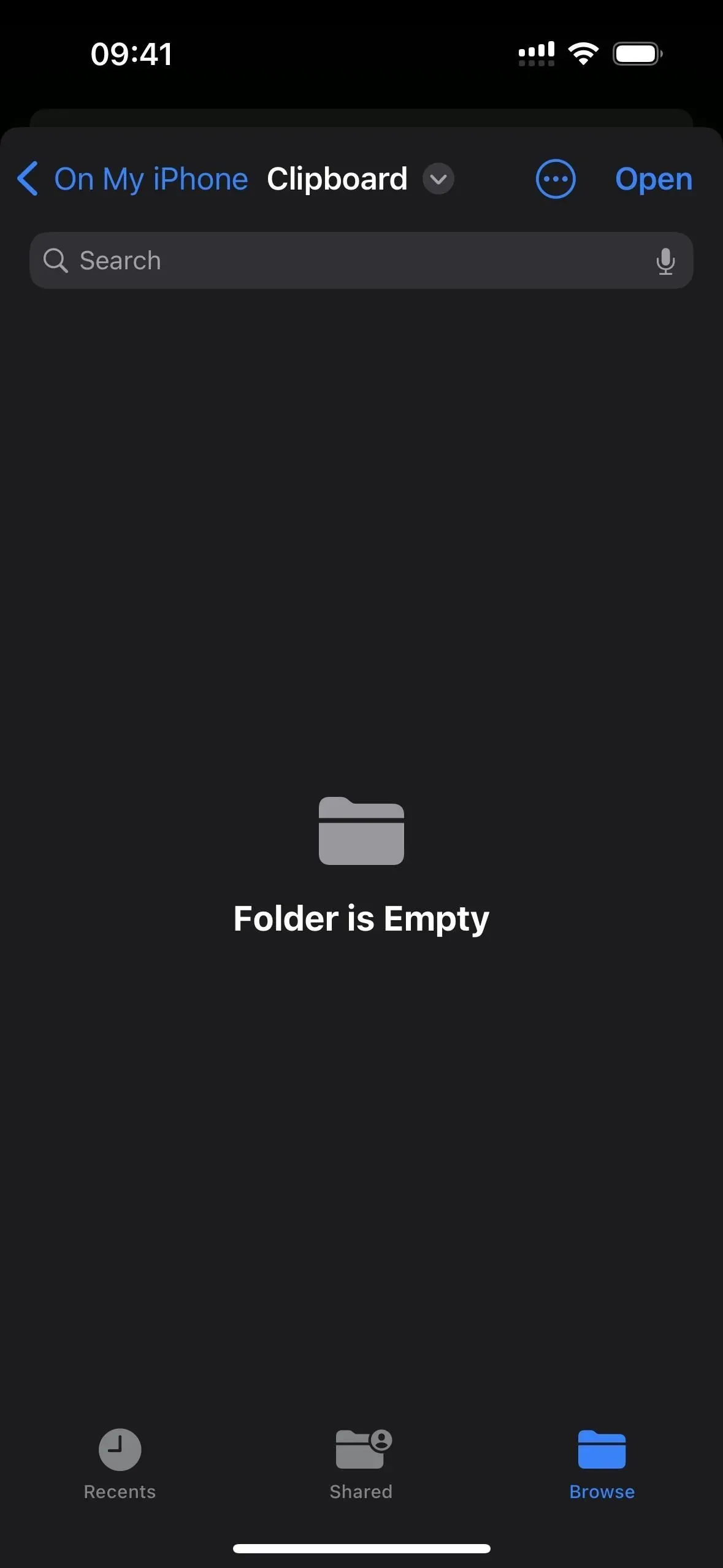
Um dies zu testen, gehen Sie zur Registerkarte „Verknüpfungen“ und tippen Sie dann auf die neue Verknüpfung „Zwischenablageverlauf speichern“.
Wenn Sie zum ersten Mal Text, Bilder oder andere Medien speichern, werden Sie aufgefordert, der Verknüpfung Speicherberechtigungen zu erteilen – wählen Sie „Immer zulassen“ aus. Sie müssen dies nur einmal pro Medientyp tun. Wenn Sie also Text zulassen, wird die QuickInfo nicht erneut angezeigt, wenn sich Text in der Zwischenablage befindet. Beachten Sie jedoch, dass Inhalte wie Fotos als Dateinamen angezeigt werden – zum Beispiel IMG9403.PNG.
Jedes Mal, wenn Sie eine Verknüpfung starten, erhalten Sie eine Benachrichtigung, dass sie ihre Arbeit abgeschlossen hat. Alles, was sich in der Zwischenablage befand, wird als neue Notiz im von Ihnen ausgewählten Verzeichnis gespeichert. Jede Datei erhält den Namen des Monats, des Tages und des Jahres, gefolgt von der Uhrzeit in Stunden, Minuten und Sekunden.
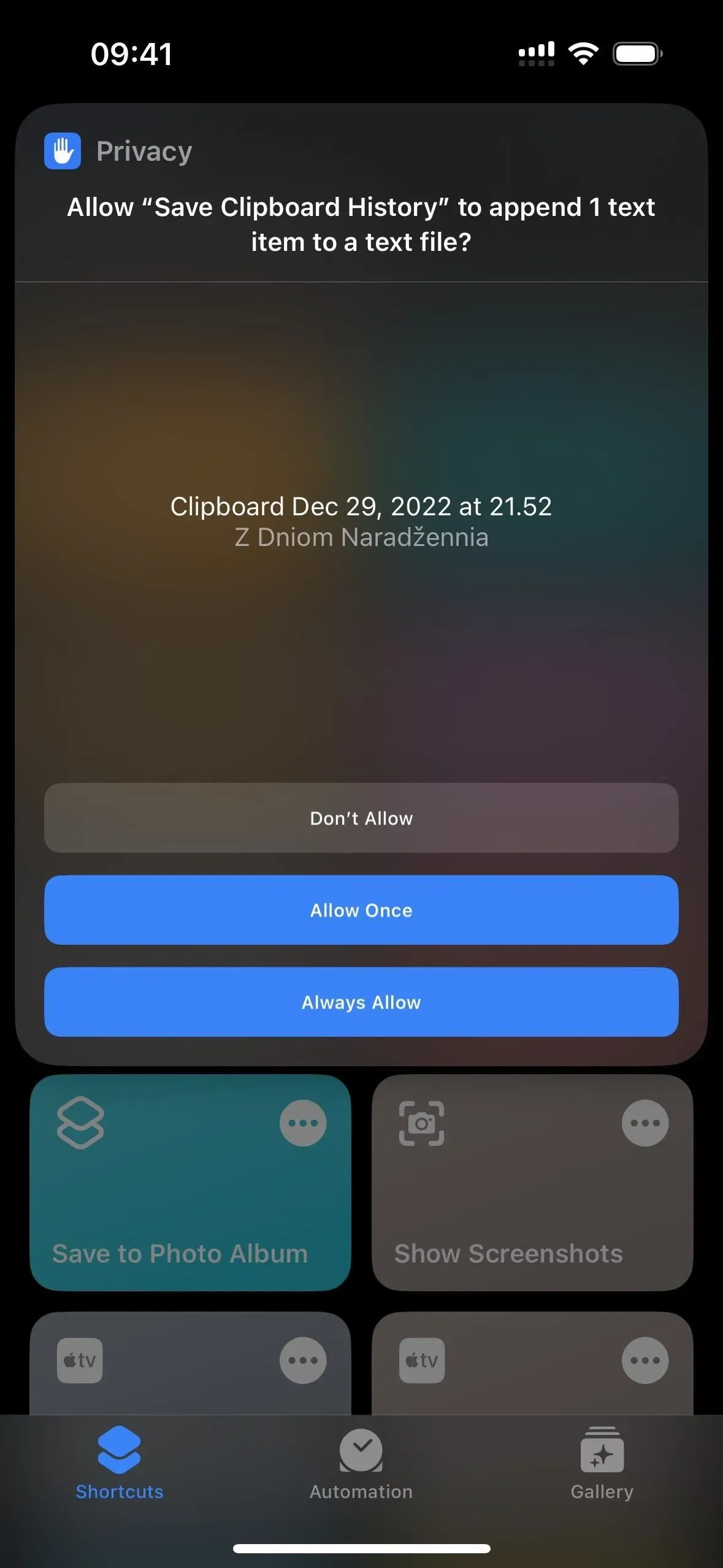
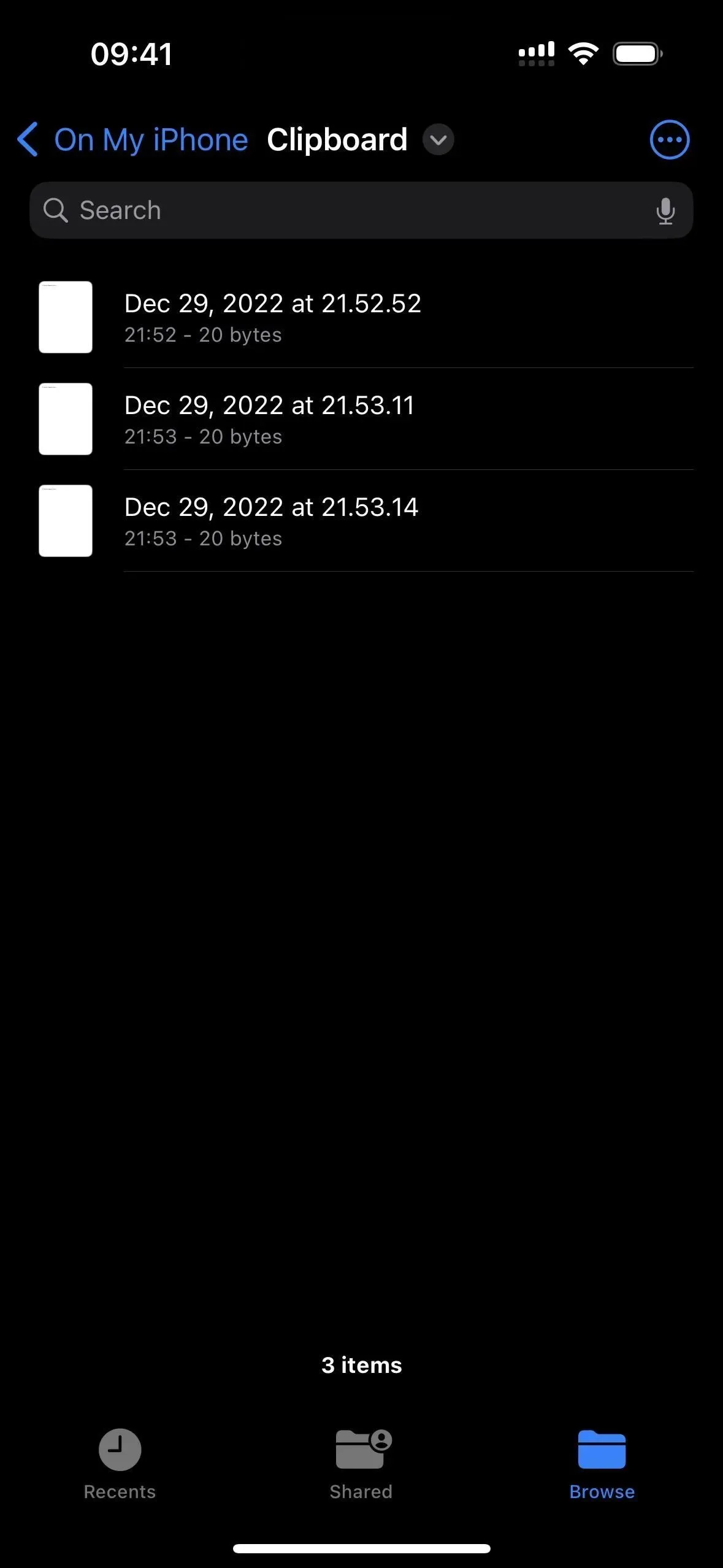
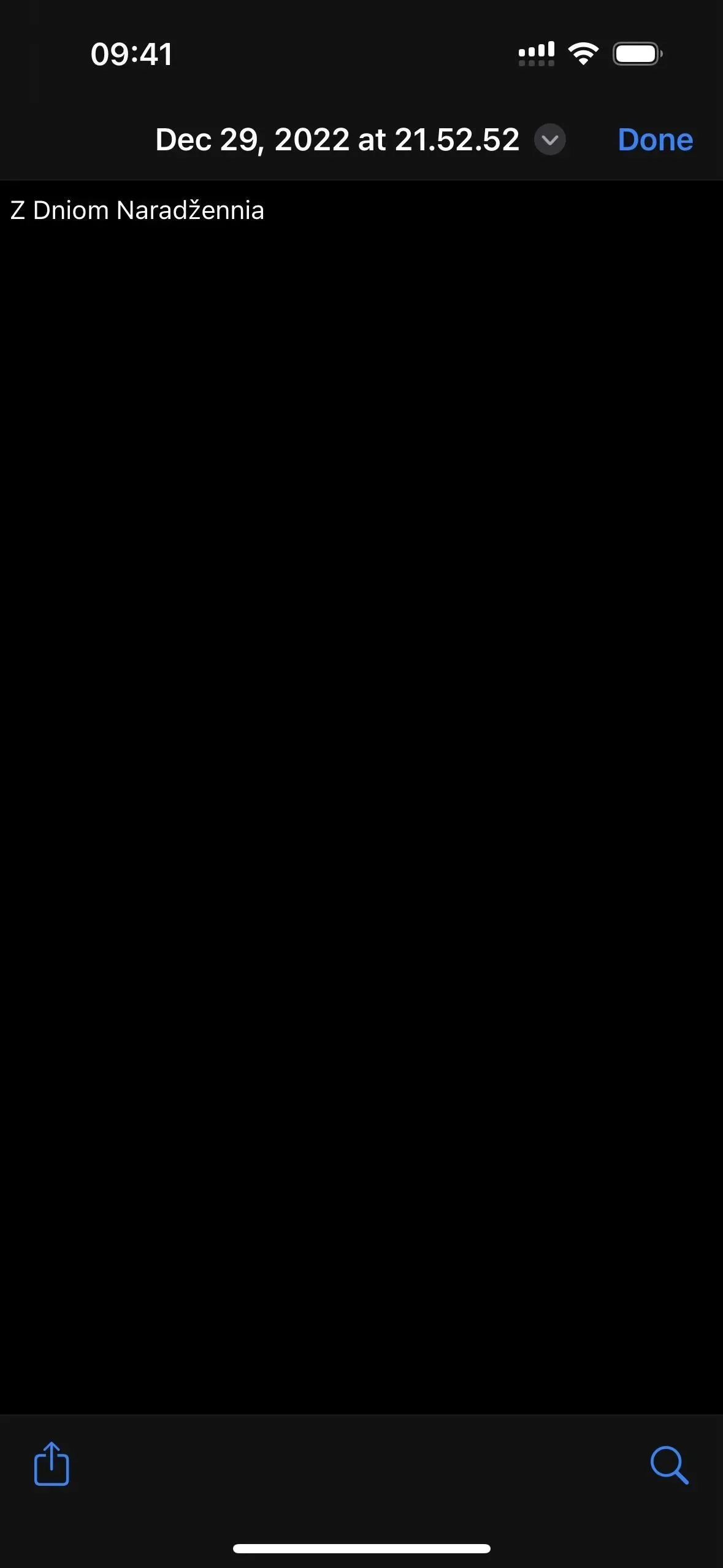
Methode 4: 1 Datei
Wenn Sie „1 Datei“ auswählen, wählen Sie den Ordner in der Dateianwendung aus, in dem Sie die Datei „clipboardhistory.txt“ speichern möchten. Sie können den Namen dieser Datei bei Bedarf ändern. txt im Etiketteneditor. Wenn Sie nichts auswählen, wird es standardmäßig im Verzeichnis „Verknüpfungen“ gespeichert. Klicken Sie auf „Verknüpfung hinzufügen“ oder „Fertig“, um die Verknüpfung in Ihrer Bibliothek zu speichern.
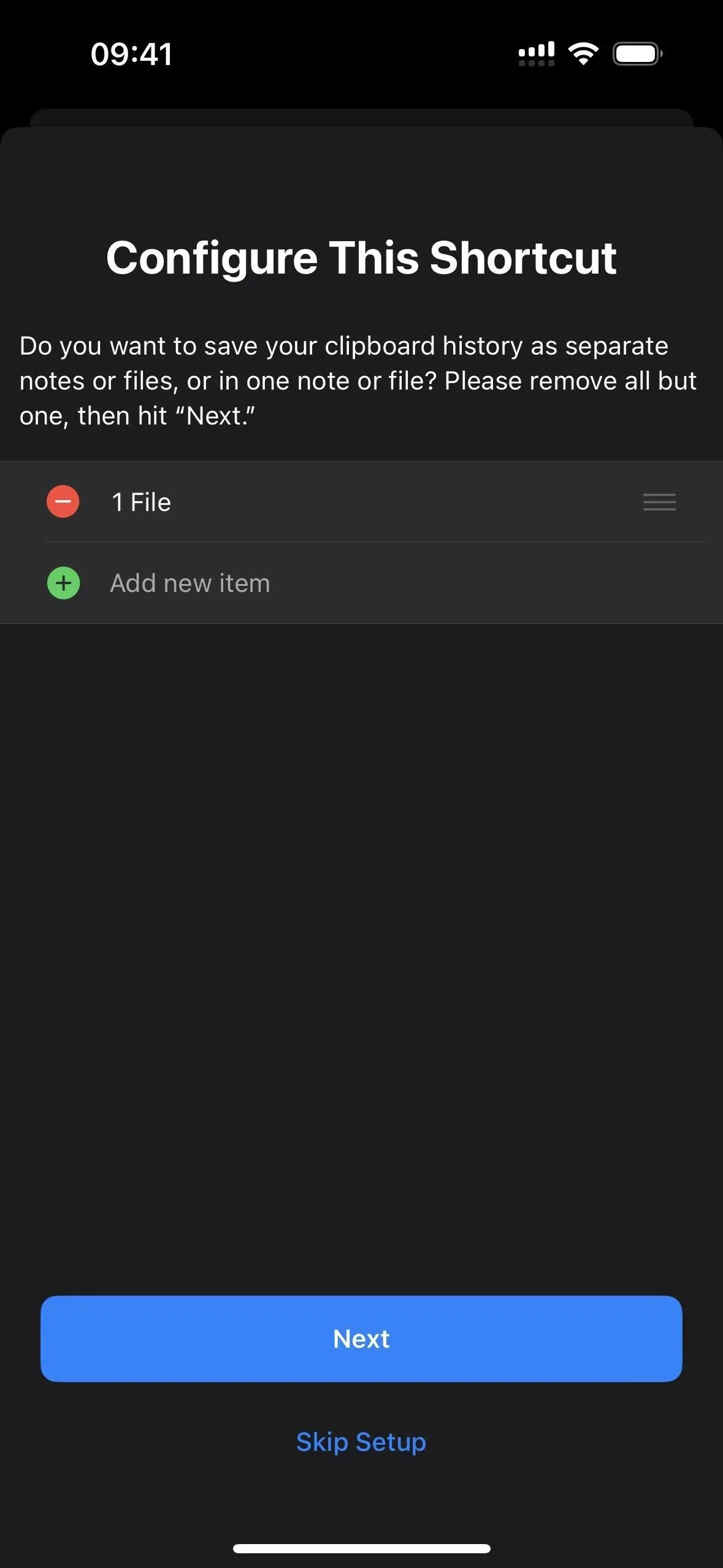
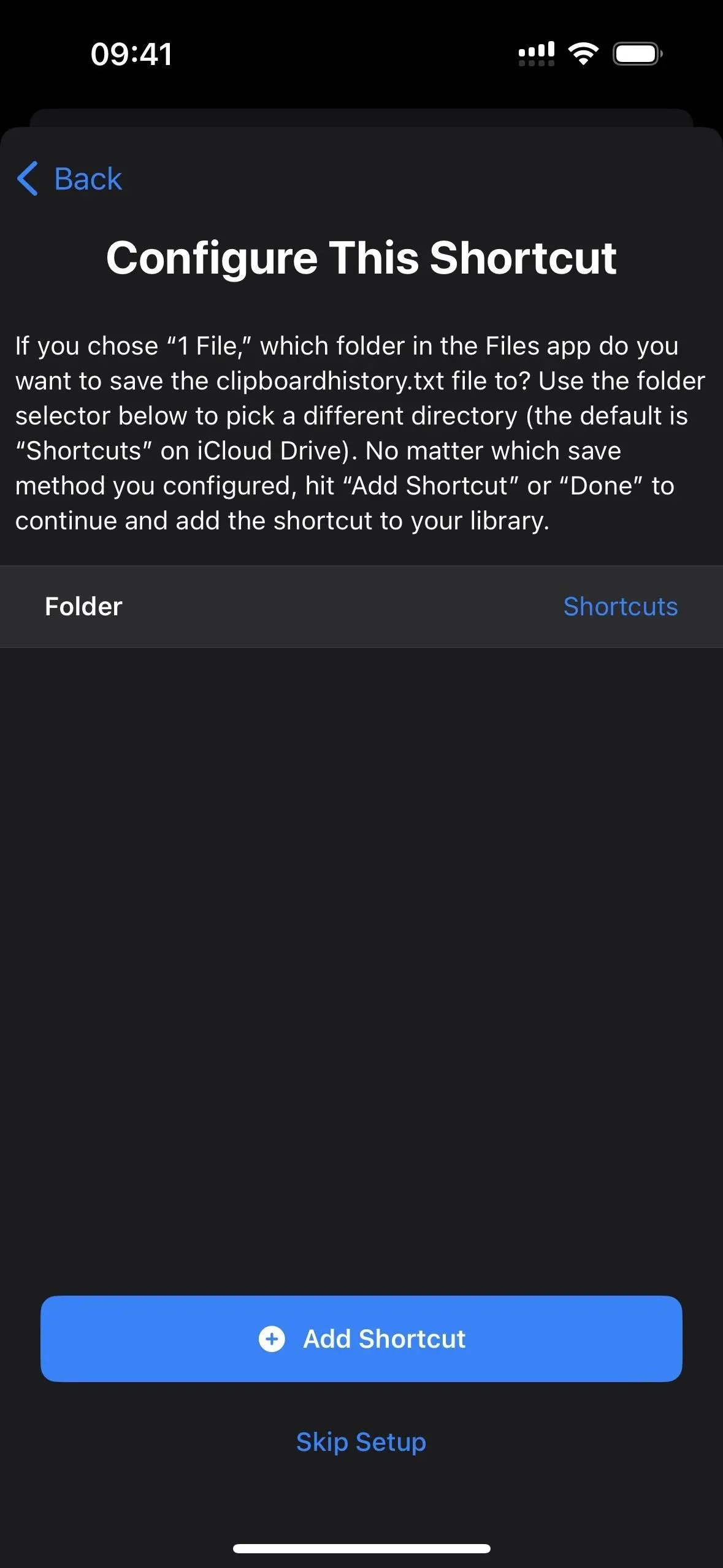
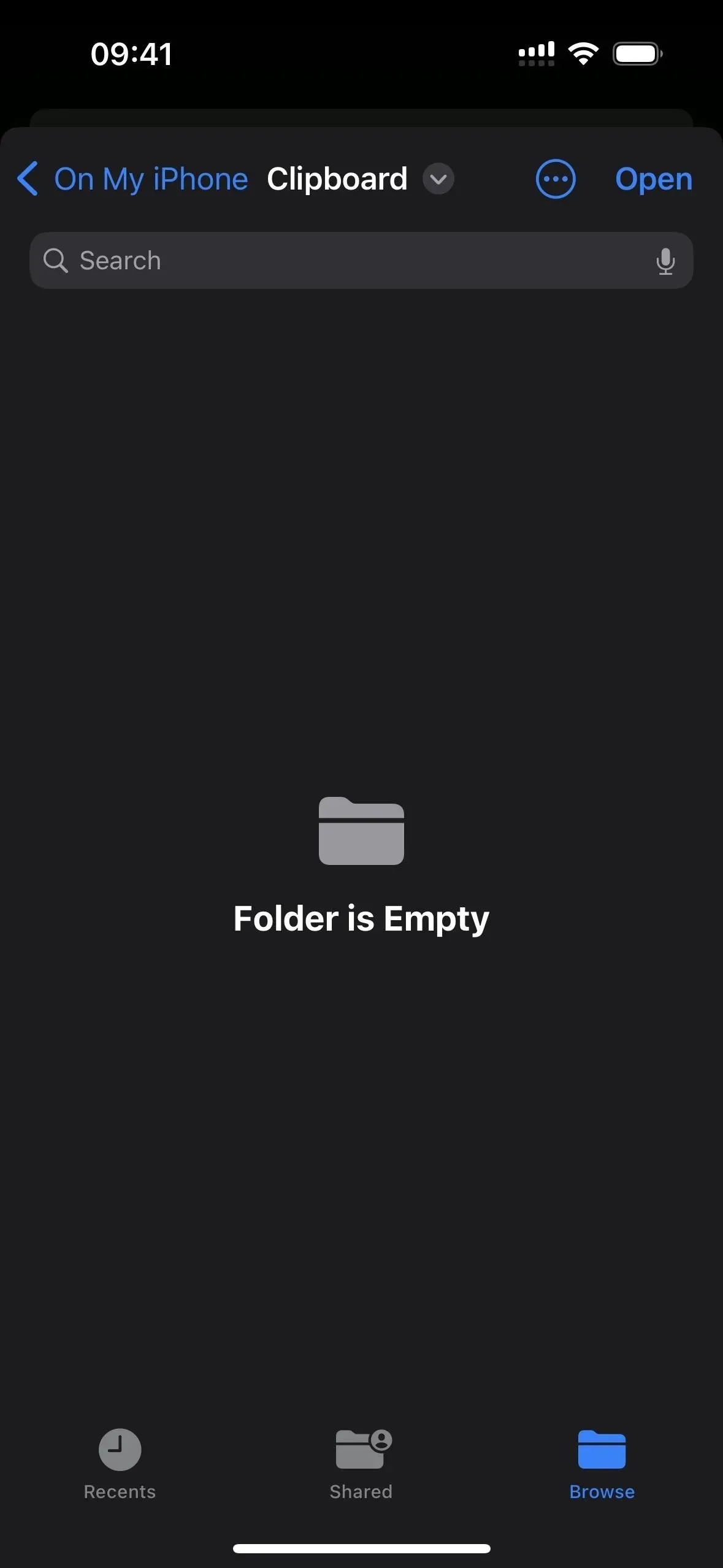
Um dies zu testen, gehen Sie zur Registerkarte „Verknüpfungen“ und tippen Sie dann auf die neue Verknüpfung „Zwischenablageverlauf speichern“.
Wenn Sie zum ersten Mal Text, Bilder oder andere Medien speichern, werden Sie aufgefordert, der Verknüpfung Speicherberechtigungen zu erteilen – wählen Sie „Immer zulassen“ aus. Sie müssen dies nur einmal pro Medientyp tun. Wenn Sie also Text zulassen, wird die QuickInfo nicht erneut angezeigt, wenn sich Text in der Zwischenablage befindet. Beachten Sie jedoch, dass Inhalte wie Fotos als Dateinamen angezeigt werden – zum Beispiel IMG9403.PNG.
Jedes Mal, wenn Sie eine Verknüpfung starten, erhalten Sie eine Benachrichtigung, dass sie ihre Arbeit abgeschlossen hat. Alles, was sich in der Zwischenablage befand, wird in einer von Ihnen ausgewählten Notiz gespeichert. Wenn Sie keine bestimmte Datei ausgewählt haben, funktioniert dies möglicherweise nicht. Jeder Eintrag enthält zunächst den Monat, den Tag und das Jahr, gefolgt von der Uhrzeit in Stunden, Minuten und Sekunden.
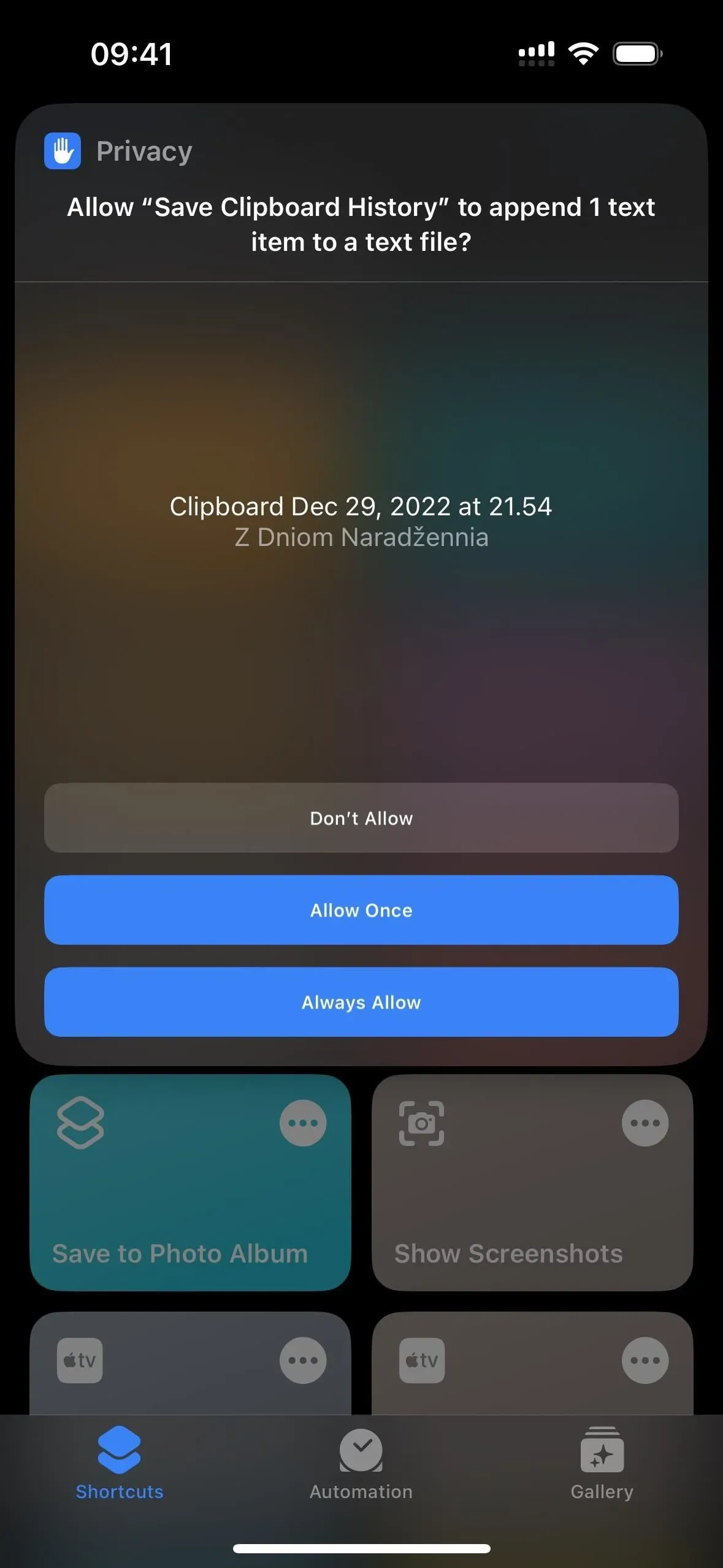
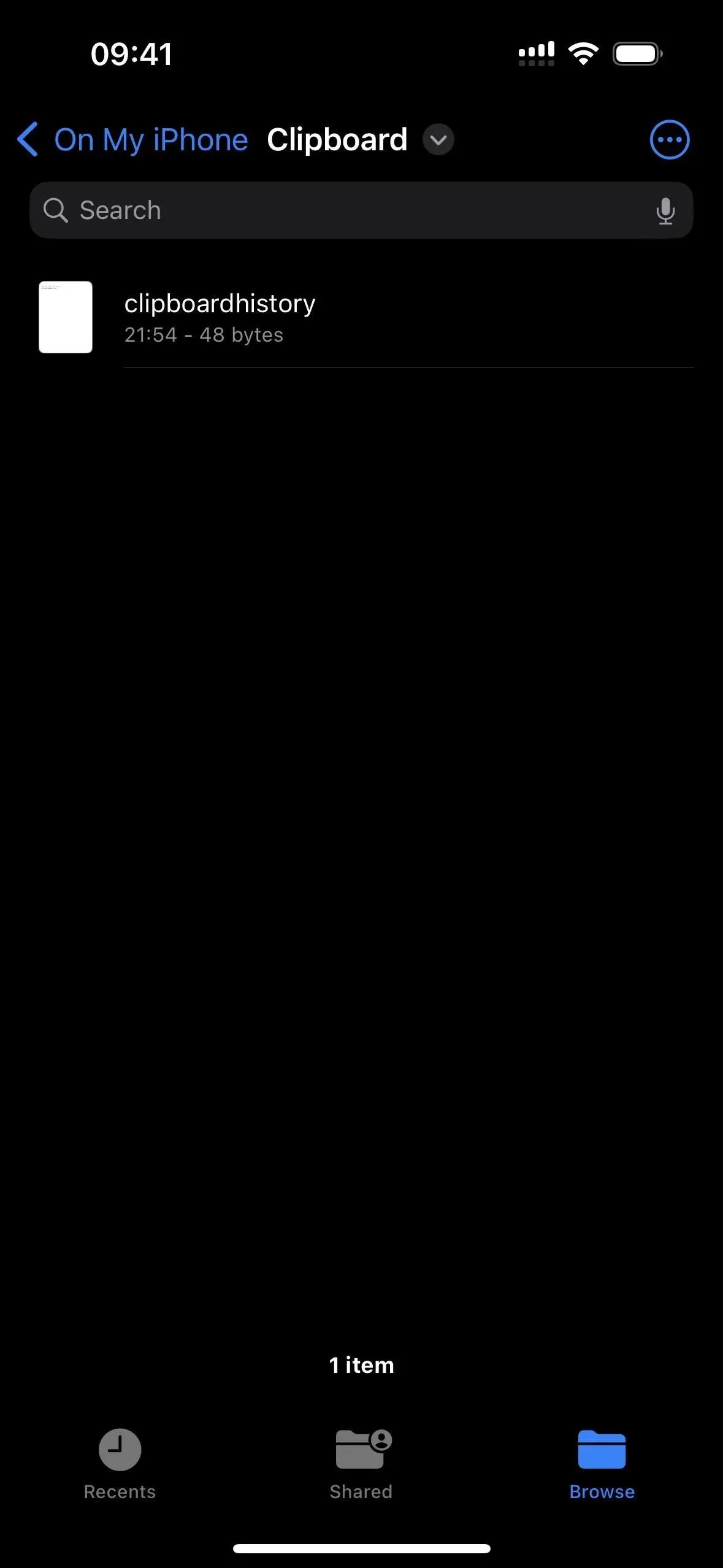
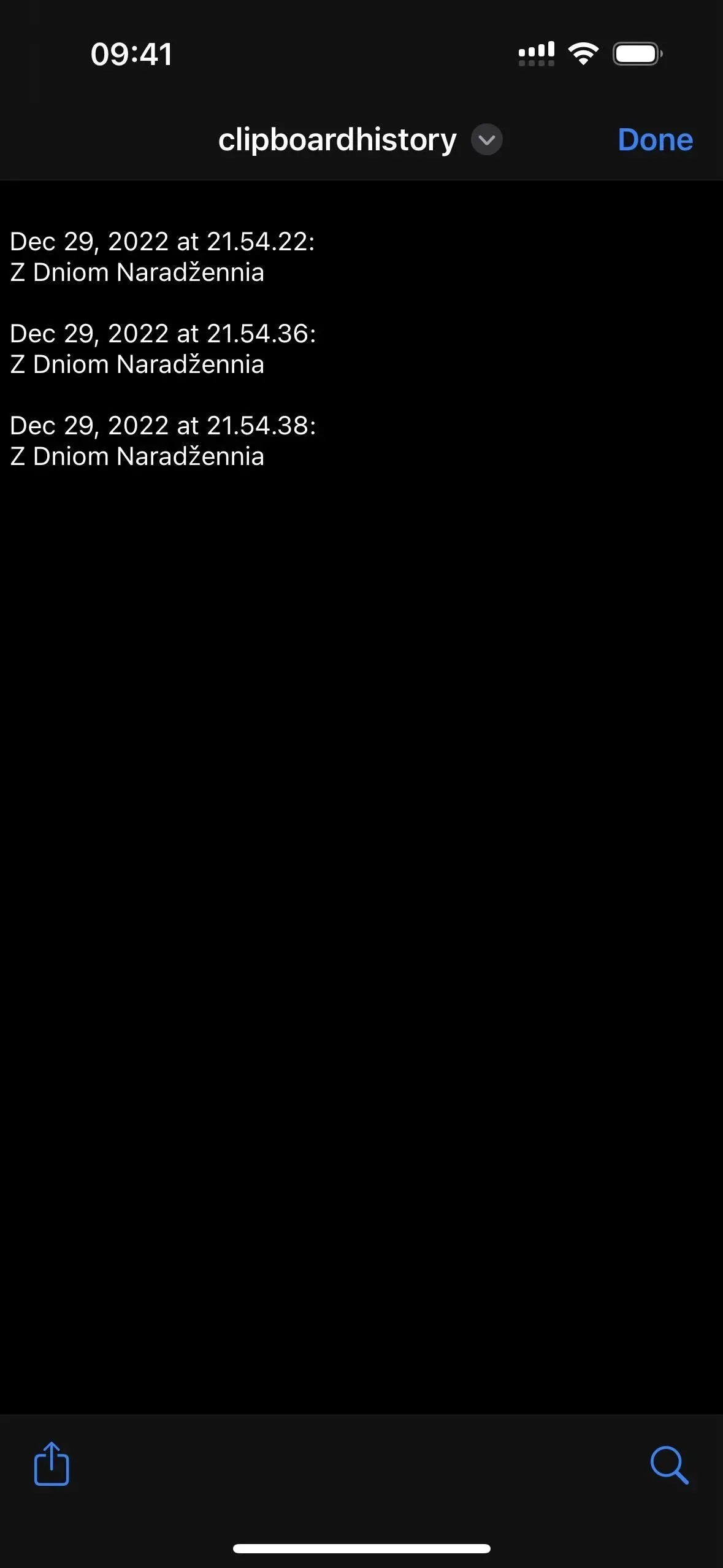
Schritt 3: Weisen Sie der Zurück-Geste eine Verknüpfung zu.
Back Tap ist eine iOS-Eingabehilfefunktion, mit der Sie zwei- oder dreimal schnell auf das Apple-Logo auf der Rückseite Ihres iPhones tippen können, um eine bestimmte Aktion auszuführen. In unserem Fall wird die Verknüpfung gestartet. Gehen Sie zu Einstellungen -> Eingabehilfen -> Berühren -> Zurückdrücken und wählen Sie dann Doppeltippen oder Dreifachtippen aus. Scrollen Sie zum Abschnitt „Verknüpfungen“ und wählen Sie „Zwischenablageverlauf speichern“.
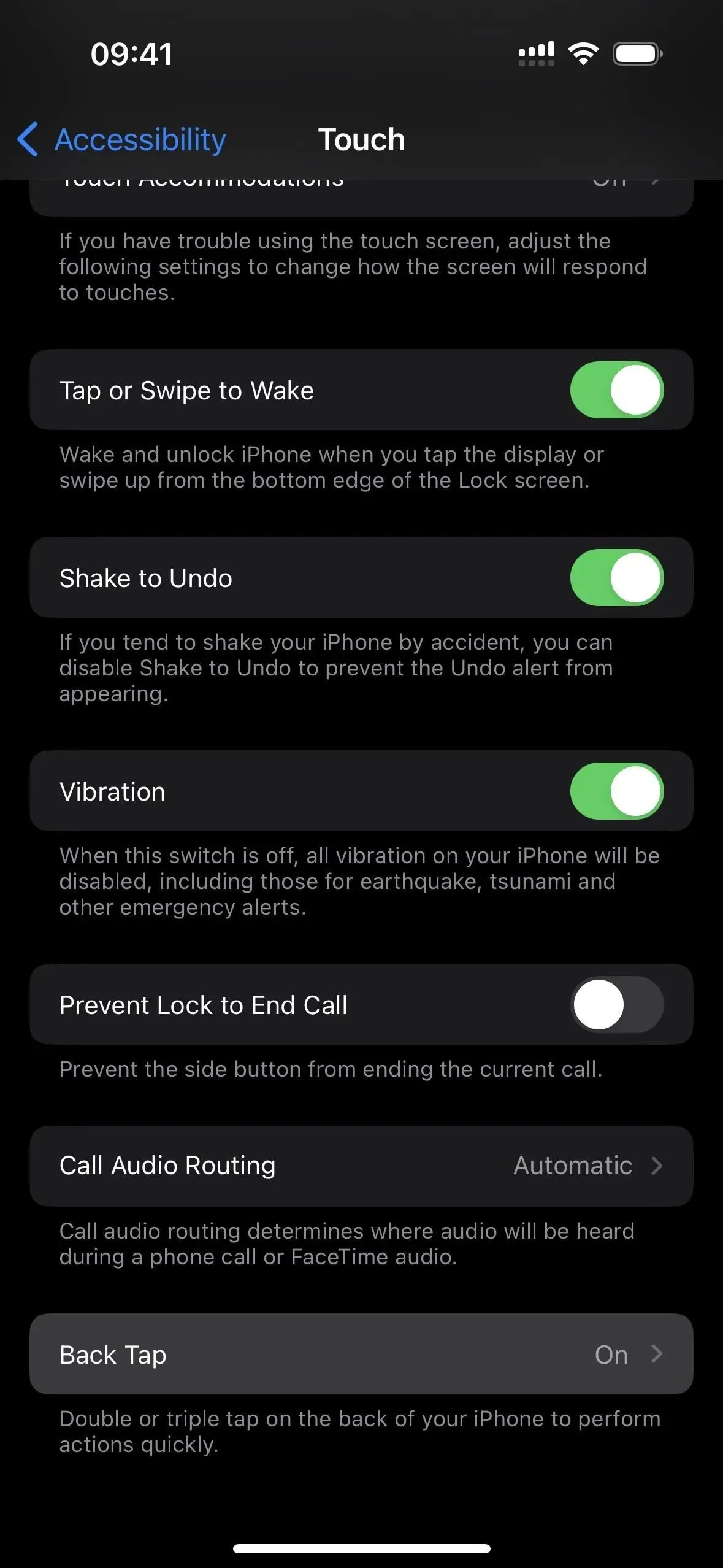
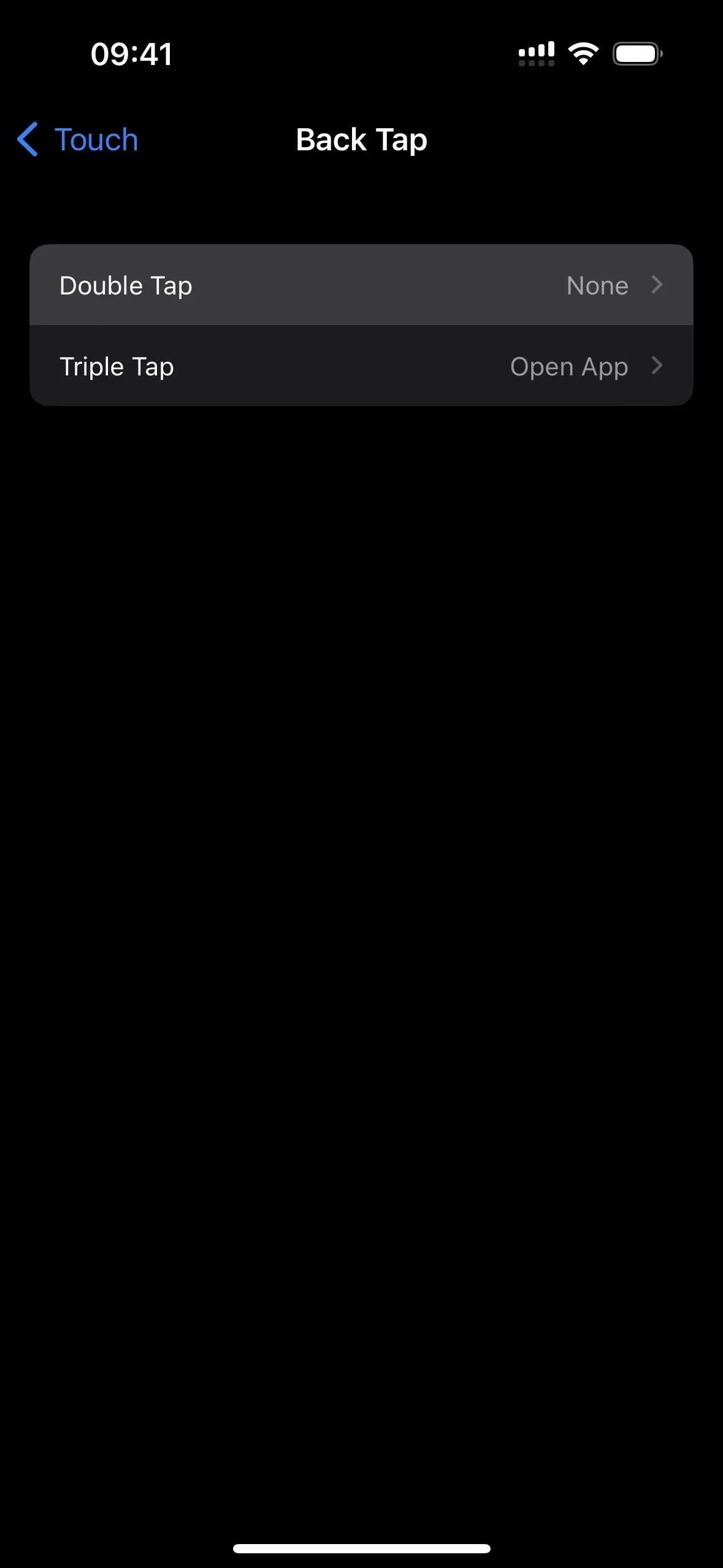
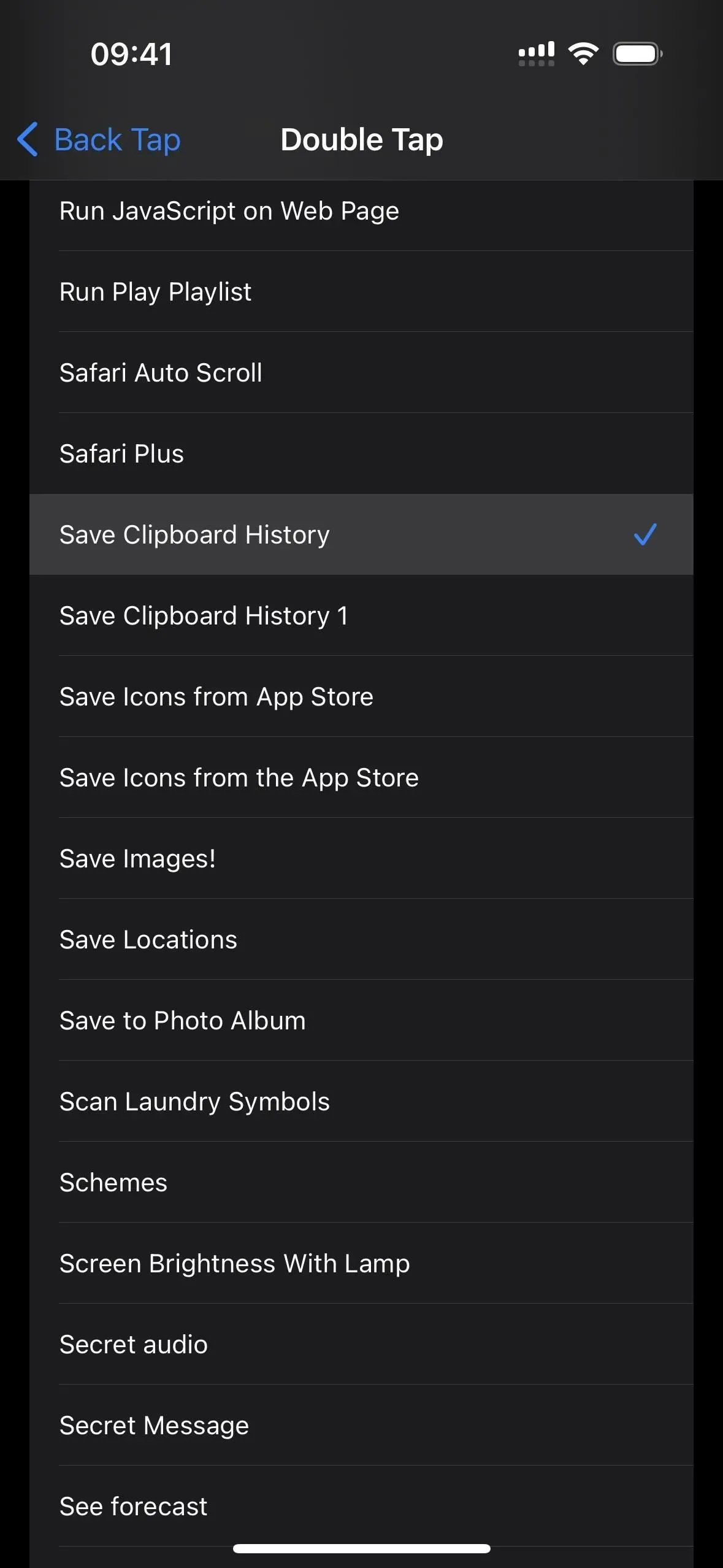
Von nun an sollte jedes Mal, wenn Sie zwei- oder dreimal auf die Rückseite Ihres iPhones tippen, die Verknüpfung gestartet werden. Sie können dies direkt tun, nachdem Sie etwas in die Zwischenablage kopiert haben. Wenn es sich um vertrauliche Informationen handelt, die Sie nirgendwo notieren möchten, können Sie die Geste „Zurück tippen“ einfach überspringen.
Wenn Sie die universelle Zwischenablage verwenden, um den Inhalt der Zwischenablage auf Ihrem Mac oder iPad anzuzeigen, können Sie nach der Synchronisierung Ihres iPhones die Zurück-Geste verwenden. Es muss noch funktionieren.
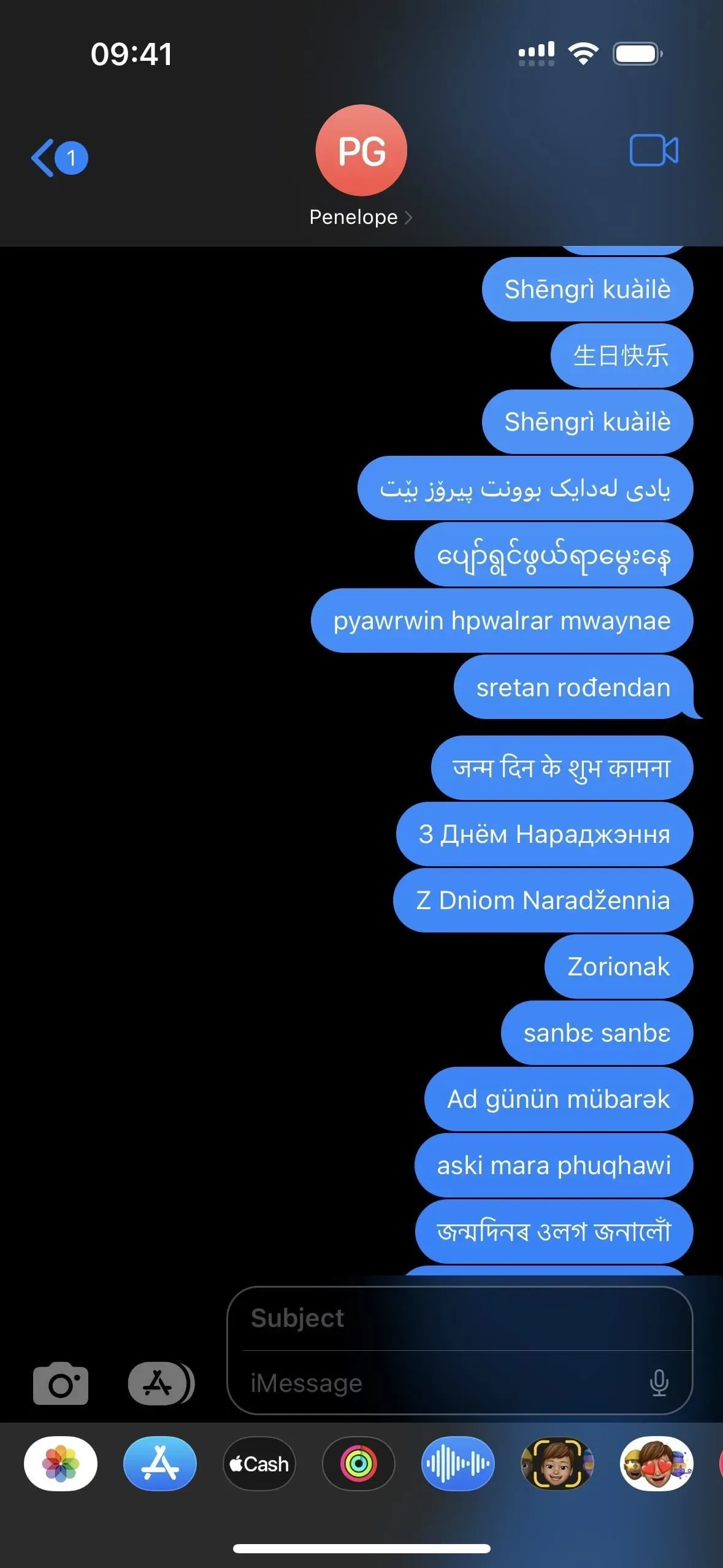
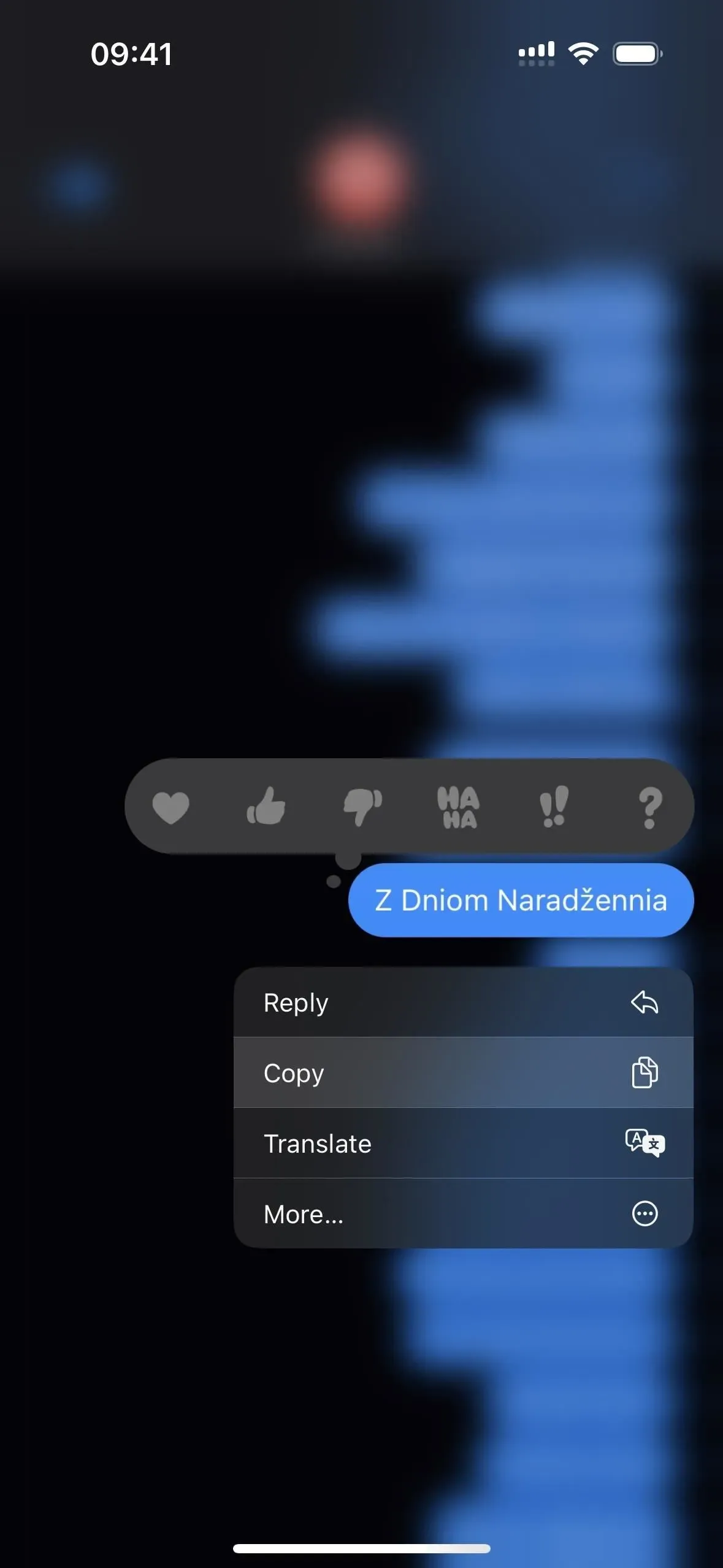
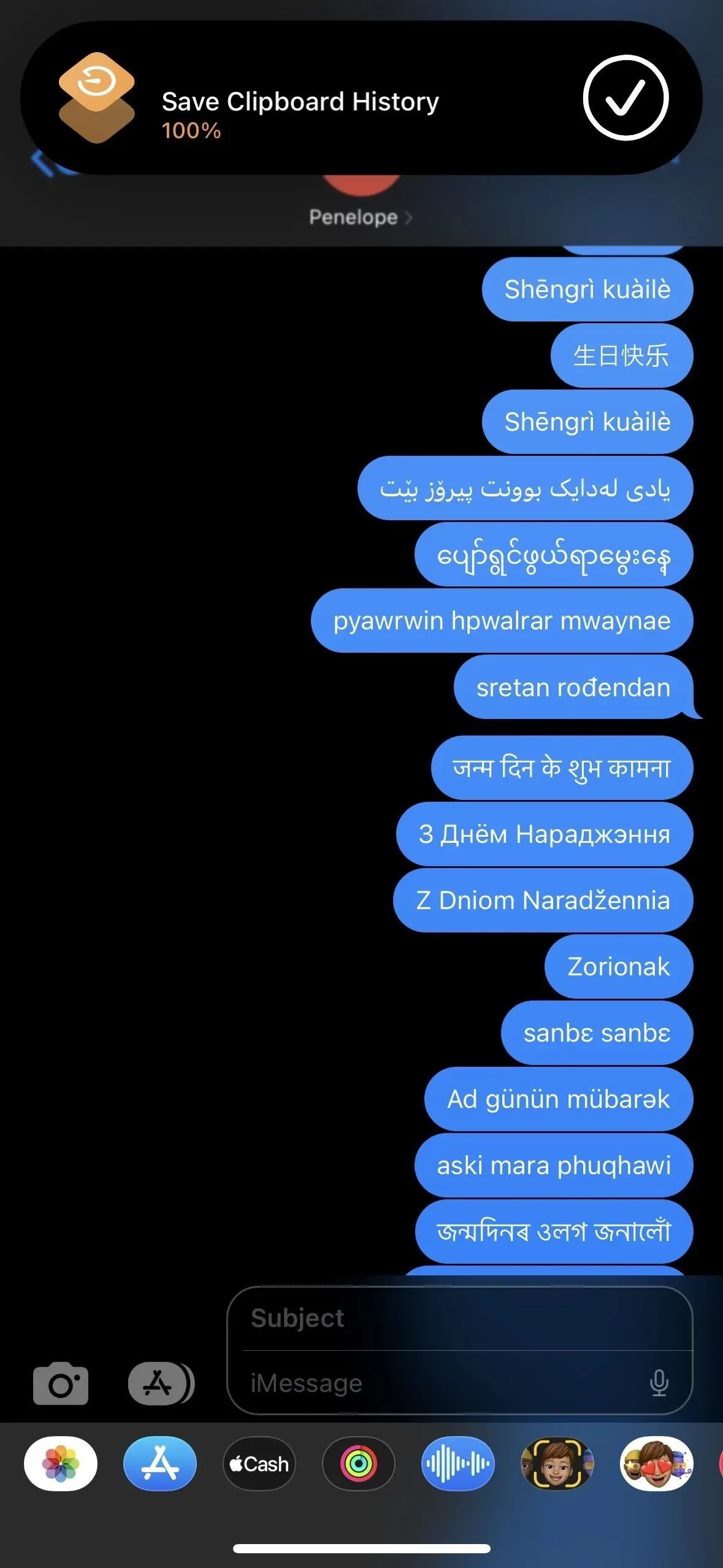
Schreibe einen Kommentar