Es wurde ein Problem behoben, bei dem die Installation des Geforce Game Ready-Treibers nicht fortgesetzt werden konnte
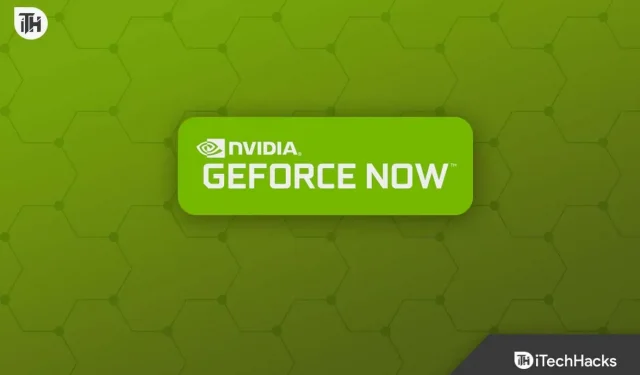
NVIDIA konzentriert sich darauf, das Spielerlebnis für Benutzer zu verbessern. Der GeForce Game Ready-Treiber von NVIDIA bietet neue Optionen für neue Gamer. Für das beste Spielerlebnis benötigen Sie jedoch den neuesten Game Ready-Treiber auf Ihrem PC. Wenn weiterhin die Fehlermeldung „Installation des GeForce Game Ready-Treibers kann nicht fortgesetzt werden“ auftritt, können Sie den Treiber nicht aktualisieren.
Dies kann aus vielen Gründen passieren, z. B. weil ein Treiber von Grafikkarten nicht unterstützt wird, Speichermangel, ein Antivirenprogramm eines Drittanbieters, das die Installation stört, oder ein Problem mit der Installationsdatei.
Inhalt:
- 1. Der Fehler wurde behoben, der dazu führte, dass das NVIDIA-Installationsprogramm unter Windows nicht fortfahren konnte.
- 1.1 Starten Sie die GeForce-Anwendung neu
- 1.2 Stellen Sie sicher, dass genügend Platz vorhanden ist
- 1.3 Windows-Update
- 1.4 Manuelle Installation eines spielbereiten Treibers
- 1.5 Antivirus deaktivieren
- 1.6 Benutzerdefiniertes Clean-Install-Update
- 1.7 Installieren Sie die GeForce Experience App neu
- 1.8 Schlussworte
Es wurde ein Problem behoben, das verhinderte, dass das NVIDIA-Installationsprogramm unter Windows fortgesetzt werden konnte
Nichts, über das man sich sorgen sollte; Wir haben eine Liste mit Schritten zur Fehlerbehebung zusammengestellt, die Ihnen bei der Behebung des Fehlers „GeForce Game Ready-Treiberinstallation kann nicht fortgesetzt werden“ helfen.
Starten Sie die GeForce-Anwendung neu.
Manchmal kann dieses Problem durch Fehler in der Anwendung verursacht werden. Versuchen Sie, die Anwendung neu zu starten, wenn Sie den GeForce Game Ready-Treiber nicht aktualisieren können. Dadurch wird der Fehler in der Anwendung behoben und Sie sollten nun in der Lage sein, den Treiber zu aktualisieren. Wenn dies nicht hilft, können Sie versuchen, alle NVIDIA-Prozesse im Hintergrund zu beenden und den Update-Vorgang neu zu starten.
- Drücken Sie die Tastenkombination Strg + Umschalt + Esc, um den Task-Manager zu öffnen .
- Wählen Sie auf der Registerkarte „Prozess“ den NVIDIA-Prozess aus und klicken Sie auf „Task beenden“.
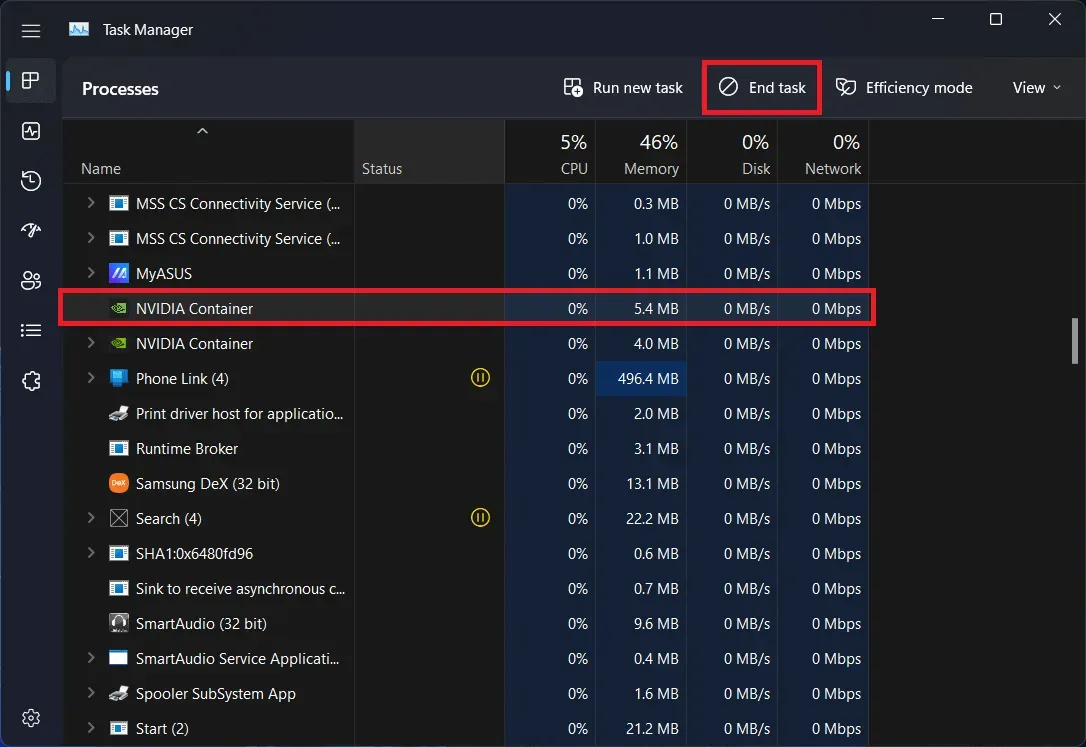
- Führen Sie dies für alle hier vorgestellten NVIDIA-Aufgaben durch.
- Starten Sie nun die GeForce-App und versuchen Sie erneut, den Treiber zu aktualisieren.
Stellen Sie sicher, dass genügend Platz vorhanden ist
Möglicherweise tritt die Fehlermeldung „Installation von GeForce Game Ready kann nicht fortgesetzt werden“ auf, wenn auf Ihrem PC nicht mehr genügend Speicherplatz vorhanden ist. Stellen Sie sicher, dass die Laufwerkspartition, auf der Sie das Treiberupdate installieren möchten, über mindestens 3 GB freien Speicherplatz verfügt. Wenn nicht, löschen Sie den Speicherplatz und versuchen Sie erneut, den Treiber zu aktualisieren.
Aktualisieren Sie Windows
Wenn Sie eine veraltete Windows-Version verwenden, kann dieses Problem ebenfalls auftreten. Sie können versuchen, Windows auf die neueste Version zu aktualisieren, um dieses Problem zu beheben. Befolgen Sie dazu die folgenden Schritte:
- Öffnen Sie zunächst die App „Einstellungen“ auf Ihrem PC. Verwenden Sie dazu die Tastenkombination Windows + I.
- Klicken Sie in der linken Seitenleiste auf den Abschnitt „Windows Update“ .
- Klicken Sie auf die Schaltfläche „Nach Updates suchen“ , um nach verfügbaren Updates zu suchen.

- Installieren Sie alle hier aufgeführten Updates und starten Sie dann Ihren Computer neu.
- Überprüfen Sie, ob das Problem behoben ist oder nicht. Wenn das Problem weiterhin besteht, fahren Sie mit dem nächsten Schritt fort.
Installieren Sie den spielbereiten Treiber manuell
Sie können auch die NVIDIA-Treiber manuell installieren. Sie können zur NVIDIA-Website gehen, den Treiber von dort herunterladen und installieren. Befolgen Sie dazu die folgenden Schritte:
- Klicken Sie auf diesen Link , um zur NVIDIA-Treiber-Downloadseite zu gelangen.
- Wählen Sie hier Produkttyp, Serie, Betriebssystem, Sprache und Produkt aus. Legen Sie den Download-Typ als Game Ready Driver (GRD) fest und klicken Sie dann auf Suchen.
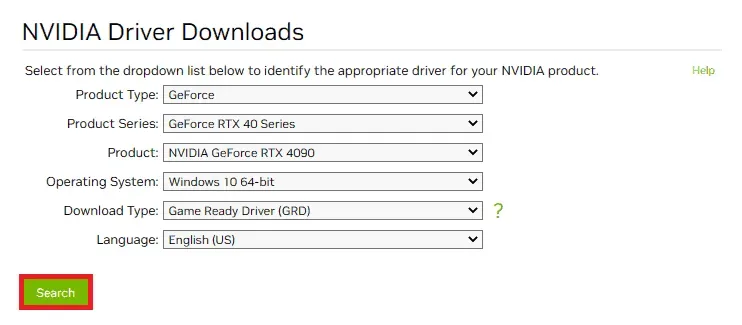
- In den Suchergebnissen wird Ihnen der neueste verfügbare Treiber angezeigt. herunterladen.

- Öffnen Sie den Datei-Explorer , indem Sie die Tastenkombination Windows + E drücken. Navigieren Sie hier zu dem Speicherort, an dem die Download-Datei gespeichert ist.
- Klicken Sie mit der rechten Maustaste auf den Treiber und wählen Sie Als Administrator ausführen.
- Befolgen Sie die Anweisungen auf dem Bildschirm, um den Treiber auf Ihrem Computer zu installieren.
Deaktivieren Sie Antivirus
Wenn Sie auf Ihrem PC ein Antivirenprogramm eines Drittanbieters verwenden, kann dies ebenfalls zu diesem Problem führen. Wenn Sie die Meldung „GeForce Game Ready Disc-Installation kann nicht fortgesetzt werden“ erhalten, deaktivieren Sie Ihren Antiviren- oder Malware-Schutz auf Ihrem PC. Überprüfen Sie, ob das Problem dadurch behoben wird und ob Sie das Update jetzt installieren können.
Benutzerdefiniertes Update sauber installieren
Ein weiterer Schritt zur Fehlerbehebung besteht darin, das Update einzeln über die GeForce-App sauber zu installieren. Befolgen Sie dazu die folgenden Schritte:
- Öffnen Sie die GeForce Experience-App auf Ihrem PC.
- Gehen Sie hier zur Registerkarte Treiber . Klicken Sie hier auf die Schaltfläche „Nach Updates suchen“ .
- Alle verfügbaren Updates werden hier aufgelistet. Klicken Sie neben dem Update, das Sie installieren möchten, auf die Schaltfläche „Benutzerdefinierte Installation“ .
- Sie können alle Kontrollkästchen auf der nächsten Seite sowie das Kontrollkästchen „Eine Neuinstallation durchführen“ aktivieren .
- Klicken Sie nun auf die Schaltfläche „Installieren“ , um das Update zu installieren.
Installieren Sie die GeForce Experience App neu
Wenn das Problem weiterhin besteht, empfehlen wir Ihnen, die GeForce Experience-App neu zu installieren. Befolgen Sie dazu die folgenden Schritte:
- Drücken Sie die Windows-Taste + I, um die Einstellungen-App auf Ihrem Windows-PC zu öffnen.
- Klicken Sie hier auf der Registerkarte „Anwendungen“ in der linken Seitenleiste auf die Schaltfläche „Installierte Anwendungen“ .
- Suchen Sie in der Liste der Anwendungen nach NVIDIA GeForce Experience . Klicken Sie auf die drei Punkte daneben und dann auf Löschen.
- Klicken Sie auf „ Löschen“ , um das Löschen der Anwendung zu bestätigen.
- Machen Sie nun dasselbe für den NVIDIA-Grafiktreiber.
- Gehen Sie anschließend zur NVIDIA-Website und laden Sie den Treiber hier herunter.
- Installieren Sie den heruntergeladenen Treiber, der den neuesten Game Ready-Treiber installieren sollte.
Letzte Worte
Wenn Sie das GeForce Game Ready-Treiberupdate nicht installieren können und weiterhin die Fehlermeldung „Installation des GeForce Game Ready-Treibers kann nicht fortgesetzt werden“ erhalten, sollte Ihnen dieser Artikel bei der Behebung helfen. Sie können den Schritten oben in diesem Artikel folgen, um das neueste Game Ready-Treiberupdate zu installieren.


Schreibe einen Kommentar