So verwenden Sie iMessage unter Windows mit Microsoft Phone Link
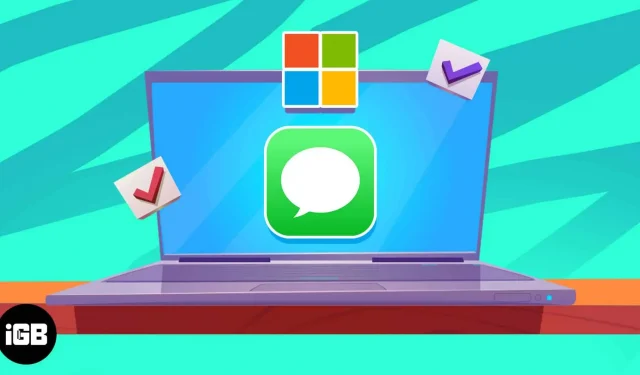
Microsoft aktualisiert seine Phone Link-App, die iPhone-Benutzern nun den Zugriff auf iMessage auf ihrem Windows-Computer ermöglicht. Ja, Sie haben richtig gehört. Sie können Ihr iPhone jetzt mit Ihrem Windows-Computer verbinden und auf iMessage zugreifen. Lesen Sie weiter, um zu erfahren, wie Sie iMessage unter Windows mit der Microsoft Phone Link-App verwenden.
Neben iMessage ermöglicht die App auch das Tätigen und Empfangen von Anrufen. Alternativ können Sie iPhone-Benachrichtigungen auf einem Windows-Computer anzeigen. Allerdings befindet sich die App zum Zeitpunkt des Verfassens dieses Artikels im Betatest und einige Funktionen funktionieren möglicherweise nicht wie vorgesehen. Wenn Sie iMessage jedoch schon seit langem auf Ihrem Windows-Computer verwenden möchten, werden Ihre Träume wahr.
Voraussetzungen für die Verwendung von iMessage unter Windows
Wie bereits erwähnt, befindet sich die Microsoft Phone Link-App im Betatest. Es steht nur Benutzern des Windows 11 Insider-Programms zur Verfügung.
Führen Sie die folgenden Schritte aus, um dem Windows Insider-Programm beizutreten.
- Gehen Sie auf Ihrem Windows-Computer zu „Einstellungen“.
- Wählen Sie die Option „Windows Update“ unten in der Liste auf der linken Seite des Bildschirms aus.
- Klicken Sie im Menü „Erweiterte Optionen“ auf „Windows Insider-Programm“.
- Klicken Sie auf die Schaltfläche „Start“. Folgen Sie nun den Anweisungen auf dem Bildschirm und wählen Sie einen der drei auf Ihrem Gerät verfügbaren Insider-Kanäle aus.
Sobald Sie ein Windows Insider werden, können Sie Ihr iPhone über die Microsoft Phone Link-App mit Ihrem Windows-PC verbinden. Außerdem hat derzeit nur ein kleiner Prozentsatz der Windows-Insider Zugriff auf diese Funktion, da sie sich noch in der Betaphase befindet. Microsoft hat versprochen, die Verfügbarkeit dieser Funktion im Laufe der Zeit auf der Grundlage des erhaltenen Feedbacks für mehr Benutzer zu erhöhen.
Um iMessage auf Ihrem Windows-Computer verwenden zu können, muss die Microsoft Phone Link-App schließlich Version 1.23012.169.0 oder höher ausführen.
Notiz. Diese Funktion steht nur Benutzern zur Verfügung, die eine lizenzierte Version von Windows 11 auf ihrem Computer installiert haben.
So verwenden Sie iMessage unter Windows 11 mit Microsoft Phone Link
Wenn Sie alle oben genannten Anforderungen erfüllen, können Sie mit den nächsten Schritten fortfahren. Wenn Sie nach einer stabilen Bereitstellung des iPhone-fähigen Microsoft Phone Link auf diesen Artikel stoßen, können Sie außerdem die folgenden Schritte ausführen, um iMessage auf Ihrem Windows-Computer zu verwenden.
- Installieren Sie die Microsoft Phone Link- App aus dem Microsoft Store auf Ihrem Windows 11-PC.
- Installieren Sie die Link to Windows- App aus dem App Store auf Ihrem iPhone.
- Öffnen Sie die Microsoft Phone Link-App auf einem Windows-Computer.
- Wählen Sie im Abschnitt „Wählen Sie Ihr Telefon“ die Option „iPhone“ aus. Wenn Sie die iPhone-Option nicht sehen oder ausgegraut sind, bedeutet das, dass Sie sich noch nicht im Betatest befinden.
- Melden Sie sich auf Ihrem Windows 11-PC und iPhone bei Ihrem Microsoft-Konto an.
- Scannen Sie den auf Ihrem Windows 11-Computer angezeigten QR-Code von Ihrem iPhone in der Link to Windows-App.
- Gewähren Sie der Link to Windows-App Zugriff auf Bluetooth, wenn Sie die entsprechende Berechtigung erhalten. Erlauben Sie andere Berechtigungen, damit die Link to Windows-App auf Ihr iPhone zugreifen kann.
- Bereit. Ihr iPhone hat sich erfolgreich mit Ihrem Windows 11-Computer verbunden.
Der Link für Windows Phone befindet sich noch in der Entwicklung.
Das Koppeln eines iPhones mit einem Windows-Computer wird einigen Menschen definitiv das Leben erleichtern. Einige von uns nutzen ihr iPhone lieber als täglichen Treiber und müssen zum Arbeiten einen Windows-Computer verwenden. Oder wenn Sie wie ich sind, verwenden Sie ein iPhone als primären täglichen Treiber und einen Windows-PC für Arbeit und Freizeit. Weil Spiele auf dem Mac noch nicht so nah an Windows sind.
Wenn Sie sich in einer solchen Situation befinden, müssen Sie bei der Kommunikation Kompromisse eingehen. Denn glauben Sie mir, es gibt nichts Bequemeres, als ein iPhone zusammen mit einem Mac zu verwenden. Die Windows Phone Link-App kommt jedoch zur Rettung und erleichtert Benutzern wie uns die Arbeit. Es ist vielleicht nicht das Beste, aber es erfüllt seinen Zweck.
Lassen Sie mich Ihnen einige seiner Einschränkungen erläutern. Zunächst einmal können Sie über die Phone Link-App keine Bilder oder andere Medien in iMessage senden. Außerdem kann die Phone Link-App nicht auf den iMessage-Chatverlauf zugreifen und zeigt nur Live-Konversationen an. Sie können nur dann auf empfangene Nachrichten antworten, wenn Ihr iPhone über Bluetooth mit einem Windows-Computer verbunden ist.


Schreibe einen Kommentar