So beheben Sie, dass Apple Music auf iPhone, iPad, Mac, PC und Android-Telefonen nicht funktioniert
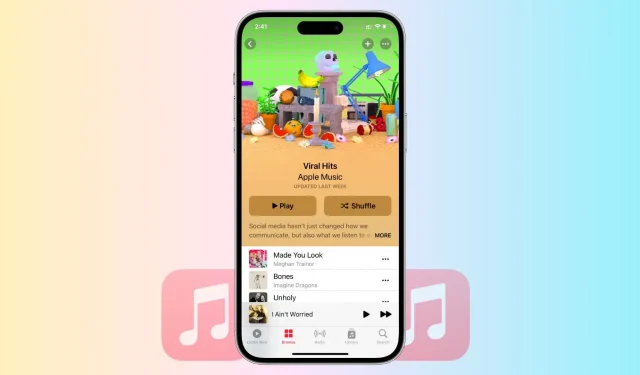
In dieser Anleitung geben wir Ihnen Schritt-für-Schritt-Anleitungen zur Fehlerbehebung und Behebung häufiger Probleme, die zum Absturz von Apple Music auf Ihrem iPhone, iPad, Mac, PC oder Android-Telefon führen können. Wenn Sie Probleme beim Streamen, Synchronisieren oder Abspielen haben, helfen wir Ihnen.
Häufige Probleme mit Apple Music
Hier sind einige häufige Probleme, die bei Apple Music auftreten können:
- Probleme mit der Internetverbindung oder Pufferung beim Streamen von Musik
- Die App spielt das Lied nicht ab, obwohl Sie die Wiedergabetaste gedrückt oder ein Lied ausgewählt haben.
- Es wird ein weißer oder schwarzer Bildschirm angezeigt
- Es erscheint eine Fehlermeldung, dass Sie nicht berechtigt sind, diesen Inhalt abzuspielen.
- Probleme beim Herunterladen oder Synchronisieren von Musik zum Offline-Hören
- Probleme mit der geräteübergreifenden Synchronisierung von Wiedergabelisten oder Bibliotheken
- Fehlermeldungen beim Versuch, Musik zu kaufen oder herunterzuladen
- Die Anwendung stürzt auf bestimmten Geräten ab oder friert ein
- Es ist schwierig, die Musikwiedergabe mit Siri zu steuern.
Überprüfen Sie den Status des Apple Music Servers
Bevor Sie beginnen, ist es wichtig, den Status des Dienstes zu überprüfen. In vielen Fällen mag es für Sie in Ordnung sein, da das Problem tatsächlich bei Apple liegt.
Besuchen Sie also den Apple-Systemstatus und stellen Sie sicher, dass neben Apple Music ein grüner Punkt angezeigt wird. Wenn es sich um eine gelbe oder rote Zahl handelt, bedeutet dies, dass bei Apple Music ein vorübergehender Fehler vorliegt und Sie warten müssen, bis der Fehler behoben ist.
Stellen Sie sicher, dass Sie über ein aktives Abonnement verfügen
Wenn Sie kein Apple Music-Abonnement haben, wird beim Öffnen der Musik-App auf Ihrem iPhone eine Vollbildwarnung angezeigt. Ebenso informiert Sie die Musik-App auf dem iPad, Mac und anderen Geräten, wenn Sie kein aktives Abonnement haben.
In einigen Fällen wird jedoch möglicherweise keine Warnung angezeigt, dass Ihr Abonnement abgelaufen ist. Führen Sie daher die folgenden Schritte aus, um den Status Ihres Apple Music-Abonnements manuell zu überprüfen.
Erzwingen Sie das Schließen und öffnen Sie die Musik-App erneut.
Auf iPhone oder iPad
- Wischen Sie vom unteren Bildschirmrand nach oben und halten Sie den Finger gedrückt, um den App-Umschalter aufzurufen.
- Ziehen Sie die Kachel der Musik-App ganz nach oben, um sie zu schließen.
- Nachdem Sie etwa 10 Sekunden gewartet haben, öffnen Sie die Musik-App erneut.
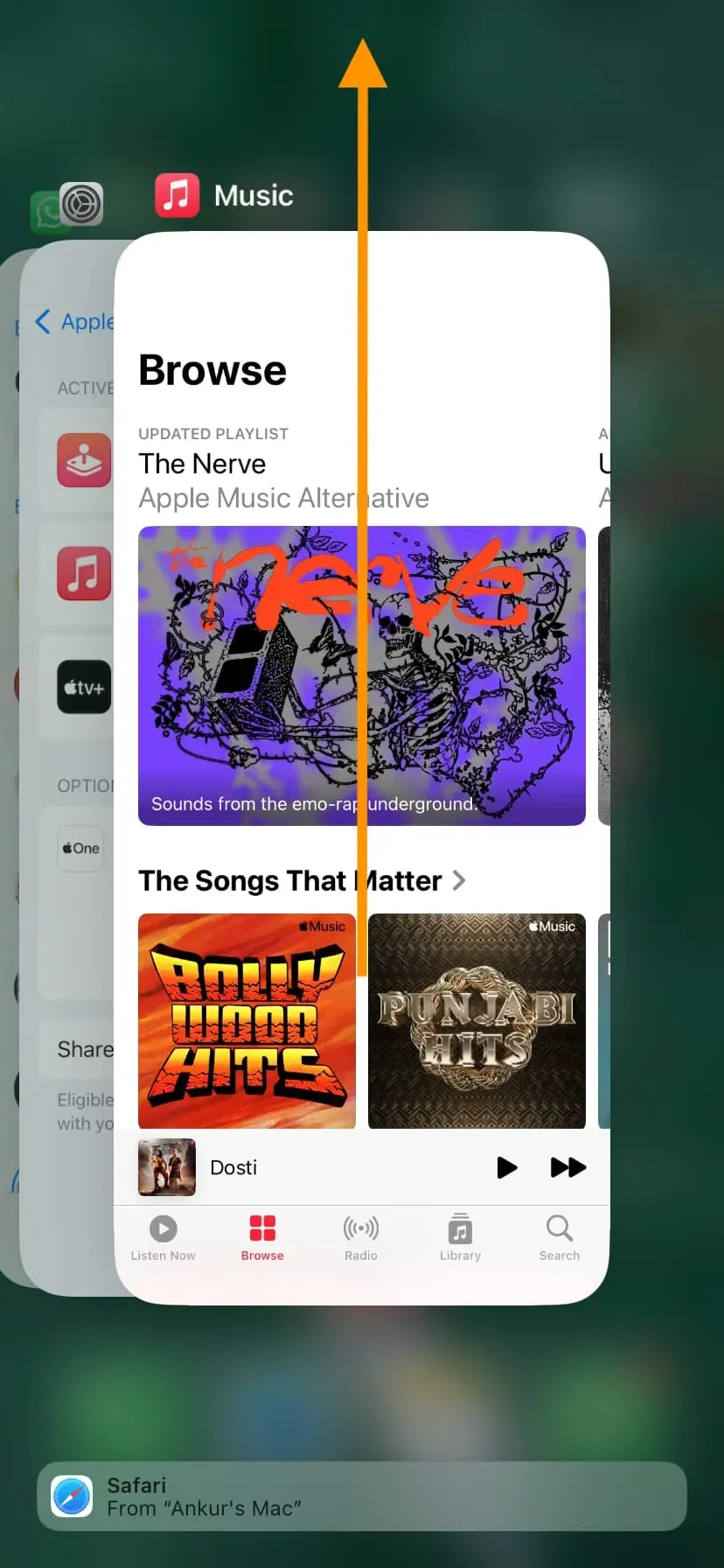
Auf dem Mac
- Klicken Sie auf das Apple-Logo und wählen Sie „Beenden erzwingen“.
- Wählen Sie „Musik“ und klicken Sie auf die Schaltfläche „Beenden erzwingen“.
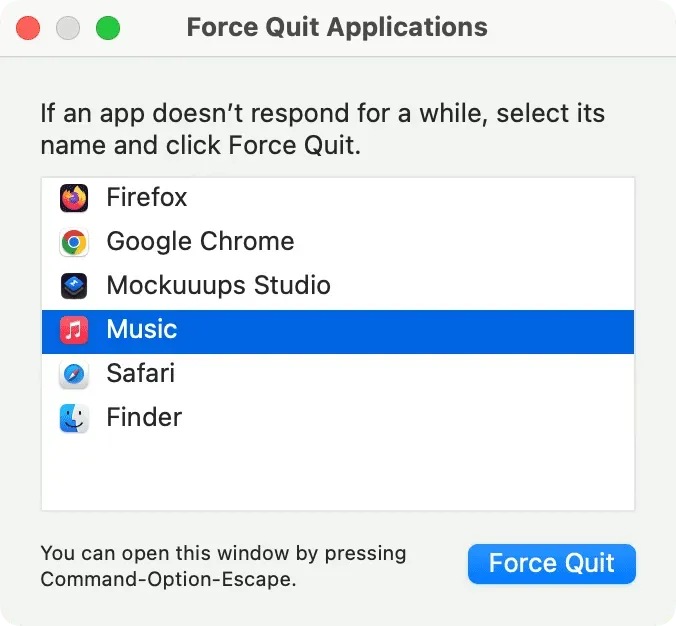
Auf Android
Die Schritte unterscheiden sich je nach Gerät. Bei vielen Telefonen sollten jedoch durch Drücken einer Taste am unteren Bildschirmrand oder Wischen nach oben alle geöffneten Apps angezeigt werden. Beenden Sie von hier aus die Apple Music-App.
Auf einem Windows-PC
Sie greifen auf Apple Music in der iTunes-App auf einem Windows-PC zu. Beenden Sie also einfach iTunes und öffnen Sie es erneut.
Stellen Sie sicher, dass Ihr Gerät mit einem WLAN oder Mobilfunknetz verbunden ist.
Sie können heruntergeladene Titel ohne Internetverbindung abspielen. Um jedoch den Apple Music-Katalog zu durchsuchen und alle anderen Songs abzuspielen, muss Ihr Gerät mit einem WLAN oder Mobilfunknetz verbunden sein.
Apple Music funktioniert nicht über Mobilfunk?
Wenn Sie Apple Music über WLAN, aber nicht über mobile Daten nutzen können, haben Sie möglicherweise den Zugriff der Musik-App auf Mobilfunkdaten blockiert. Etwas reparieren:
- Öffnen Sie die iPhone-Einstellungen-App, scrollen Sie nach unten und tippen Sie auf Musik.
- Aktivieren Sie hier den Schalter für Mobilfunkdaten.
- Scrollen Sie dann nach unten und aktivieren Sie „Über Mobilfunk herunterladen“, wenn Sie Apple Music-Songs offline über mobile Daten speichern möchten.
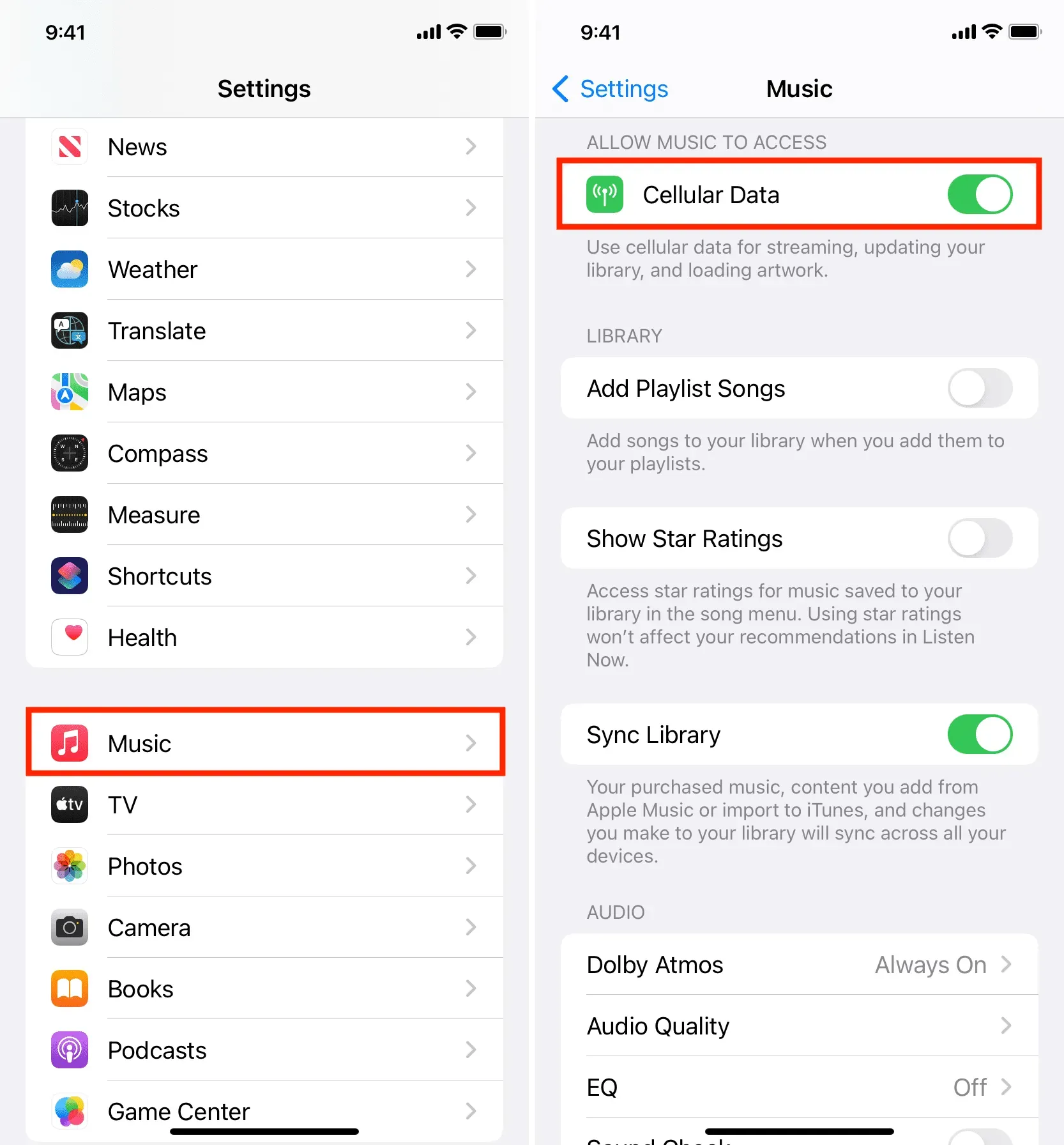
Starte dein Gerät neu
Oft funktioniert eine App wie Apple Music aufgrund vorübergehender Störungen nicht, stürzt ständig ab oder läuft furchtbar langsam. Um dieses Problem zu beheben, schalten Sie Ihr Gerät einfach aus und wieder ein. Sobald das erledigt ist, öffnen Sie die Musik- oder Apple Music-App und es sollte wie am Schnürchen funktionieren.
Schalten Sie die Bibliothekssynchronisierung ein und aus.
Auf iPhone oder iPad
- Öffnen Sie die App „Einstellungen“ und tippen Sie auf „Musik“.
- Schalten Sie den Schalter für die Synchronisierungsbibliothek aus und bestätigen Sie, indem Sie auf „Ausschalten“ tippen.
- Starten Sie Ihr iPhone neu.
- Befolgen Sie die gleichen Schritte und aktivieren Sie den Schalter „Bibliothekssynchronisierung“.
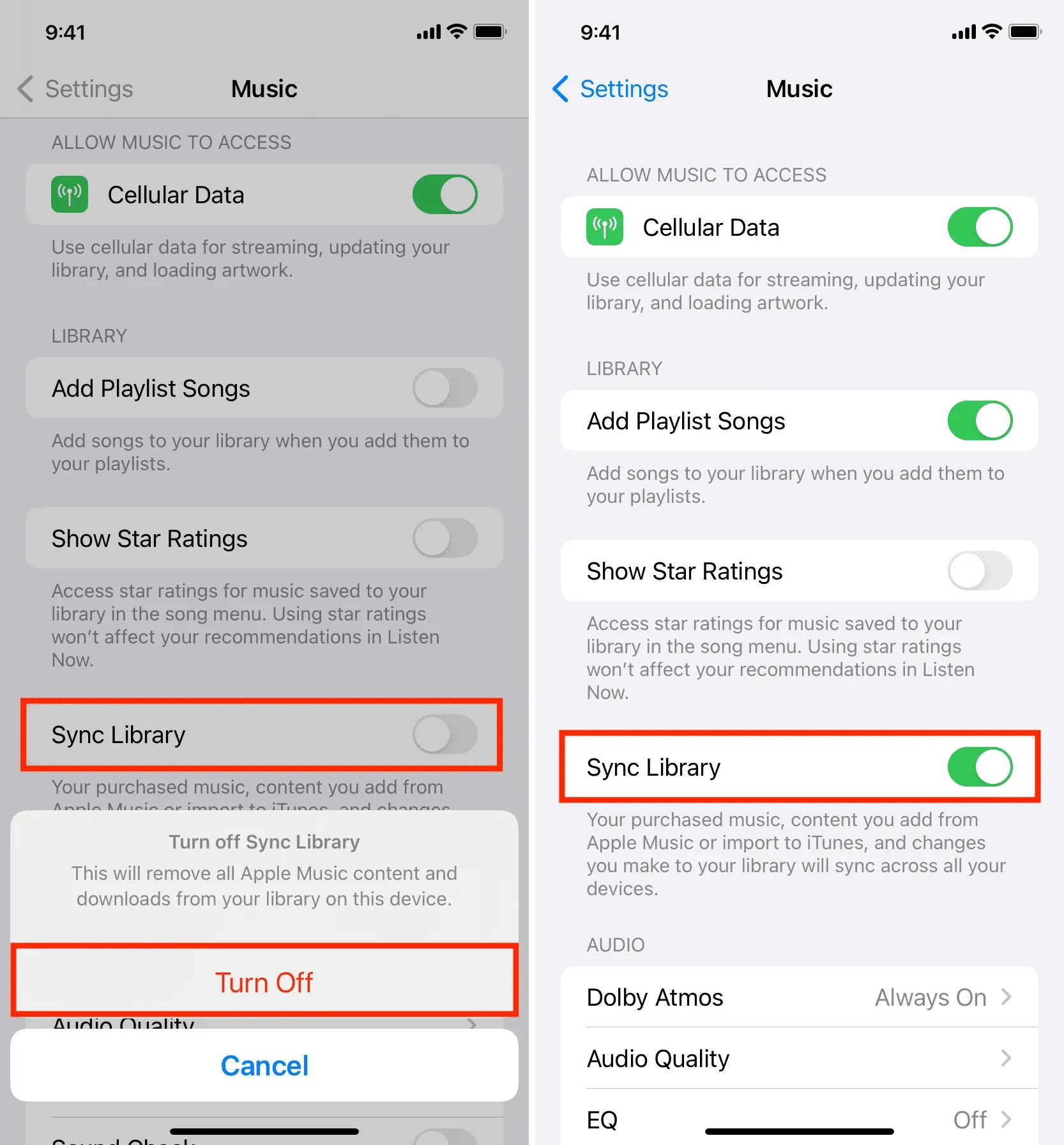
Auf dem Mac
- Öffnen Sie die Musik-App und drücken Sie gleichzeitig die Tasten „Befehl“ + „Komma“ (,), um auf die Einstellungen oder Präferenzen zuzugreifen.
- Stellen Sie sicher, dass Sie sich im Abschnitt „Allgemein“ befinden, und deaktivieren Sie die Option „Bibliothek synchronisieren“. Klicken Sie anschließend auf OK.
- Klicken Sie nun auf das Apple-Logo und wählen Sie Neu starten.
- Gehen Sie abschließend noch einmal zu den Einstellungen der Musik-App und aktivieren Sie den Schalter „Bibliothek synchronisieren“.
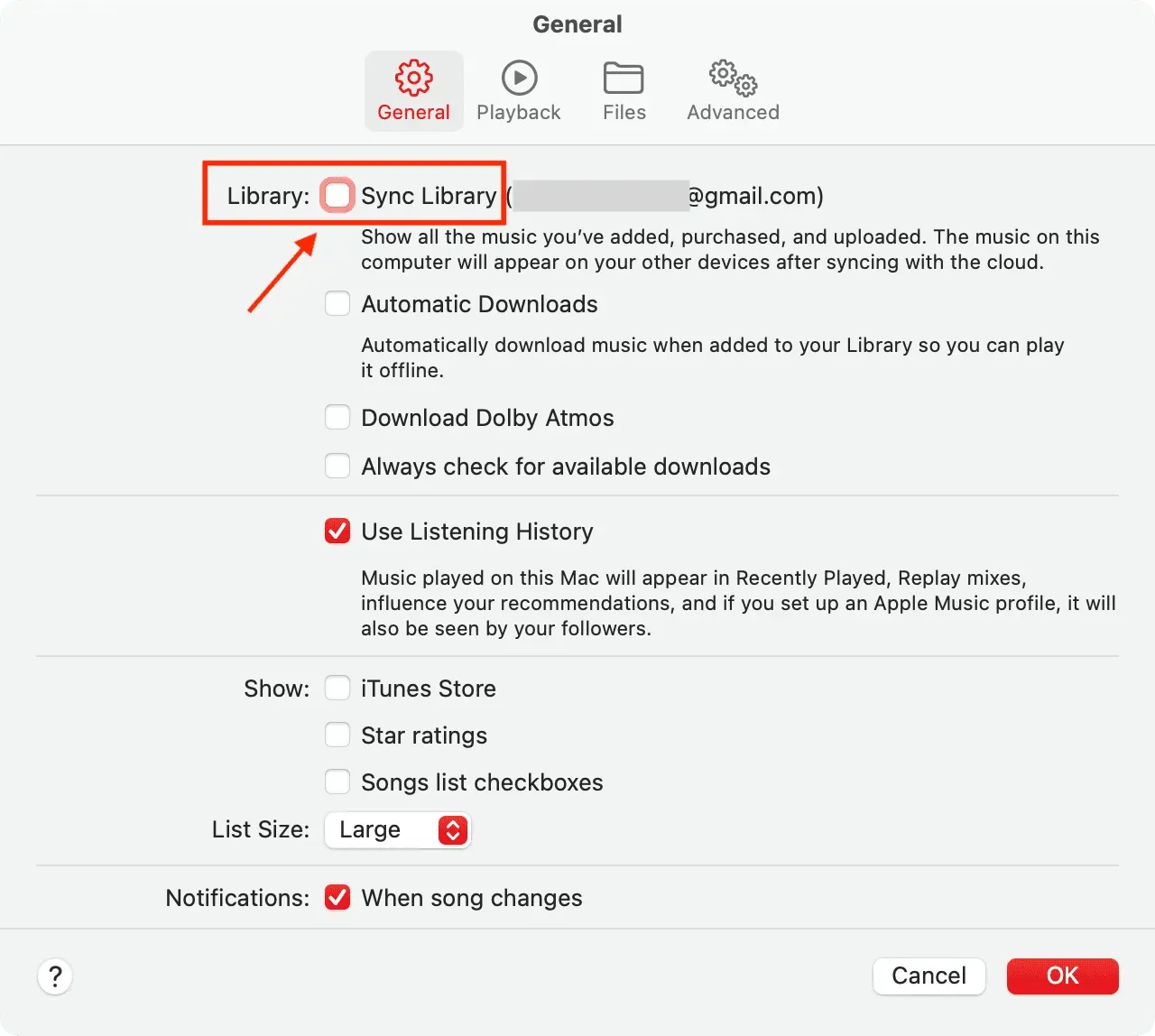
Es stellt außerdem sicher, dass einige lokale Songs, die nicht in die iCloud-Musikbibliothek hochgeladen wurden, jetzt hochgeladen werden und auf allen Ihren anderen Geräten verfügbar sind. Abhängig von der Größe Ihrer Bibliothek kann dies einige Zeit dauern.
Löschen Sie alle Songs und laden Sie sie erneut herunter oder fügen Sie sie erneut hinzu.
- Öffnen Sie die App „Einstellungen“ und gehen Sie zum Abschnitt „Musik“.
- Klicken Sie auf Heruntergeladene Musik.
- Klicken Sie nun auf „Bearbeiten“.
- Klicken Sie neben allen Songs auf den roten Minus-Button und bestätigen Sie mit Löschen. Dadurch werden alle Offline-Songs aus der Musik-App auf Ihrem iOS- oder iPadOS-Gerät entfernt.
- Starten Sie Ihr iPhone oder iPad neu und öffnen Sie die Musik-App erneut. Von hier aus können Sie Ihre Songs erneut herunterladen.
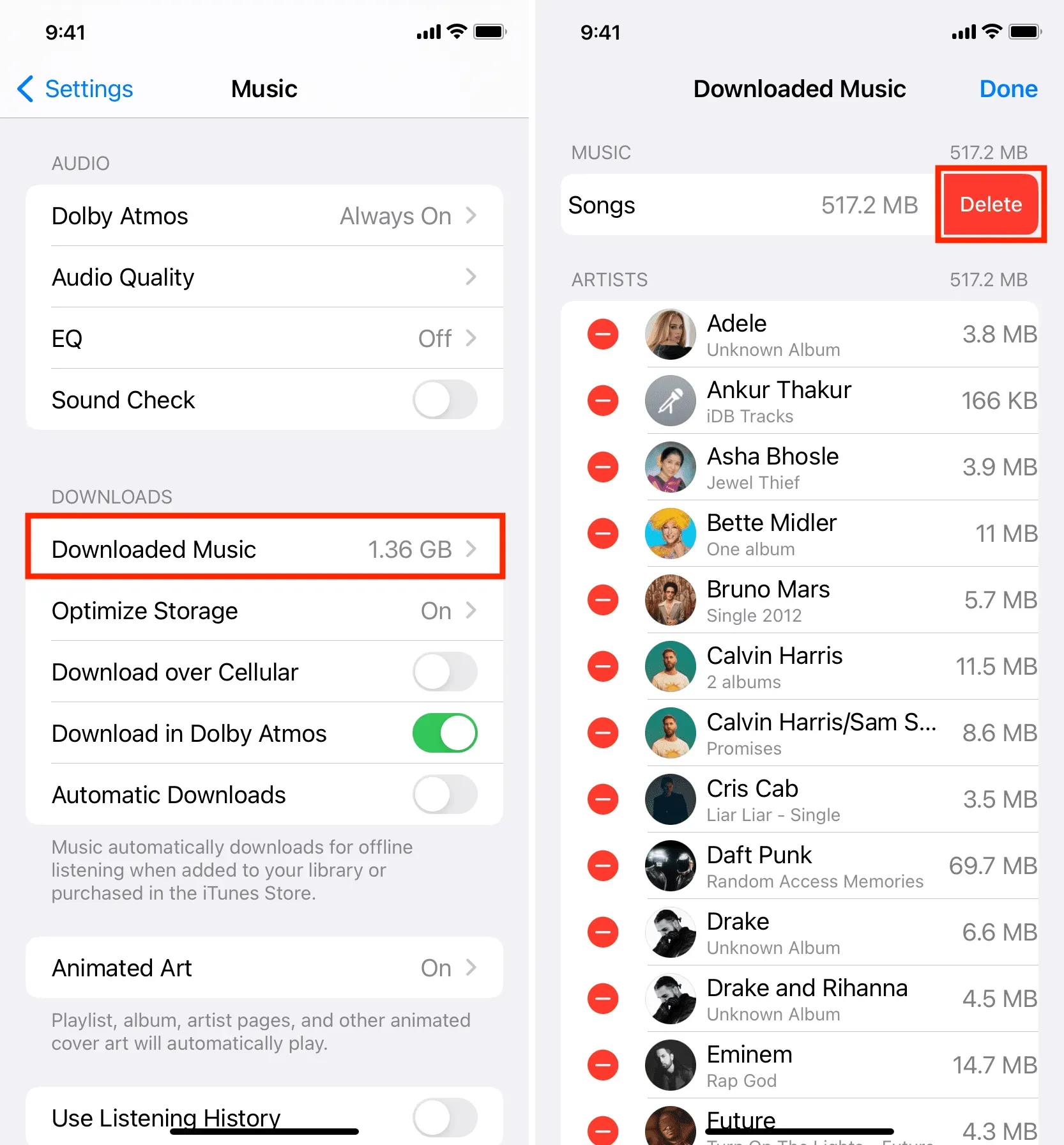
Löschen Sie die Apple Music-App und installieren Sie sie erneut.
Auf iPhone, iPad und Android: Deinstallieren Sie die Musik-App wie jede andere App. Beachten Sie, dass dadurch auch die gesamte heruntergeladene und synchronisierte Musik von Ihrem iPhone entfernt wird.
Auf einem Windows-PC: Deinstallieren Sie iTunes wie jede andere PC-Anwendung.
Notiz. Sie können die Musik-App auf dem Mac nicht deinstallieren.
Nachdem Sie die Musik-, Apple Music- oder iTunes-Apps entfernt haben, starten Sie Ihr Gerät neu und laden Sie die Musik-App erneut herunter: Für iPhone und iPad | Für Android | Holen Sie sich iTunes für Windows-PC
Alle Einstellungen zurücksetzen
Wenn alles andere fehlschlägt, setzen Sie Ihr iPhone und iPad schließlich auf die Werkseinstellungen zurück, um das Problem zu beheben.
Apple Music funktioniert im Webbrowser nicht?
Sie können Apple Music auch im Browser Ihres Computers unter music.apple.com verwenden . Wenn das nicht funktioniert, melden Sie sich von Ihrer Apple-ID ab und wieder an. Wenn das Problem weiterhin besteht, löschen Sie den gesamten Verlauf, alle Daten, Caches und Cookies dieses Browsers und melden Sie sich dann online erneut bei Apple Music an.

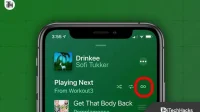

Schreibe einen Kommentar