So beheben Sie das Problem, dass die Halo Infinite-Ladekarte hängen bleibt
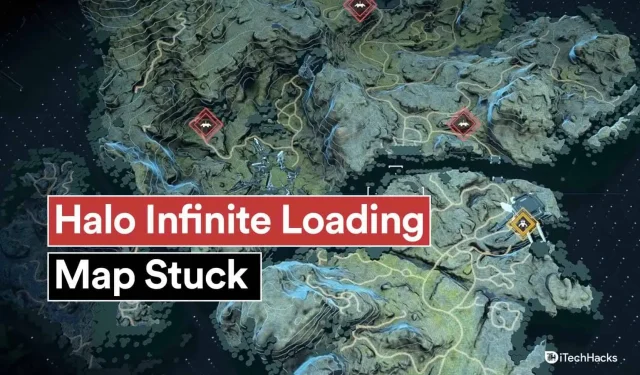
Halo Infinite ist derzeit eines der beliebtesten Spiele weltweit. Die Nutzerbasis ist in den letzten Monaten deutlich gewachsen. Dies hat dazu geführt, dass Entwickler häufig Updates veröffentlichen, um mit der wachsenden Benutzerbasis Schritt zu halten. Allerdings brachten die Updates auch einige Bugs und Abstürze ins Spiel. Einer dieser Fehler ist das Einfrieren der Ladekarte. Und in diesem Artikel werden wir sehen, wie man das Problem beheben kann, bei dem die Ladekarte von Halo Infinite hängen bleibt.
Inhalt:
- 1 Behebung des Einfrierens der Ladekarte in Halo Infinite 2023
- 1.1 Stellen Sie die Verbindung zum Internet wieder her
- 1.2 Installationsort des Spiels ändern
- 1.3 Deaktivieren Sie den Echtzeitschutz
- 1.4 Spielen Sie als Administrator
- 1.5 MS Defender muss so konfiguriert sein, dass der Halo Infinite-Ordner ignoriert wird
- 1.6 Deinstallieren Sie das High Definition DLC Pack
- 1.7 Bildratensperre
- 1.8 Einrichten des virtuellen Windows-Speichers
- 1.9 Entfernen Sie den Infinite Halo Cache
- 1.10 Melden Sie sich von Ihrem Microsoft-Konto ab
- 1.11 Jede Karte einzeln herunterladen
- 1.12 Installieren Sie den neuesten Grafiktreiber
- 2 letzte Worte
Behebung eines hängengebliebenen Ladens der Halo Infinite 2023-Karte
Mehrere Faktoren können dazu führen, dass das Spiel in dieser Phase einfriert. Einige davon sind unten aufgeführt.
Zuweisung des virtuellen Speichers: Dies ist eine relativ neue Windows-Funktion. Sie können sehen, wie Ihr Betriebssystem Ihren Speicher zum Ausführen von Hintergrundaufgaben nutzt, um Ressourcen, insbesondere RAM, zu schonen. Halo Infinite bleibt beim Laden von Karten hängen, wenn diese Fehlkonfiguration auf Windows-Systemen auftritt.
Festplatte: Festplatten sind sehr veraltet. Wenn Sie AAA-Spiele spielen, benötigen Sie eine SSD. Die Ladezeiten für Halo Infinite können bei der Wiedergabe von einer Festplatte sehr lange dauern. Dies ist einer der Gründe, warum Ihr Spiel beim Laden der Karte einfriert. Aufgrund der Festplatte treten einfach längere Startzeiten auf.
Probleme mit der Benutzerkontensteuerung: Im Wesentlichen verhindert die Benutzerkontensteuerung (UAC), dass Ihre Anwendungen auf Dateien auf Ihrem System zugreifen und diese ändern, wenn sie dafür nicht vorgesehen sind. Viele Systeme haben aufgrund der Benutzerkontensteuerung Probleme mit einem aktuellen Update. Da Windows Defender Halo Infinite fälschlicherweise als Malware identifiziert, die versucht, Ihr Dateisystem zu ändern, kann das Spiel die Karte nicht laden.
Hochauflösendes DLC-Texturpaket: Es versorgt Ihren PC mit hochauflösenden Texturen, sodass das Spiel das Texturpaket verwenden kann. Allerdings sind diese Texturen für Auflösungen höher oder bis zu 4K ausgelegt, was derzeit nur sehr wenige Nutzer nutzen. Dies kann zu zufälligen Abstürzen und zum Einfrieren des Spiels führen, wenn Sie das DLC-Texturpaket installiert haben, aber niedrigere Auflösungen verwenden.
Konflikte zwischen Hintergrundanwendungen. Auch Konflikte zwischen Hintergrund-Apps und -Diensten können dieses Problem verursachen. Wie viele Spiele von verschiedenen Diensten haben Sie auf Ihrem PC installiert? Führen Sie im Hintergrund mehrere Anti-Cheat-Programme aus verschiedenen Spielen aus? Möglicherweise liegt ein Konflikt zwischen zwei Hintergrund-Apps vor, der Halo Infinite daran hindert, die erforderlichen Karten zu laden.
Langsame Netzwerkgeschwindigkeit: Die Ladezeiten der Halo Infinite-Karte können aufgrund der geringen Netzwerkbandbreite auch langsamer sein. Es ist wahrscheinlich, dass Netzwerkprobleme oder Schwankungen der Netzwerkgeschwindigkeit dazu führen, dass das Laden von Halo Infinite länger dauert, wenn diese Probleme bei Ihnen aufgetreten sind. Die beste Leistung in Multiplayer-Spielen hängt von einem niedrigen Ping ab. Bei Netzwerkproblemen kann es zum Verlust von Datenpaketen kommen. Selbst wenn die Karte erst nach langer Wartezeit erscheint, kann sie Ihr Gameplay erheblich beeinträchtigen.
Sie können das Problem beheben, indem Sie Ihren Computer neu starten. Nachfolgend finden Sie einige Lösungen zur Fehlerbehebung, die Sie verwenden können, wenn Ihre Karte immer noch nicht geladen wird.
Stellen Sie erneut eine Verbindung zum Internet her
- Verwenden Sie eine Kabelverbindung, wenn Sie eine drahtlose Verbindung verwenden.
- Schalten Sie alle anderen Geräte in Ihrem Netzwerk aus.
- Schalten Sie den Router aus. Lassen Sie es zwei Minuten lang stehen, ohne eine Verbindung zum Netzwerk herzustellen. Stecken Sie es wieder in die Steckdose.
- Führen Sie die Eingabeaufforderung unter Windows als Administrator aus. Um den DNS-Cache zu leeren, geben Sie ipconfig /flushdns ein.
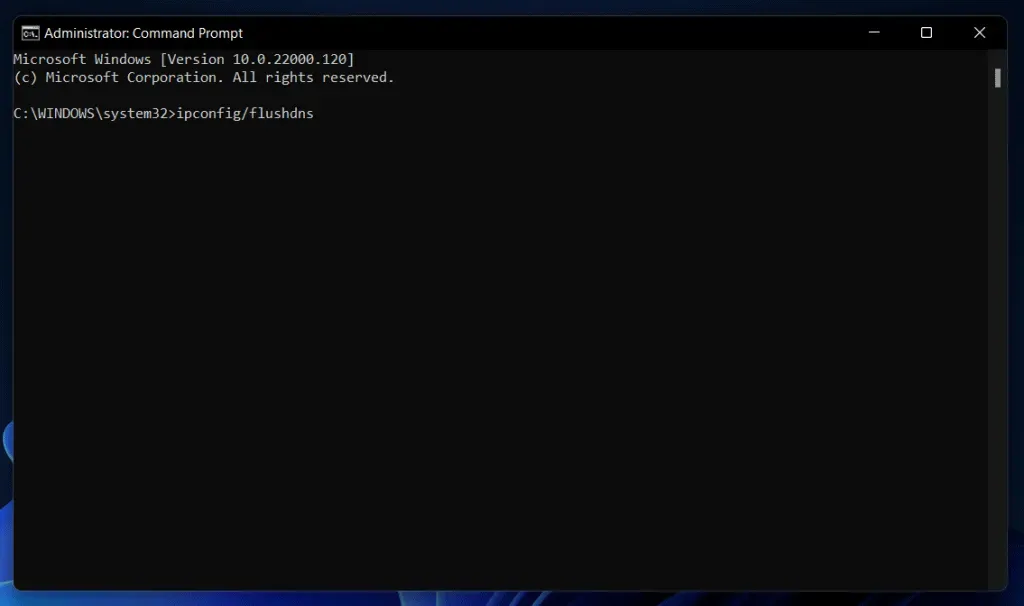
Ändern Sie den Installationsort des Spiels
Dieser Fix gilt auch für Benutzer der Xbox-App. Sie können den Installationsort jedoch nicht auswählen. Dies ist normal, da die Xbox-App die meisten beschädigten Dateien auf Ihrem Computer durch eine Neuinstallation reparieren sollte. Wir empfehlen Steam-Benutzern jedoch, das Spiel an einem neuen Speicherort neu zu installieren.
Verwenden Sie nach Möglichkeit eine andere Festplatte oder Partition im System. Dadurch wird der Echtzeitschutz von Halo Infinite nicht aufgrund von Registrierungs- oder Berechtigungsfehlern falsch identifiziert. Möglicherweise können Sie das Problem durch eine Neuinstallation beheben, auch wenn der Echtzeitschutz nicht die Hauptursache des Problems war.
Deaktivieren Sie den Echtzeitschutz
Es ist wahrscheinlich, dass MS Defender für Ihre Probleme verantwortlich ist, sofern Sie diese noch haben. Insbesondere Echtzeitschutz. Mit dieser Funktion können Sie bösartige Aktivitäten in Dateien und Programmen auf Ihrem System in Echtzeit erkennen. Ein aktuelles Update führt jedoch dazu, dass das Spiel Halo Infinite beim Laden von Karten fälschlicherweise erkennt. Infolgedessen wird das Spiel nicht geladen. Sie können den Echtzeitschutz in der folgenden Anleitung deaktivieren.
1. Öffnen Sie das Startmenü. Geben Sie Windows-Sicherheit ein. Klicken Sie auf die Anwendung, sobald sie in den Suchergebnissen erscheint.
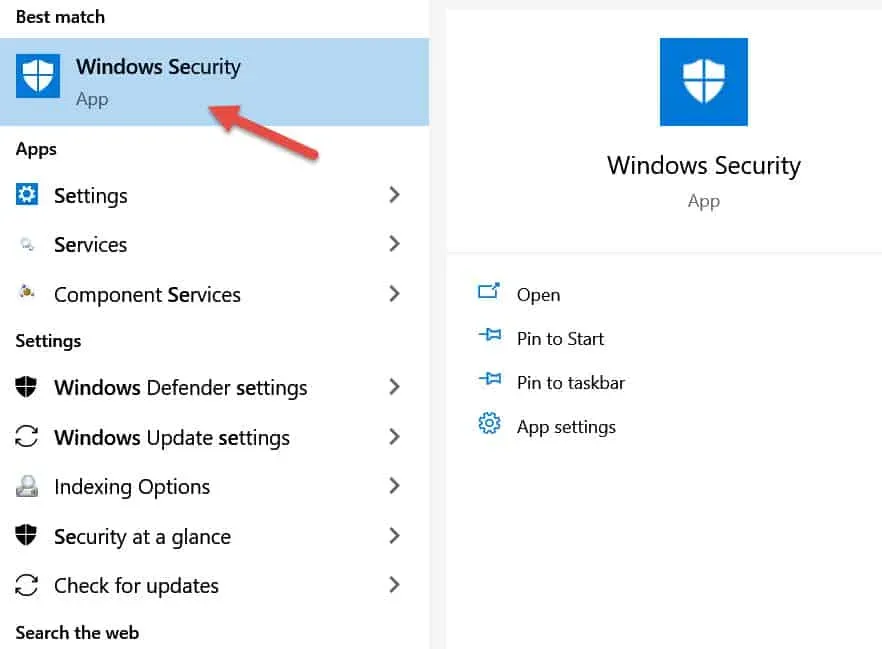
2. Wählen Sie Viren- und Bedrohungsschutz.
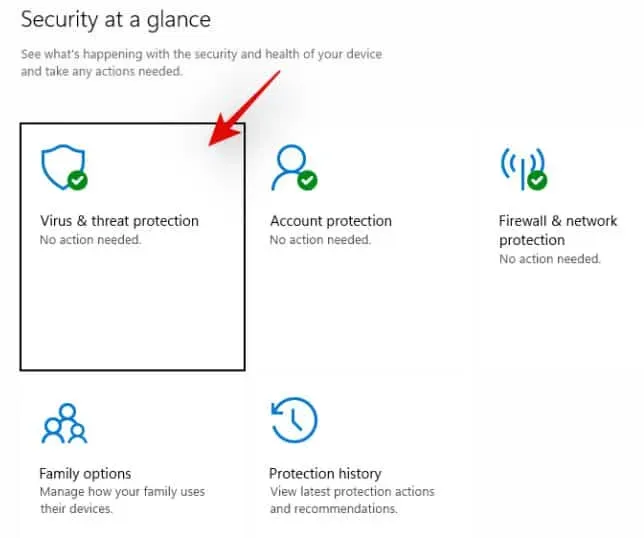
3. Wählen Sie Einstellungen verwalten.

4. Klicken Sie auf den oberen Schalter, um ihn auszuschalten. Bestätigen Sie Ihre Auswahl mit UAC.
Starten Sie Halo Infinite und spielen Sie den Mehrspielermodus, nachdem es deaktiviert wurde. Fahren Sie mit den nächsten Schritten fort, wenn die Karte geladen werden kann. Wenn der Bildschirm zum Laden der Karte immer noch hängen bleibt, überspringen Sie diesen Fix. Fahren Sie mit dem nächsten Schritt fort, da der Echtzeitschutz nicht die Ursache Ihres Problems ist.
Spielen Sie als Administrator
Das Problem kann auch durch die Verwendung von UAC verursacht werden. Das Spiel kann nicht auf die Kartenressourcen Ihres Laufwerks zugreifen, wenn UAC aktiviert ist. Infolgedessen friert das Spiel auf dem Ladebildschirm ein. Wenn Ihr Spiel auf einem falsch konfigurierten Laufwerk installiert ist, können UAC-Probleme auftreten, wenn Sie den Installationsordner verschieben oder Ihren Kontotyp ändern. Wenn Sie das Spiel als Administrator ausführen, können diese Probleme oberflächlich gelöst werden. Lasst uns beginnen.
1. Navigieren Sie zu den lokalen Halo Infinite-Dateien auf Ihrem Computer. Navigieren Sie zu Halo Infinite > Eigenschaften > Lokale Dateien > Durchsuchen, wenn Sie Steam-Benutzer sind. Wenn Sie die Xbox-App verwenden, können Sie nichts dagegen tun, da die Spiele, die Sie über die App installieren, in einem systemgeschützten Ordner gespeichert werden, der für alle Benutzer verborgen ist.

2. Klicken Sie auf die Datei HaloInfinite.exe. Drücken Sie Alt + Eingabetaste.
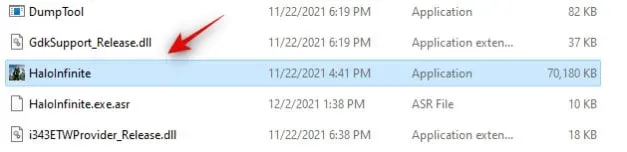
3. Klicken Sie oben auf dem Bildschirm auf die Registerkarte Kompatibilität.

4. Aktivieren Sie das Kontrollkästchen „Als Administrator ausführen“.
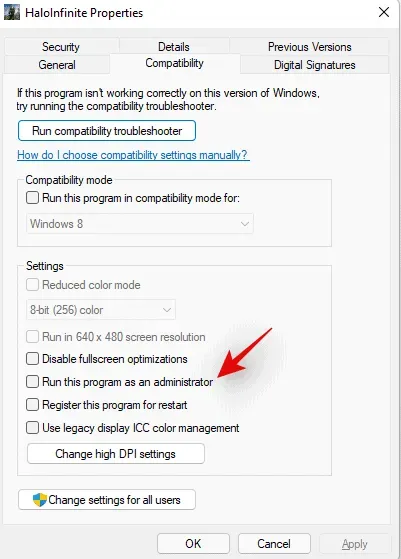
5. Wenn Sie fertig sind, klicken Sie auf OK.
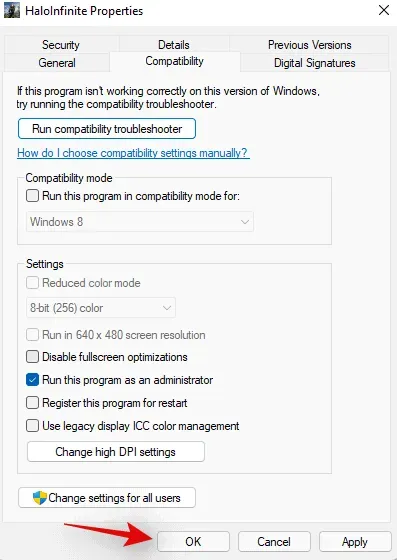
Jetzt können Sie das Spiel starten und den Spielmodus auswählen. Das Problem sollte nun auf Ihrem PC behoben sein, wenn UAC und nicht übereinstimmende Berechtigungen die Ursache waren.
MS Defender muss so konfiguriert sein, dass der Halo Infinite-Ordner ignoriert wird
Mit dieser Methode kann Halo Infinite Microsoft Defender umgehen. Wenn Sie jedoch Freude daran haben, Mods im Spiel zu installieren, besteht möglicherweise ein Risiko, wenn Sie dies tun. Weil schädliche Mods von Microsoft Defender möglicherweise nicht erkannt werden. Der folgende Fix könnte hilfreich sein, wenn Sie Mods verwenden möchten. Um dieses Problem zu beheben, können Sie das Spiel auch an einem neuen Ort auf Ihrem System neu installieren. Xbox-Benutzer haben jedoch keinen Anspruch auf dieses Update.
1. Suchen Sie den Halo Infinite-Ordner in Ihrem lokalen Speicher. Klicken Sie mit der rechten Maustaste auf einen Ordner, um seinen Pfad zu kopieren. Sie können es finden, indem Sie zu Steam > Halo Infinite > Eigenschaften > Lokale Dateien > Durchsuchen gehen.
2. Gehen Sie zum Startmenü. Geben Sie Windows-Sicherheit ein. Klicken Sie auf ein Suchergebnis, um es zu starten.
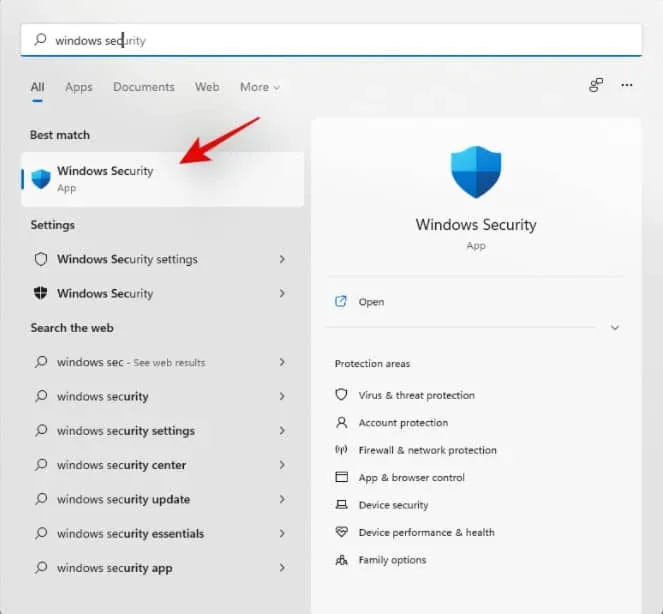
3. Wählen Sie Viren- und Bedrohungsschutz.
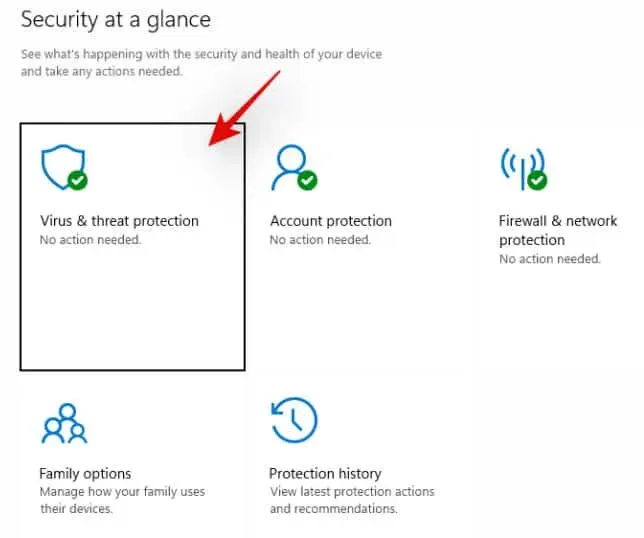
4. Wählen Sie im Menü die Option „Einstellungen verwalten“.
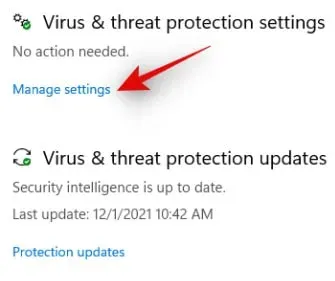
5. Scrollen Sie nach unten. Wählen Sie im Abschnitt „Ausnahmen“ die Option „Ausnahmen hinzufügen oder entfernen“.
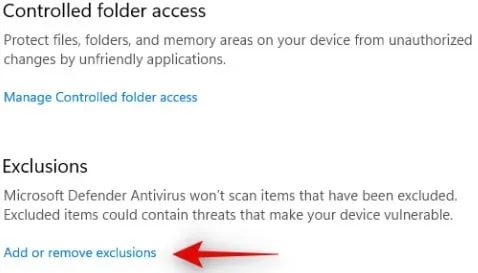
6. Wählen Sie „+ Ausnahme hinzufügen“.
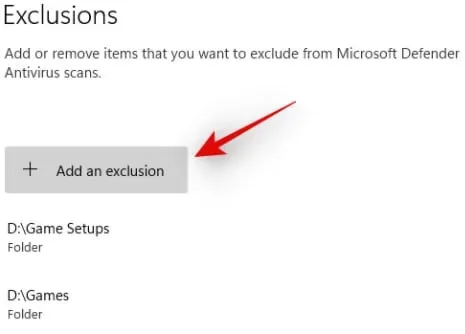
7. Klicken Sie auf Ordner. Wählen Sie dann den Halo Infinite-Katalog aus. Der Pfad, den wir zuvor in die Zwischenablage kopiert haben, kann auch in die Adressleiste oben links eingefügt werden.
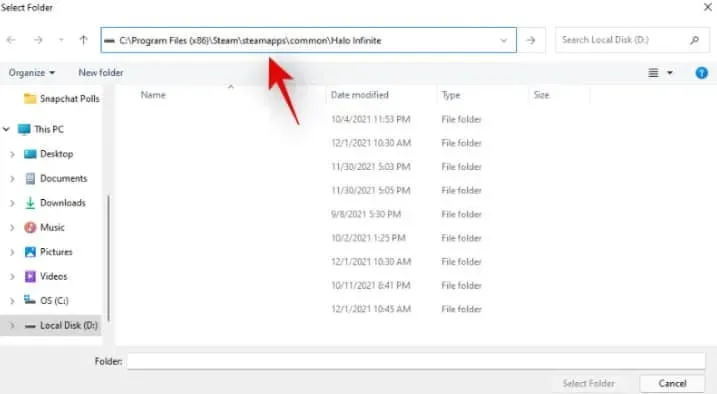
8. Wenn Sie fertig sind, klicken Sie auf „Ordner auswählen“.

Jetzt wird Ihr System die Ausnahme einschließen. Ihr System sollte nun in der Lage sein, den Kartenladebildschirm zu überwinden, wenn der Echtzeitschutz Sie daran gehindert hat.
Entfernen Sie das High Definition DLC Pack
Sie sollten dieses DLC-Paket nur verwenden, wenn Sie eine höhere Auflösung als 4K verwenden. Dieses Texturpaket wird nicht benötigt, wenn Sie eine niedrigere Auflösung verwenden. In Halo Infinite wird zu Beginn jedes Spiels ein Texturpaket geladen. Außerdem kann es je nach System zu Problemen beim Laden von Karten oder Daten anderer Spieler kommen. Das Problem wurde bei anderen Halo Infinite-Abstürzen gemeldet. Es wurden auch Abstürze beim Versuch gemeldet, Halo Infinite zu starten. Die folgende Anleitung hilft Ihnen, dieses DLC-Paket von Ihrem Computer zu entfernen.
1. Starten Sie Steam. Wählen Sie oben „Bibliothek“.
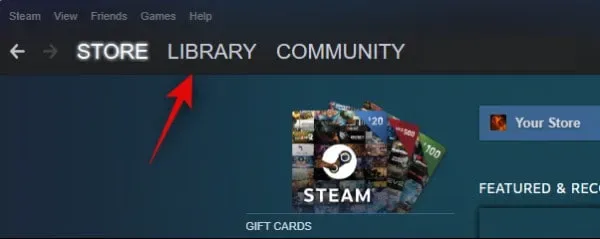
2. Klicken Sie mit der rechten Maustaste auf „Halo Infinite“. Klicken Sie auf „Eigenschaften“.
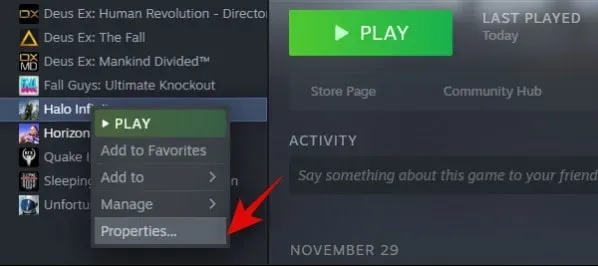
3. Klicken Sie links auf das DLC-Symbol.
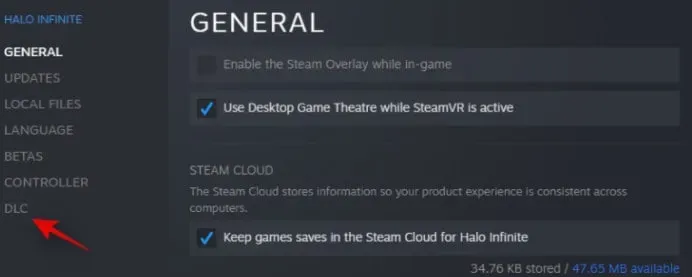
4. Deaktivieren Sie „Hochauflösende Multiplayer-Texturen“.

5. Schließen Sie Steam und starten Sie Ihren Computer neu.
Da Ihr Problem mit hochauflösenden Texturen zusammenhängt, sollten Sie nun in der Lage sein, den Kartenladebildschirm zu überwinden.
Bildratensperre
Wenn Sie immer noch nicht über den Ladebildschirm der Karte hinauskommen, empfehlen wir Ihnen, die Bildrate zu sperren. Es sieht so aus, als ob die meisten Benutzer mit diesem Fix über den Kartenladebildschirm hinauskommen. Sie können diesen Fix auch verwenden, wenn zufällige Abstürze auftreten. Das Gleiche kann passieren, wenn Sie nach jedem Absturz in Halo Infinite neu erscheinen.
1. Starten Sie Halo Infinite. Einstellungen auswählen. Wählen Sie Video.
2. Stellen Sie sicher, dass Ihre Bildrate gesperrt ist.
3. Sie können nun die maximale und minimale Bildrate je nach Kompatibilität Ihres Monitors ändern. Speichern Sie anschließend Ihre Änderungen.
Ihr Problem sollte jetzt behoben sein, wenn Sie jetzt das Multiplayer-Spiel starten.
Einrichten des virtuellen Windows-Speichers
Die Windows-Einstellungen für den virtuellen Speicher für Festplatten scheinen für die meisten Benutzer, bei denen dieses Problem auftritt, falsch eingestellt zu sein. Es sieht so aus, als ob der virtuelle Speicher in Halo Infinite eine wichtige Rolle spielt. Dies könnte erklären, warum es beim Laden von Karten einfriert. Sie können die Konfiguration des virtuellen Speichers mithilfe der folgenden Anleitung überprüfen. Ändern Sie es bei Bedarf.
1. Öffnen Sie die App „Einstellungen“, indem Sie Windows + i auf Ihrer Tastatur drücken. Wählen Sie links System aus. Scrollen Sie nach unten und klicken Sie auf „Info“.
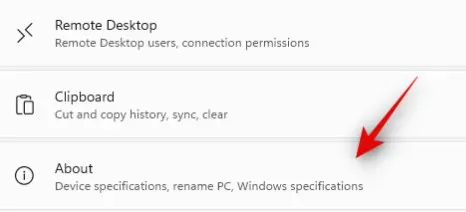
2. Wählen Sie „Erweiterte Systemeinstellungen“.
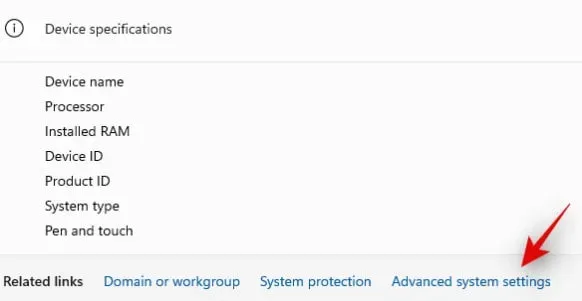
3. Klicken Sie auf „Einstellungen“.
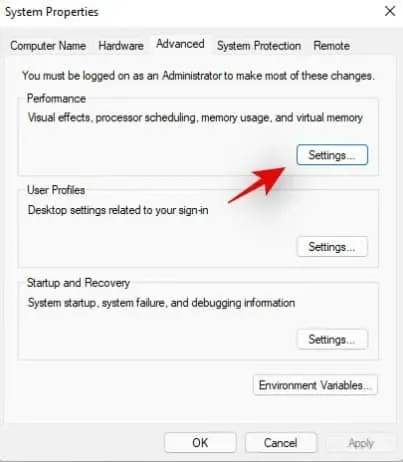
4. Wählen Sie die Registerkarte „Erweitert“.

5. Unabhängig von der Größe Ihres virtuellen Speichers klicken Sie im Abschnitt „Virtueller Speicher“ auf „Ändern“.
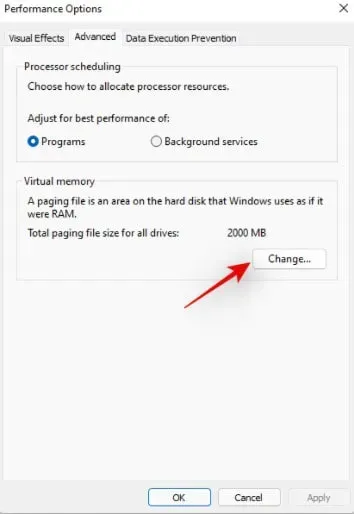
6. Stellen Sie sicher, dass im Abschnitt „Gesamtgröße der Auslagerungsdatei für alle Laufwerke“ die Liste „Empfohlen“ ausgewählt ist. Sie können gehen, wenn es kleiner als Ihre „aktuell ausgewählte“ Größe ist. Sie können nun mit der folgenden Anleitung fortfahren und sicher sein, dass das Problem nicht durch den virtuellen Speicher verursacht wird.

7. Um die Option oben im Fenster zu deaktivieren, klicken Sie auf „Derzeit zugewiesen“, wenn sie unter dem empfohlenen Wert liegt.
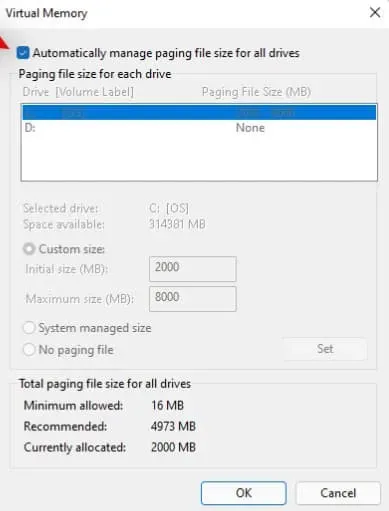
8. Wählen Sie eine Bootdiskette oder SSD mit höherer Geschwindigkeit. Wählen Sie „Benutzerdefinierte Größe“ aus dem Dropdown-Menü. Füllen Sie das Textfeld „Anfangsgröße“ mit einem Wert aus, der unter dem empfohlenen Wert liegt.
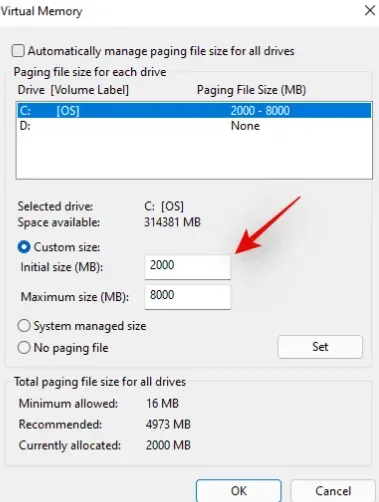
9. Geben Sie neben „Maximale Größe“ eine Größe ein, die größer als die empfohlene Größe des virtuellen Speichers ist.

10. Wenn Sie fertig sind, klicken Sie auf Installieren.
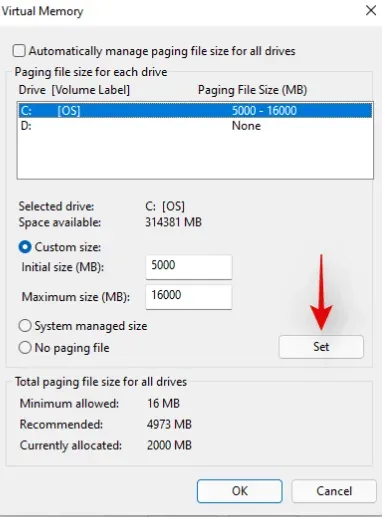
11. Dies sollten Sie auch in den Laufwerkslisten oben sehen. Wenn Sie fertig sind, klicken Sie auf OK.
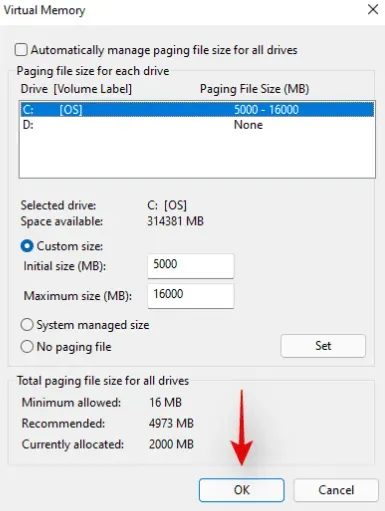
12. Jetzt muss Ihr Computer neu gestartet werden. Wenn Sie das Dialogfeld schließen möchten, klicken Sie auf OK.
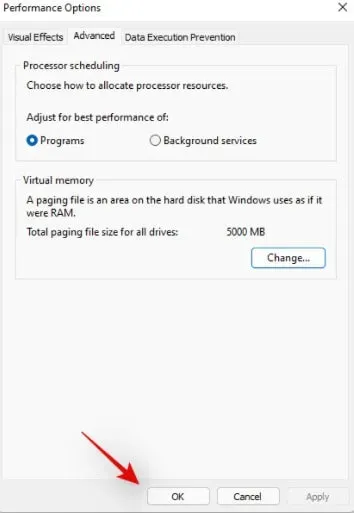
13. Klicken Sie erneut auf OK.
Jetzt muss Ihr System neu gestartet werden. Wir empfehlen Ihnen, Ihren Computer so bald wie möglich neu zu starten. Anschließend können Sie erneut versuchen, Halo Infinite zu spielen. Wenn Ihr System den virtuellen Speicher falsch eingerichtet hat, sollte das Spiel jetzt ordnungsgemäß funktionieren und die Karte sollte korrekt geladen werden.
Cache Halo Infinite löschen
Versuchen Sie, den Halo Infinite-Spielcache aus dem Ordner zu löschen, und sehen Sie, ob das hilft.
- Starten Sie Steam.
- Besuchen Sie Halo Infinite.
- Klicken Sie auf Eigenschaften.
- Wählen Sie Lokale Dateien aus.
- Klicken Sie auf die Schaltfläche „Durchsuchen“.
- Navigieren Sie zum Festplatten-Cache-Ordner.
- Gehen Sie zum Cache-Ordner des Spiels.
- Löschen Sie alle Dateien aus diesem Ordner.
- Schalten Sie Ihren Computer aus und starten Sie ihn neu.
Starten Sie Halo Infinite. Der Cache-Ordner wird automatisch neu erstellt. Es kann zu ungewöhnlich langen Ladezeiten kommen. Während dieses Vorgangs generiert das Spiel den Cache-Ordner neu.
Melden Sie sich von Ihrem Microsoft-Konto ab
Starten Sie Halo Infinite. Bildschirmschoner überspringen. Wählen Sie das Einstellungsmenü durch Drücken von F1. Das gleiche Symbol finden Sie auch in der unteren rechten Ecke des Bildschirms.
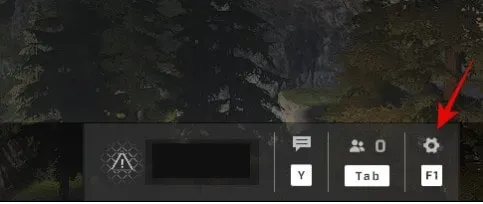
1. Um sich von Ihrem Microsoft-Konto abzumelden, drücken Sie „F“ auf Ihrer Tastatur.
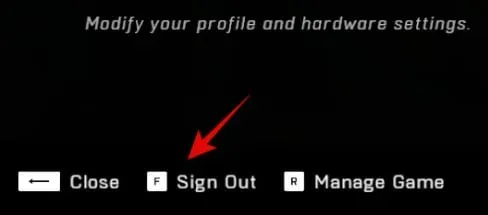
2. Bestätigen Sie Ihre Auswahl. Dadurch gelangen Sie zurück zum Begrüßungsbildschirm.

3. Schließen Sie Halo Infinite auf Ihrem Computer. Starten Sie Ihren Computer jetzt neu.
Starten Sie Halo Infinite, nachdem Sie Ihren Computer neu gestartet haben. Geben Sie bei Aufforderung Ihre Microsoft-Kontoinformationen ein. Nach der Anmeldung sollte ein Hintergrundkonflikt mit Ihrem Microsoft-Konto nicht mehr dazu führen, dass Sie beim Laden der Karte hängen bleiben.
Laden Sie jede Karte einzeln herunter
Sie können diesen Fehler beheben, indem Sie einfach jede Karte im Einzelspielermodus laden. Auf diese Weise können Sie das Spiel dazu zwingen, den Cache für jede Karte automatisch zu aktualisieren. Auf diese Weise vermeiden Sie, dass Sie auf dem Kartenladebildschirm hängen bleiben. Nvidia-Benutzer mit Grafikkarten der 10er-Serie können diesen bekannten Fix anwenden. Nach dem, was wir bisher gesehen haben, sind die jüngsten Änderungen der Mindestspezifikationen von Halo Infinite viel mehr als nur ein Sicherheitsnetz. Dies ist jedoch zum jetzigen Zeitpunkt noch reine Spekulation, bis der 343i das Problem erkennt und behebt.
Installieren Sie den neuesten Grafiktreiber
Aktualisieren Sie Ihre Grafiktreiber.
1. Starten Sie den Geräte-Manager.
2. Wählen Sie Anzeigeadapter.
3. Klicken Sie mit der rechten Maustaste auf den Grafiktreiber.
4. Klicken Sie auf Treiber aktualisieren.
5. Starten Sie Ihren Computer erneut.
Sie können den neuesten Grafiktreiber auch manuell herunterladen.
Letzte Worte
Es dreht sich alles um Halo Infinite. Das Laden der Karte bleibt hängen? Wie repariert man. Sie können das Problem leicht mit einer der oben genannten Methoden lösen.
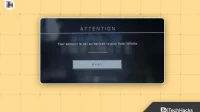


Schreibe einen Kommentar