So ändern Sie die Standard-Webcam in Windows 11/10 in eine externe Webcam
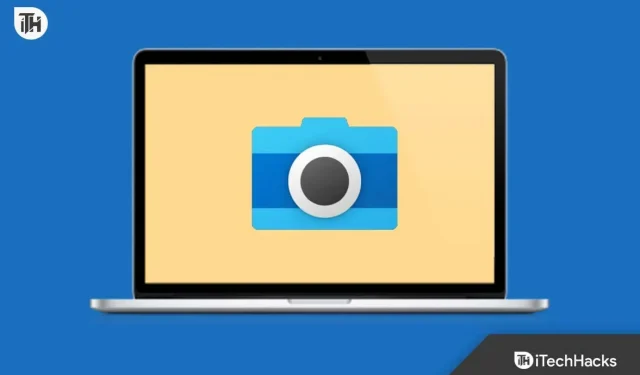
Windows-Laptops und AIO-Desktops verfügen möglicherweise über eine bessere Kamera. Die Qualität der internen Kamera eines Windows-PCs ist schlecht, und aus diesem Grund entscheiden sich viele Menschen für eine bessere Qualität für den Wechsel zu einer externen Webcam. Wenn Sie zu einer externen Webcam wechseln, wird diese von Ihrem Windows-PC nicht erkannt; Selbst wenn dies der Fall ist, verwendet Ihr Computer weiterhin die interne Webcam anstelle der externen Webcam.
Warum passiert das und wie kann es verhindert werden? Die interne Kamera ist in Windows als Standardkamera festgelegt. Wenn also eine Kamera benötigt wird, verwendet Ihr Computer die interne Kamera und nicht die externe Webcam. Um dies zu verhindern, müssen Sie eine externe Webcam einrichten und diese als Standard festlegen; Auf diese Weise verwendet Ihr Computer nur die externe Webcam. Dieser Artikel führt Sie durch den gesamten Prozess der Änderung der Standard-Webcam in eine externe Webcam in Windows 11/10.
Inhalt:
Ändern Sie die Standard-Webcam in Windows 11/10 in eine externe Webcam
Die meisten externen Webcams sind Plug-and-Play-fähig. Das Plug-and-Play-Gerät ist ohne Konfiguration sofort einsatzbereit. Das bedeutet, dass Sie Ihre Webcam nach dem Anschließen ohne Konfiguration verwenden können; Windows installiert automatisch die erforderlichen Treiber. Wenn Sie jedoch keine Plug-and-Play-Webcam haben, müssen Sie den vollständigen Einrichtungsprozess durchlaufen, um sie verwenden zu können. Sie können die folgenden Schritte ausführen, um die Standard-Webcam auf einem Windows-PC auf extern zu ändern.
Über die Einstellungs-App
Sie müssen die interne Webcam auf Ihrem PC deaktivieren. Auf diese Weise verwendet Ihr Computer nicht mehr die interne Webcam, sondern die externe. Sie können dies über die Einstellungen-App auf Ihrem Windows-PC tun. Befolgen Sie dazu die folgenden Schritte:
- Drücken Sie die Windows-Taste und klicken Sie dann auf das App-Symbol „Einstellungen“ , um es zu öffnen.
- Klicken Sie hier in der linken Seitenleiste auf Bluetooth und Geräte .
- Klicken Sie nun rechts auf Kameras .
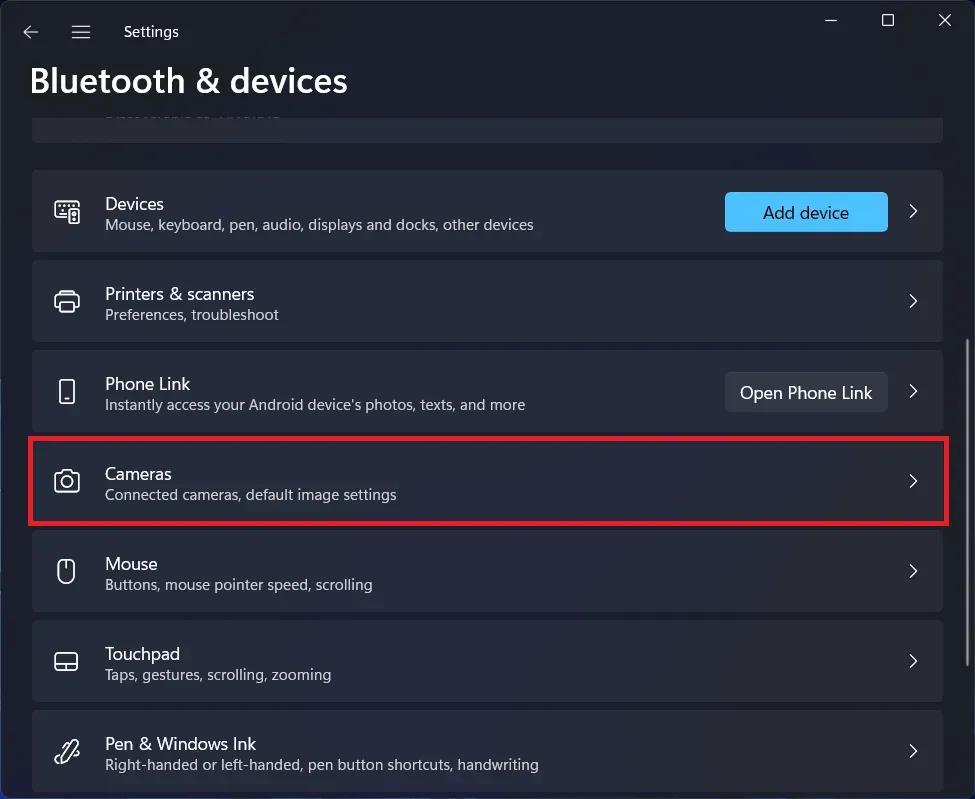
- Klicken Sie hier im Abschnitt „Verbundene Kameras“ auf die interne Kamera Ihres PCs.
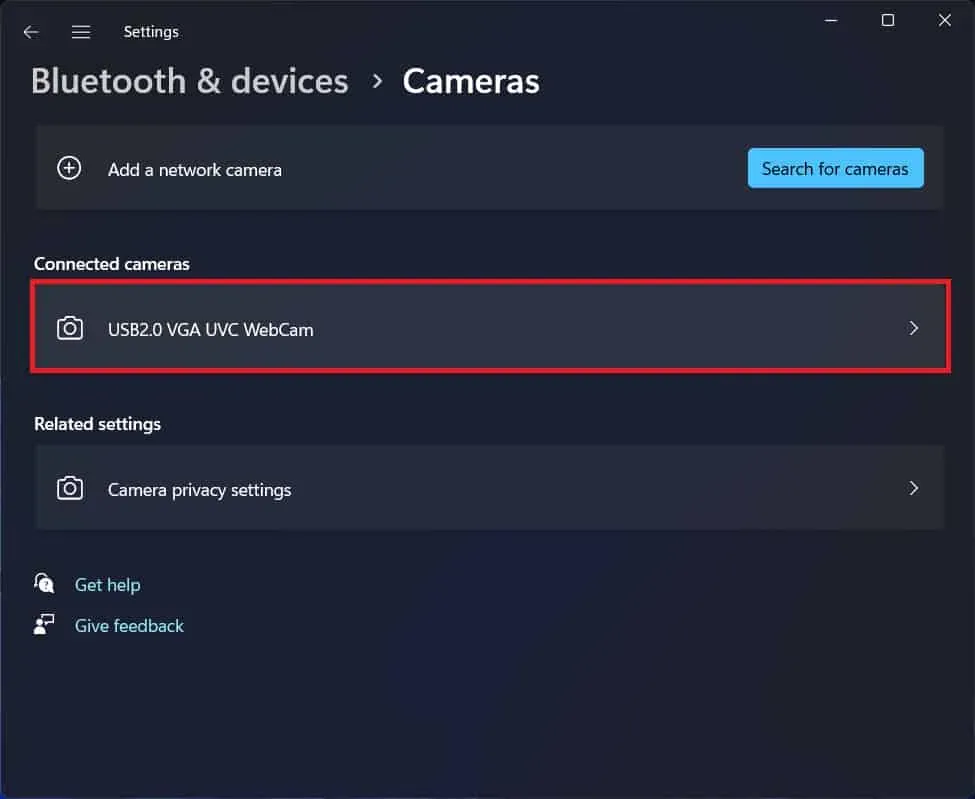
- Klicken Sie auf der nächsten Seite auf Deaktivieren , um die interne Kamera Ihres PCs zu deaktivieren.
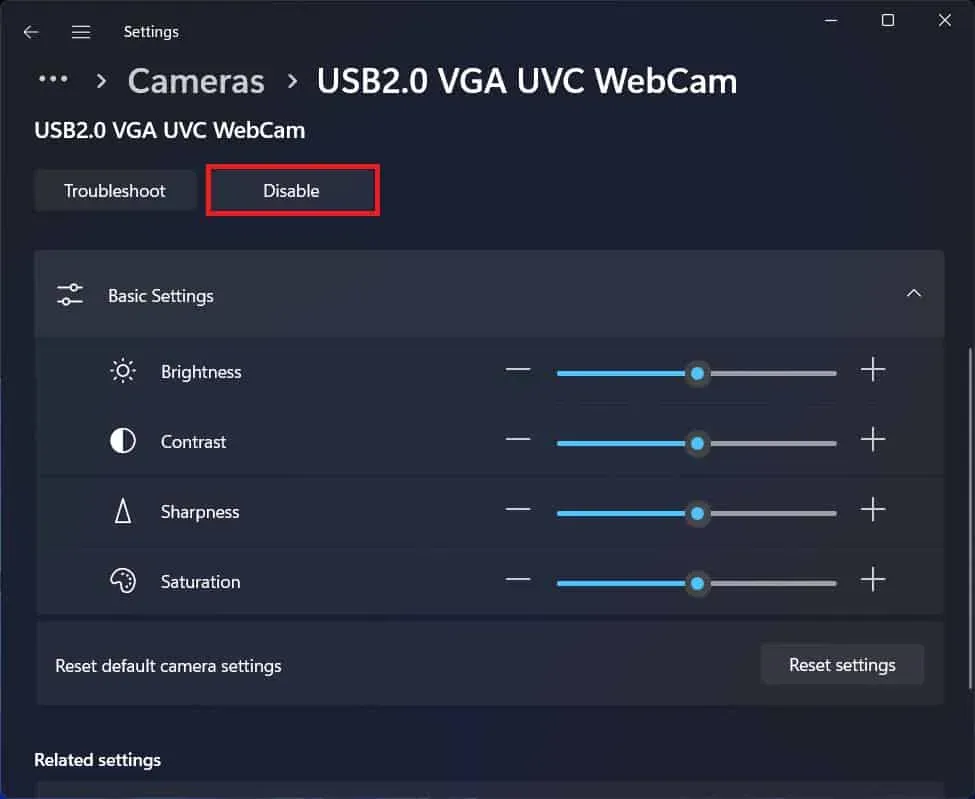
- Windows verwendet dann automatisch die externe Webcam anstelle der internen Webcam.
Über den Gerätemanager
Sie können die interne Webcam auch über den Geräte-Manager deaktivieren. Wenn Sie dies tun, erkennt Ihr Computer automatisch die externe Webcam als Standardkamera und verwendet sie für alle kamerabezogenen Aufgaben. Befolgen Sie dazu die folgenden Schritte:
- Drücken Sie die Tastenkombination Windows + X und klicken Sie dann im sich öffnenden Menü auf Geräte-Manager .
- Erweitern Sie im Geräte-Manager den Abschnitt „Kameras“ , indem Sie darauf doppelklicken.
- Klicken Sie mit der rechten Maustaste auf die interne Kamera in der Kameraliste und wählen Sie Gerät deaktivieren.
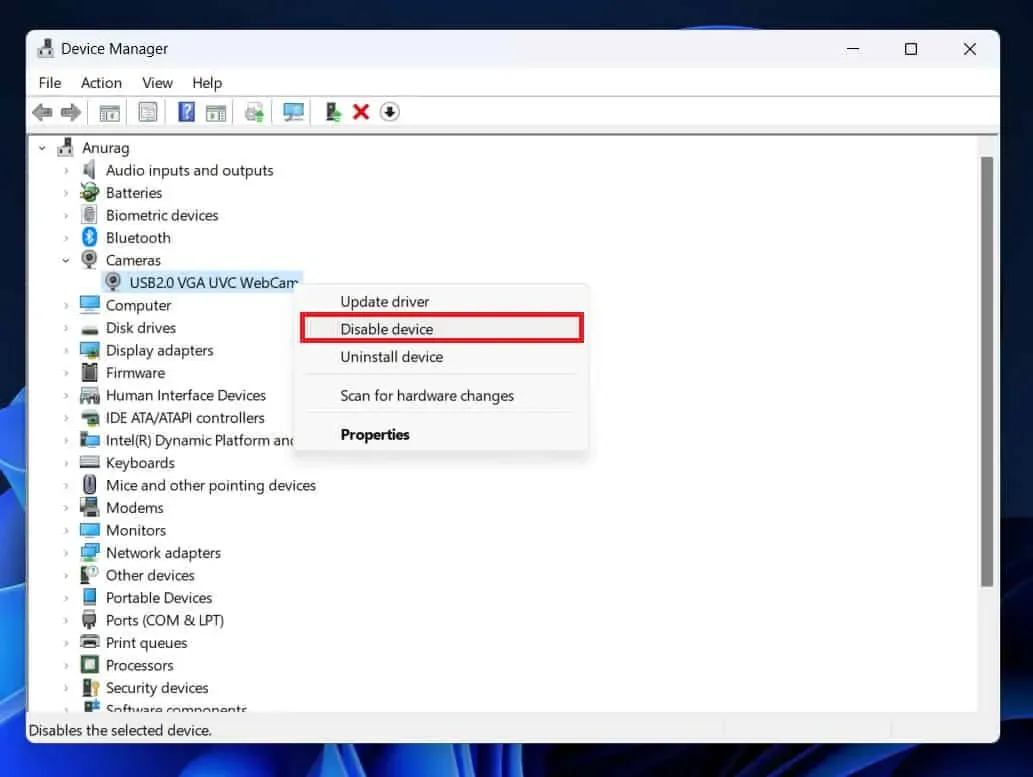
- Dadurch wird die interne Kamera des PCs deaktiviert und Windows verwendet jetzt nur noch die externe Webcam.
Direkt aus der Videoanruf-App
Wenn Sie die Videoanruf-App auf einem Windows-PC verwenden, können Sie von der App aus direkt zur externen Webcam wechseln. Videoanruf-Apps können zwischen Kameras, Mikrofonen und Lautsprechern wechseln, die mit Ihrem Gerät verbunden sind. Sie können zu einer externen Webcam wechseln, die an Ihren PC angeschlossen ist, und die Videoanrufanwendung verwendet die externe Webcam nur für Videokonferenzen.
Letzte Worte
Wenn Sie auf eine externe Webcam umgestiegen sind, Ihr Windows-PC aber weiterhin die interne Webcam verwendet, hilft Ihnen dieser Artikel dabei, dies zu verhindern. Wir haben die Schritte zum Festlegen einer externen Webcam als Standard-Webcam besprochen, damit Ihr Windows-PC die interne Webcam nicht verwendet. Sie können die in diesem Artikel oben genannten Schritte befolgen, um die Standard-Webcam in Windows 11/10 in eine externe Webcam zu ändern.


Schreibe einen Kommentar