Hören Sie Gespräche besser mit dem aktualisierten Pixel Sound Amplifier
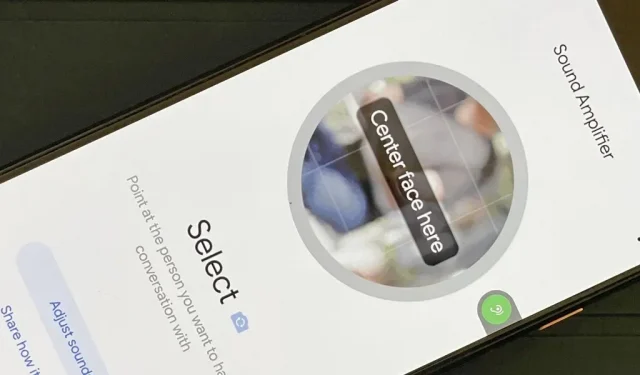
Wenn Sie schon einmal an einem überfüllten, lauten Ort waren, mussten Sie wahrscheinlich lauter sprechen, damit die andere Person es hören konnte, und umgekehrt. Sie können diese Kopfschmerzen im neuesten Pixel-Update lindern, indem Sie das neue Kommunikationstool der Sound Amplifier-App verwenden.
Audio Booster, den es schon seit einiger Zeit gibt, hilft Ihnen, sich auf bestimmte Geräusche in Ihrer Umgebung zu konzentrieren, indem er alles verstärkt, auf das Sie das Mikrofon Ihres Pixels richten. Sie können damit sogar den Ton Ihres Telefons verstärken. Es funktioniert nur mit Kopfhörern, Sie benötigen also einen angeschlossenen kabelgebundenen oder Bluetooth-Kopfhörer.
Diese Funktion eignet sich hervorragend in lauten Umgebungen, in denen Sie das Mikrofon auf den Ziellautsprecher oder -ton richten können, und ist sogar noch besser für Menschen mit Hörproblemen. Es eignet sich auch für den kreativen Einsatz, z. B. um einen klareren Klang zu erzielen, wenn Sie Ihr Telefon zum Abspielen von Audio verwenden.
Die neue Konversationsmodus-Funktion ist im Android 12-Update für Pixel vom 6. Dezember (SQ1A.211205.008) verfügbar und mit Pixel 3, Pixel 3XL, Pixel 3a, Pixel 3a XL, Pixel 4, Pixel 4 XL, Pixel 4a und Pixel 4a kompatibel (5G), Pixel 5, Pixel 5a, Pixel 6, Pixel 6 Pro und das kommende Pixel 6a.
Im Gesprächsmodus können Sie ein Gespräch mit einem bestimmten Sprecher ausblenden und gleichzeitig alle Hintergrundgeräusche ausblenden, sodass Sie noch klarer erkennen, was die andere Person sagt. Wenn Sie bereits wissen, wie Sie den Audio-Booster im Allgemeinen verwenden, können Sie mit Schritt 7 weiter unten fortfahren, um direkt zu den Informationen zum Sprechmodus zu gelangen.
Möglichkeiten, einen Tonverstärker zu öffnen
Bevor Sie fortfahren, sollten Sie wissen, dass Sie den Soundverstärker Ihres Pixels sofort öffnen können. Sie müssen es nicht aktivieren, um auf diese Funktion zuzugreifen. Das einzige Problem ist, dass Sie es nicht in der Schublade „Alle Apps“ finden. Stattdessen müssen Sie Google Assistant bitten, „Sound Amplifier zu öffnen“, ihn über die Play Store-Seite oder über die Einstellungen-App zu öffnen.
Sie können jedoch eine Verknüpfung hinzufügen, um schneller darauf zugreifen zu können. Es gibt eine schwebende Barrierefreiheitsschaltfläche (Schritt 2) sowie ein App-Symbol unter „Alle Apps“ (Schritt 3).
Fahren Sie mit Schritt 4 fort, wenn Sie sich nicht für Beschriftungen interessieren, aber dennoch mehr über den Audioverstärker im Allgemeinen erfahren möchten. Oder fahren Sie mit Schritt 7 fort, wenn Sie nur mehr über die neueste Funktion des Audioverstärkers, den Gesprächsmodus, erfahren möchten.
Öffnen Sie die Tonverstärkereinstellungen
Öffnen Sie die Einstellungen-App wie gewohnt (App-Schublade, Suchleiste, Schnelleinstellungen usw.) und navigieren Sie zu Barrierefreiheit und dann zu Tonverstärker unter Audio. Alternativ können Sie Google Assistant anweisen, „Sound Amplifier-Einstellungen zu öffnen“ und direkt darauf zuzugreifen.
Fügen Sie eine Barrierefreiheitsschaltfläche für den Audioverstärker hinzu (optional)
Wenn Sie Google Assistant nicht gerne verwenden und den Link zum Öffnen des Play Store als sehr umständlich empfinden, können Sie in den Sound Booster-Einstellungen auf „Sound Booster öffnen“ klicken, um auf das Tool zuzugreifen. Dennoch ist es nicht sehr praktisch.
Im Einstellungsmenü des Tonverstärkers können Sie auch eine schwebende Bildschirmschaltfläche hinzufügen, um von jedem Bildschirm aus schnell auf den Tonverstärker zuzugreifen. Aktivieren Sie „Sound Booster Shortcut“ und Sie sehen sofort eine kleine Schaltfläche am Rand des Bildschirms mit einem grünen Sound Booster-Symbol. Durch Klicken wird das Tool geöffnet. Sie können es auch weiter zum Rand des Bildschirms wischen, um die Hälfte auszublenden, wenn Sie sie nicht benötigen.
Um das Erscheinungsbild dieser Schaltfläche anzupassen, gehen Sie zu Einstellungen -> Barrierefreiheit -> Barrierefreiheitsverknüpfungen. Hier können Sie die Sperrbildschirmverknüpfung umschalten, wenn Sie möchten, dass der Sperrbildschirm verfügbar ist oder nicht.
Klicken Sie für die Schaltfläche selbst auf die Schaltfläche „Barrierefreiheit“. In diesem Menü können Sie die Schaltflächengröße von klein auf groß ändern, „Ausblenden bei Nichtgebrauch“ aktivieren/deaktivieren und die „Transparenz bei Nichtgebrauch“ anpassen, wenn Sie die Ausblendoption aktiviert haben.
Fügen Sie allen Apps ein Audio-Booster-Symbol hinzu (optional)
Wenn Ihnen die Tatsache nicht gefällt, dass die schwebende Schaltfläche auf dem Bildschirm immer sichtbar ist, können Sie eine weitere Beschriftung hinzufügen. Öffnen Sie Sound Booster mit einer der oben beschriebenen Methoden und tippen Sie dann auf die vertikalen Auslassungspunkte in der oberen rechten Ecke. Aktivieren Sie im Menü das Kontrollkästchen „Symbol in Anwendungsliste anzeigen“. Sie können dann auf dem Startbildschirm nach oben wischen, um auf alle Apps zuzugreifen, und Sie sehen das Sound Amplifier-App-Symbol.
Schließen Sie einen Kopfhörer an
Bevor Sie den Audioverstärker verwenden können, müssen Sie einen kabelgebundenen oder kabellosen Kopfhörer anschließen. Von Android 12-Geräten verfügen nur die folgenden Geräte über Kopfhöreranschlüsse:
- Pixel 3a
- Pixel 3a XL
- Pixel 4a
- Pixel 4a (5G)
- Pixel 5a
- Pixel 5a (5G)
USB-Typ-C-auf-3,5-mm-Adapter sind erhältlich für:
- Pixel 3
- Pixel 3XL
- Pixel 4
- Pixel 4XL
- Pixel 4a
- Pixel 5
- Pixel 6
- Pixel 6 Pro
Verstärken von Geräuschen, einschließlich Gesprächen
Um den Klangverstärker zu verwenden, drücken Sie die Wiedergabetaste und wählen Sie dann an der Datenschutzaufforderung „Nur dieses Mal“ oder „Bei Verwendung der App“ aus. Es kann auch gefragt werden, ob Sie möchten, dass das Tool Telefonanrufe tätigt und verwaltet, und es liegt an Ihnen, ob Sie dies möchten oder nicht.
Richten Sie Ihr Telefon nun verkehrt herum, da sich dort das Mikrofon befindet, auf den Ton, den Sie aufnehmen möchten. Sie können jeden Ton hören, den Ihr Mikrofon aufnimmt, und erkennen an dem sich bewegenden farbigen Ring um die Pause-Taste, wann das Instrument den Ton verstärkt.
Um die Aufmerksamkeit der Teilnehmer auf das Gespräch zu lenken, richten Sie das Mikrofon auf den Sprecher. Wenn Sie sich nicht zu viele Gedanken über die Ausrichtung des Mikrofons machen möchten, können Sie entweder das Mikrofon Ihres Kopfhörers (falls vorhanden) oder einen anderen Typ eines externen Mikrofons verwenden, beispielsweise ein omnidirektionales Lavaliermikrofon . Tippen Sie unter „Mikrofon“ auf die Dropdown-Liste „Gerätemikrofon“ und wählen Sie dann eine andere Audioeingangsquelle aus.
Sie haben auch die Möglichkeit, den von Ihrem Telefon kommenden Ton zu verstärken. Klicken Sie im Abschnitt „Verstärken“ auf die Stelle „Ton um Sie herum“ und wählen Sie dann „Auf Ihrem Telefon wird Ton abgespielt“ aus, um ihn einzuschalten.
Passen Sie die Qualität des verstärkten Audios an (optional)
Nachdem Sie nun den Ton haben, den Sie verstärken möchten, klicken Sie auf die Registerkarte „Ton“. Hier sehen Sie die Einstellungen für verstärkten Klang. Der Schieberegler auf der linken Seite erhöht den Gesamttonpegel, während der Schieberegler auf der rechten Seite die Klarheit erhöht.
Wenn Sie mit jemandem sprechen oder einen Ohrhörer verwenden, um an einem öffentlichen Ort Musik zu hören, können Sie die Mischung für jedes Ohr weiter anpassen. Aktivieren Sie das Kontrollkästchen „Ohren separat anpassen“ unter den Schiebereglern, um diese Option zu aktivieren. Wenn diese Option aktiviert ist, gibt es für jedes Ohr zwei Schieberegler für Verstärkung und Anpassung.
Der Audioverstärker ist außerdem mit einer Rauschunterdrückungsfunktion für mehr Klangklarheit ausgestattet. Es kann Umgebungsgeräusche des Haupttons, den Sie verstärken, reduzieren. Wählen Sie die Registerkarte „Rauschen“, um darauf zuzugreifen, und Sie haben die Wahl, das Rauschen auf niedrig, mittel oder hoch zu reduzieren.
Nehmen Sie an der Betaversion des Konversationsmodus teil (optional)
Eine neue Funktion, die im neuesten Pixel-Update (SQ1A.211205.008) vom 6. Dezember verfügbar ist, ist der Gesprächsmodus, der mit Pixel 3 und höher kompatibel ist. Da es sich hierbei um eine Beta-Funktion handelt, wird sie Ihnen erst angezeigt, wenn Sie sich für die Beta-Version anmelden und die Genehmigung erhalten.
Der Sprechmodus des Audio-Boosters kann Ihnen dabei helfen, Gespräche in lauten Umgebungen besser zu hören. Es filtert unerwünschte äußere Ablenkungen heraus und verbessert den Sprachdialog selbst, der vollständig auf dem Gerät verarbeitet wird, was die Kommunikation an lauten öffentlichen Orten erleichtert.
Wenn Sie den Sprechmodus starten, müssen Sie die Kamera Ihres Geräts auf das Gesicht der Person richten und es in einem Kreis auf dem Bildschirm zentrieren. Sobald die Stimme dieser Person erkannt wird, können Sie auf „Anpinnen“ klicken, sodass Sie Ihr Telefon weglegen und normal sprechen können, ohne dass sich ein Telefon zwischen Ihren Gesichtern befindet.
Der Konversationsmodus befindet sich noch im Betatest, daher sind Änderungen vorbehalten. Wir halten Ausschau nach interessanten Ergänzungen oder Änderungen, die Sie kennen müssen.















Schreibe einen Kommentar