Der einfachste Weg, die Größe aller Fenster auf Ihrem Mac gleichzeitig auf die gleiche Größe zu ändern
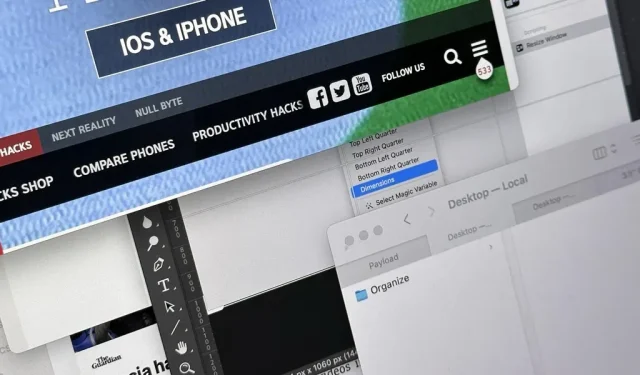
Es kann ziemlich chaotisch wirken, wenn auf Ihrem Mac viele Fenster unterschiedlicher Größe geöffnet sind, aber es gibt eine einfache Möglichkeit, das Durcheinander in nur wenigen Sekunden zu ordnen.
Auf meinem MacBook und externen Displays sind regelmäßig viele Fenster geöffnet. Im Moment habe ich 11 Apps geöffnet, auf denen 24 Fenster verteilt sind. Bei so vielen Fenstern könnte ich sie in verschiedene Bereiche des Desktops unterteilen, aber ich mag All-in-One, da ich mehrere Fenster aus verschiedenen Anwendungen gleichzeitig anzeigen muss.
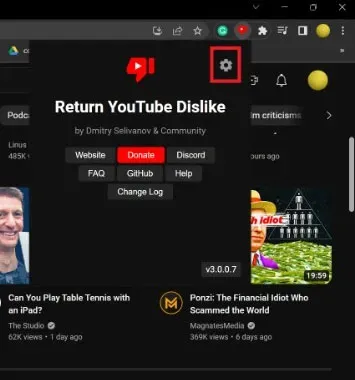
Aus diesem Grund neige ich dazu, meine Apps in kaskadierenden Fenstern zu platzieren und diejenigen, die ich nicht oft verwende, auszublenden oder zu minimieren, damit ich schnell erkennen kann, welches Fenster welches ist. Mission Control hilft normalerweise, wenn ich das Fenster nicht auf den ersten Blick finde.
Aber wenn alle Fenster unterschiedliche Größen haben, sieht es wie ein riesiges Durcheinander aus, was dazu führt, dass ich die Größe jedes Fensters immer wieder manuell ändern muss, was meinen Arbeitsablauf im Laufe des Tages mehrmals unterbricht. Es gab Möglichkeiten, die Größe aller Fenster in macOS mithilfe von Apple-Skripten und Drittanbieter-Apps wie Magnet zu ändern , aber in macOS 12 Monterey und höher gibt es eine einfachere Möglichkeit.
Festlegen der Windows-Verknüpfung auf „Größe ändern“.
Mit der Shortcuts-App können Sie schnell und in nur wenigen Schritten ein Makro erstellen, um die Größe eines Fensters auf Ihrem Mac zu ändern. Öffnen Sie Verknüpfungen, drücken Sie dann Befehl-N, gehen Sie in der Menüleiste zu Datei -> Neue Verknüpfung oder klicken Sie auf das Pluszeichen (+) neben der Suchleiste, um eine neue Verknüpfung zu erstellen.
Suchen Sie im ersten Schritt nach „Windows suchen“ und fügen Sie es zu Ihrem Workflow hinzu.
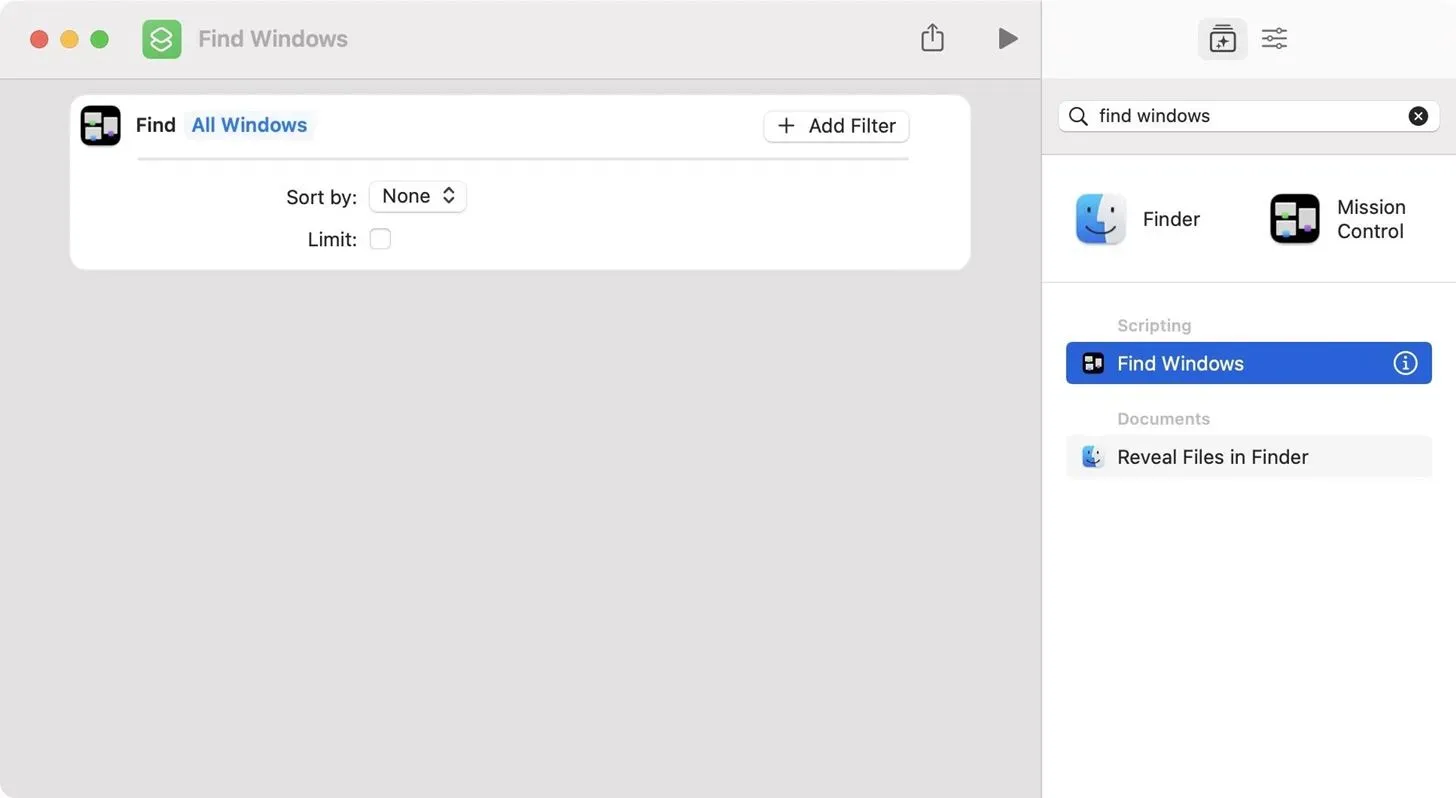
Suchen Sie dann nach „Fenstergröße ändern“ und fügen Sie es als zweite Aktion hinzu.
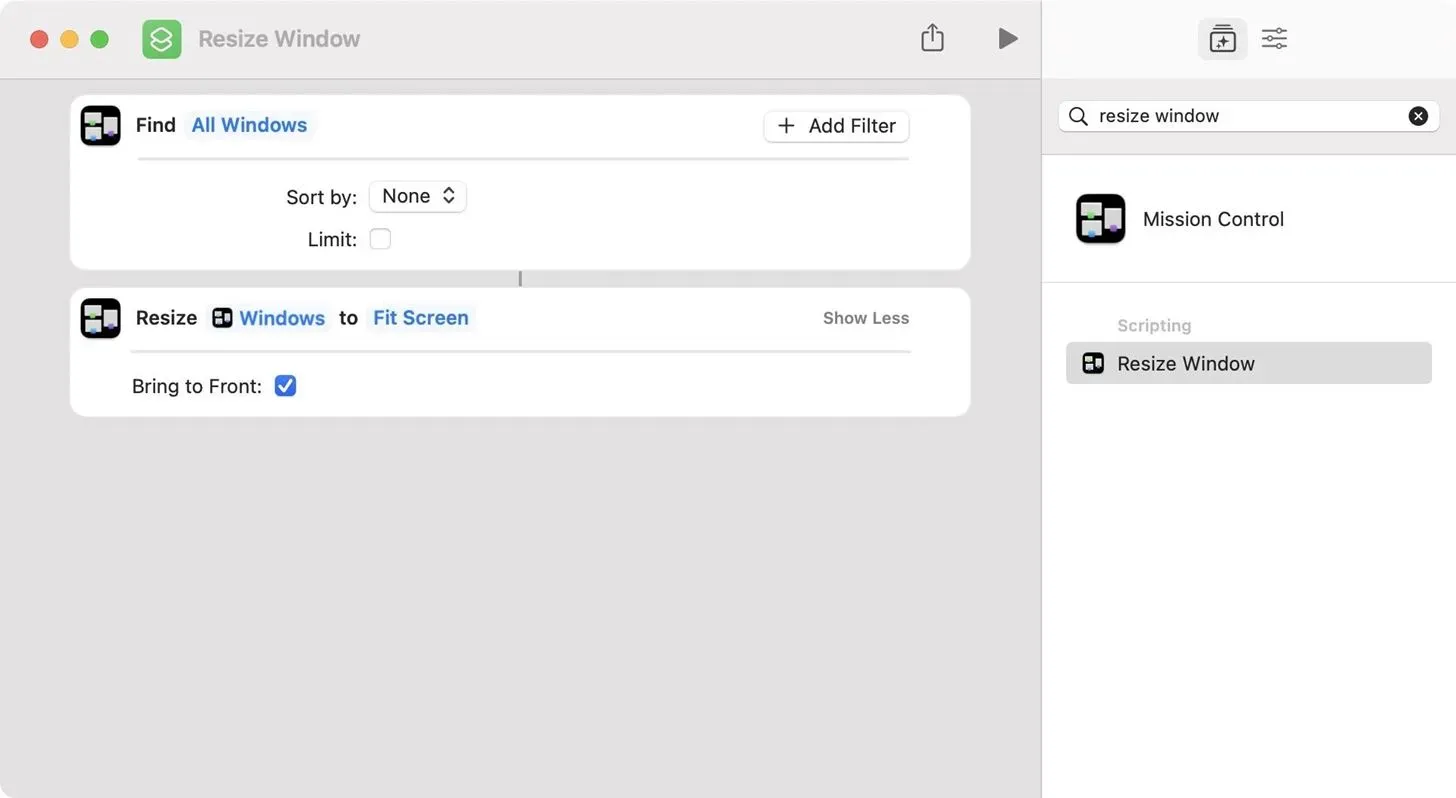
Wenn Sie dies in dieser Reihenfolge tun, verwendet „Fenstergröße ändern“ die Ergebnisse des ersten Schritts als Variable, Sie müssen jedoch auswählen, wie Sie die Größe der Fenster ändern möchten. Standardmäßig ist „An Bildschirm anpassen“ ausgewählt. Sie können jedoch darauf klicken, um eine andere Methode zur Größenänderung auszuwählen. Sie können wählen zwischen:
- Vollbild
- Obere Hälfte
- Untere Hälfte
- Linke Hälfte
- Rechte Hälfte
- Oberes linkes Viertel
- Oberes rechtes Viertel
- Unteres linkes Viertel
- Unteres rechtes Viertel
- Maße
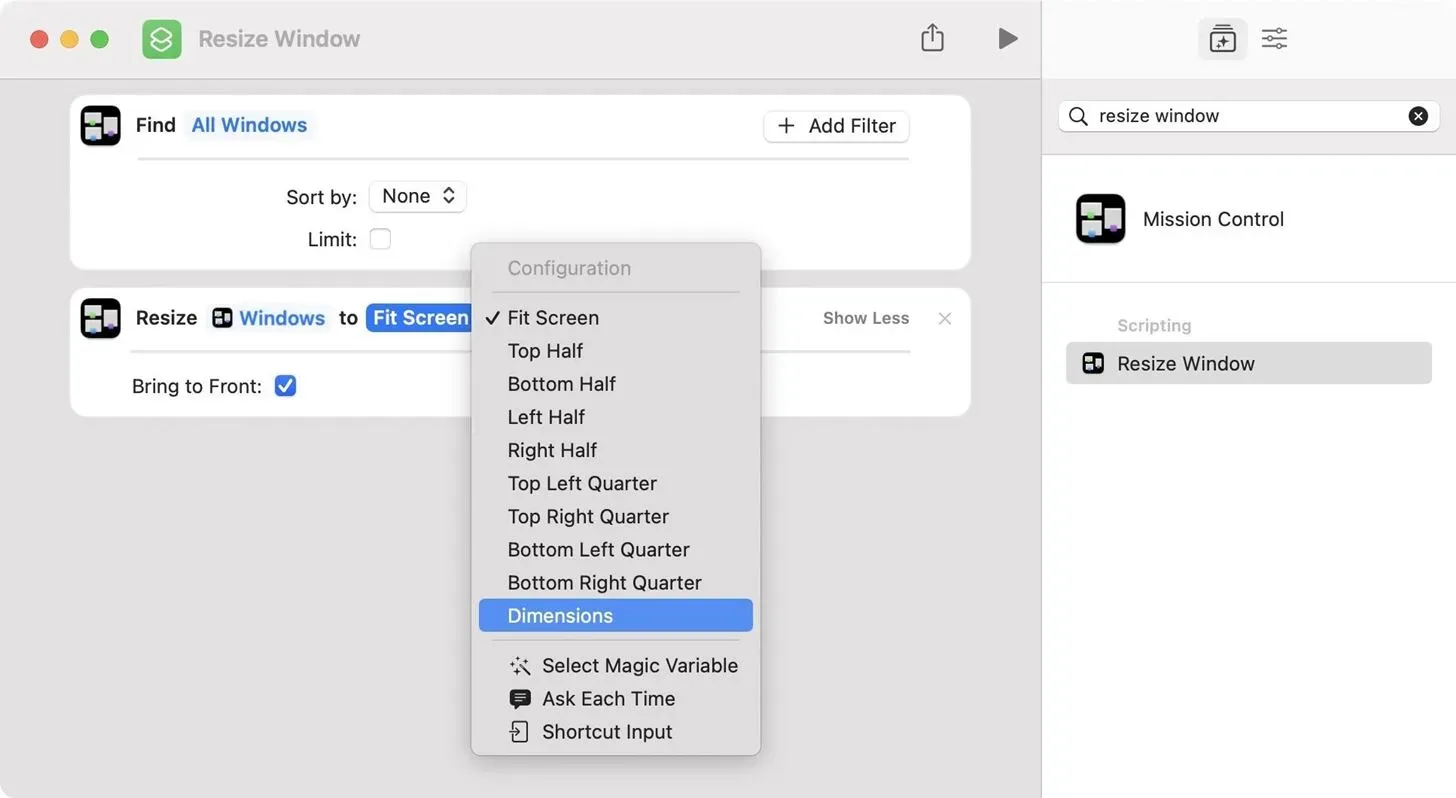
Für mich ist „Größen“ am sinnvollsten, da alle Fenster unabhängig von der Anzeige, auf der sie sich befinden, die gleiche Größe haben – ohne sie an eine bestimmte Stelle auf dem Bildschirm zu zwingen. Wenn Sie dies wählen, fügen Sie die Breite und Höhe in Pixel hinzu, die jedes Fenster haben soll.
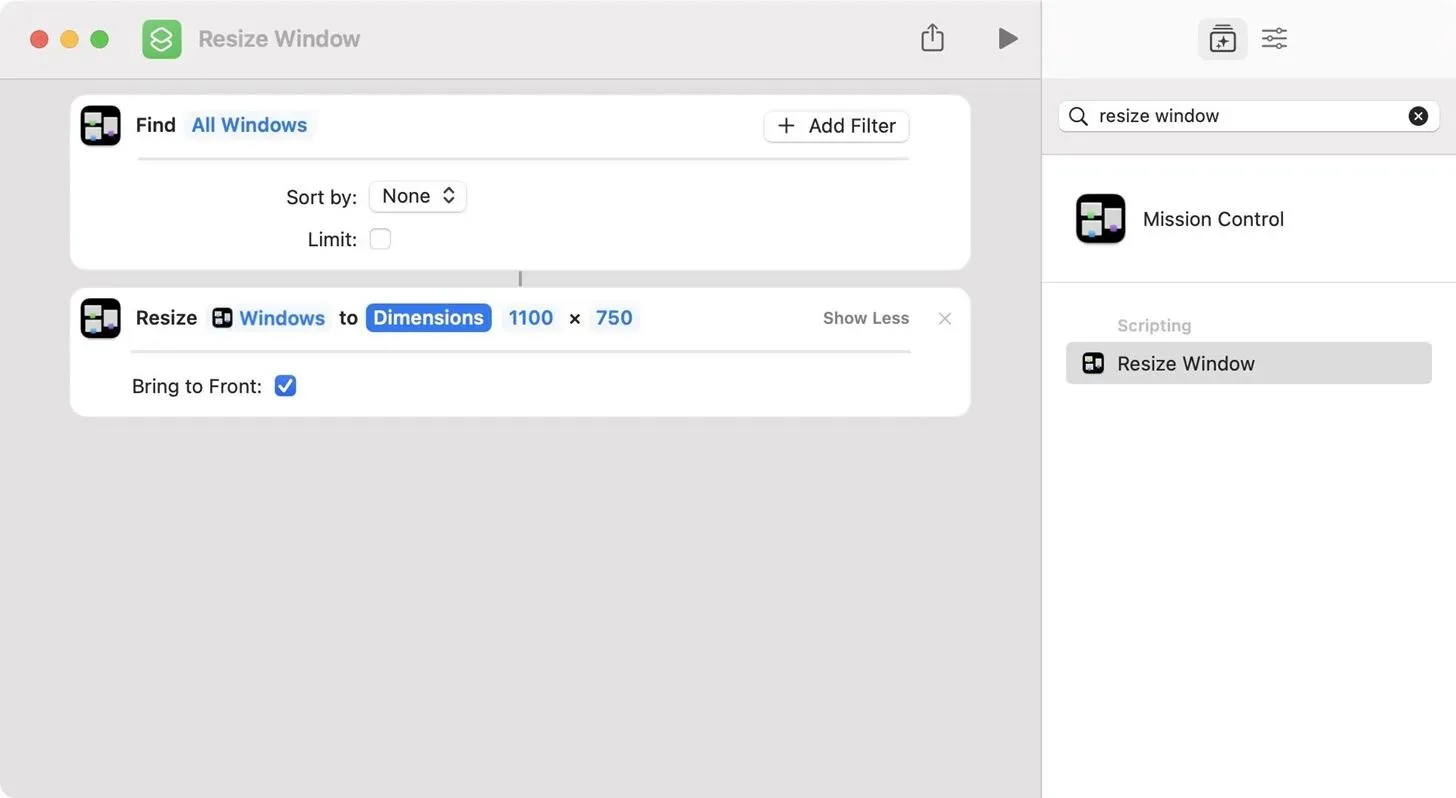
Wenn Sie keine Größe oder Position festlegen möchten, können Sie diese mit „Jedes Mal nachfragen“ offen lassen. Wenn Sie die Verknüpfung starten, werden Sie jedes Mal gefragt, welche Option Sie möchten.
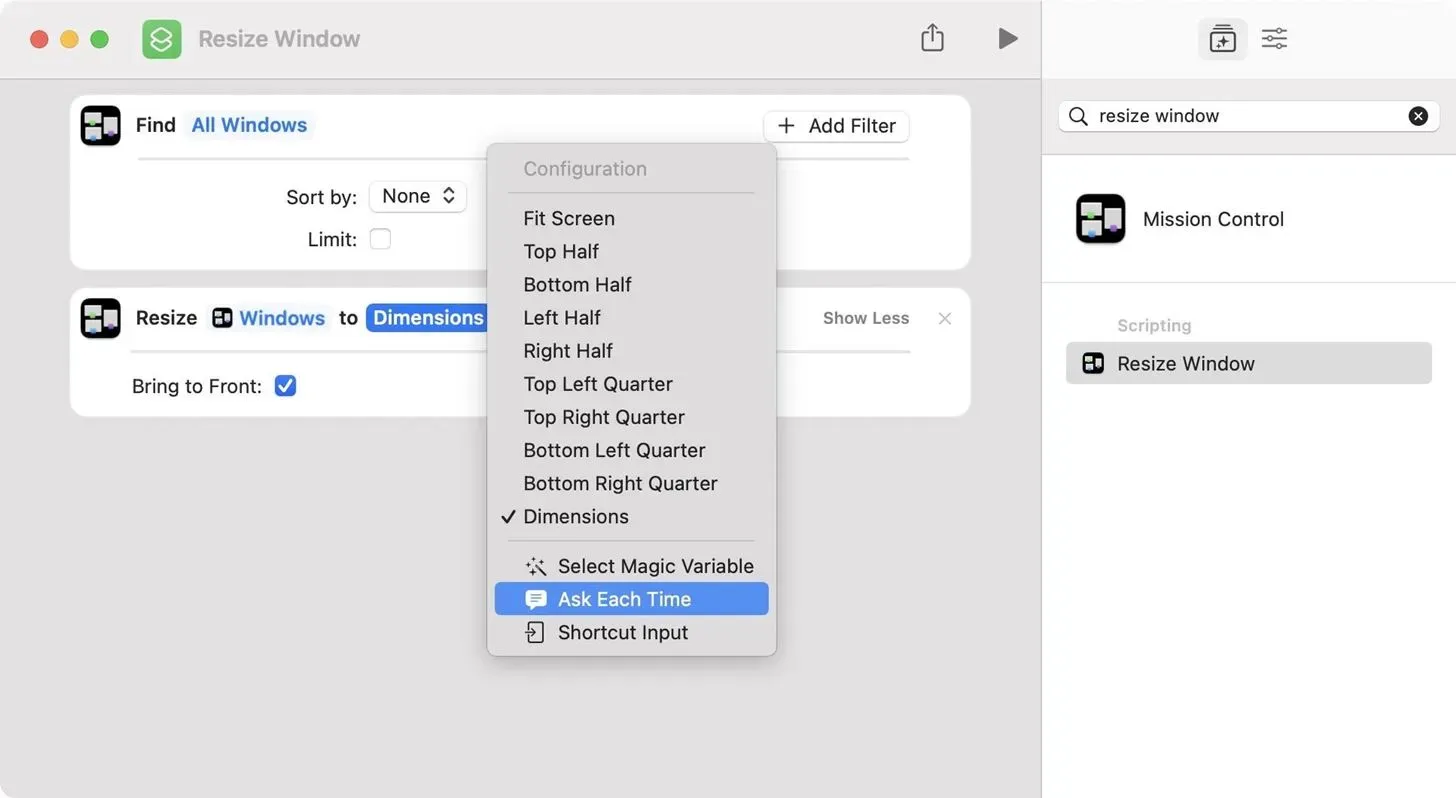
Und das ist alles. Geben Sie der Verknüpfung einen Namen und jedes Mal, wenn Sie die Verknüpfung über die Verknüpfungen-App oder mit Siri starten, erhalten Sie das gewünschte Ergebnis. Sie können diese Verknüpfung verwenden, wenn Sie möchten, dass verschiedene Anwendungen Fenster unterschiedlicher Größe haben, oder wenn Sie Fenster an eine andere Position verschieben möchten, also experimentieren Sie ruhig.
Erhalten Sie schnellen Zugriff auf die Windows-Verknüpfung zur Größenänderung
Wenn Sie die Verknüpfung noch einfacher starten möchten, öffnen Sie den Editor für die Verknüpfung erneut, klicken Sie dann auf die Schaltfläche „Verknüpfungsdetails“, verwenden Sie die Tastenkombination „Wahl-Befehl-2“ oder wählen Sie „Ansicht“ -> „Verknüpfungsdetails in der Menüleiste anzeigen“. Im Abschnitt „Label-Details“ können Sie:
- An Menüleiste anheften: Das Symbol der Shortcuts-App wird in der Menüleiste Ihres Mac angezeigt. Klicken Sie darauf und dann auf die Verknüpfung, die Sie starten möchten. Alle Menüleistenverknüpfungen werden im neuen Menüleistenordner unter „Verknüpfungen“ angezeigt.
- Verwendung als Schnellaktion: Zwischen Finder, Dienste-Menü und der Bereitstellung nur der Ausgabe im Dienste-Menü ist es sinnvoll, die Fenstergröße zu ändern, da Sie es von jedem Anwendungsnamen in der Menüleiste aus öffnen können.
- Tastaturkürzel hinzufügen: Wenn Sie keine Tasten drücken möchten, können Sie eine Tastenkombination nach Ihren Wünschen zuweisen.
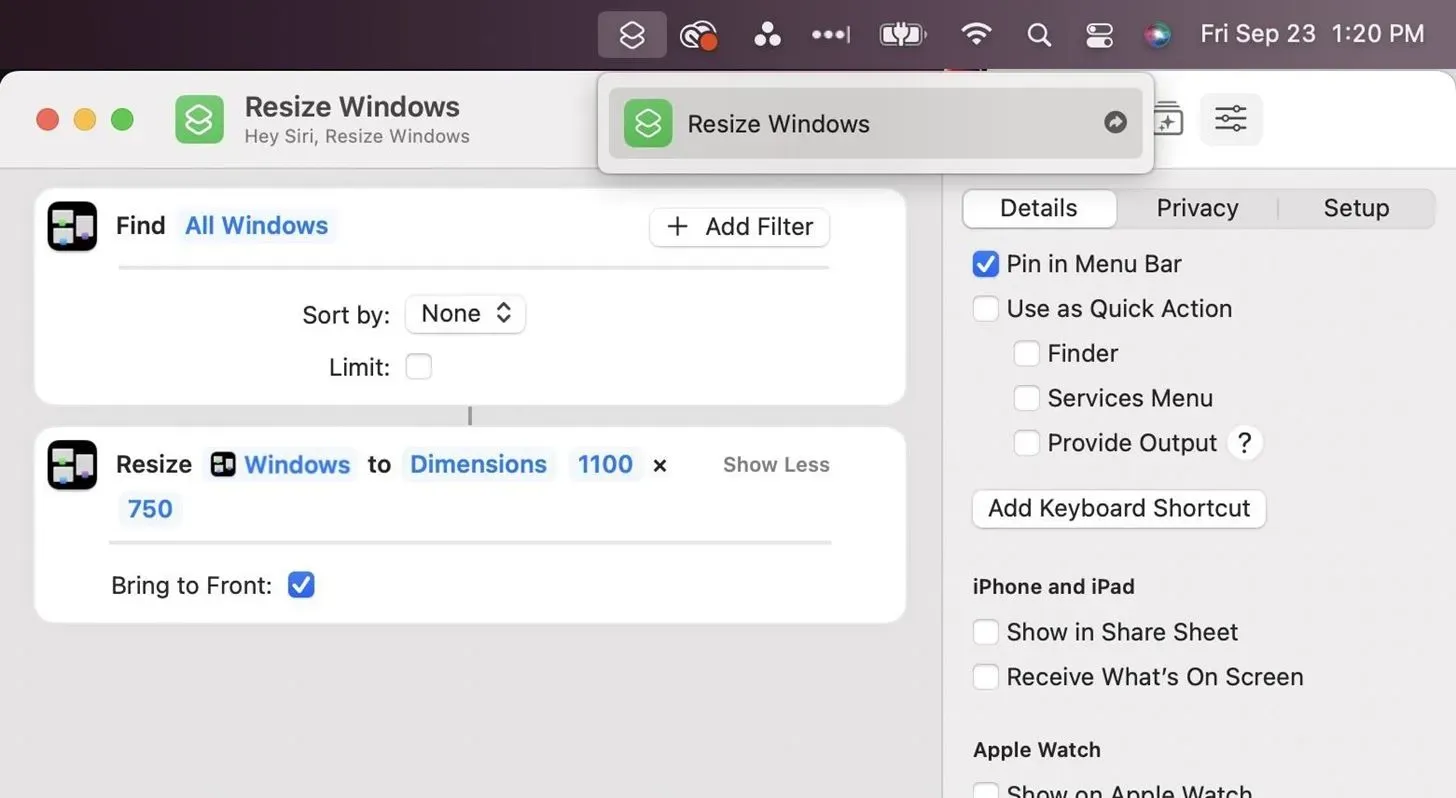
Eine weitere Möglichkeit besteht darin, eine Verknüpfung zum Dock hinzuzufügen. Wählen Sie im Editor in der Menüleiste „Datei“ -> „Zum Dock hinzufügen“. Sie können auch mit der rechten Maustaste auf die Verknüpfungskarte in der Liste der Verknüpfungen klicken und „Zum Dock hinzufügen“ auswählen.
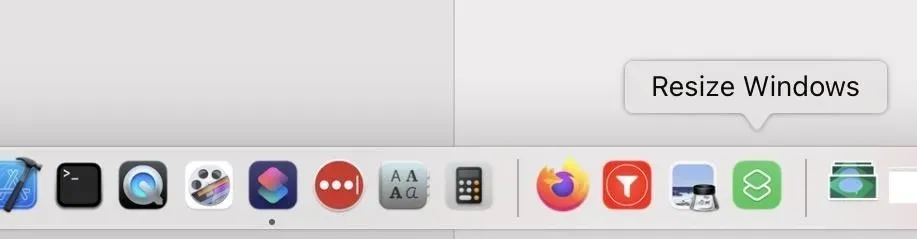
Führen Sie die Windows-Verknüpfung zur Größenänderung aus
Unabhängig davon, ob Sie die Verknüpfung über die Verknüpfungen-App oder über Siri, das Menü „Dienste“, das Dock oder die Menüleiste starten, werden alle Fenster auf dem Bildschirm gefunden und auf die gewünschte Größe oder Position angepasst. Die Größe ausgeblendeter oder minimierter Fenster wird jedoch nicht geändert, sodass sie beim Öffnen eine andere Größe haben.
Wenn Sie mehrere Monitore verwenden, stellen Sie außerdem sicher, dass die Fenster auf den richtigen Anzeigen angezeigt werden, bevor Sie die Verknüpfung starten. Sie können ihre Größe ändern, wenn Sie sie zwischen Monitoren mit unterschiedlichen Auflösungen ziehen.
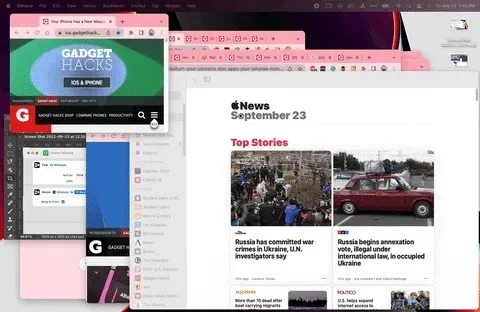
Wenn Sie die Verknüpfung so einstellen, dass Sie jedes Mal gefragt werden, was Sie tun möchten, erscheint das Missionskontrollfenster, in dem Sie die gewünschte Aktion auswählen können. Wenn Sie „Abmessungen“ auswählen, müssen Sie die Breite und Höhe in Pixel eingeben.
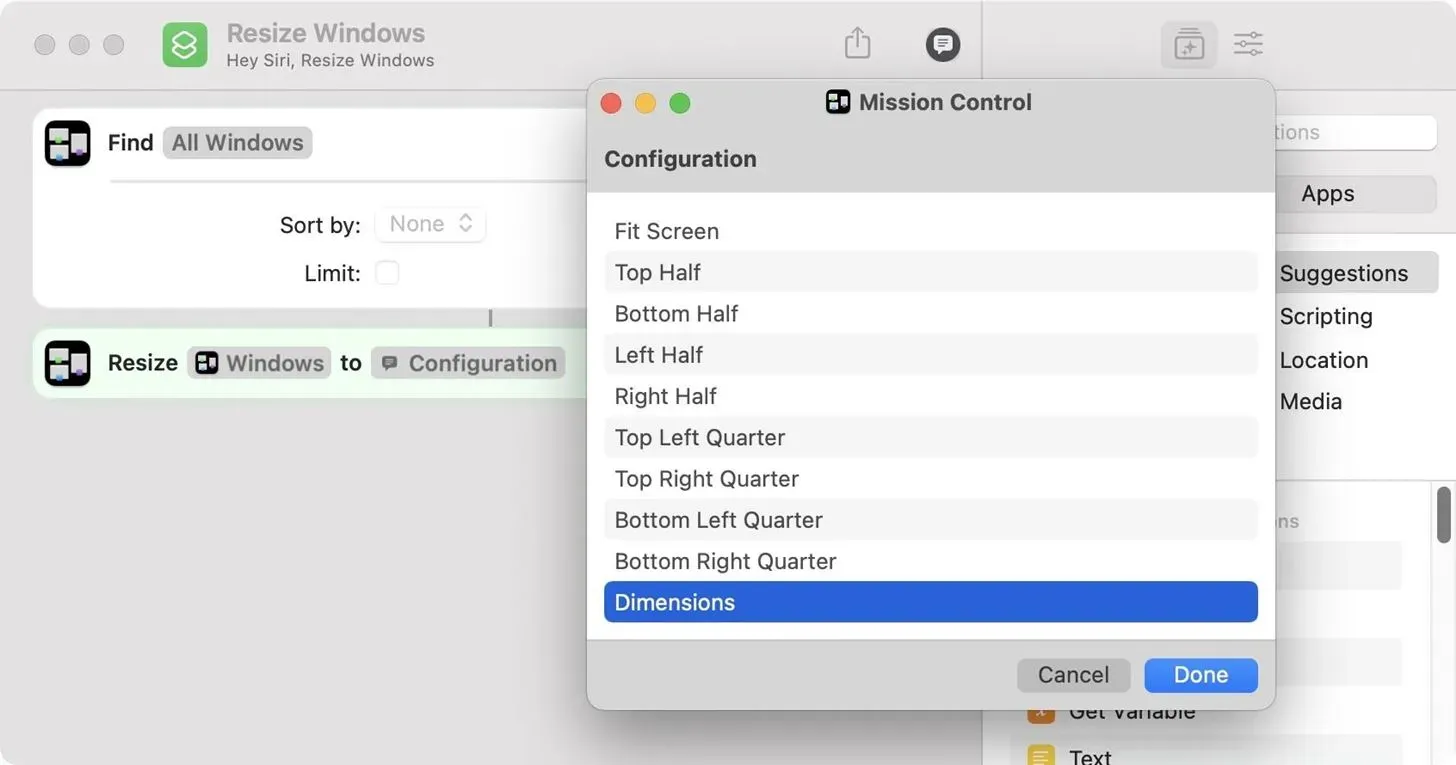



Schreibe einen Kommentar