Behebung, dass die Multi-Monitor-Taskleiste von Windows 11 nicht richtig funktioniert
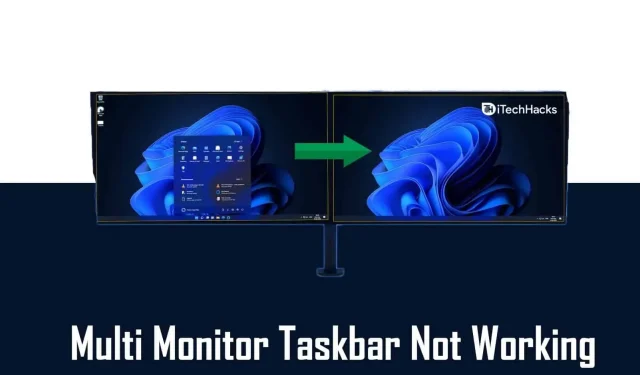
Viele Benutzer verwenden auf ihrem PC mit dem neuen Windows 11-Betriebssystem ein Multi-Monitor-Setup und haben Probleme mit der Ausrichtung der Taskleiste. Benutzer haben berichtet, dass die Windows 11-Taskleiste auf einem zweiten Monitor nicht richtig funktioniert. Auf dem Hauptmonitor funktioniert es jedoch einwandfrei.
Dies ist ein Problem, mit dem viele Benutzer konfrontiert sind. Sogar ich hatte dieses Problem irgendwann nach der Installation von Windows 11 auf meinem Computer. Aufgrund dieses Problems wird die Taskleiste auf beiden Monitoren angezeigt. Angehängte Apps werden jedoch nur auf dem Hauptmonitor angezeigt. In manchen Fällen erscheint die Taskleiste nicht auf dem zweiten Monitor.
Angenommen, Sie haben das gleiche Problem und die Windows 11-Taskleiste funktioniert auf dem zweiten Monitor nicht richtig. In diesem Fall hilft Ihnen dieser Artikel bei der Lösung des Problems, mit dem Sie konfrontiert sind. In diesem Artikel besprechen wir einige Schritte zur Fehlerbehebung, um zu beheben, dass die Windows 11-Taskleiste auf einem zweiten Monitor nicht richtig funktioniert.
Stellen Sie sicher, dass Sie die Taskleiste auf beiden Monitoren aktivieren
Windows 11 bietet Ihnen die Möglichkeit, die Taskleiste entweder auf einem Monitor oder auf allen von Ihnen verwendeten Monitoren zu aktivieren. Häufig ist diese Option standardmäßig deaktiviert, sodass Sie die Taskleiste möglicherweise nicht auf dem 2. Monitor sehen. Stellen Sie sicher, dass Sie die Taskleiste für beide Monitore aktivieren, und prüfen Sie dann, ob die Taskleiste auf beiden Monitoren einwandfrei funktioniert. Um die Taskleiste für alle an Ihren PC angeschlossenen Monitore zu aktivieren, gehen Sie folgendermaßen vor:
- Öffnen Sie die Einstellungen-App auf Ihrem PC. Dazu können Sie die Tastenkombination Windows + I drücken.
- Klicken Sie in der linken Seitenleiste der App „Einstellungen“ auf „Personalisierung“ .
- Klicken Sie nun rechts neben der Option „Personalisierung“ auf die Taskleiste.
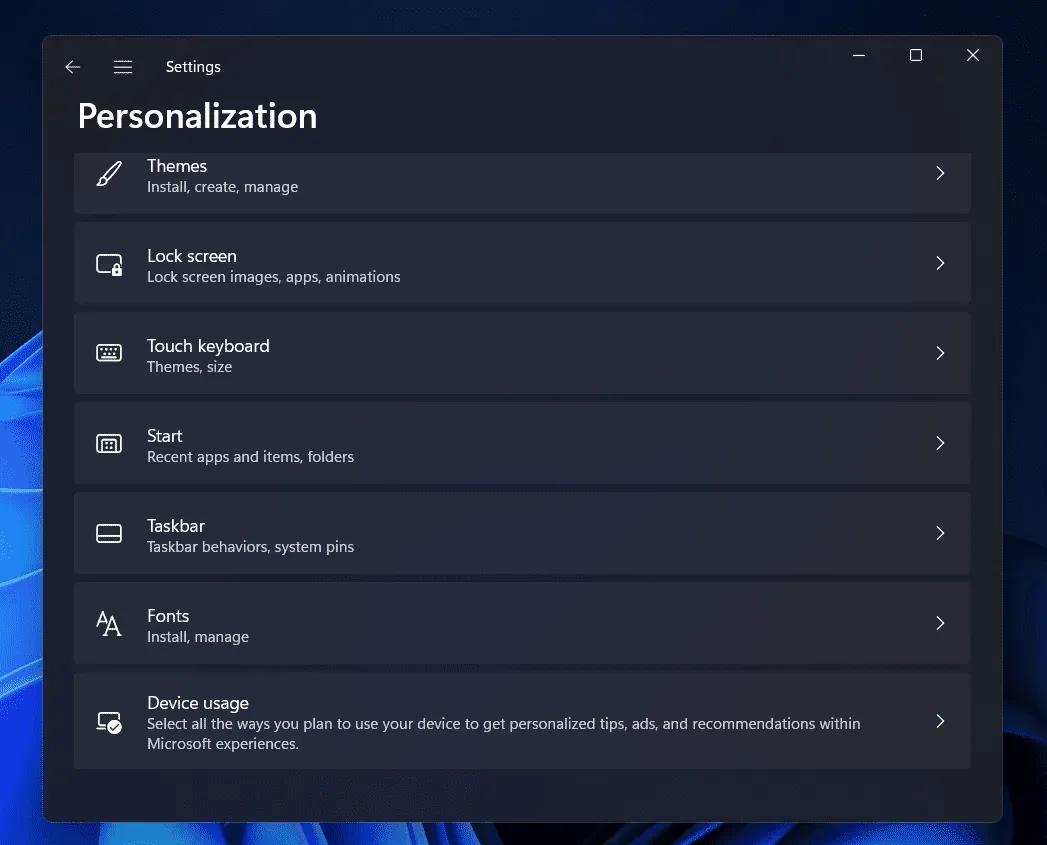
- Scrollen Sie hier nach unten, um die Verhaltenseinstellung der Taskleiste zu finden. Erweitern Sie diese Option, indem Sie auf den Pfeil daneben klicken.
- Aktivieren Sie das Kontrollkästchen neben „Taskleiste auf allen Displays anzeigen“, um die Taskleiste in einer Installation mit mehreren Monitoren zu aktivieren.
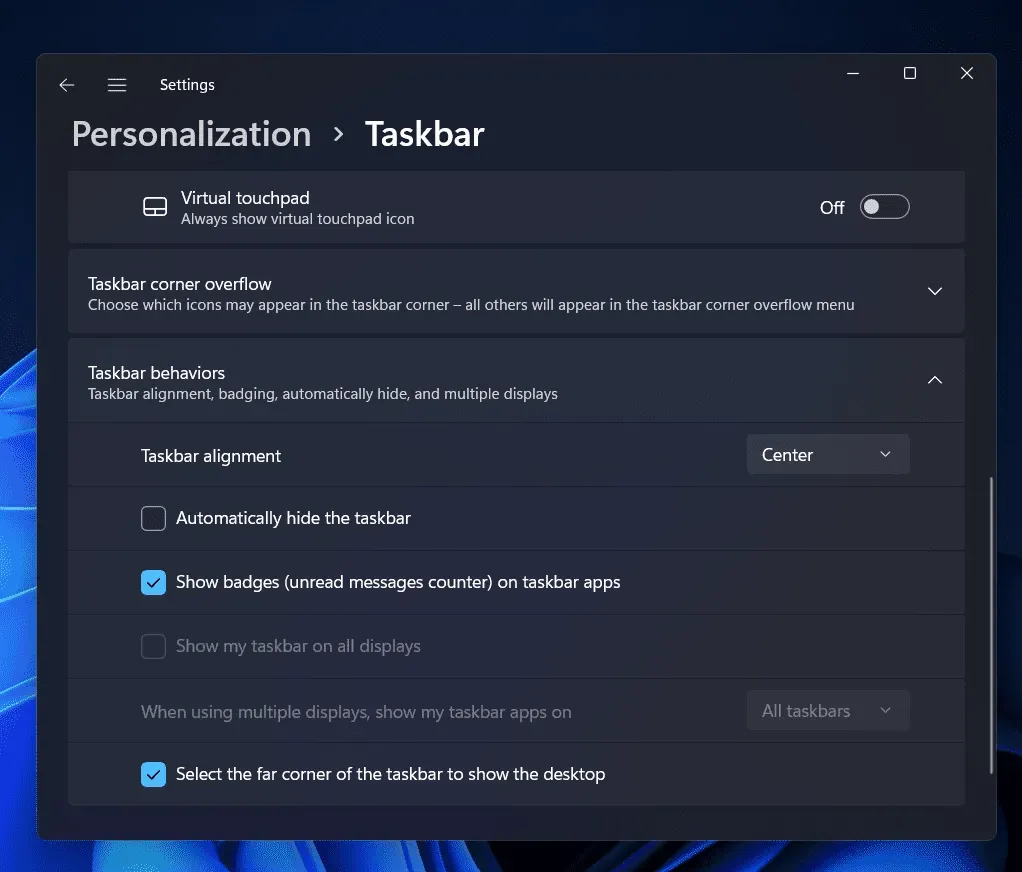
- Klicken Sie nun auf das Dropdown-Menü neben „ Bei Verwendung mehrerer Displays meine Apps in der Taskleiste anzeigen“ und wählen Sie „Gesamte Taskleiste“ aus.
Dadurch wird die Taskleiste auf allen Monitoren aktiviert und Sie sollten nun die Taskleiste und die daran angehefteten Apps auf dem zweiten Monitor sehen können.
Starte deinen Computer neu
Wenn Sie die Taskleiste auf dem zweiten Monitor auch nach dem Einschalten nicht sehen können, versuchen Sie, Ihren Computer neu zu starten. Oftmals werden die von Ihnen vorgenommenen Änderungen erst gespeichert, wenn Sie Ihren Computer neu starten. Daher sollten Sie Ihren Computer neu starten und dann prüfen, ob das gleiche Problem auftritt oder nicht.
Auch zufällige Fehler im System können dieses Problem verursachen. Ein Neustart Ihres Computers kann diese zufälligen Fehler höchstwahrscheinlich beheben und so beheben, dass die Windows 11-Taskleiste auf dem zweiten Monitor nicht richtig funktioniert.
Aktualisieren Sie Ihren Computer
Dieses Problem tritt vor allem bei Personen auf, die eine ältere Version von Windows 11 verwenden. Wenn Sie Ihren Windows 11-PC nicht aktualisiert haben, tritt dieses Problem höchstwahrscheinlich auf. Sie sollten versuchen, Ihren Computer zu aktualisieren und dann prüfen, ob Sie auf dem neuesten Stand sind oder nicht.
- Suchen Sie im Startmenü nach „Einstellungen“ und klicken Sie auf das entsprechende Suchergebnis, um die App „Einstellungen“ zu öffnen .
- Klicken Sie in der linken Seitenleiste der App „Einstellungen“ auf „Windows Update“.
- Klicken Sie nun rechts auf die Schaltfläche „Nach Updates suchen“ , um mit der Suche nach Updates zu beginnen.
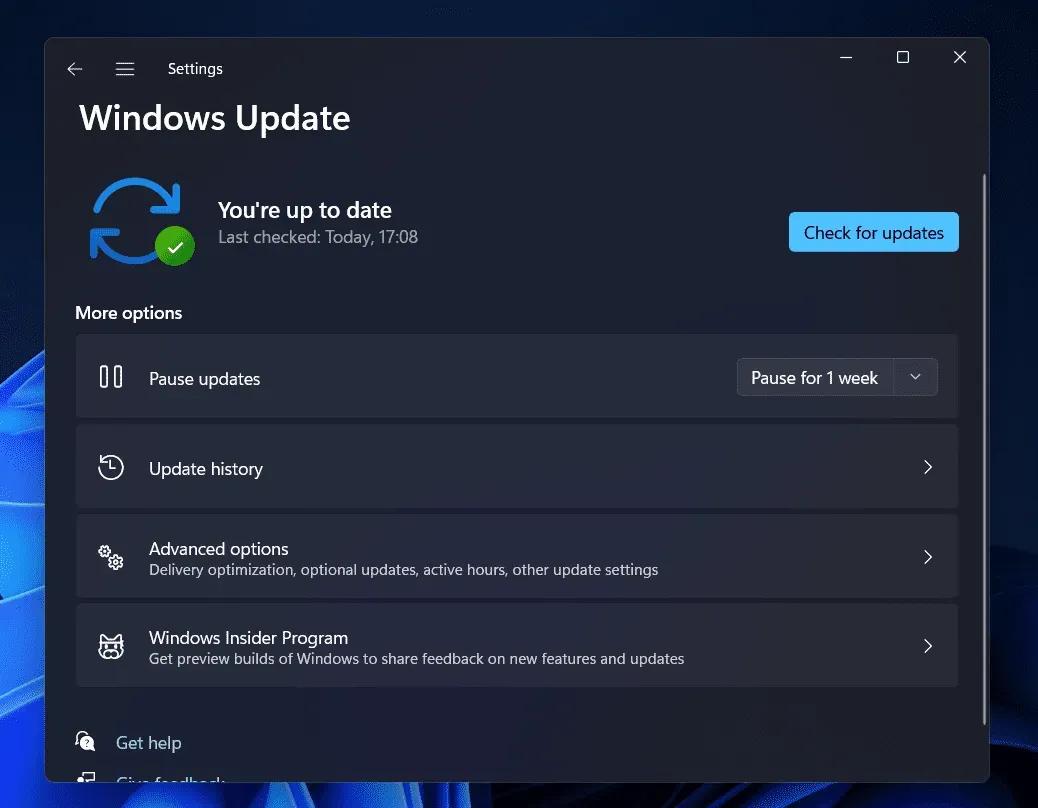
- Laden Sie alle verfügbaren Updates herunter und installieren Sie sie. Starten Sie nach der Installation der Updates Ihren Computer neu, um die Änderungen zu übernehmen.
Wenn Sie einen vorgefertigten Build verwenden, wird wahrscheinlich ein Problem auftreten. Wenn das Problem nach dem Update von Windows immer noch nicht behoben ist, sollte das Problem in einem späteren Build von Windows 11 behoben werden.
Abschluss
So können Sie beheben, dass die Windows 11-Taskleiste auf einem zweiten Monitor nicht richtig funktioniert. Indem Sie die oben genannten Schritte ausführen, beheben Sie das Problem, das möglicherweise mit der Windows 11-Taskleiste auftritt. Wir hoffen, dass dieser Artikel Ihnen bei der Lösung Ihres Problems hilft. Wenn Ihnen dies bei der Lösung des Problems geholfen hat, teilen Sie uns dies bitte im Kommentarbereich mit.


Schreibe einen Kommentar