So beheben Sie den iCloud-Update-Fehler für Windows
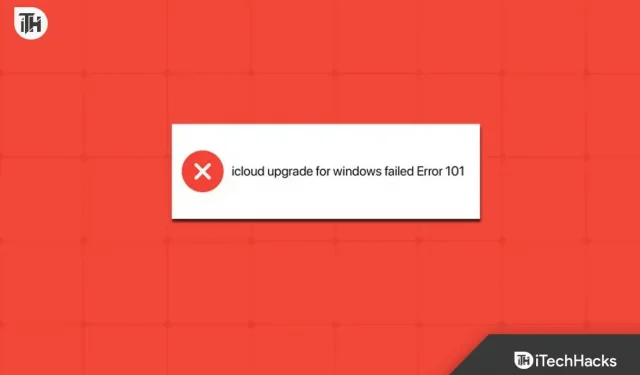
Apple versucht, die Dinge zu verbessern und mit Benutzern in Kontakt zu treten, die nicht über das Apple-Ökosystem verfügen. Tausende Benutzer haben keinen iMac oder MacBook. Sie verfügen jedoch über ein iPhone oder andere Apple-Geräte, über die sie auf Apple-Anwendungen zugreifen. iCloud, eine der bekanntesten Anwendungen, hilft dabei, eine Querverbindung zwischen Apple-Geräten und anderen Geräten herzustellen. Wie Sie alle wissen, hat Apple viele seiner Apps für Windows veröffentlicht.
Sie haben dies getan, um das Ökosystem der Windows-Benutzer zu erhalten, die iPhones oder andere Apple-Geräte besitzen. iCloud ist auch im Windows App Store verfügbar und Benutzer verwenden es zum Synchronisieren verschiedener Dinge. Benutzer mit iCloud unter Windows haben angegeben, dass sie den Fehler 101 erhalten: Upgrade auf iCloud für Windows fehlgeschlagen. Aufgrund dieses Problems können sie iCloud auf ihrem Windows nicht zum Synchronisieren mit iPhone-Daten verwenden. Wir sind hier mit einer Anleitung, die Ihnen hilft, den Fehler „Upgrade auf iCloud für Windows“ zu beheben.
Beheben Sie den iCloud-Upgrade-Fehler für Windows 101
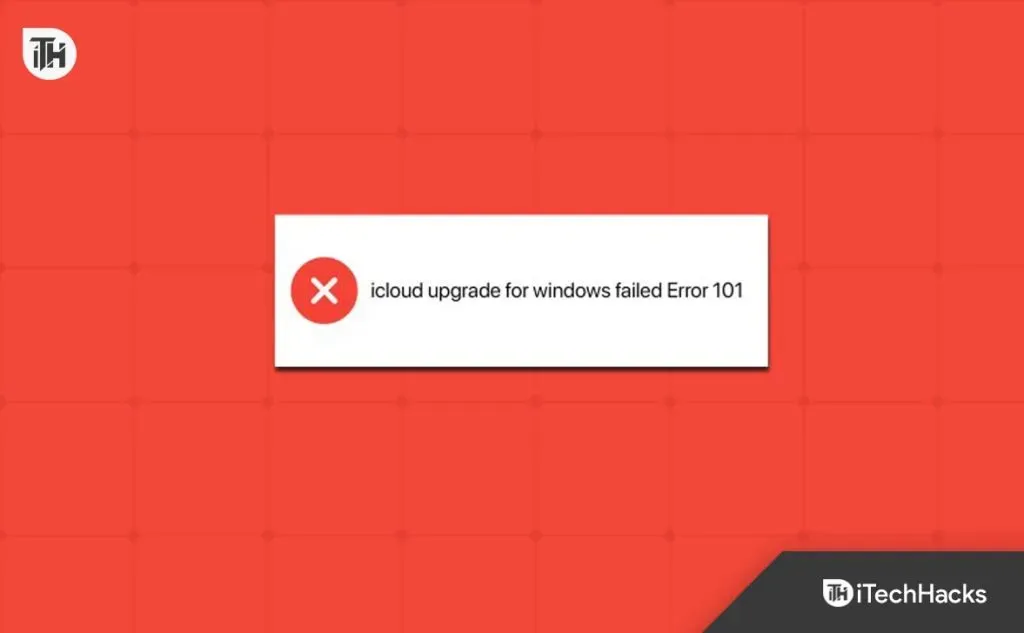
Tausende von Windows-Benutzern verwenden iCloud, um Einstellungen, Passwörter, Daten, Dateien und mehr mit ihren iPhones zu synchronisieren. Aufgrund des Fehlers „Upgrade auf iCloud für Windows fehlgeschlagen“ können sie den iCloud-Speicherprozess jedoch nicht nutzen. Es gibt verschiedene Gründe für das Auftreten des Problems und wir sind hier, um den Fehler „Upgrade auf iCloud für Windows“ zu beheben. Schauen wir sie uns also an.
Aktivieren Sie iCloud Drive
Wenn Sie iCloud Drive zum ersten Mal verwenden, müssen Sie iCloud Drive aktivieren, um es problemlos nutzen zu können. Diese Einstellung wird der iCloud-App zur Verfügung gestellt, um Ihre Daten zu schützen. Benutzer, die iCloud Drive nicht aktiviert haben, können iCloud nicht verwenden. In den meisten Fällen sind die Einstellungen zur Aktivierung des Cloud-Laufwerks standardmäßig nicht aktiviert, sodass Sie sie in der App aktivieren müssen. Wir haben die Schritte aufgelistet, die Sie befolgen müssen, um iCloud Drive auf Ihrem System zu aktivieren.
- Öffnen Sie die iCloud-App.
- Öffnen Sie nun die iCloud-Einstellungen.
- Überprüfen Sie, ob iCloud Drive aktiviert ist.
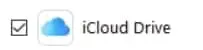
- Wenn iCloud Drive nicht aktiviert ist, müssen Sie es aktivieren und Ihre Änderungen speichern.
Neustart von iCloud erzwingen
Wenn Sie iCloud Drive auf Ihrem System aktiviert haben, das Problem jedoch weiterhin auftritt, empfehlen wir Ihnen, einen Neustart der iCloud Drive-App zu erzwingen, um das Problem zu beheben. Es besteht die Möglichkeit, dass iCloud Drive unter Windows nicht funktioniert, weil die Startdateien auf Ihrem System nicht ordnungsgemäß ausgeführt werden. Es besteht auch die Möglichkeit, dass das Problem aufgrund kleinerer Fehler in der Anwendung auftritt. In diesem Fall kann es bei der Behebung des Problems hilfreich sein, einen Neustart der Anwendung zu erzwingen. Dazu müssen Sie die folgenden Schritte ausführen.
- Öffnen Sie den Task-Manager auf Ihrem System.
- Gehen Sie zur Registerkarte Prozess.
- Wählen Sie den mit iCloud Drive verknüpften Prozess aus.
- Klicken Sie nun mit der rechten Maustaste auf den Prozess und wählen Sie Aufgabe beenden.
- Sie müssen dies für alle iCloud Drive-Prozesse tun.
- Überprüfen Sie anschließend, ob das Problem behoben wurde oder nicht.
Überprüfen Sie den Serverstatus
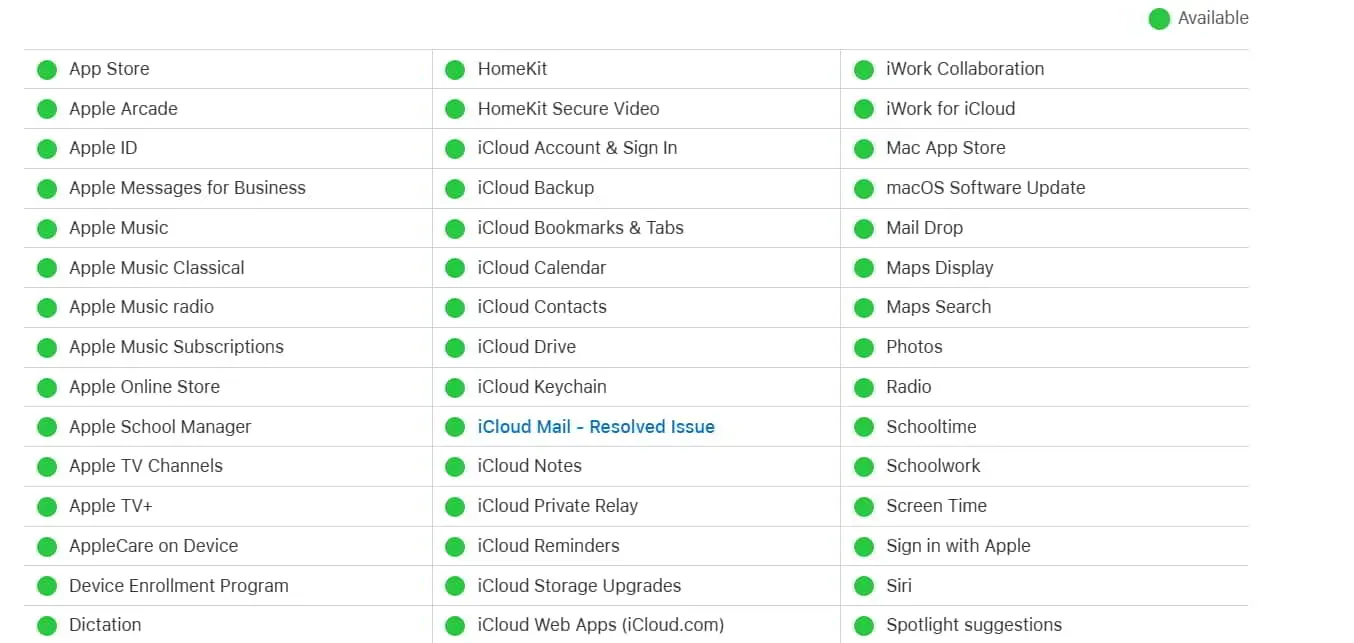
Wir gehen davon aus, dass es einige Probleme mit iCloud Drive-Servern geben wird, die dazu führen, dass auf einem Windows-Gerät das Problem „Upgrade auf iCloud für Windows fehlgeschlagen“ auftritt. Wir empfehlen Ihnen, den Status Ihres Apple Services-Systems zu überprüfen, um sicherzustellen, dass alle Anwendungen Ihres Unternehmens ordnungsgemäß funktionieren. Wenn es Probleme mit iCloud gibt, müssen Sie warten, bis das Problem behoben ist. Sie können den Apple-Systemstatus überprüfen , um mehr über die Server der Anwendung zu erfahren.
Deaktivieren Sie die Windows-Firewall
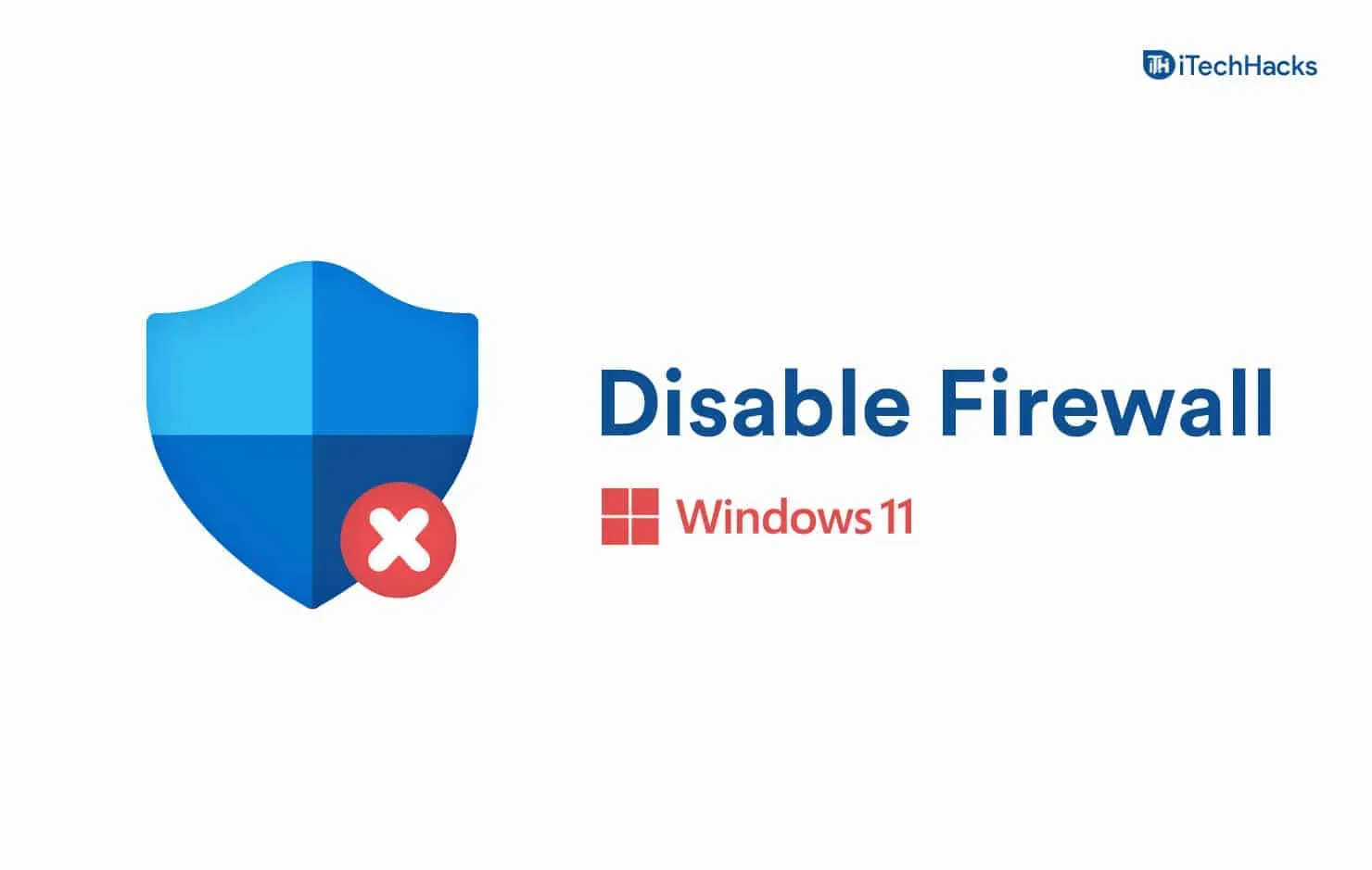
Benutzer, die iCloud Drive verwenden und eine Fehlermeldung erhalten, können ebenfalls auf das Problem stoßen, wenn die Windows-Firewall Antworten blockiert. Falls Sie es nicht wissen: Die Windows-Firewall fungiert als Wächter, der alle vom Server empfangenen Anwendungsantworten überprüft.
Wenn verdächtige Antworten vom Server gefunden werden, besteht die Möglichkeit, dass iCloud Drive aufgrund dessen Probleme hat und Sie die Fehlermeldung „Upgrade auf iCloud für Windows“ erhalten.
Wir empfehlen Ihnen, die Windows-Firewall auf Ihrem Windows vorübergehend zu deaktivieren und zu prüfen, ob das Problem danach behoben wurde. Viele Benutzer haben diesen Schritt ausprobiert und konnten das Problem beheben. In dieser Anleitung erfahren Sie, wie Sie die Windows-Firewall deaktivieren.
Ändern Sie die iCloud-Einstellungen
Der Fehler kann möglicherweise durch Ihre iCloud Drive-Einstellungen verursacht werden. Wir empfehlen Ihnen, die iCloud-Einstellungen in Windows anzupassen, um zu prüfen, ob dies zur Lösung der Probleme beiträgt oder nicht. Dazu müssen Sie die folgenden Schritte ausführen.
- Öffnen Sie das Startmenü und suchen Sie nach Apps.
- Klicken Sie auf Programme hinzufügen/entfernen.
- Wählen Sie eine App aus und klicken Sie auf das Symbol mit den drei Punkten.
- Wählen Sie die Option Erweitert.
- Aktivieren und überprüfen Sie alle Einstellungen für die Anwendung.
- Scrollen Sie nun nach unten und schließen Sie die App. Wenn die Anwendung geschlossen wird, werden alle Prozesse gestoppt.
- Führen Sie anschließend die Anwendung erneut auf Ihrem PC aus und prüfen Sie, ob das Problem weiterhin besteht.
Setzen Sie die iCloud-App zurück
Wenn auf Ihrem Gerät immer noch dasselbe Problem auftritt, hängt das Problem wahrscheinlich mit den Einstellungen oder Konfigurationsdateien der iCloud-App zusammen. Wir empfehlen Ihnen, die Anwendung neu zu starten, um zu prüfen, ob das Problem dadurch behoben wird oder nicht. Dazu müssen Sie die folgenden Schritte ausführen.
- Öffnen Sie das Startmenü und suchen Sie nach Apps.
- Klicken Sie auf Programme hinzufügen/entfernen.
- Wählen Sie eine App aus und klicken Sie auf das Symbol mit den drei Punkten.
- Wählen Sie die Option Erweitert.
- Scrollen Sie nun nach unten und wählen Sie die Option Zurücksetzen.

- Führen Sie anschließend die Anwendung erneut auf Ihrem PC aus und prüfen Sie, ob das Problem weiterhin besteht.
Stellen Sie die iCloud-App wieder her
Wenn Sie versucht haben, die App-Einstellungen zurückzusetzen, und das Problem weiterhin besteht, empfehlen wir Ihnen, es zu reparieren. Es besteht die Möglichkeit, dass einige iCloud-App-Dateien nicht ordnungsgemäß installiert sind oder Probleme mit ihnen vorliegen, die dazu führen, dass das Problem auf Ihrem Windows auftritt. Daher empfehlen wir Ihnen, in diesem Fall eine Reparatur der Anwendung durchzuführen, um das Problem zu beheben.
- Öffnen Sie das Startmenü und suchen Sie nach Apps.
- Klicken Sie auf Programme hinzufügen/entfernen.
- Wählen Sie eine App aus und klicken Sie auf das Symbol mit den drei Punkten.
- Wählen Sie die Option Erweitert.
- Scrollen Sie nun nach unten und klicken Sie auf „Wiederherstellen“.
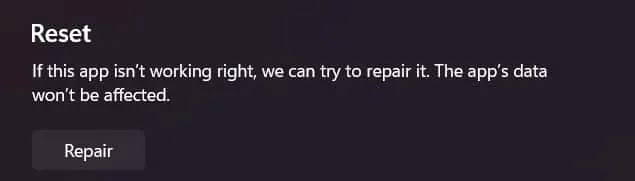
- Überprüfen Sie anschließend, ob das Problem weiterhin besteht oder nicht.
Suchen Sie nach Windows Update
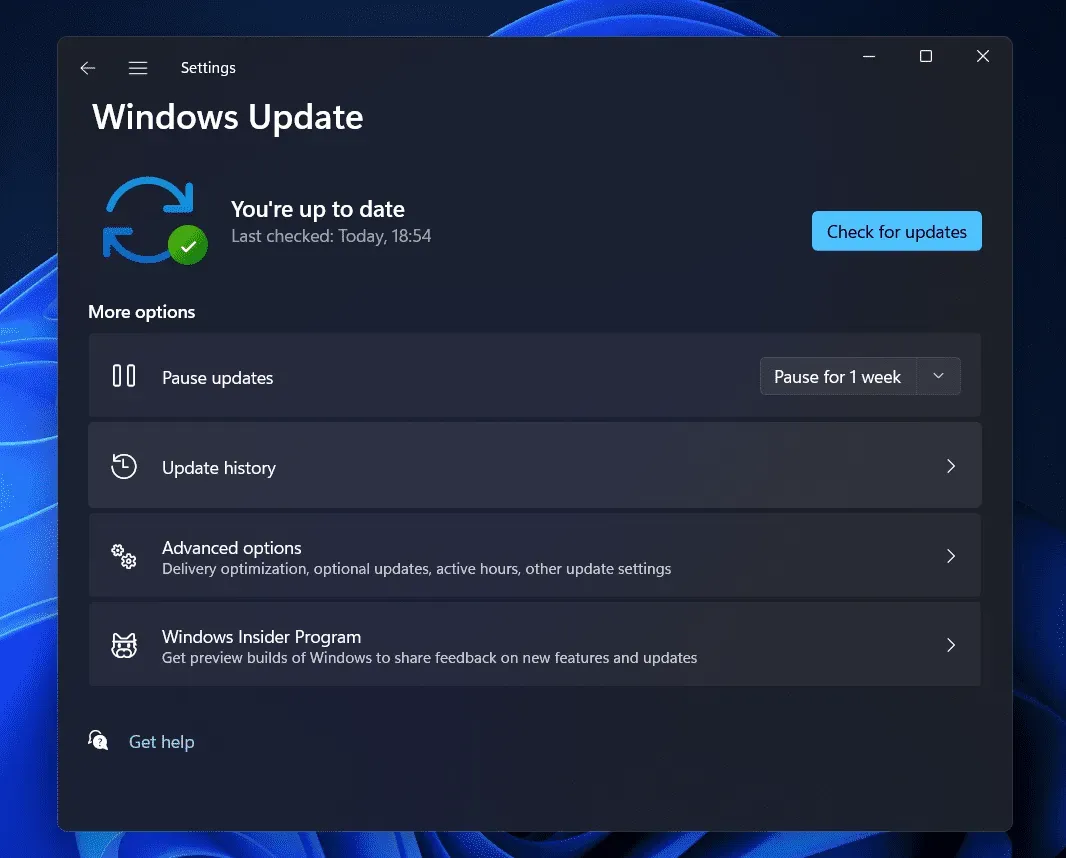
Um iCloud oder eine andere App auf Ihrem System auszuführen, benötigen Sie die neueste Version von Windows. Wenn Sie Windows nicht auf die neueste Version aktualisiert haben, besteht die Möglichkeit, dass das Problem dadurch auf Ihrem System auftritt. Wir empfehlen Ihnen, nach Windows-Updates zu suchen, um sicherzustellen, dass die neueste Version ausgeführt wird. Wenn ein Update verfügbar ist, laden Sie es herunter und versuchen Sie dann erneut, die App auf Ihrem System auszuführen. Wahrscheinlich wird das Problem gelöst.
Neuinstallation vom Installationspaket
Nachdem Sie es von Ihrem PC entfernt haben, können Sie auch versuchen, das iCloud-Laufwerk aus verschiedenen Quellen zu installieren. Es besteht die Möglichkeit, dass im Store Probleme auftreten und die App nicht ordnungsgemäß installiert wurde. Wir empfehlen Ihnen, Websites von Drittanbietern zu nutzen, die Ihnen ein iCloud-Laufwerk-Installationspaket zur Installation auf Ihrem System zur Verfügung stellen. Es kann Ihnen auch bei der Lösung des Problems helfen.
Zusammenfassend
Viele Benutzer von Apple-Geräten berichten von Problemen mit dem iCloud-Laufwerk. Benutzer erhalten eine Fehlermeldung, die sie daran hindert, die App ordnungsgemäß auf ihrem Windows zu verwenden. Darüber hinaus haben Apple-Entwickler keine Updates zur Behebung dieses Problems veröffentlicht. In diesem Leitfaden haben wir die Schritte aufgelistet, die Benutzer befolgen können, um das Problem auf ihrem System zu beheben. Das ist alles für diesen Leitfaden. Wenn Sie Zweifel haben, teilen Sie uns dies bitte im Kommentarbereich unten mit.


Schreibe einen Kommentar