So ändern Sie den Screenshot-Ordner in Samsung Galaxy-Telefonen
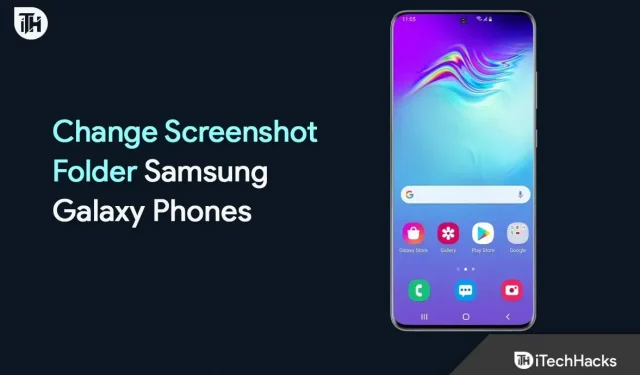
Screenshot ist eine der wichtigsten Funktionen, die täglich von Millionen von Benutzern verwendet wird. Mithilfe von Screenshots können sie wichtige Bilder auf ihren Geräten speichern. Benutzer müssen eine Taste auf ihrem Gerät drücken, am häufigsten die Leiser-Taste und die Ein-/Aus-Taste, um es in die Hand zu nehmen. Alles auf dem Bildschirm wird in einem bestimmten Ordner gespeichert, sodass Benutzer wichtige Bilder einfach klassifizieren können. Millionen von Benutzern nutzen diese Funktion für ihre eigenen Bedürfnisse.
Einige verwenden es möglicherweise zum Speichern von Bildern, während andere es für das Büro, zur Unterhaltung, zum Speichern wichtiger Daten usw. verwenden. Der Ordner zum Speichern des Screenshots ist für alle gleich. Alle Screenshots können problemlos im Screenshot-Ordner in DCIM gefunden werden. Viele Benutzer möchten es jedoch aus verschiedenen Gründen ändern, die wir im Folgenden auflisten. In dieser Anleitung werden die Schritte erläutert, die Sie ausführen müssen, um den Screenshot-Ordner auf Samsung Galaxy-Telefonen zu ändern. Ähnliche Schritte können dazu auf anderen Android-Telefonen ausgeführt werden.
Warum sollten Sie den Screenshot-Ordner in Samsung Galaxy-Telefonen ändern?
Wir wissen, dass Sie sich vielleicht fragen, warum es wichtig ist, den Screenshot-Ordner auf Ihrem Android-Telefon zu ändern. Screenshots sind Fotos, die gemacht werden, um wichtige Dinge im Bildmodus zu speichern. Normalerweise geben wir alle unsere Telefone an Verwandte und Freunde weiter. Sie versuchen möglicherweise, im Screenshot-Ordner nachzuschauen, welche wichtigen Dinge Sie auf dem Gerät speichern. Bilder werden speziell im Ordner „Screenshots“ gespeichert, sodass sie problemlos darauf zugreifen können. Selbst wenn Sie etwas Wichtiges speichern, besteht die Möglichkeit, dass jemand es löschen kann, indem er schnell einen Weg findet.
Außerdem besteht die Möglichkeit, dass Sie einige wichtige Bilder speichern, indem Sie Screenshots machen, von denen es viele gibt. Dann wissen wir, dass das Verschieben in einen anderen Ordner ein langwieriger Prozess ist. Was aber, wenn Sie einen Ordner erstellen, um diese Screenshots direkt zu speichern, sodass Sie sie nicht verschieben müssen? Dies ist ein einfacher und vereinfachter Schritt zum Speichern von Screenshots, da Sie derjenige sind, der weiß, wo die Screenshots gespeichert werden. Auf diese Weise sind Ihre Screenshots absolut sicher.
Wir hoffen, dass Sie verstehen, warum Sie den Screenshot-Ordner ändern sollten. Sehen wir uns nun an, wie Sie dies auf Ihrem Samsung-Telefon tun können.
Screenshot-Ordner in Samsung Galaxy-Telefonen ändern – Anforderungen
Samsungs OneUI gilt als eines der besten Android-Betriebssysteme, das wesentliche Funktionen für Samsung- und Android-Nutzer vereint. Entwickler lassen sich immer wieder coole Funktionen einfallen, um Samsung-Nutzern das Leben zu erleichtern.

Mit den neuen OneUI 5.1-Updates haben Entwickler den Benutzern die Möglichkeit hinzugefügt, den Screenshot-Ordner auf Samsung Galaxy-Telefonen zu ändern. Diese Funktion steht nur Benutzern zur Verfügung, auf denen die neueste Version von OneUI 5.1 installiert ist. Nachfolgend haben wir die berechtigten Geräte für die OneUI 5.1-Updates aufgelistet. Schauen Sie sich diese an, um zu sehen, ob Sie den Screenshot-Ordner auf Ihrem Galaxy-Telefon ändern können.
Berechtigte OneUI 5.1-Geräte

Hier sind die Geräte, die für das OneUI 5.1-Update berechtigt sind. Sie können in der Liste nachsehen, ob Sie den Screenshot-Ordner ändern können.
- Galaxie Quantum
- Galaxy A04s
- Galaxy A14 5G
- Galaxy A23
- Galaxy A33 5G
- Galaxy A53 5G
- Galaxy A51 5G
- Galaxy A52 5G
- Galaxy A52s 5G
- Galaxy A71
- Galaxy A73
- Galaxy F22
- Galaxy F23 5G
- Galaxy M23 5G
- Galaxy F62
- Galaxy M13 5G
- Galaxy M32
- Galaxy M33 5G
- Galaxy M53
- Galaxy Note 10 Lite
- Galaxy Note 20-Serie
- Galaxy S10 Lite
- Galaxy S20 FE
- Galaxy S20-Serie
- Galaxy S21FE
- Galaxy S21-Serie
- Galaxy S22-Serie
- Galaxy Tab A7 Lite
- Galaxy Tab A8 (2022)
- Galaxy S7 FE Tab
- Galaxy Tab S7-Serie
- Galaxy Tab S8-Serie
- Galaxy Z-Flip
- Galaxy Z Flip 5G
- Galaxy Z Fold 2
- Galaxy Z Fold 3
- Galaxy Z Flip 3
- Galaxy Z Fold 4
- Galaxy Z Flip 4
Suchen Sie auf Ihrem Samsung Galaxy-Telefon nach einem OneUI 5.1-Update

Wenn Ihr Gerät aufgeführt ist, Sie aber das OneUI 5.1-Update noch nicht erhalten haben, führen Sie die folgenden Schritte aus, um nach den neuesten Updates zu suchen.
- Öffnen Sie zunächst die Einstellungen auf Ihrem Galaxy-Telefon.
- Gehen Sie anschließend auf „Software-Update“.
- Wählen Sie die Option „Herunterladen und installieren“.
- Danach erscheint ein neuer Bildschirm, in dem neue Updates überprüft werden.
- Wenn ein Update verfügbar ist, laden Sie es herunter. Andernfalls werden Ihnen Versionsinformationen angezeigt.
- Überprüfen Sie, ob auf Ihrem Telefon OneUI 5.1 oder höher ausgeführt wird. Wenn es nicht ausgeführt wird, müssen Sie warten, bis Updates für Ihre Geräte veröffentlicht werden.
Sehen wir uns nun an, wie Sie den Samsung Galaxy-Screenshot-Ordner ändern.
Ändern Sie den Screenshot-Ordner in Samsung Galaxy-Telefonen

Um den Screenshot-Ordner auf Samsung Galaxy-Telefonen zu ändern, sollten Benutzer die folgenden Schritte ausführen.
- Öffnen Sie die Einstellungen auf Ihrem Telefon.
- Gehen Sie zu den erweiterten Funktionen.
- Scrollen Sie anschließend nach unten und finden Sie die Optionen „Screenshots und Bildschirmaufzeichnung“.
- Klicken Sie darauf und ein weiterer Bildschirm wird geladen.
- Scrollen Sie nun nach unten und finden Sie die Option: „Screenshots speichern unter“.
- Klicken Sie darauf und gehen Sie in den Ordner, um Screenshots zu speichern.
- Wenn Sie einen neuen Ordner erstellen möchten, klicken Sie oben auf dem Bildschirm auf das Plus-Symbol.
- Nachdem Sie den Ordner erstellt haben, öffnen Sie ihn.
- Wählen Sie die Option „Fertig“, die unten angezeigt wird. Das ist alles.
Wenn Sie dieselben Schritte ausführen, können Sie auch den Bildschirmaufzeichnungsordner ändern. Nachdem Sie sich in den Optionen „Screenshots“ und „Bildschirmaufzeichnung“ befinden, müssen Sie nach unten scrollen. Dort finden Sie die Option „Bildschirmaufzeichnungen speichern unter“. Ändern Sie den Ordner auf die gleiche Weise. Das ist alles. Sie haben den Ordner für Bildschirmaufnahmen geändert.
Zusammenfassend
Millionen Nutzer von Samsung Galaxy-Handys machen Screenshots, um wichtige Bilder zu speichern. Sie nutzen die Screenshot-Funktion sehr oft. Wie wir alle wissen, werden Screenshots im Ordner DCIM -> Screenshots gespeichert, sodass jeder diesen Ordner leicht überprüfen kann, um zu sehen, welche wichtigen Dinge Sie speichern. Aber mit OneUI 5.1 haben Entwickler die Möglichkeit hinzugefügt, den Speicherort des Ordners zu ändern. Wir hoffen, dass Sie mit Hilfe dieser Anleitung den Speicherort des Screenshots ändern können.



Schreibe einen Kommentar