So stellen Sie die automatische Ruhezeit Ihres Mac-Displays ein
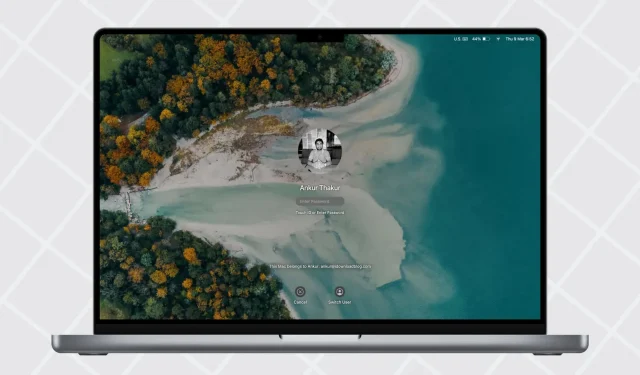
Ihr Mac ist so eingestellt, dass er nach einigen Minuten Inaktivität das Display ausschaltet und in den Ruhezustand wechselt. Wenn Sie jedoch Ihre Geräte wie das Magic Keyboard oder das iPhone aufladen, eine Hilfedatei geöffnet haben oder einfach nicht möchten, dass Ihr Mac den Bildschirm ausschaltet, haben Sie die Möglichkeit, die automatische Ruhezeit zu verlängern.
In dieser Kurzanleitung zeigen wir Ihnen, wie Sie die Ruhezeiteinstellungen Ihres Mac ändern und werfen einen Blick auf einige andere verwandte Optionen.
Ändern Sie die Ruhezeit Ihres Mac
- Klicken Sie auf das Apple-Symbol und wählen Sie Systemeinstellungen in macOS Ventura und höher.
- Wählen Sie in der linken Seitenleiste „Bildschirm sperren“ aus.
- Klicken Sie auf das Dropdown-Menü neben „Anzeigebatterie bei Inaktivität ausschalten“ und wählen Sie zwischen 1 Minute und 3 Stunden. Sie können auch Nie auswählen.
- Wenn Sie ein MacBook verwenden, können Sie auch „Display bei Inaktivität vom Netzteil trennen“ nach Ihren Wünschen einstellen.
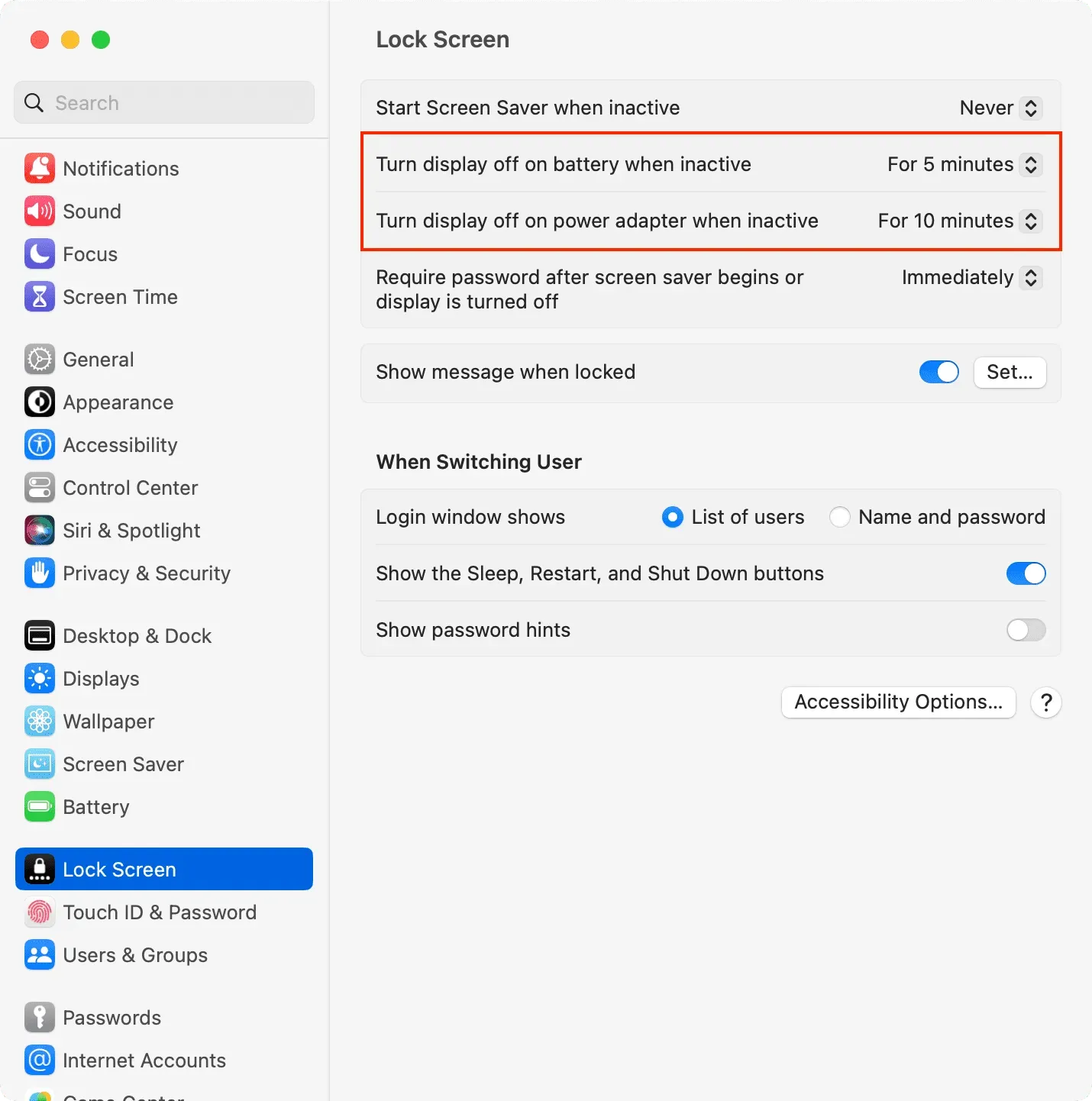
Danach wechselt Ihr Mac automatisch in den Ruhezustand, wenn er für die in den Schritten 3 und 4 ausgewählte Zeit inaktiv war. Mit Inaktivität meinen wir, dass Sie die Maus, das Trackpad oder die Tastatur nicht berührt, nichts angeschaut haben Video oder haben in keiner Weise interagiert. mit Ihrem Mac.
Unter macOS Monterey oder früher: Gehen Sie auf einem Desktop-Mac zu Systemeinstellungen > MacBook-Akku und Energiesparmodus > stellen Sie bei Bedarf den Schieberegler „Anzeige ausschalten nach“ ein.
Andere Schlaf- und Wacheinstellungen auf dem Mac
Einige Schlaf- und Weckoptionen sind an verschiedenen Stellen in den macOS-Einstellungen versteckt.
In den Batterie- oder Energiespareinstellungen
MacBook:
- Gehen Sie zu Systemeinstellungen > Akku.
- Klicken Sie auf Optionen.
- Von hier aus können Sie wählen, ob Sie Ihren Mac für den Netzwerkzugriff mit Akku, Netzteil oder nie aktivieren möchten.
- Auf einigen Macs werden möglicherweise zusätzliche Optionen angezeigt, z. B. das Versetzen von Festplatten in den Ruhezustand, das Aktualisieren des Systems im Ruhemodus oder das Ermöglichen, dass Ihr Mac kurzzeitig aktiviert wird, damit Benutzer auf gemeinsame Dienste zugreifen können. Sie können sie entsprechend Ihren Anforderungen installieren.
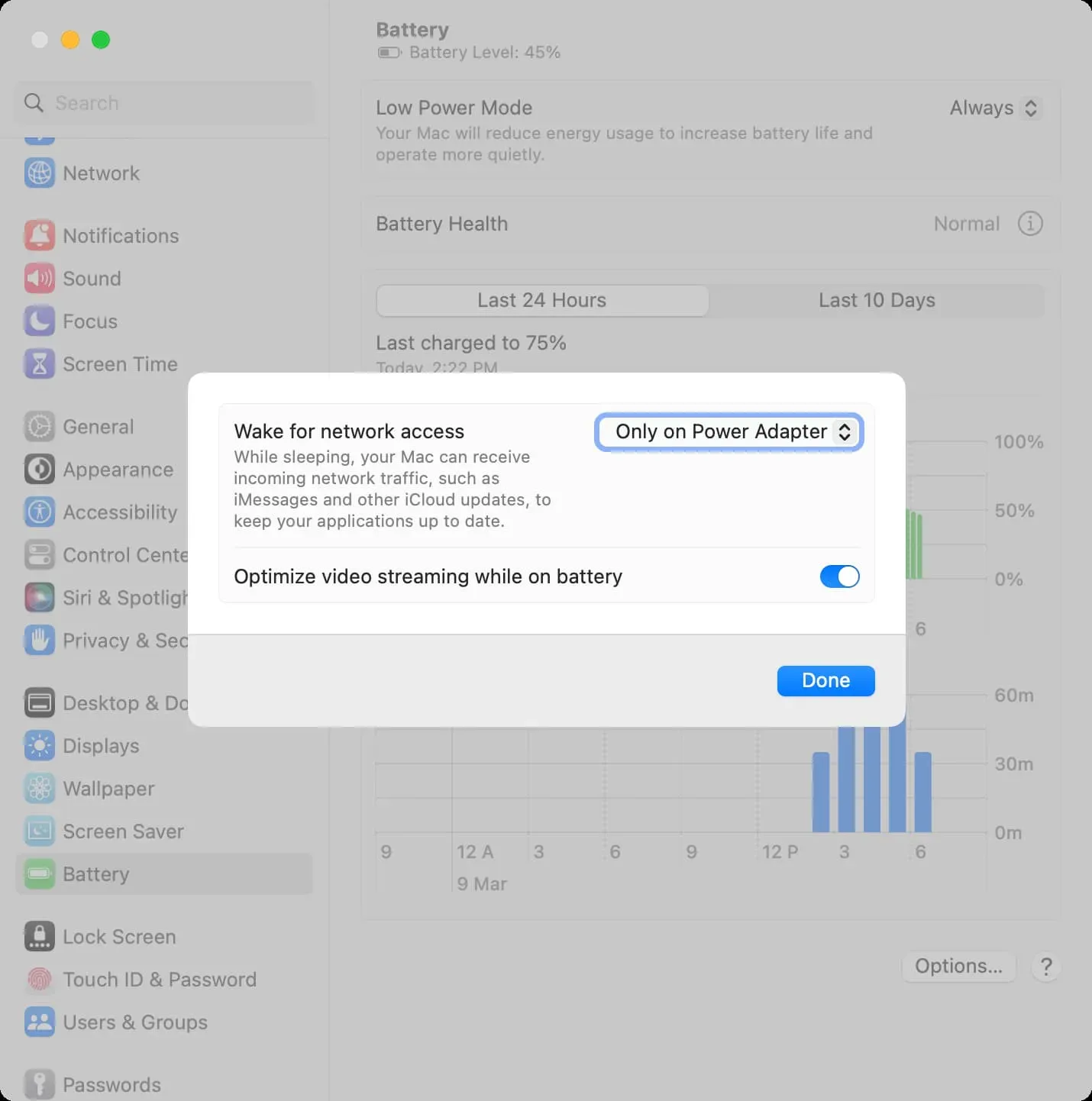
Mac-Desktop: Die Grundlagen sind die gleichen wie beim MacBook. Der einzige Unterschied besteht darin, dass Sie zu Systemeinstellungen > Energiesparen gehen müssen.
In den Anzeigeeinstellungen
- Öffnen Sie die Systemeinstellungen und klicken Sie auf „Anzeigen“.
- Klicken Sie auf Erweitert.
- Unter „Akku und Energie“ können Sie „Automatischen Ruhezustand bei ausgeschaltetem Display verhindern“ aktivieren. Danach geht Ihr Mac nicht in den Ruhezustand, wenn er mit dem Netzwerk verbunden und sein Display ausgeschaltet ist.
- Klicken Sie abschließend auf Fertig.
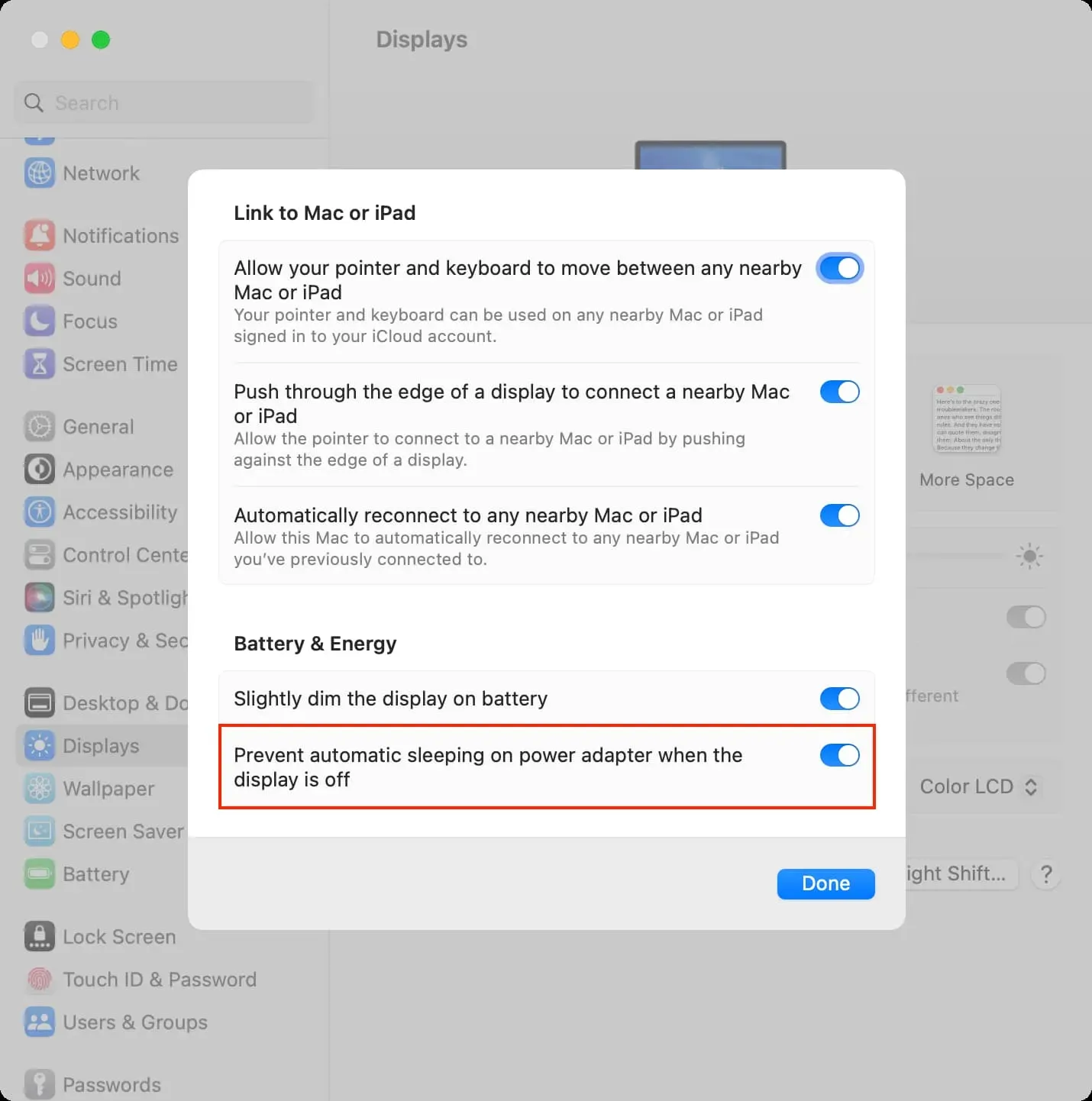



Schreibe einen Kommentar