So verhindern Sie, dass bestimmte Treiber über Windows Update installiert werden
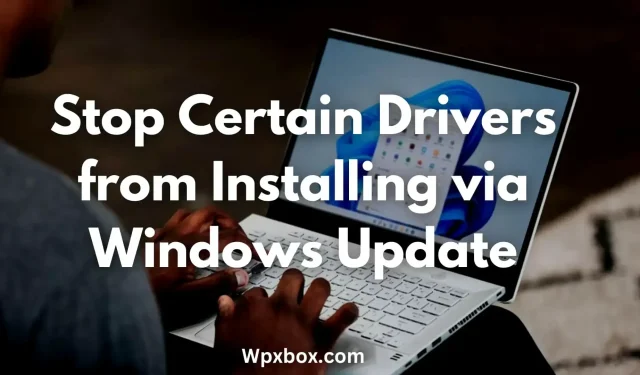
Windows aktualisiert jetzt automatisch alle Gerätetreiber über Windows Update. Daher ist es nicht erforderlich, Gerätetreiber von Zeit zu Zeit zu aktualisieren. In einigen Fällen ist es jedoch möglicherweise nicht erforderlich, einige Gerätetreiber zu aktualisieren. Das Gerät ist möglicherweise mit einer älteren Version des Treibers kompatibel, es könnte aber auch irgendetwas anderes sein. Die Frage ist also: Wie kann verhindert werden, dass bestimmte Treiber über das Windows-Update installiert werden?
Wie kann verhindert werden, dass bestimmte Treiber über Windows Update installiert werden?
Es gibt mehrere Möglichkeiten, zu verhindern, dass Windows Gerätetreiber automatisch aktualisiert. Sie können alle eingehenden Treiberaktualisierungen für Ihre gesamte Hardware deaktivieren oder sie nur für bestimmte Hardware deaktivieren. Für jeden dieser Vorgänge können Sie die folgenden Methoden verwenden:
- Gruppenrichtlinie, um die Installation bestimmter Treiber zu verhindern
- Einschränkungen bei der Geräteinstallation, um bestimmte Treiber zu blockieren
- Registrierungseditor zum Blockieren bestimmter Treiber
- Gruppenrichtlinie aktivieren/deaktivieren, um die Treiberinstallation für ein bestimmtes Gerät zu verhindern.
- Registrierungsmethode, um die Treiberinstallation für ein bestimmtes Gerät zu verhindern
Lassen Sie uns nun kurz nacheinander über diese Methoden sprechen:
1] Gruppenrichtlinie, um die Installation bestimmter Treiber zu verhindern
Sie können den Gruppenrichtlinien-Editor verwenden, um das automatische Laden von Treibern in Windows zu deaktivieren. Der einzige Nachteil dieser Methode besteht jedoch darin, dass die automatische Treiberaktualisierung für alle Geräte auf Ihrem System gestoppt wird. Sie haben jedoch die Möglichkeit, die neuesten Gerätetreiber automatisch zu installieren.
Gehen Sie folgendermaßen vor, um den Gruppenrichtlinien-Editor zu verwenden:
- Öffnen Sie den Gruppenrichtlinien-Editor
- Gehen Sie zu folgendem Pfad:
Конфигурация компьютера > Административные шаблоны > Компоненты Windows > Центр обновления Windows > Управление обновлениями, предлагаемыми из Центра обновления Windows.
- Doppelklicken Sie hier auf „Treiber nicht in Windows-Update einbeziehen“.
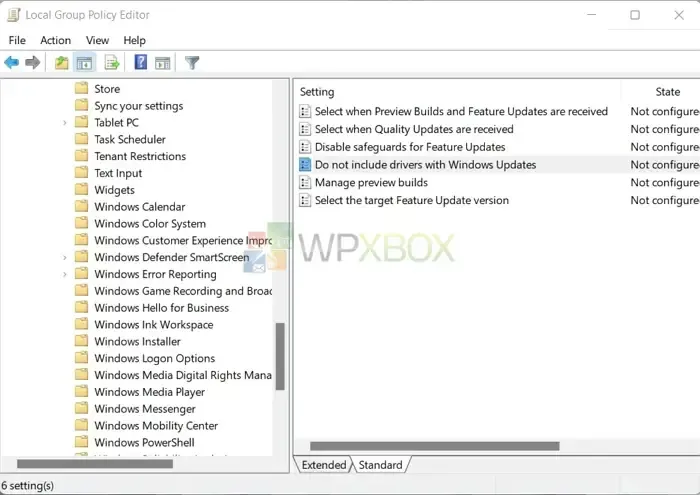
- Wählen Sie „Aktiviert“ und klicken Sie dann auf „Übernehmen“ > „OK“.
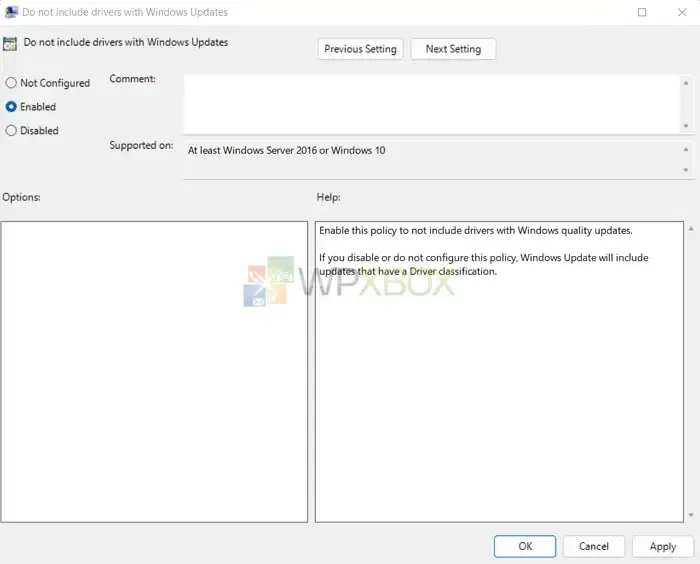
2] Einschränkungen bei der Geräteinstallation, um bestimmte Treiber zu blockieren
Sie können auch die Windows-Systemeinstellungen verwenden, um bevorstehende Aktualisierungen von Gerätetreibern über Windows-Updates zu blockieren. Dazu können Sie die folgenden Schritte ausführen:
- Drücken Sie zunächst Windows + I, um die Einstellungen zu starten.
- Gehen Sie zu „System“ > „Info“ > „Erweiterte Systemeinstellungen“.
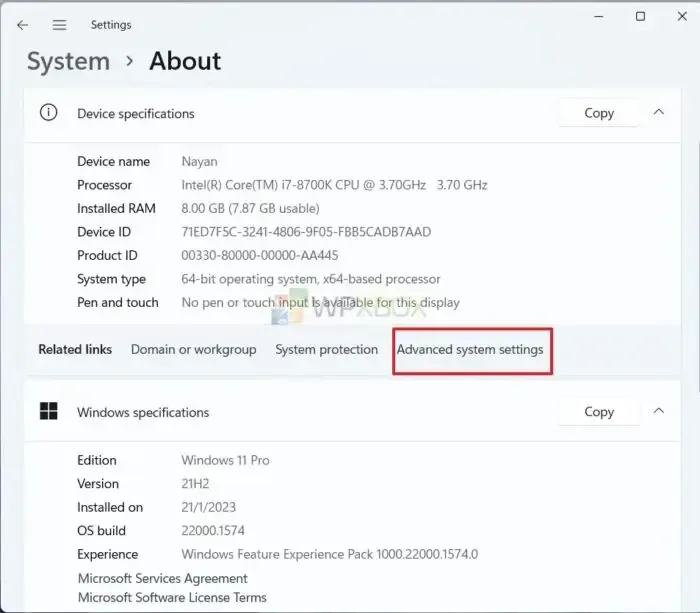
- Klicken Sie auf die Registerkarte Hardware und dann auf Geräteinstallationsoptionen.
- Markieren Sie hier „Nein“ (Ihr Gerät funktioniert möglicherweise nicht wie erwartet).
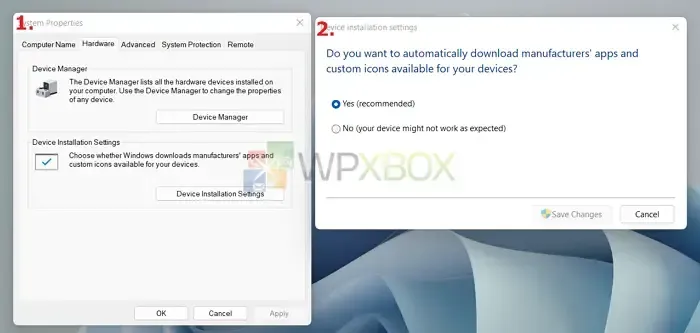
- Klicken Sie abschließend auf Änderungen speichern.
3] Registrierungseditor zum Blockieren bestimmter Treiber
Als nächstes können Sie den Registrierungseditor verwenden. Dadurch werden alle neuen Gerätetreiberinstallationen wie der Gruppenrichtlinien-Editor blockiert.
Wenn Sie mit der Registrierung arbeiten, empfiehlt es sich außerdem, Ihre Registrierungseinstellungen zu sichern, bevor Sie Änderungen vornehmen. Wenn Ihr PC also Probleme hat, können Sie ihn schnell wieder in den Normalzustand versetzen.
Gehen Sie folgendermaßen vor, um den Registrierungseditor zu verwenden:
- Öffnen Sie den Registrierungseditor.
- Gehen Sie zu folgendem Pfad:
Компьютер\HKEY_LOCAL_MACHINE\ПРОГРАММНОЕ ОБЕСПЕЧЕНИЕ\Microsoft\Windows\CurrentVersion\DriverSearching
- Doppelklicken Sie nun im DriverSearching-Ordner auf SearchOrderConfig.
- Ändern Sie den Wert auf 0 und klicken Sie auf OK.
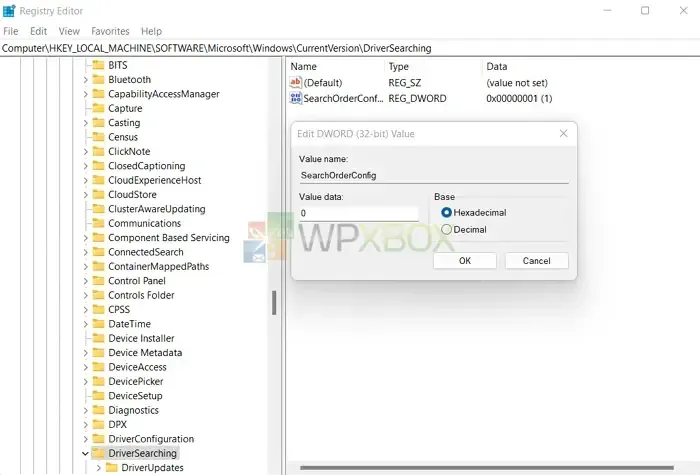
- Starten Sie abschließend Ihren Computer neu, um die Änderungen zu übernehmen.
Alternativ können Sie die gleichen Schritte ausführen, um die automatische Gerätetreiberinstallation zu aktivieren, indem Sie den Wert von SearchOrderConfig auf 1 ändern.
4] Gruppenrichtlinie aktivieren/deaktivieren, um die Treiberinstallation für ein bestimmtes Gerät zu verhindern.
Wir haben zuvor besprochen, wie man alle eingehenden Gerätetreiber-Updates deaktiviert. Dies wird jedoch für viele Geräte keine gute Idee sein. Daher können Sie Gruppenrichtlinien verwenden, um automatische Treiberaktualisierungen für bestimmte Hardware zu verhindern.
Dazu müssen Sie die Hardware-ID finden und im Gruppenrichtlinien-Editor deaktivieren. Um die Hardware-ID zu finden, befolgen Sie diese Schritte.
- Klicken Sie mit der rechten Maustaste auf das Startmenü.
- Gehen Sie zum Geräte-Manager.
- Suchen Sie Ihr Gerät, klicken Sie mit der rechten Maustaste darauf und wählen Sie Eigenschaften.
- Gehen Sie zur Registerkarte Details.
- Verwenden Sie das Dropdown-Menü „Eigenschaften“, um zu Hardware-IDs zu wechseln.
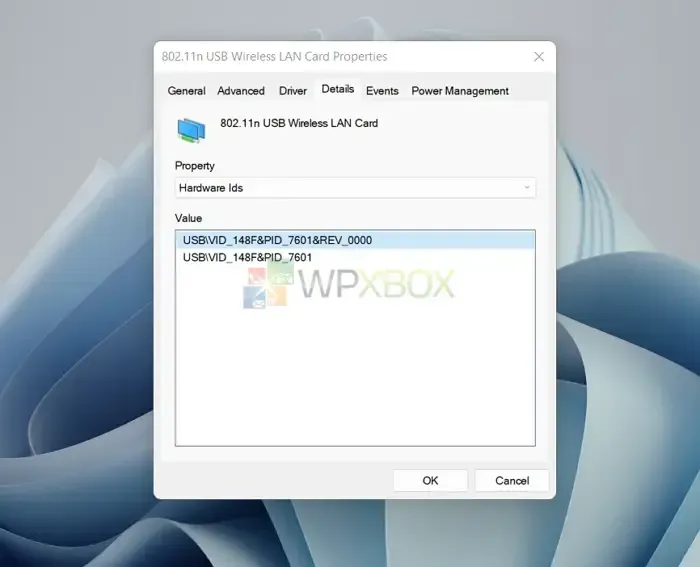
- Unter dem Wert finden Sie eine Reihe von IDs. Sie möchten jedoch nur die ersten beiden, also kopieren Sie sie, indem Sie mit der rechten Maustaste auf die ID klicken und „Kopieren“ auswählen.
Sobald Sie die Hardware-IDs haben, führen Sie die folgenden Schritte aus, um das Gerät mithilfe der Gruppenrichtlinie zu deaktivieren:
- Starten Sie den Gruppenrichtlinien-Editor.
- Gehen Sie zu folgendem Pfad:
Конфигурация > Административные шаблоны > Система > Установка устройства > Ограничения установки устройства.
- Doppelklicken Sie auf Installation von Geräten verweigern, die mit einer dieser Geräteinstanz-IDs übereinstimmen.
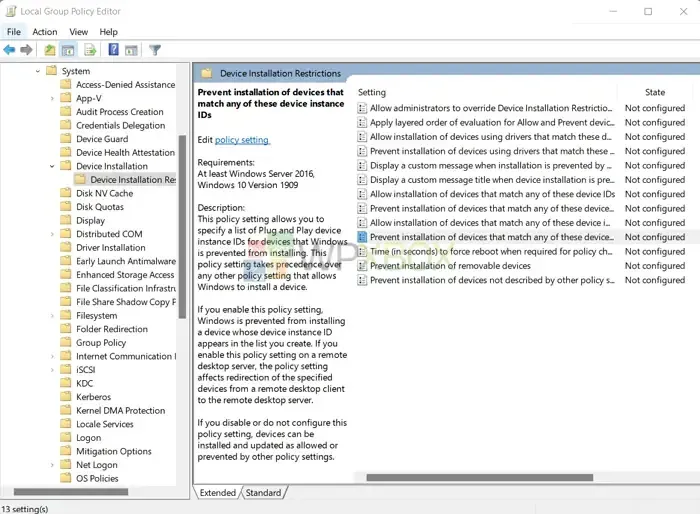
- Ändern Sie den Status in „Aktiviert“.
- Aktivieren Sie im Abschnitt „Einstellungen“ die Richtlinie „Auch auf bereits installierte Geräte anwenden“.
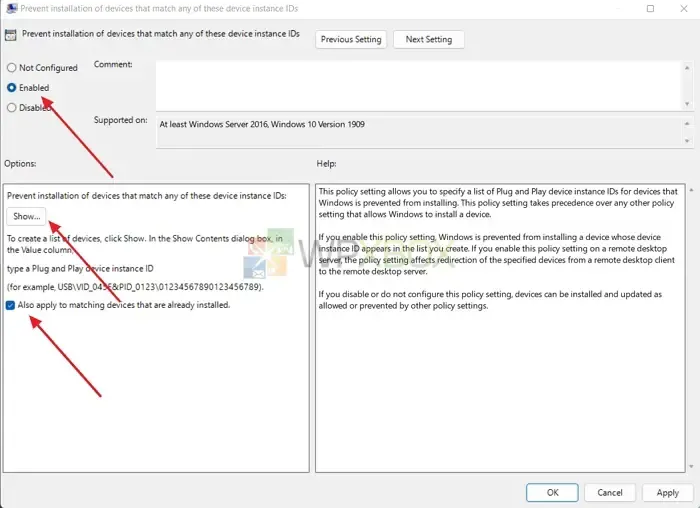
- Klicken Sie dann auf die Schaltfläche „Anzeigen“ und fügen Sie die beiden zuvor kopierten Hardware-IDs hinzu.
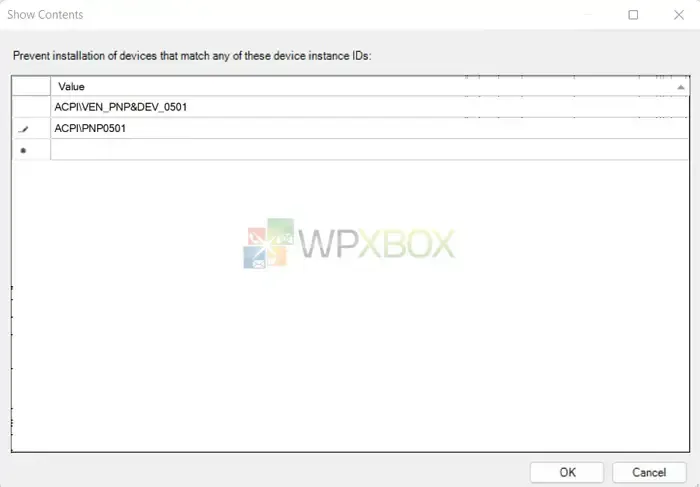
- Klicken Sie anschließend auf OK.
- Schließen Sie abschließend den Gruppenrichtlinien-Editor, indem Sie auf „Übernehmen“ > „OK“ klicken.
5] Registrierungsmethode, um die Treiberinstallation für ein bestimmtes Gerät zu verhindern
Schließlich können Sie mit dem Registrierungseditor verhindern, dass ein bestimmter Treiber über Windows Update installiert wird. Hierfür benötigen Sie Hardware-IDs. Befolgen Sie daher die vorherigen Schritte, um diese zu erhalten.
Sobald Sie die Hardware-IDs haben, gehen Sie wie folgt vor:
- Öffnen Sie den Registrierungseditor und navigieren Sie zum folgenden Pfad:
HKEY_LOCAL_MACHINE\SOFTWARE\Policies\Microsoft\Windows\DeviceInstall\Restrictions
Erstellen Sie zwei DWORDs und geben Sie den vorgeschlagenen Wert ein
- DenyDeviceIDs=1
- DenyDeviceIDsRetroactive=0
1 = Aktivieren
0 = Deaktivieren
Fahren Sie anschließend mit dem nächsten Teil fort und erstellen Sie eine Zeichenfolge mit dem Namen „1“.
HKEY_LOCAL_MACHINE\SOFTWARE\Policies\Microsoft\Windows\DeviceInstall\Restrictions\DenyDeviceIDs
- „1“= „HDAUDIO\\FUNC_01&VEN_10EC&DEV_0282&SUBSYS_103C80C1“
- Ändern Sie die Hardware-ID so, dass sie mit Ihrem Hardwaregerät übereinstimmt. Um mehrere Hardware-IDs hinzuzufügen, ändern Sie außerdem „1“ in „2“ oder „3“.
- Speichern Sie abschließend die. reg-Datei und doppelklicken Sie darauf, um sie zu installieren.
Notiz. Das Bearbeiten von Registrierungsdateien kann riskant sein. Stellen Sie sicher, dass Sie ein ordnungsgemäßes Backup erstellen, bevor Sie fortfahren, oder führen Sie eine Systemwiederherstellung durch.
Abschluss
Dies waren also einige Möglichkeiten, die Installation bestimmter Treiber über Windows Update zu verhindern. Sie können alle zukünftigen Gerätetreiberaktualisierungen deaktivieren, wenn für Ihre Geräte keine häufigen Treiberaktualisierungen erforderlich sind. Das Deaktivieren von Treiberaktualisierungen für ein bestimmtes Gerät wäre jedoch sinnvoll, wenn Sie über eine GPU, einen Drucker oder ein anderes Gerät verfügen, das häufige Treiberaktualisierungen erfordert.


Schreibe einen Kommentar