Eine umfassende Anleitung zum kindersicheren YouTube auf iPhone und iPad
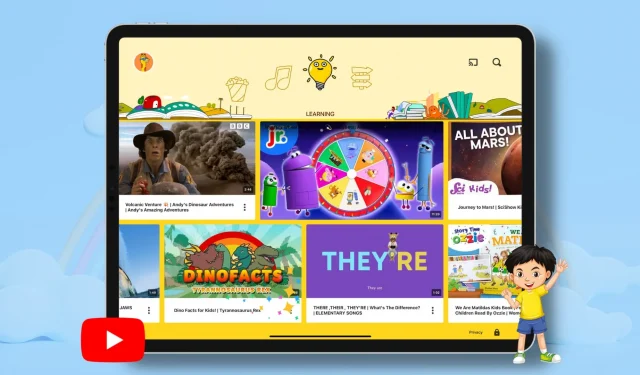
Möchten Sie Ihrem Kind ein sicheres YouTube-Erlebnis bieten? In diesem Artikel werden einige einfache Möglichkeiten zum Einrichten von Kindersicherungen und Anleitungen erläutert, um das Ansehen von YouTube für Ihre Kinder geeignet zu machen.
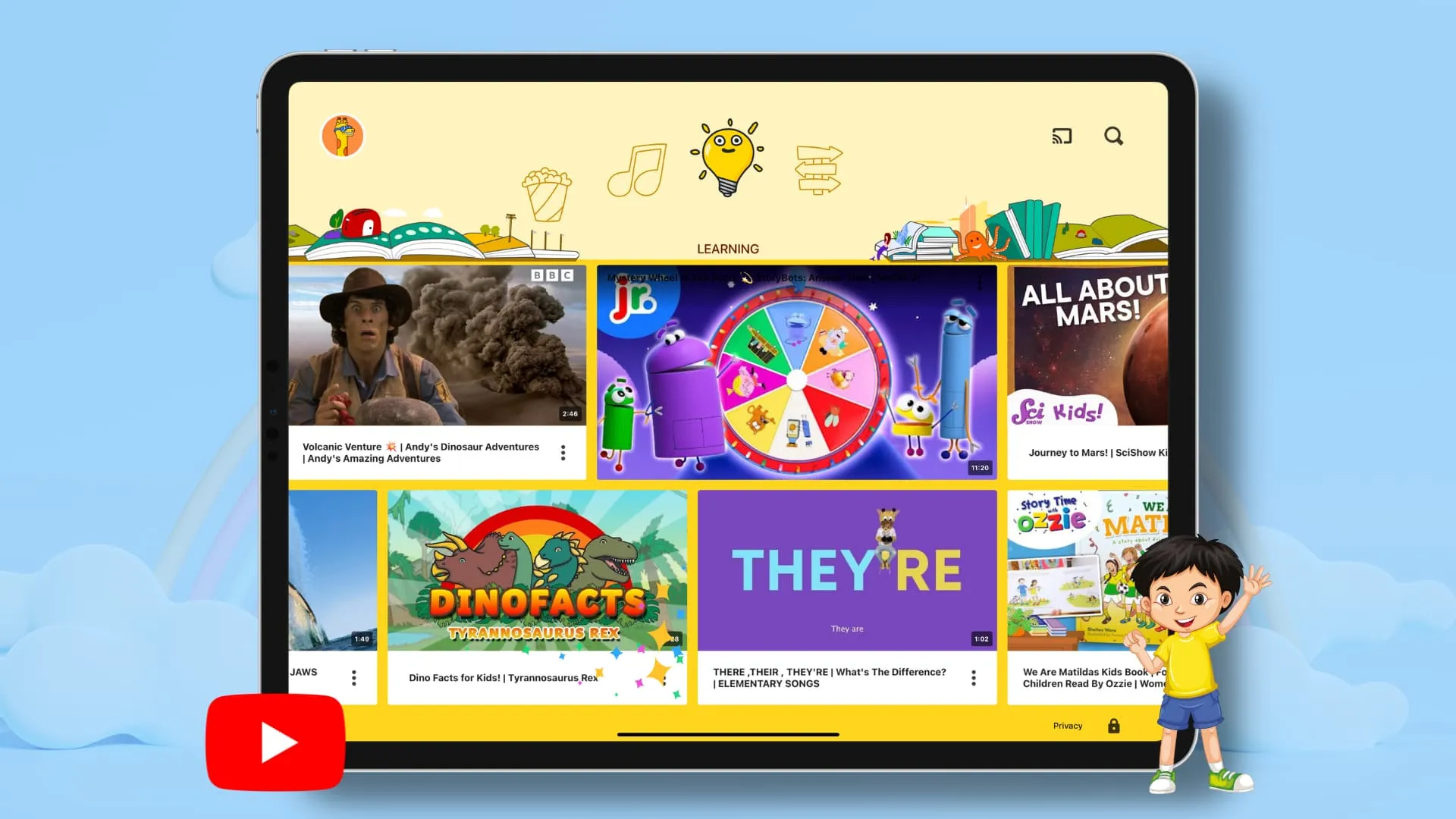
Obwohl es am besten ist, Ihre Kinder nicht über einen längeren Zeitraum YouTube schauen zu lassen, ist es manchmal wichtig, Ihr Telefon oder Tablet mit einem YouTube-Video vor ihnen zu platzieren, damit sie etwas lernen, sich zum Essen verleiten lassen oder einfach damit aufhören können Weinen.
Das Problem besteht darin, dass Ihr Kind beim Übergeben Ihres Telefons mit Ihrer YouTube-App möglicherweise auf nicht jugendfreie Inhalte mit Gewalt, teilweiser Nacktheit, vulgären Worten, radikalen politischen Meinungen usw. stößt. Vermeiden Sie es am besten, Ihr Kind solchen Inhalten auszusetzen Die folgenden Vorschläge werden Ihnen dabei helfen.
1. Verwenden Sie die YouTube Kids-App
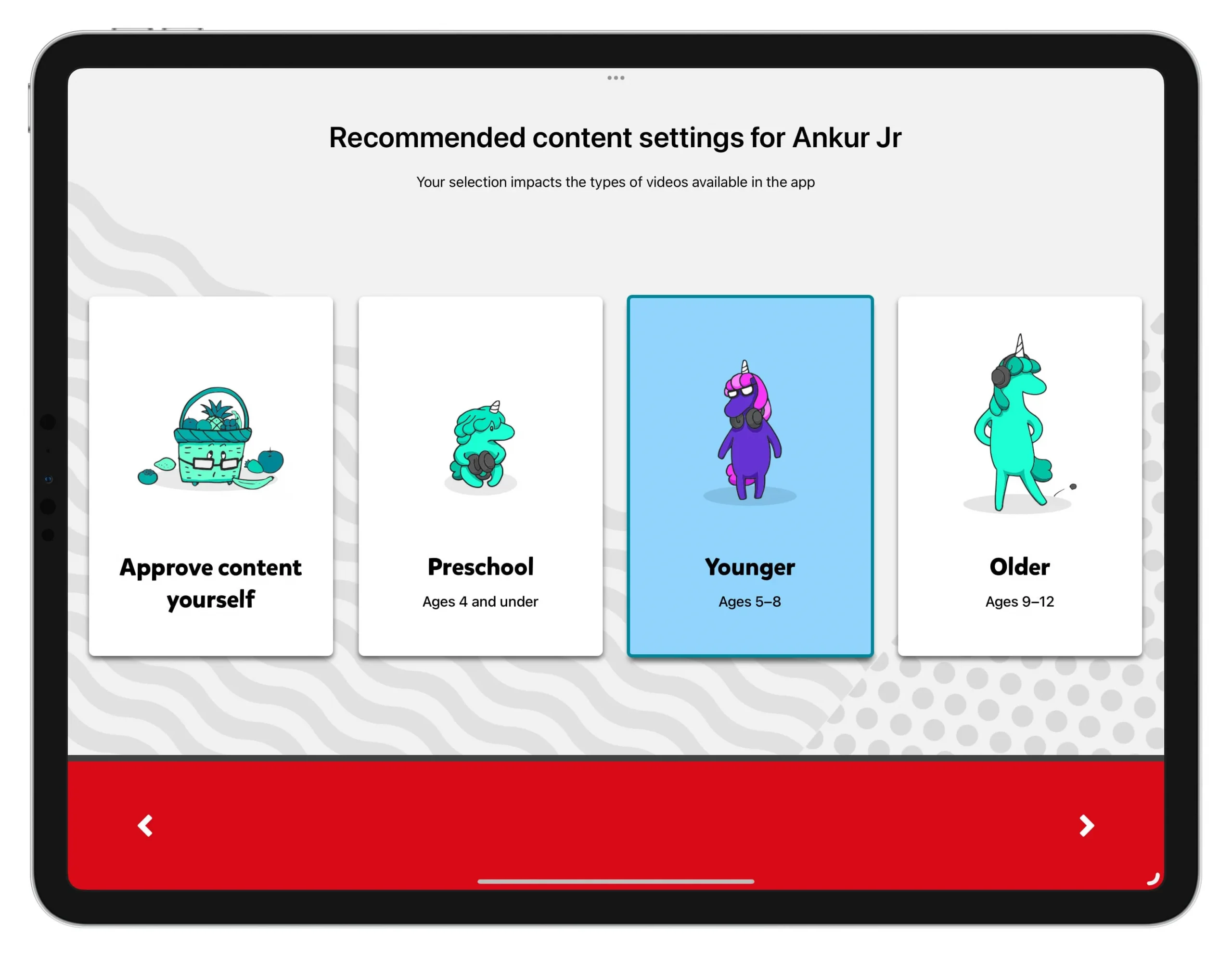
Der einfachste Weg, Ihren Kindern das Ansehen von YouTube zu ermöglichen und dennoch vor nicht jugendfreien Inhalten sicher zu sein, ist die Verwendung der speziellen Kinder-App von YouTube namens YT Kids .
Meiner Meinung nach ist es eine gut durchdachte App. Neben der Beschränkung auf kinderfreundliche Inhalte sind hier einige weitere Highlights:
- Sie können in derselben App separate Profile für alle Ihre Kinder erstellen.
- Sie können die Anzeige auf von Ihnen genehmigte Inhalte beschränken oder ihnen den Zugriff auf von YouTube empfohlene Inhalte aus Altersgruppen wie Vorschule (bis 4 Jahre), Jünger (5 bis 8 Jahre) oder Ältere (9 bis 12 Jahre) ermöglichen.
- Sie können einen Timer hinzufügen, um die App nach einer festgelegten Zeitspanne, beispielsweise 30 Minuten, zu sperren.
- Sie können auch sehen, welche Inhalte Ihr Kind angesehen hat, indem Sie zum Abschnitt „ Erneut ansehen “ gehen.
- Wenn Sie in den Urlaub fahren oder einen Ausflug machen, können Sie mit der YT Kids-App Videos herunterladen und offline ansehen.
- Wenn Sie auf dem ersten Bildschirm von YT Kids nach rechts wischen, wird „Downloads“ angezeigt . Wenn Sie auf dem ersten YT Kids-Bildschirm nach links wischen, ändert sich die Kategorie der Videos in „ Lesen “, „Sendungen “, „Musik“ , „Lernen “ und „Erkunden“ .
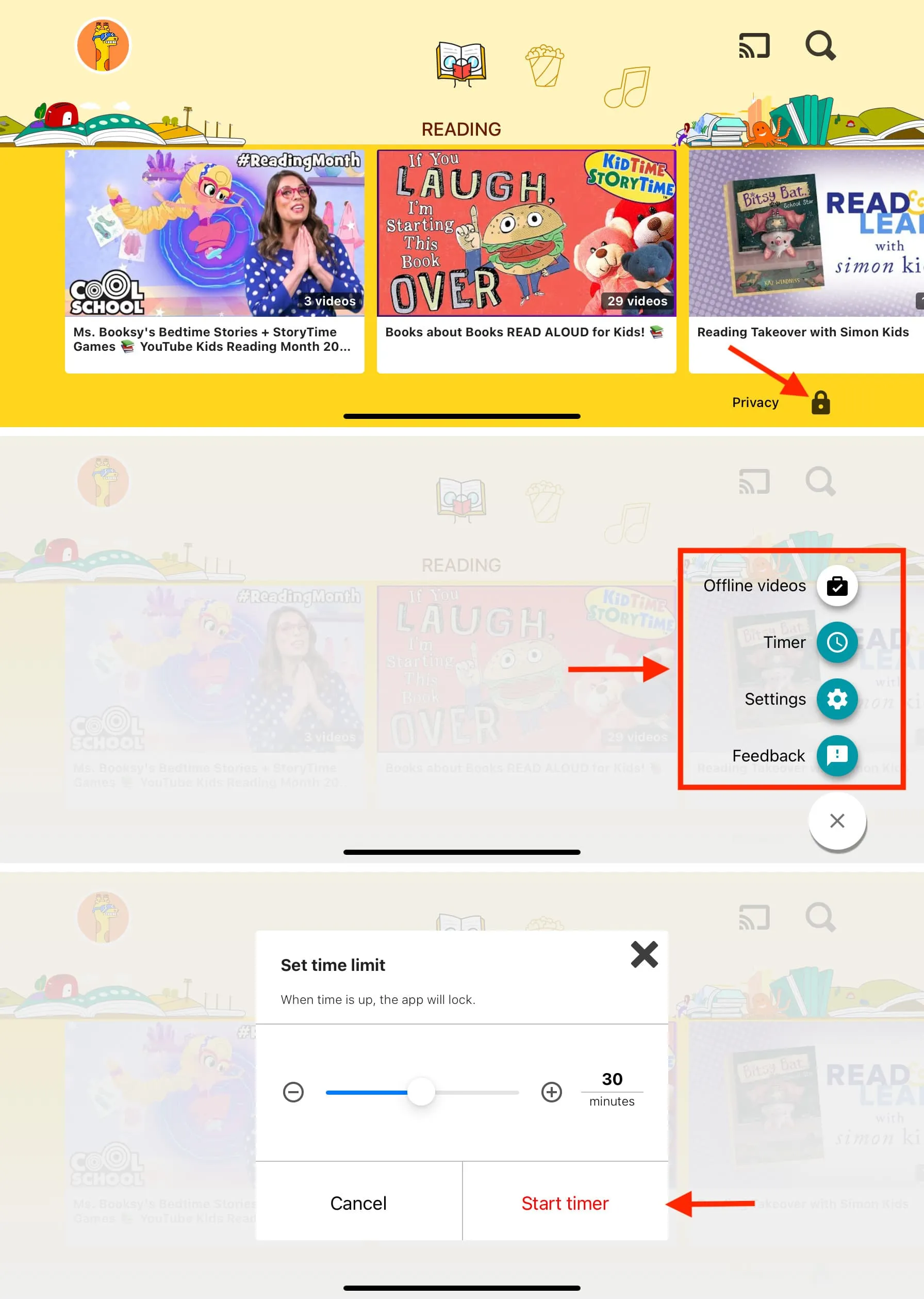
Kindersicherung in der YouTube Kids-App auf dem iPhone.
Laden Sie die YT Kids-App herunter
Sie können YouTube Kids auch über einen Webbrowser unter youtubekids.com aufrufen
2. Blockieren Sie schädliche YouTube-Kanäle
Die YouTube Kids-App beschränkt sich auf kinderfreundliche Videos. Wenn Sie jedoch auf etwas stoßen, das Ihrer Meinung nach nicht für Ihr Kind geeignet ist, haben Sie die Möglichkeit, dieses Video oder den gesamten Kanal zu blockieren. Hier ist wie:
- Öffnen Sie die YouTube Kids-App und tippen Sie auf das Video, um es abzuspielen.
- Tippen Sie oben rechts auf das Symbol mit den drei Punkten und wählen Sie „Blockieren“ aus .
- Aktivieren Sie „Dieses Video blockieren“ oder „Diesen Kanal blockieren“ und klicken Sie auf „Blockieren“ .
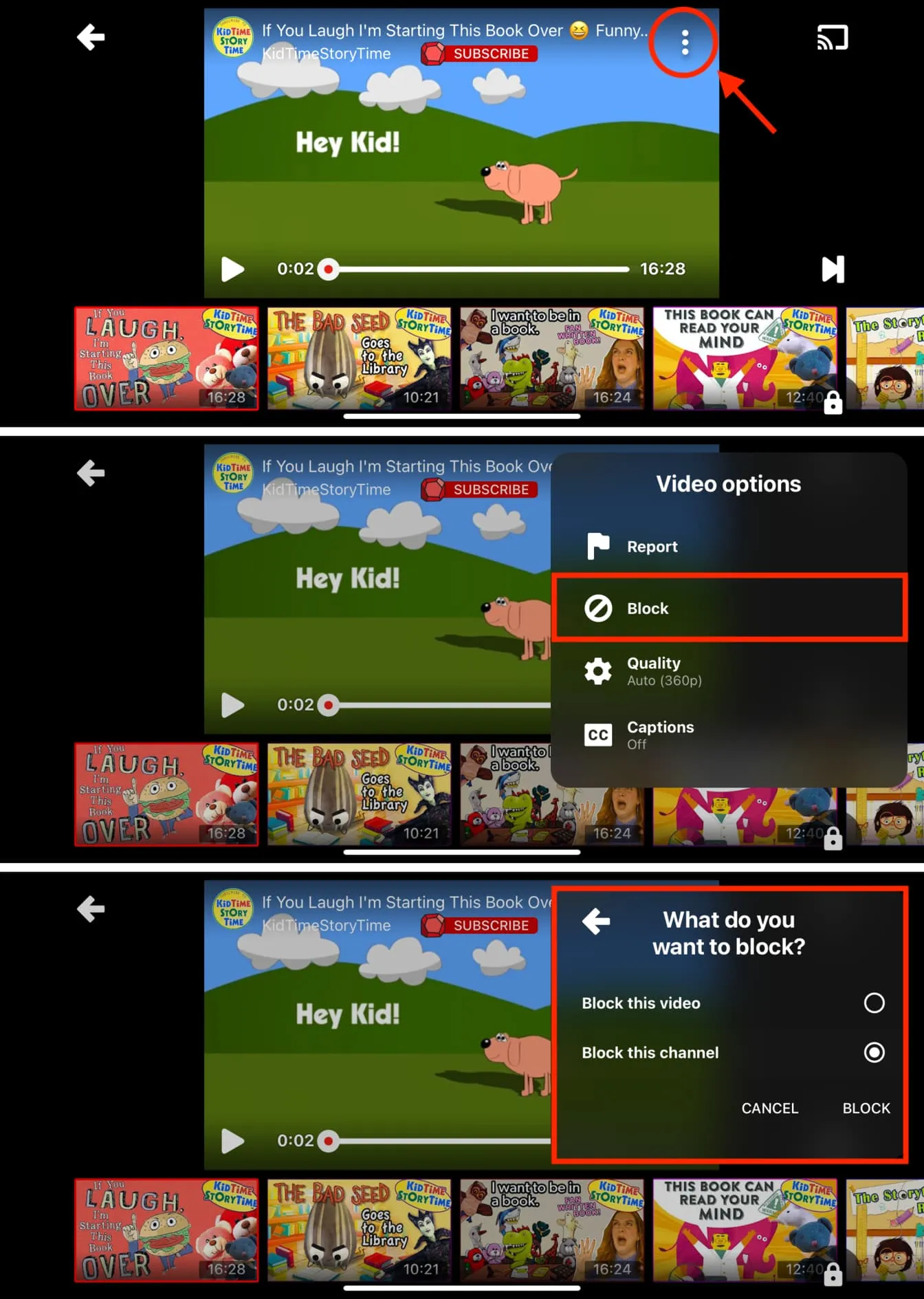
Sie können einen unangemessenen Kanal auch auf seiner Kanalseite blockieren, indem Sie auf das Symbol mit den drei Punkten tippen und „Diesen Kanal blockieren“ auswählen .
3. Verhindern Sie die Installation der YouTube-App
Während Sie sich bei Ihren kleineren Kindern darüber keine Sorgen machen müssen, können Kinder über 7 Jahren möglicherweise die reguläre YouTube-App aus dem App Store auf ihr Gerät herunterladen oder über einen Webbrowser auf YouTube zugreifen.
Nachdem Sie die YT Kids-App auf dem iPhone oder iPad Ihres Kindes eingerichtet haben, können Sie daher verhindern, dass die reguläre YouTube-App installiert wird. Darüber hinaus können Sie YouTube.com daran hindern, in einem Webbrowser zu arbeiten.
Wir haben eine einfache Anleitung, die Ihnen zeigt, wie Sie YouTube auf iPhone, iPad und Apple TV blockieren . Schauen Sie sich das also unbedingt an.
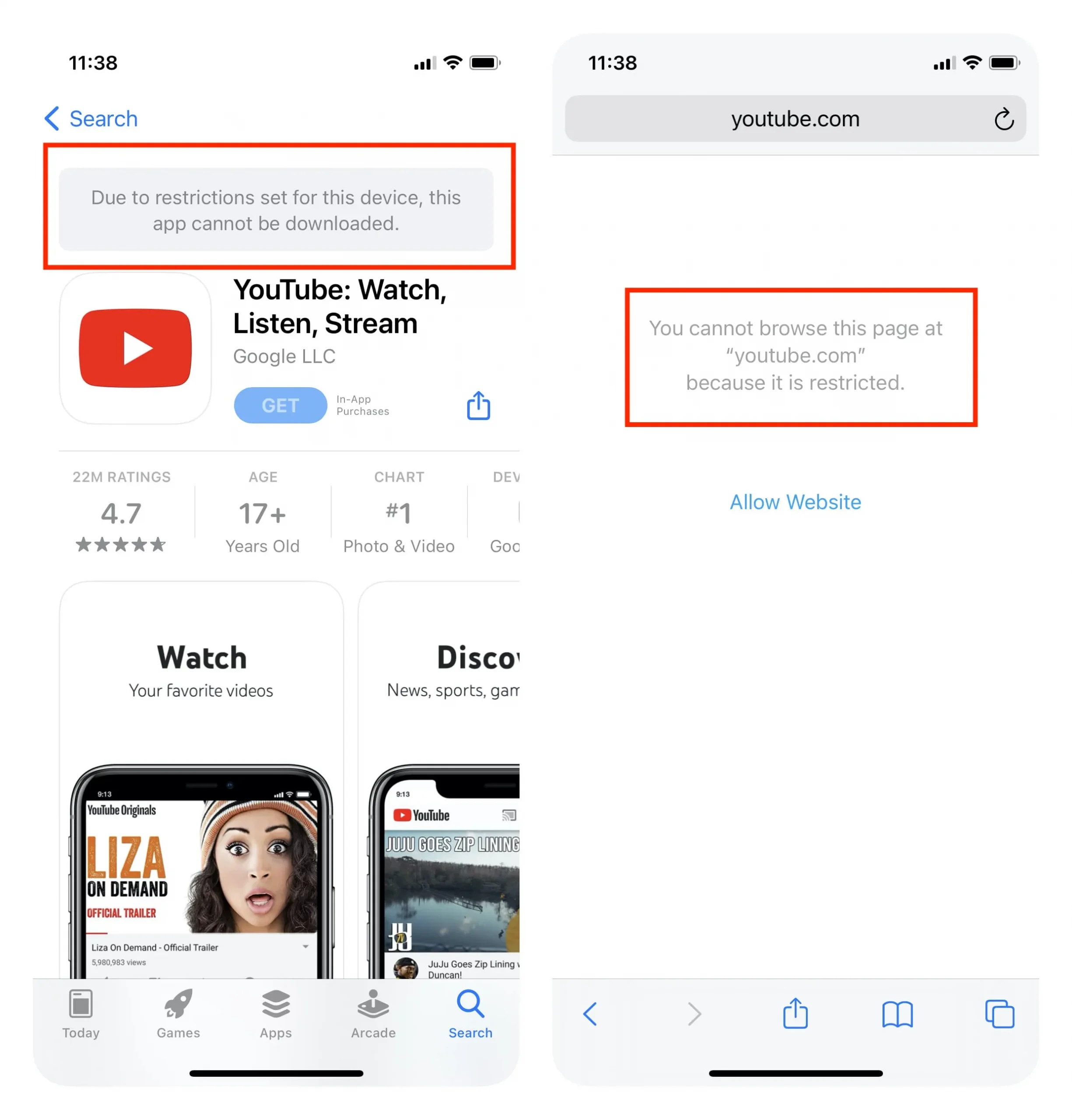
Die oben genannten drei Empfehlungen sollten ausreichen, um Ihren Kindern ein sicheres YouTube-Erlebnis zu gewährleisten. Wenn Sie jedoch bereit sind, dass Ihr Kind die Haupt-YouTube-App nutzt, finden Sie hier einige zusätzliche Tipps.
4. Legen Sie ein tägliches Zeitlimit für YouTube fest
Sie können ein Tageslimit für YT Kids oder die Haupt-YouTube-App festlegen. Sobald dieses Zeitlimit abgelaufen ist, ist die App für den Rest des Tages nicht mehr zugänglich und das Limit wird um Mitternacht automatisch zurückgesetzt.
So können Sie mithilfe der iOS-Bildschirmzeit ein Zeitlimit für die YouTube-App festlegen:
1) Öffnen Sie die App „Einstellungen“ auf dem iPhone oder iPad Ihres Kindes. Sie können diese Schritte auch auf Ihrem iPhone ausführen, wenn Sie das iOS-Gerät Ihres Kindes über die Familienfreigabe verwalten .
2) Tippen Sie auf Bildschirmzeit .
3) Tippen Sie auf App-Limits .
Wenn dies nicht angezeigt wird, tippen Sie auf App- und Website-Aktivität > App- und Website-Aktivität aktivieren. Tippen Sie nun auf App-Limits.
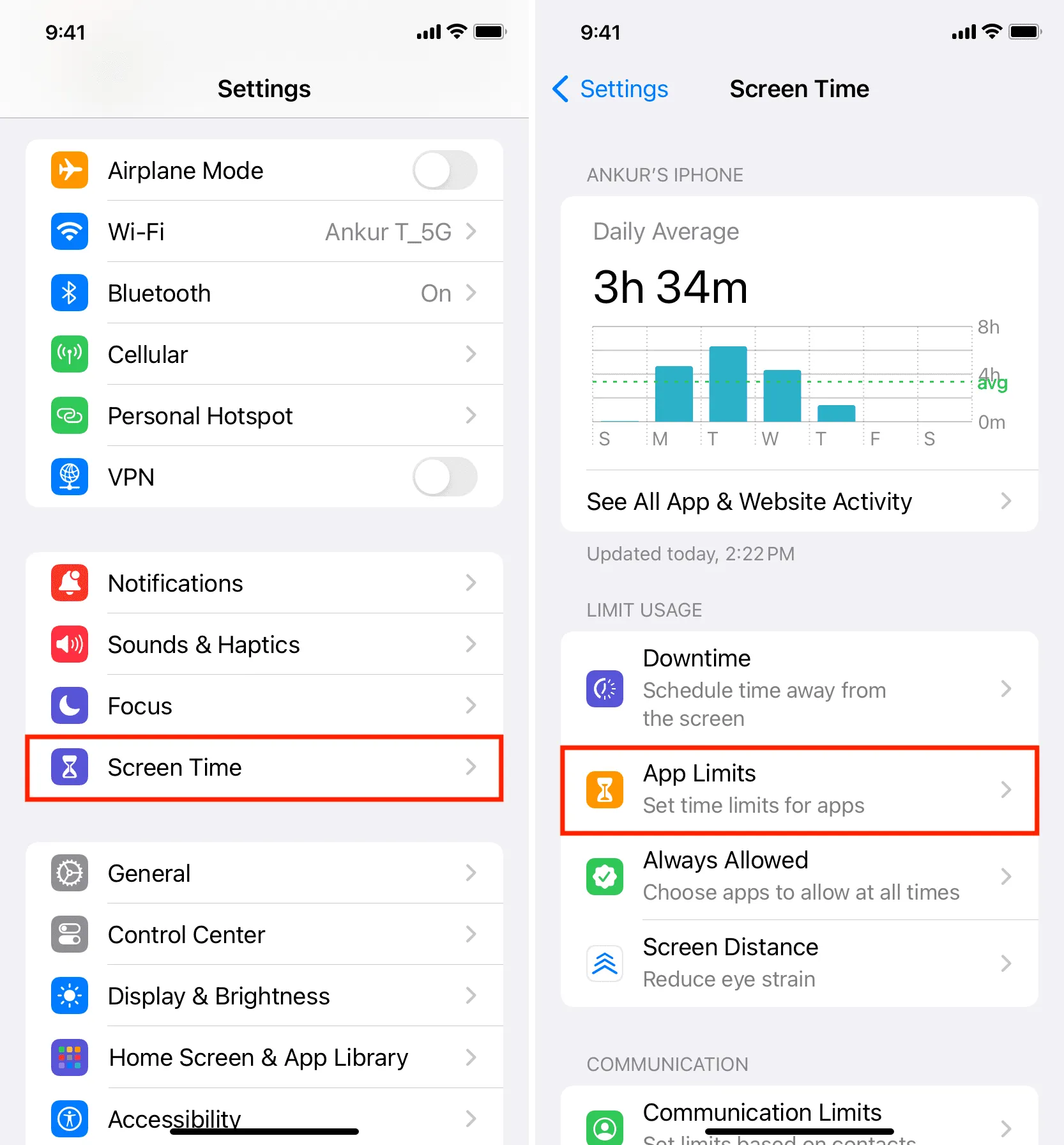
4) Tippen Sie auf „Limit hinzufügen“ und geben Sie bei Aufforderung den Bildschirmzeit-Passcode ein.
5) Tippen Sie auf den Pfeil neben Unterhaltung. Hier werden YouTube und YT Kids angezeigt. Wählen Sie YouTube aus und tippen Sie auf Weiter .
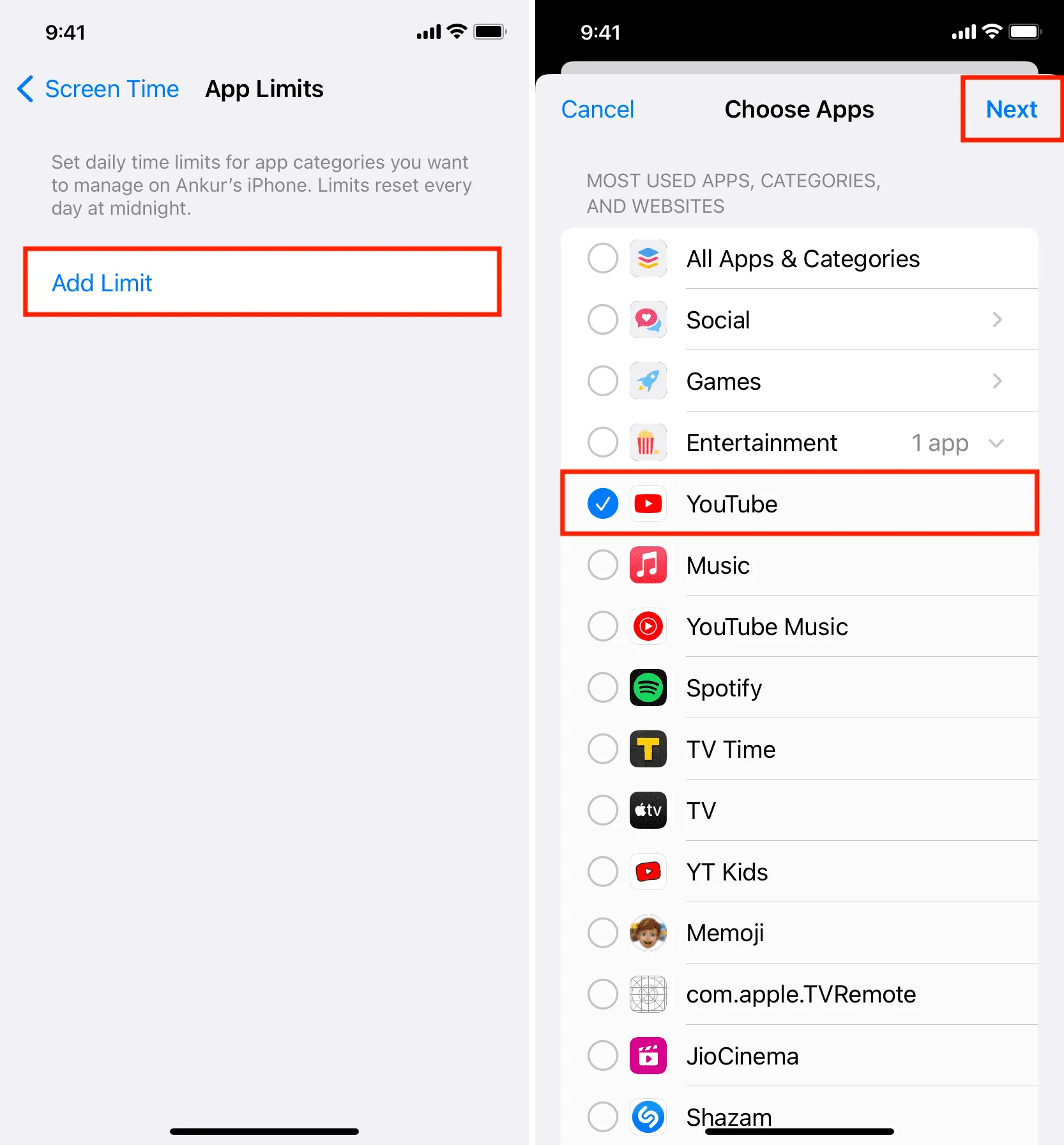
6) Verwenden Sie die Schieberegler für Stunden und Minuten, um die tägliche Betriebszeit von YouTube festzulegen. Stellen Sie außerdem sicher, dass „ Blockieren am Ende des Grenzwerts “ eingeschaltet bleibt .
7) Optional: Sie können auf „Tage anpassen“ tippen und an Wochenenden ein längeres Zeitlimit zulassen.
8) Tippen Sie abschließend auf „Hinzufügen“ , um ein Zeitlimit für die YouTube-App festzulegen.
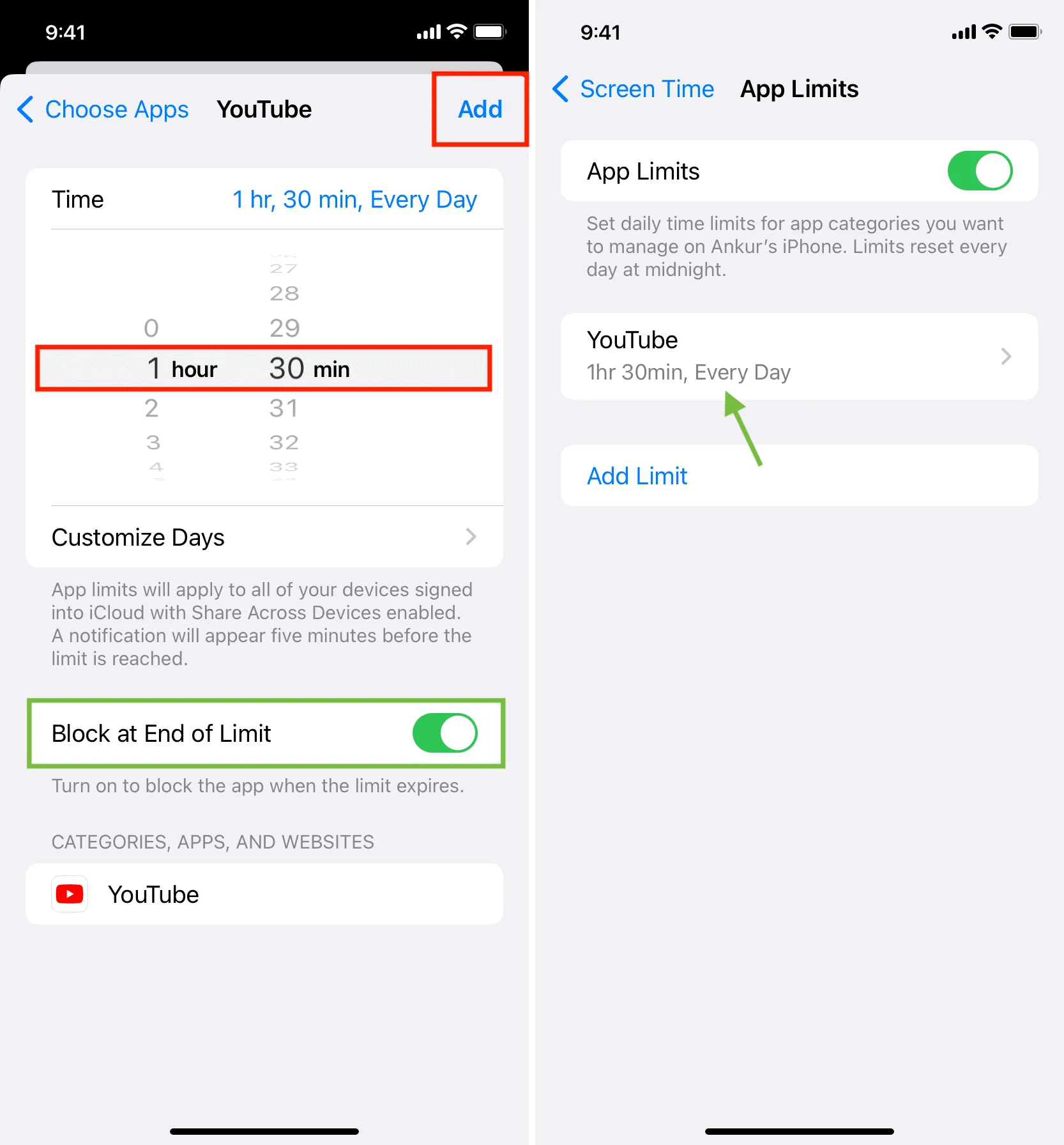
Sobald das tägliche Zeitlimit abgelaufen ist, sperrt sich die App selbst und zeigt „ Zeitlimit: Du hast dein Limit auf YouTube erreicht “ an. Wenn Sie auf „OK“ tippen, wird die App beendet. Wenn Sie auf „Mehr Zeit anfordern“ tippen, ist der Bildschirmzeit-Passcode erforderlich, um dieses Zeitlimit zu umgehen. Stellen Sie daher sicher, dass Sie den Screen Time-Passcode nicht mit ihnen teilen.
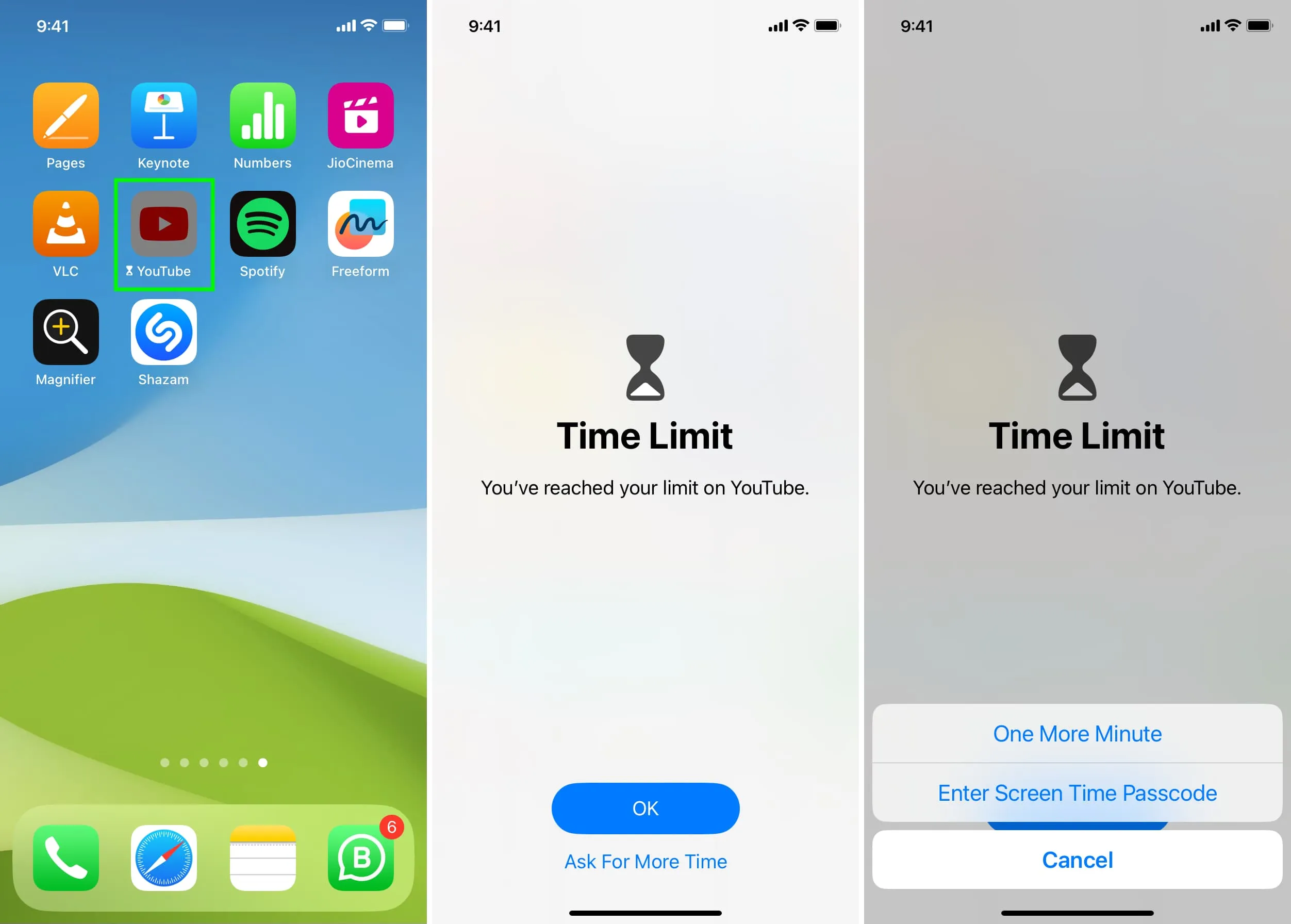
5. Aktivieren Sie den eingeschränkten YouTube-Modus
Der eingeschränkte Modus in der Standard-YouTube-App verbirgt nicht jugendfreie Inhalte und stellt sicher, dass solche Inhalte nicht auf der Timeline oder in Vorschlägen angezeigt werden.
- Öffnen Sie die YouTube-App und tippen Sie auf Ihr Profilbild .
- Wählen Sie Einstellungen .
- Gehen Sie zu Allgemein .
- Aktivieren Sie den eingeschränkten Modus .
- Darüber hinaus können Sie für ein gesundes YouTube-Erlebnis auch „ Erinnere mich daran, eine Pause zu machen “ und „ Erinnere mich daran, wenn es Schlafenszeit ist “ aktivieren.
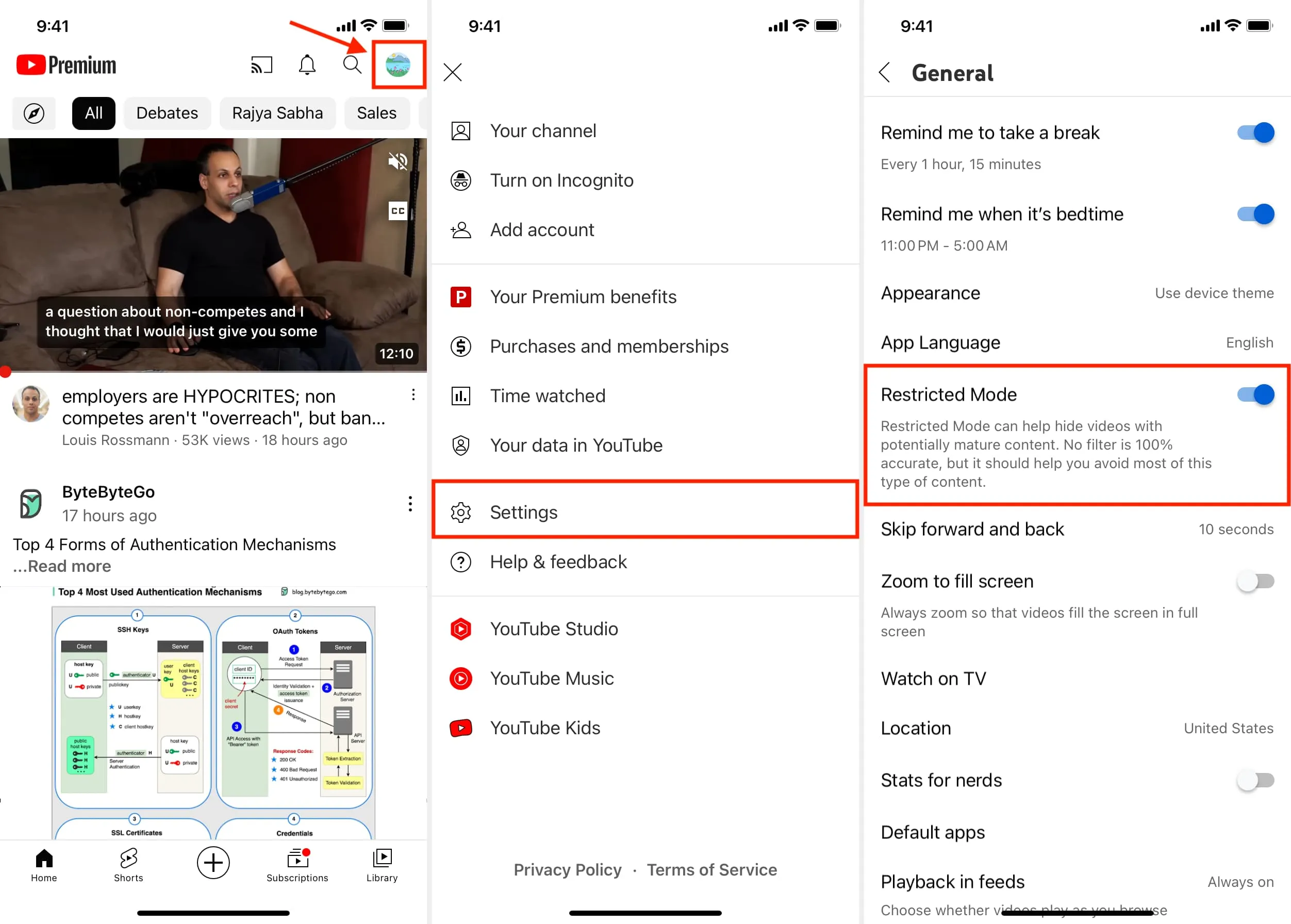
6. Verwenden Sie die Kindersicherungseinstellungen von Google
Google bietet die Möglichkeit, für Ihr Kind ein betreutes Google-Konto für YouTube zu erstellen und zu verwalten. Es enthält verschiedene praktische Tools, um das normale YouTube-Erlebnis für Ihre Kinder sicherer zu machen. Weitere Informationen hierzu finden Sie im Support-Dokument von Google . Darüber hinaus können Sie sich auch die informative YouTube-Seite „Meine Familie“ ansehen, um mehr über Ihre Optionen zu erfahren.
7. Unterstützen Sie den YouTube-Algorithmus, bestimmte Inhalte nicht anzuzeigen
YouTube berücksichtigt eine Vielzahl von Faktoren, um empfohlene Videos bereitzustellen. Wenn Sie auf etwas stoßen, das Ihnen nicht gefällt, können Sie das Video nicht mögen . Sie können auch auf das Symbol mit den drei Punkten unter einem Video tippen und es als „ Kein Interesse “ markieren oder die Option „ Kanal nicht empfehlen “ verwenden, um YouTube mitzuteilen, dass Ihnen solche Videos nicht gefallen. Wenn etwas ernsthaft problematisch ist, verwenden Sie die Option „Melden“ .
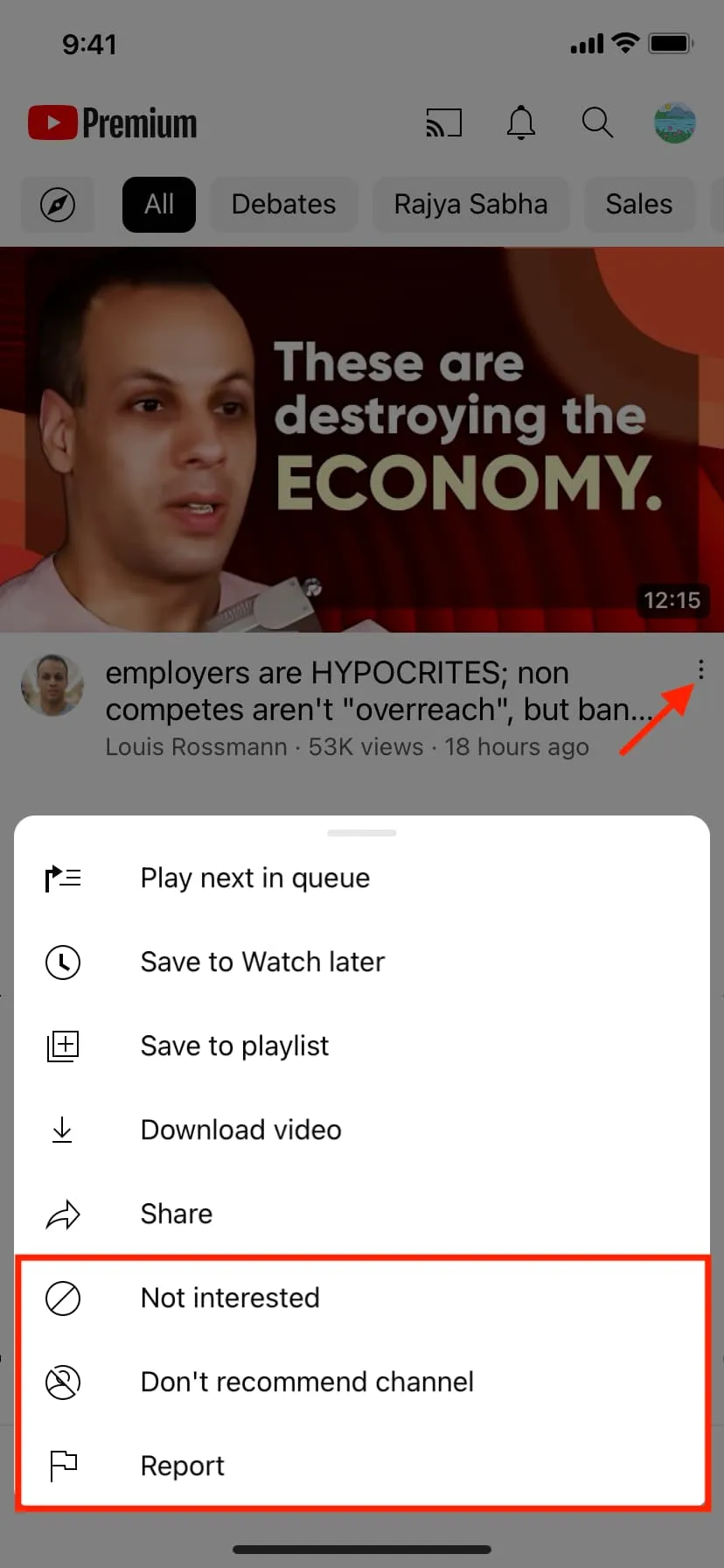
Wenn Ihnen hingegen etwas gefällt und Sie mehr davon sehen möchten, können Sie das Video liken oder den Kanal abonnieren.
Mit der Zeit helfen diese kleinen Aktionen dabei, Ihr Erlebnis auf YouTube zu optimieren, sodass ein sauberes und personalisiertes Erlebnis entsteht. Dadurch wird auch sichergestellt, dass Sie keine Clickbaity-, Halbnackt- oder vulgär eingängigen Videos sehen, die Sie normalerweise sehen, wenn Sie YouTube nutzen und sich abgemeldet haben!
8. Probieren Sie YouTube-Alternativen für Kinder aus
Schließlich müssen Sie wissen, dass YouTube zwar kostenlos ist und über eine riesige Inhaltsbibliothek verfügt, Sie oder Ihre Kinder jedoch nicht darauf beschränkt sind. Ich empfehle Ihnen, sich eine Minute Zeit zu nehmen und sich über Alternativen zu YouTube zu informieren, die kinderfreundliche Inhalte in Ihrer Region oder Sprache bieten.
Darüber hinaus bieten die meisten Streaming-Dienste wie Netflix , Prime Video und Disney+ ein Kinderprofil, einen Kindermodus oder einen Junior-Modus mit für Ihr Kind geeigneten Inhalten. Wenn Sie bereits ein Abonnement für diese Apps haben, lesen Sie unbedingt diese Abschnitte.
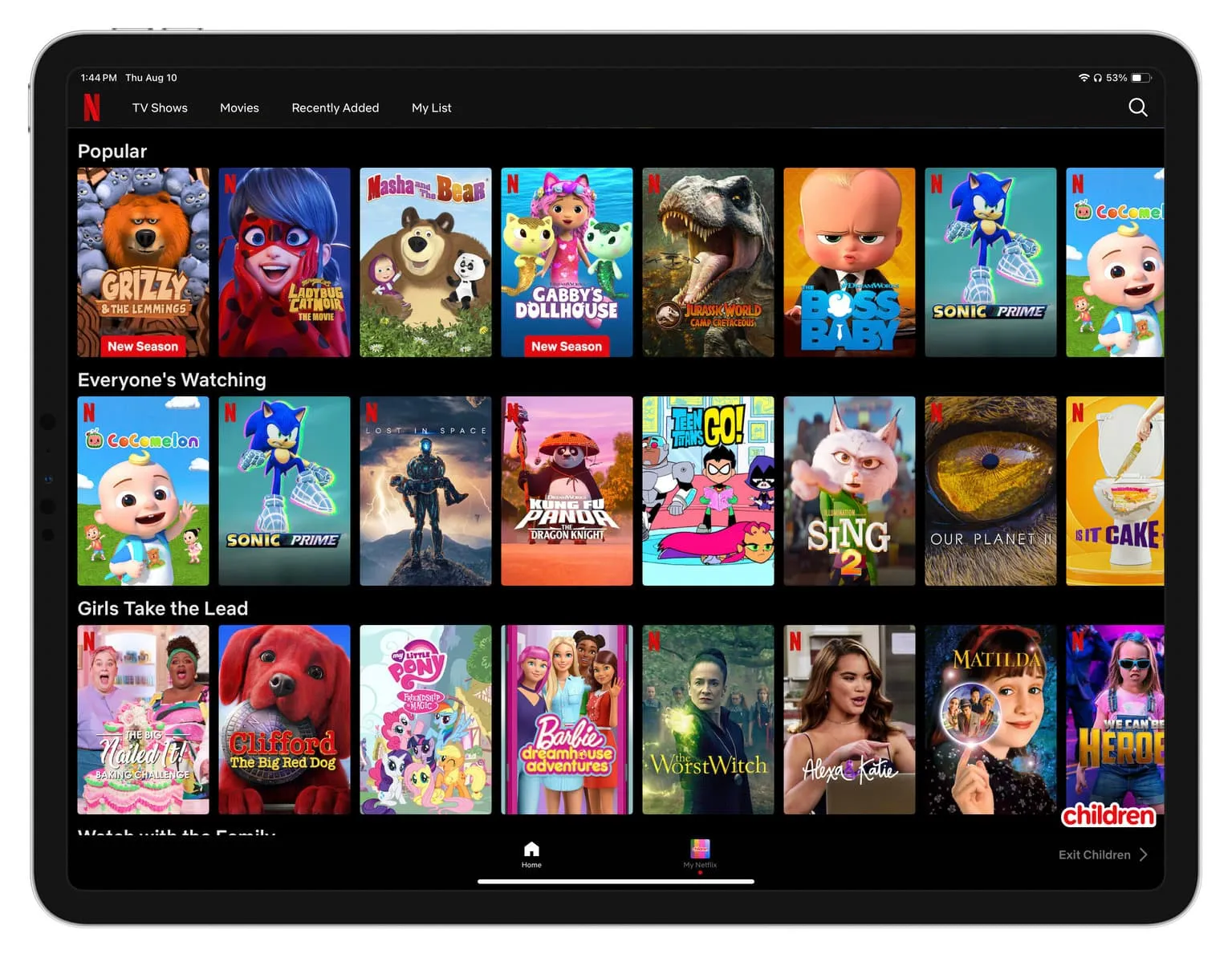
Zum Schluss noch ein paar kinderorientierte Apps, die ein guter Ersatz für YouTube sein können:
- Nick Jr – Sehen Sie sich Kinderfernsehsendungen an
- KidsBeeTV: Videos und Kinderspiele
- Kidoodle.TV – Sicheres Streaming
- Nick – Fernsehsendungen und Videos ansehen
- Entdecken Sie PBS Kids-Apps
Schauen Sie sich als nächstes Folgendes an:
Schreibe einen Kommentar