Baldur’s Gate 3 DirectX-Fehler: Probieren Sie diese 8 Schnellkorrekturen aus
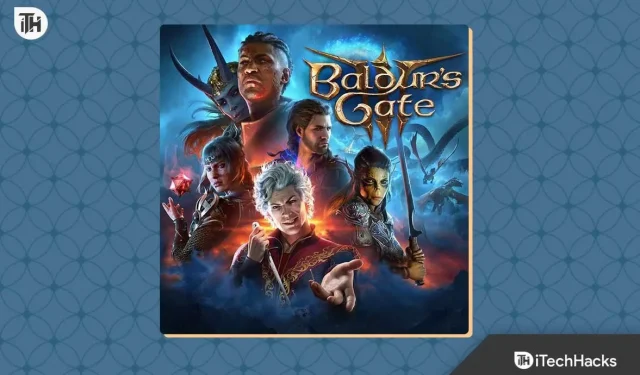
Benutzer berichten, dass sie eine Fehlermeldung erhalten, die auf einen direkten Fehler von Baldur’s Gate 3 hinweist. Aufgrund des Fehlers können die Benutzer das Spiel nicht spielen. Dies bereitet ihnen viele Probleme, da sie das Spiel kürzlich heruntergeladen haben und solche Probleme auftreten.
Viele Benutzer haben berichtet, dass es sich nicht um ein großes Problem handelt, über das sich Benutzer Sorgen machen sollten. Dies liegt nur daran, dass sie das Problem durch die Implementierung der Fehlerbehebungsmethoden problemlos lösen konnten. Wir sind hier mit diesem Leitfaden, in dem wir die Lösungen für dieses Problem auflisten. Wenn Sie also mit dieser Fehlermeldung konfrontiert werden, lesen Sie die Anleitung unbedingt bis zum Ende durch.
Was ist der BG 3 DXGI_ERROR_DEVICE_REMOVED-Fehler?

Die Benutzer haben berichtet, dass sie beim Versuch, das Spiel zu starten, den DirectX-Fehler erhalten. Sie können jedoch nicht verstehen, warum dieses Problem auf ihrem System mit dem Spiel auftritt. Daher sind wir hier mit einigen der Gründe, die von den Benutzern im Internet gemeldet wurden.
- Problem mit dem Grafiktreiber: Der DirectX-Fehler kann aufgrund einiger Probleme mit dem Grafiktreiber auftreten. Dies kann an veralteten oder inkompatiblen Treibern liegen.
- Probleme mit der DirectX-Version: Viele Benutzer haben Probleme mit der DirectX-Version. Wenn Sie andere DirectX-Software unterschiedlicher Versionen installiert haben, kann dies ebenfalls zu Problemen führen.
- Windows Update-Problem: Das DirectX-Problem kann auch auftreten, wenn die Version nicht mit Windows kompatibel ist.
- Hardwareprobleme: Das Problem tritt auch aufgrund von Hardwareproblemen auf, die Sie möglicherweise nicht kennen.
- Beschädigte Spieledateien: Der DirectX-Fehler kann auftreten, wenn die Spieledateien nicht ordnungsgemäß installiert sind oder fehlen.
Schnelle Lösungen für Baldur’s Gate 3 DirectX-Fehler ?

Hier sind einige der schnellen Lösungen für den DirectX-Fehler von Baldur’s Gate 3. Es hilft bei der Behebung häufiger Probleme, aufgrund derer Sie mit dem Problem konfrontiert sind.
- Internetverbindung prüfen: Das erste, was Sie überprüfen sollten, ist die Internetverbindung. Die Internetverbindung spielt bei der Ausführung dieser Art von Spielen eine wichtige Rolle. Daher empfehlen wir Ihnen, die Internetgeschwindigkeit des Netzwerks zu überprüfen, mit dem Sie verbunden sind. In dieser Anleitung erfahren Sie, welche Schritte zur Überprüfung der Internetverbindung erforderlich sind .
- Deaktivieren Sie die Windows-Firewall: Benutzer, bei denen der DirectX-Fehler auftritt, können versuchen, die Firewall zu deaktivieren. Die Firewall fungiert als Mauer zum Schutz des Systems. Daher empfiehlt es sich, sie vorübergehend zu deaktivieren und dann zu prüfen, ob das Problem behoben wurde oder nicht. Sehen Sie sich diese Anleitung an, um die Schritte zum Deaktivieren der Firewall zu erfahren .
- Antivirus deaktivieren: Ähnlich wie die Firewall kann auch der Antivirus viele Probleme beim Ausführen des Spiels verursachen. Daher empfiehlt es sich, das Antivirenprogramm zu deaktivieren und zu prüfen, ob das Problem behoben wurde oder nicht. Sehen Sie sich diese Anleitung an, um die Schritte zum Deaktivieren des Antivirenprogramms zu erfahren .
- Starten Sie das System neu: Die Benutzer, die mit den Problemen konfrontiert sind, können versuchen, das System neu zu starten, da dies auch bei der Behebung kleinerer Fehler helfen kann. Diese Lösung hat das Problem vieler Benutzer behoben.
- Führen Sie das Spiel im Administratormodus aus: Es besteht die Möglichkeit, dass das Spiel aufgrund fehlender Administratorrechte nicht ordnungsgemäß läuft. Daher empfehlen wir Ihnen, das Spiel im Administratormodus auszuführen. Es ist ganz einfach: Klicken Sie mit der rechten Maustaste auf die Exe-Datei des Spiels -> Wählen Sie Als Administrator ausführen -> Erteilen Sie die Berechtigungen -> Warten Sie, bis das Spiel startet.
Baldur’s Gate 3 DirectX-Fehler: Schritt-für-Schritt-Lösungen
Diejenigen, die die oben genannten Methoden ausprobiert haben, aber immer noch das gleiche Problem haben, sollten die unten aufgeführten Lösungen ausprobieren. Es gibt viele Benutzer, die das Problem mit den unten aufgeführten Lösungen behoben haben.
Überprüfen Sie die Systemanforderungen
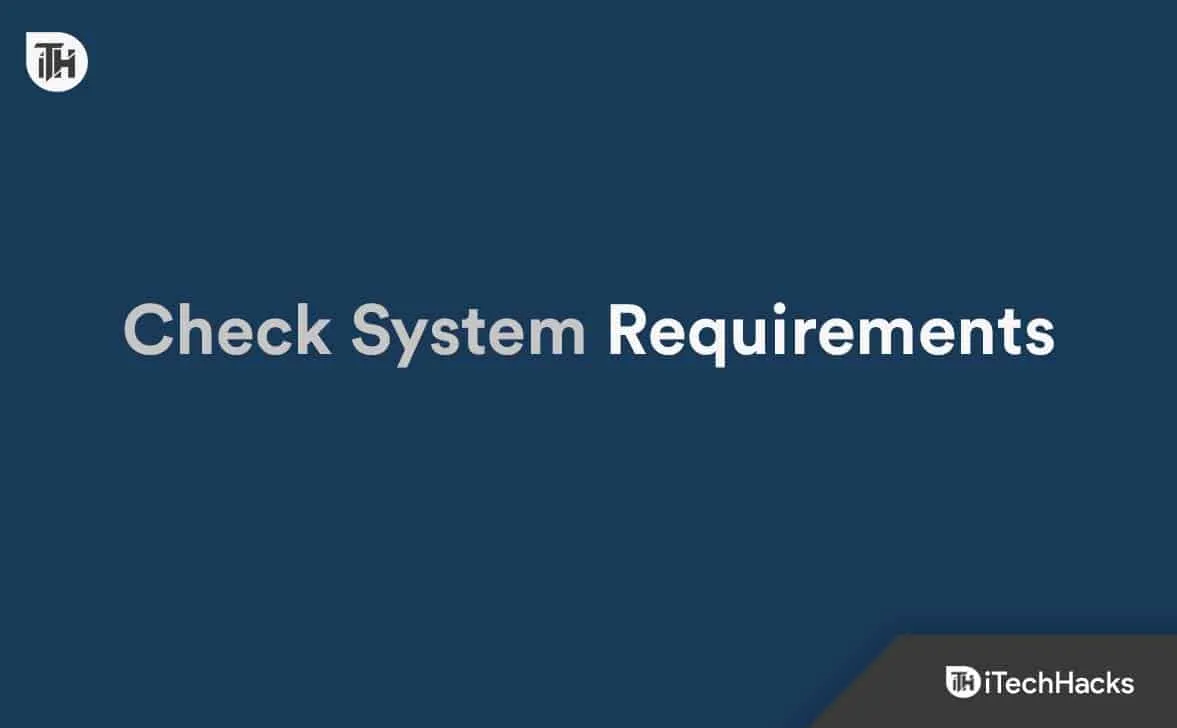
Für die Benutzer ist es wichtig zu verstehen, ob das Spiel, das sie herunterladen, auf Ihrem System reibungslos läuft oder nicht. Es gibt viele Benutzer, die die Systemanforderungen nicht überprüfen und das Spiel herunterladen und dann auf Probleme stoßen. Wir empfehlen Ihnen, solche Fehler nicht zu machen. Wir haben die Systemanforderungen aufgelistet; Schauen Sie sich diese unbedingt unten an.
Minimale Systemvoraussetzungen
- Betriebssystem: Voraussetzung ist Windows 10 oder höher.
- Prozessor: Das System muss über einen AMD FX 8350- oder Intel I5 4690-Prozessor verfügen
- RAM: 8 GB oder mehr
- Grafik: Anforderungen an 4 GB Grafikspeicher. Ihr PC sollte über eine Nvidia GTX 970 oder RX 480 verfügen
- Speicher: Stellen Sie sicher, dass auf Ihrem System mehr als 150 GB Speicherplatz verfügbar sind
Empfohlene Systemanforderungen
- Betriebssystem: Voraussetzung von Windows 11 .
- Prozessor: Das System muss über AMD r5 3600 oder Intel i7 8700K verfügen
- RAM: 16 GB oder mehr
- Grafik: 8 GB oder mehr Grafikspeicher. Ihr System sollte über Nvidia 2060 Super oder RX 5700 XT verfügen.
- Speicher: Stellen Sie sicher, dass auf Ihrem System mehr als 150 GB Speicherplatz verfügbar sind
SLI deaktivieren
Benutzer mit einer NVidia-Grafikkarte werden wahrscheinlich aufgrund einiger Einstellungen mit dem Problem konfrontiert sein. Wir empfehlen den Benutzern, das SLI zu deaktivieren und dann zu prüfen, ob das Problem behoben wurde oder nicht. Mithilfe der unten aufgeführten Schritte können Sie dies ganz einfach tun.
- Öffnen Sie die NVidia-Systemsteuerung .
- Gehen Sie nun zur Option 3D-Einstellungen .
- Klicken Sie auf SLI-Konfiguration festlegen .
- Wählen Sie nun die Option „ Keine SLI-Technologie verwenden“.
- Starten Sie anschließend das Spiel und prüfen Sie, ob das Problem behoben wurde oder nicht.
Aktualisieren Sie den Grafiktreiber

Benutzer, bei denen der Fehler auftritt, sollten versuchen, nach Updates für den Grafiktreiber zu suchen. Es besteht die Möglichkeit, dass Sie den Treiber längere Zeit nicht aktualisiert haben, weshalb das Problem bei Ihnen auftritt. Die Benutzer müssen die unten aufgeführten Schritte befolgen, um den Grafiktreiber zu aktualisieren.
- Öffnen Sie den Geräte-Manager auf Ihrem PC.
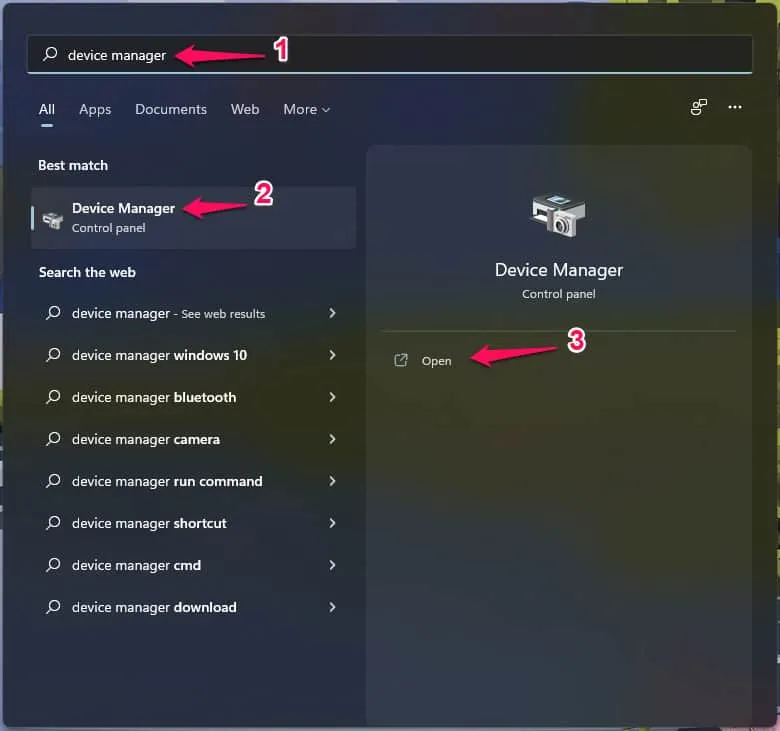
- Erweitern Sie nun die Anzeigeadapter .
- Wählen Sie den Treiber aus und klicken Sie mit der rechten Maustaste darauf.
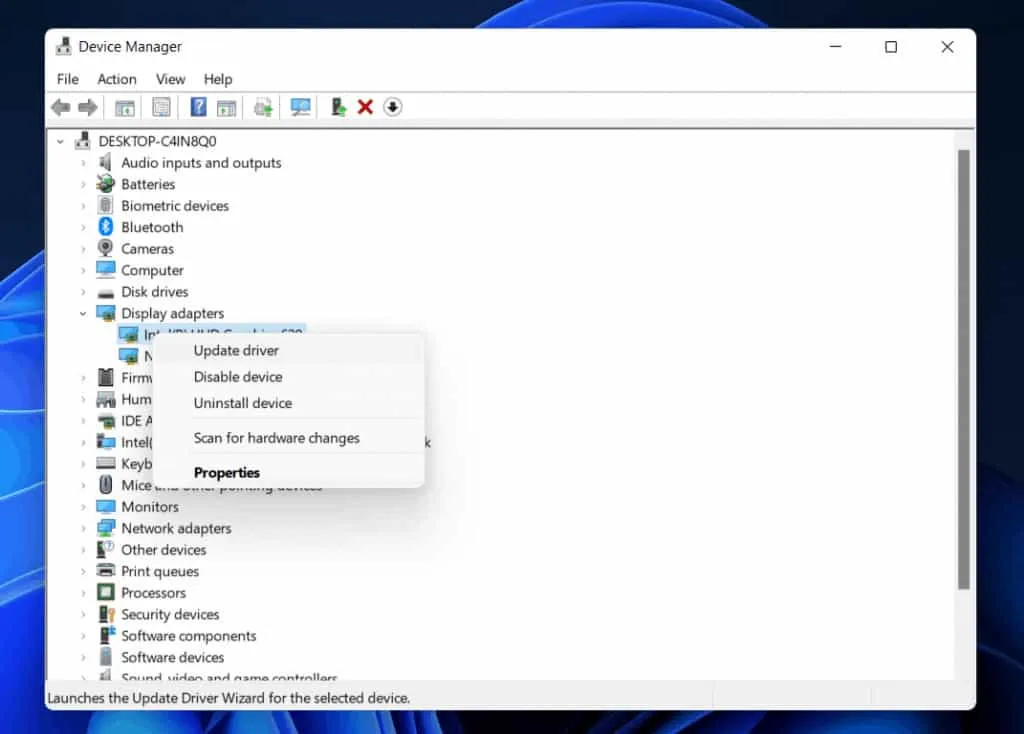
- Wählen Sie anschließend die Option „ Treiber aktualisieren“ .
- Warten Sie nun, bis der Vorgang abgeschlossen ist .
- Wenn Sie fertig sind, starten Sie das System neu .
Überprüfen Sie die Integrität der Spieledateien
Die Benutzer sollten außerdem überprüfen, ob die Spieldateien von Baldur’s Gate 3 ordnungsgemäß auf dem System installiert wurden. Falls Sie es nicht wissen: Die Dateien, die zum ordnungsgemäßen Ausführen des Spiels verwendet werden, sollten ordnungsgemäß funktionieren und nicht vom Virus betroffen sein.
Wenn die Dateien vom Virus betroffen sind oder aus irgendeinem Grund fehlen, können die Benutzer das Spiel nicht spielen. Daher schlagen wir vor, dass Sie die Funktion „Integrität der Spieledateien überprüfen“ verwenden, um dieses Problem zu beheben. Mithilfe dieser Funktion können Sie die Spieldateien problemlos scannen und reparieren. Sie müssen die unten aufgeführten Schritte befolgen.
- Öffnen Sie den Steam Game Store .
- Gehen Sie in die Bibliothek .
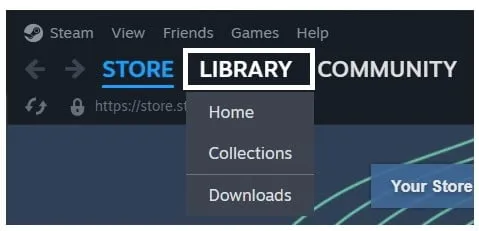
- Wählen Sie das Spiel Baldur’s Gate 3 aus .
- Klicken Sie mit der rechten Maustaste darauf.
- Klicken Sie auf Eigenschaften .
- Wählen Sie nun die Option Installierte Dateien .
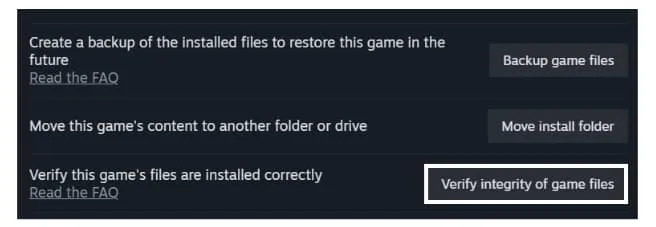
- Klicken Sie auf „Integrität der Spieledateien überprüfen“ .
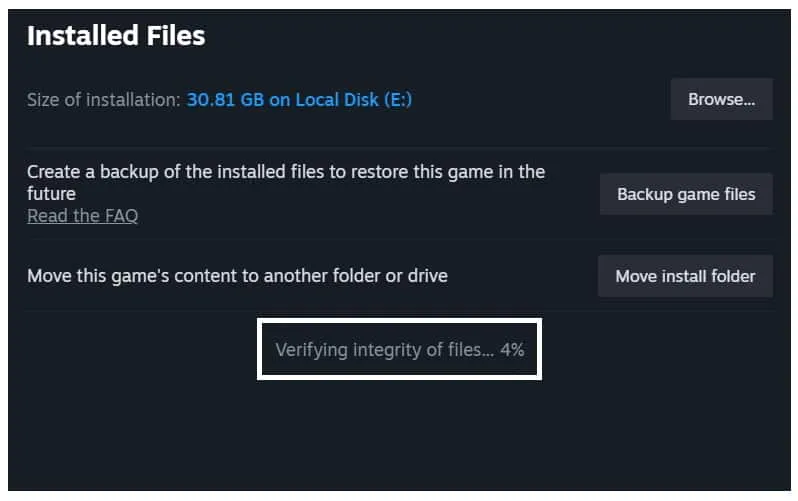
- Warten Sie, bis der Vorgang abgeschlossen ist.
- Starten Sie nun das System neu und prüfen Sie, ob das Problem behoben wurde oder nicht.
Optimieren Sie die DirectX-Version

Wenn beim Ausführen des Spiels der DirectX-Fehler auftritt, können Sie versuchen, die andere Version davon zu verwenden. Es gibt viele Benutzer, die dasselbe getan haben. Es ist erforderlich, dass das Spiel unter DirectX 11 läuft . Wenn Sie jedoch Probleme damit haben, versuchen Sie, DirectX 12 herunterzuladen . Es kann Ihnen auch bei der Lösung des Problems helfen. Sie sollten dies ausprobieren und prüfen, ob es für Sie funktioniert.
Aktualisieren Sie das Spiel
Benutzer, die mit dem Problem konfrontiert sind, sollten weiterhin nach Updates für das Spiel suchen. Es gibt viele Benutzer, die das Problem den Entwicklern gemeldet haben. Es besteht die Möglichkeit, dass die Entwickler an einigen Patches arbeiten, um dieses Problem zu beheben. Daher ist es gut für Sie, ständig nach Updates zu suchen, damit Sie das Update erhalten können, sobald es veröffentlicht wird. Dazu müssen Sie die unten aufgeführten Schritte befolgen.
- Öffnen Sie den Steam Game Store .
- Gehen Sie in die Bibliothek .
- Wählen Sie das Spiel Baldur’s Gate 3 aus .
- Klicken Sie mit der rechten Maustaste darauf.
- Jetzt sehen Sie, ob neue Updates verfügbar sind.
- Wenn Updates verfügbar sind, laden Sie sie herunter .
Laden Sie die neueste Windows-Version herunter
Alle Benutzer sollten sicherstellen, dass sie über die neueste Windows-Version verfügen, wenn sie DirectX und Spiele ordnungsgemäß ausführen möchten. Ohne die neueste Windows-Version können Sie das Spiel nicht ordnungsgemäß ausführen, da die Möglichkeit besteht, dass die Software nicht ordnungsgemäß funktioniert, wie sie sollte. Mithilfe der unten aufgeführten Schritte können Sie nach Updates suchen.
- Öffnen Sie Einstellungen .
- Klicken Sie auf Windows Update .
- Wählen Sie „Nach Updates suchen“ aus .
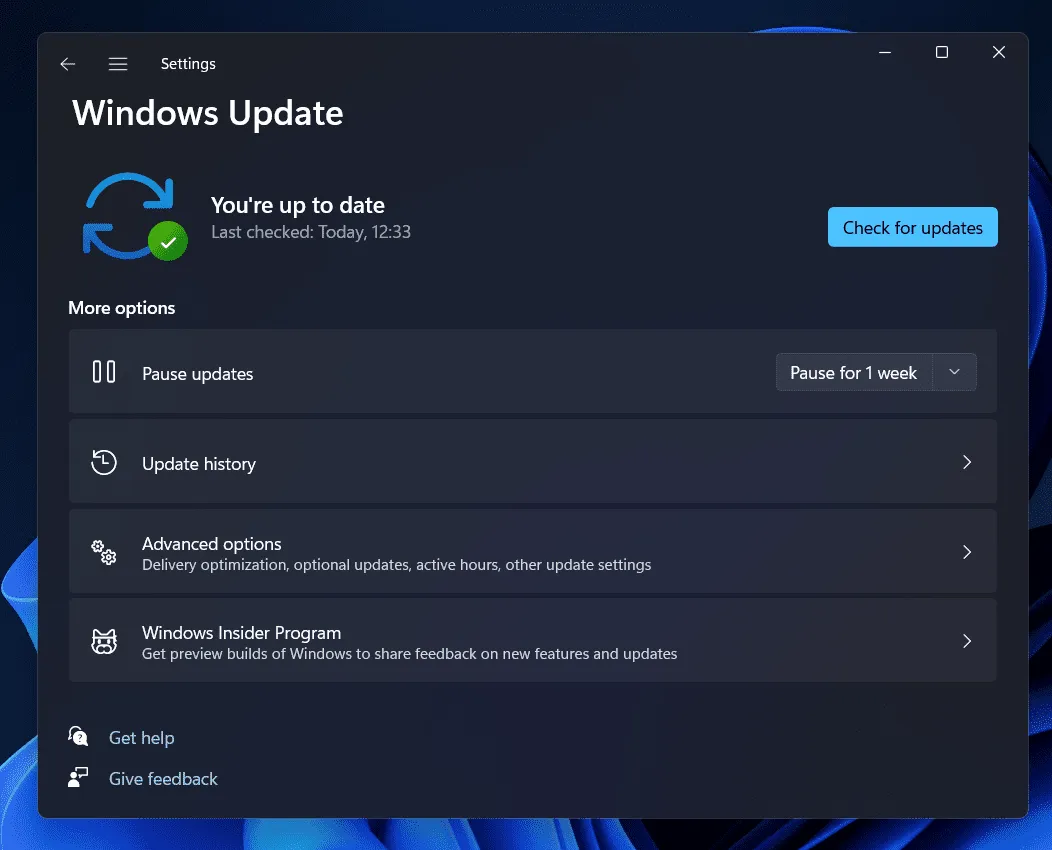
- Wenn neue Updates verfügbar sind, laden Sie sie herunter .
- Sobald die Updates heruntergeladen sind , starten Sie das System neu , um sie zu installieren .
Kontaktiere den Kundenservice
Wenn Sie alle oben aufgeführten Schritte ausprobiert haben und immer noch das gleiche Problem besteht, empfehlen wir Ihnen, sich an den Kundendienst zu wenden . Es besteht die Möglichkeit, dass das Problem aufgrund eines Problems nur bei Ihnen auf Ihrem System auftritt. Daher ist es gut für Sie, den Kundendienst zu kontaktieren und sich von ihm bei der Lösung des Problems helfen zu lassen.
Zusammenfassung
Es gibt Tausende von Benutzern, die nach Korrekturen für den Baldur’s Gate 3 DirectX-Fehler suchen. In diesem Leitfaden haben wir die einfachen Lösungen aufgelistet, mit denen die Benutzer das Problem lösen können. Wir hoffen, dass dieser Leitfaden für Sie nützlich war. Wenn Sie Probleme haben, teilen Sie uns dies bitte im Kommentarbereich unten mit.
- Baldur’s Gate 3 Niedrige FPS? Hier sind 7 Möglichkeiten, das Problem zu beheben und zu verbessern
- Probleme mit hohem Ping in Baldur’s Gate 3: 9 Möglichkeiten, das Problem schnell zu beheben
- Behebung, dass Baldur’s Gate 3 im Ladebildschirm hängen bleibt
- Fix: Baldur’s Gate 3 startet nicht oder lädt nicht auf dem Start-PC
- 11 Möglichkeiten, den WOW51900319-Fehler in World Of Warcraft zu beheben
- So beheben Sie den Battlefield 2042 DirectX-Fehler
- So beheben Sie den Hogwarts Legacy DirectX-Fehler
Schreibe einen Kommentar