So konvertieren Sie Fotos und Videos automatisch, während Sie sie von Ihrem iPhone oder iPad aus teilen
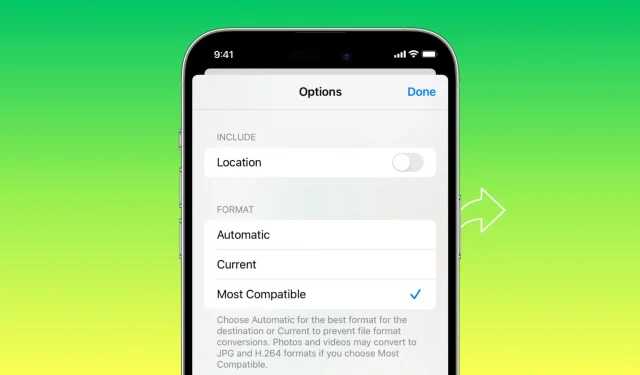
Treten Kompatibilitätsprobleme auf dem empfangenden Gerät oder der empfangenden App auf, wenn Sie Fotos oder Videos von Ihrem iPhone senden? In diesem Tutorial erklären wir Ihnen eine schnelle integrierte Möglichkeit, Bilder automatisch in JPG und Videos in MOV zu konvertieren, bevor Sie sie von Ihrem iPhone oder iPad aus teilen oder senden, um maximale Kompatibilität zu gewährleisten.
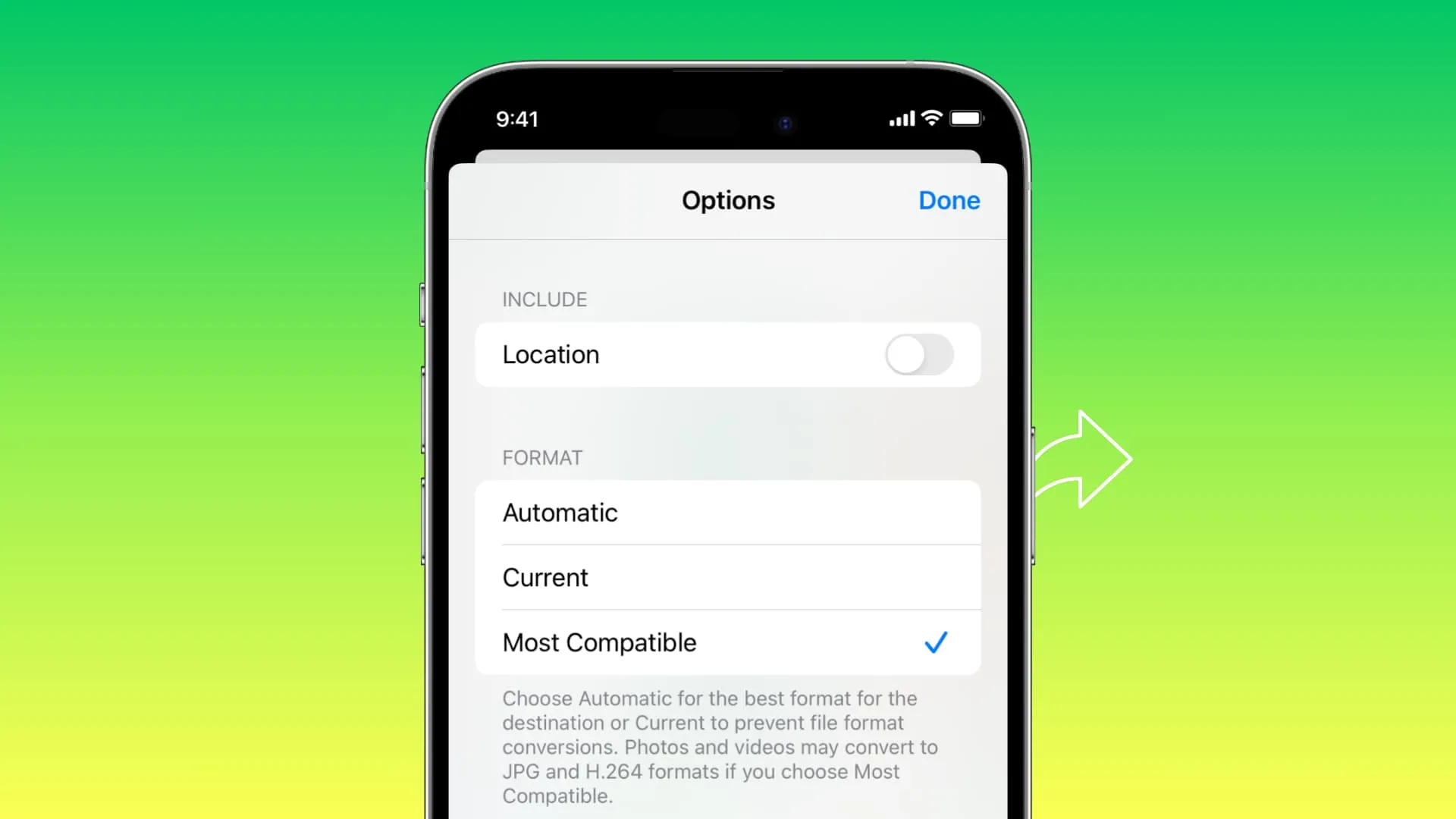
Manchmal liegen die Bilder und Videoclips, die Sie von Ihrem iPhone auf ein anderes Telefon oder einen anderen Computer übertragen, möglicherweise nicht in einem unterstützten Format vor und können daher auf diesem Gerät nicht geöffnet oder abgespielt werden.
Einige Apps funktionieren möglicherweise auch nicht mit den Fotos und Videos, die Sie mit Ihrem iPhone aufgenommen haben. Diese Inkompatibilität kann sogar dazu führen, dass auf dem iOS Share Sheet weniger Optionen angezeigt werden!
Warum das passiert
Der Übeltäter ist das Standardformat für Bilder und Videos, die mit dem iPhone aufgenommen wurden. Standardmäßig nimmt Ihr iPhone Fotos und Videos im HEIF (High Efficiency Image File Format) bzw. HEVC (High Efficiency Video Coding) auf. Dieses Format/Codec hat Vorteile , vor allem die geringere Dateigröße.
Viele Apps und Geräte wie alte Telefone, Computer, Fernseher und ähnliche Geräte unterstützen diese Codecs jedoch nicht und bevorzugen die universell kompatiblen JPG- oder H.264-Formate.
Um Ihnen das Teilen von Medien weniger anstrengend zu machen, haben iOS 17 und iPadOS 17 eine einfache Möglichkeit hinzugefügt, das gewünschte Format auszuwählen, bevor Sie Bilder oder Videos mit anderen Geräten oder Apps übertragen.
Konvertieren Sie Fotos oder Videos, bevor Sie sie von Ihrem iPhone oder iPad aus teilen
1) Öffnen Sie die Fotos-App auf iOS 17 oder iPadOS 17.
2) Wählen Sie ein oder mehrere Fotos aus und tippen Sie auf die Schaltfläche „Teilen“ .
3) Tippen Sie oben auf „Optionen“ .

4) Wählen Sie unter Format die Option Am kompatibelsten aus .
Dies sind alle Optionen, die Sie erhalten:
- Automatisch: Dies ist die vorgewählte Standardeinstellung. Es entscheidet automatisch, welches Format für das Empfangsgerät geeignet ist und konvertiert die Medien vor der Freigabe (oder nicht). Bedenken Sie, dass es möglicherweise nicht immer perfekt funktioniert.
- Aktuell: Wenn Sie diese Option auswählen, bleibt das aktuelle/ursprüngliche Format des Fotos oder Videos erhalten. Mit anderen Worten: Es findet keine Konvertierung statt.
- Am kompatibelsten: Dadurch werden HEIF-Fotos und HEVC-Videos in die Formate JPG und H.264 MOV konvertiert, wodurch sie nahezu universell angezeigt/abgespielt werden können.
5) Als Nächstes sehen Sie auf neueren iPhones und iPads (nicht auf älteren Geräten wie dem iPhone 11) die Überschrift „Senden als“ . Hier können Sie auswählen:
- Automatisch: Für das beste Format, wenn Sie die ausgewählten Bilder oder Videos über die Nachrichten-App senden.
- Einzelnes Foto: In den meisten Fällen möchten Sie diese Option auswählen, da statt eines Links die tatsächlichen Bild- oder Videodateien gesendet werden.
- iCloud-Link: Damit können Sie einen iCloud-Weblink für das ausgewählte Medium erstellen und die URL mit anderen teilen. Der Empfänger kann innerhalb von 30 Tagen auf den Link tippen, um die Fotos oder Videos anzusehen oder herunterzuladen. Wir haben ein separates Tutorial, das dies erklärt .
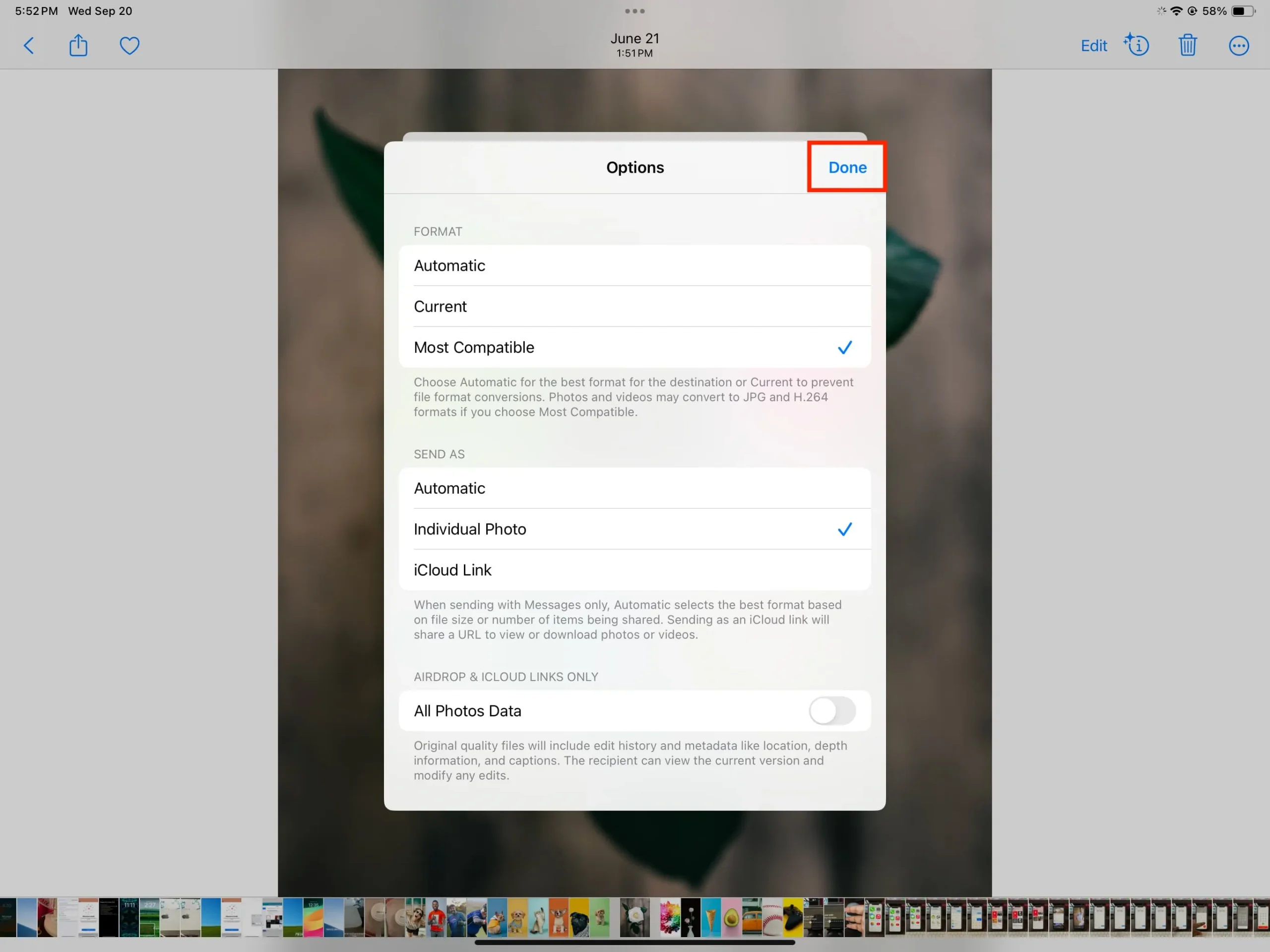
6) Nachdem Sie das Format und die Optionen „Senden als“ ausgewählt haben, tippen Sie auf „ Fertig“ , um zum iOS-Freigabeblatt zurückzukehren.
7) Wählen Sie nun AirDrop, In Dateien speichern oder eine der anderen Optionen hier aus, um Ihre ausgewählten Bilder und Videos an ein anderes Gerät oder eine andere App zu senden.

Unterschiede in Dateigröße und -qualität
Nachdem Sie die Bilder und Videos mit der Option „Am besten kompatibel“ gesendet haben, stellen Sie möglicherweise fest, dass die Dateigröße dieser Medien auf Ihrem iPhone und dem Empfangsgerät unterschiedlich ist. Möglicherweise bemerken Sie auch einen kleinen Qualitätsunterschied, der auf die Dateikonvertierung zurückzuführen ist.
Most Compatible konvertiert die Dateien nicht immer
Wenn Sie Medien manuell konvertieren möchten, schauen Sie sich bitte unsere unten verlinkten separaten Tutorials an:
- So konvertieren Sie HEIC auf iPhone und Mac in JPG
- So konvertieren Sie verschiedene Bilddateitypen auf dem iPhone oder iPad in JPG oder PNG
- So konvertieren Sie Dateitypen auf dem iPhone in nahezu jedes Format
Stellen Sie Ihre iPhone-Kamera so ein, dass sie im Format „Am besten kompatibel“ aufnimmt
Sie können das Standardbild- und Videoformat Ihrer iPhone- oder iPad-Kamera unter Einstellungen > Kamera > Formate > Am kompatibelsten ändern . Danach müssen Sie sich keine Sorgen mehr über Kompatibilitätsprobleme machen, dies geht jedoch mit der Inanspruchnahme von mehr lokalem Telefonspeicher und iCloud-Fotos-Speicherplatz einher .
Schauen Sie sich als Nächstes an: So verhindern Sie, dass Ihr iPhone beim AirDropping Bilddateiformate (PNG in JPG) konvertiert
Schreibe einen Kommentar