So verwalten Sie Safari-Erweiterungen pro Website
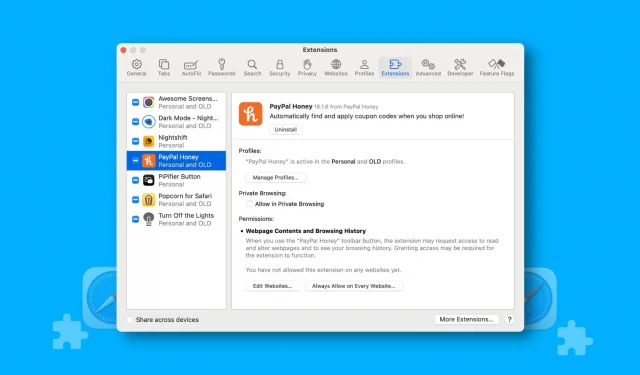
Erfahren Sie, wie Sie anpassen können, auf welche Websites Safari-Erweiterungen auf Ihrem Mac, iPad oder iPhone mit macOS Sonoma, iPadOS 17 oder iOS 17 zugreifen können. Sie können entscheiden, ob Sie ihre Funktionalität auf bestimmten Websites zulassen oder blockieren möchten.

Erweiterungen sind praktische Tools, die Ihrem Webbrowser Funktionen hinzufügen. Möglicherweise möchten Sie Ihre Erweiterungen jedoch nicht für alle von Ihnen besuchten Websites verwenden. Um die Funktionsweise von Website-Erweiterungen anzupassen, zeigen wir Ihnen, wie Sie Berechtigungen für die Safari-Erweiterung pro Website verwalten oder die Berechtigung für bestimmte Websites verweigern.
Erlauben Sie nicht, dass eine Erweiterung auf allen Websites ausgeführt wird
Nachdem Sie eine Safari-Erweiterung zum ersten Mal installiert haben, stehen Ihnen einige datenschutzorientierte Optionen zur Verfügung. Sie können beispielsweise festlegen, dass die Erweiterung einen Tag lang auf dieser bestimmten Website ausgeführt werden soll, dass sie immer auf dieser bestimmten Website zulässig ist oder dass sie immer auf jeder Website zulässig ist.
Bevor Sie auf eine der drei Optionen klicken, nehmen Sie sich einen Moment Zeit, um zu verstehen, was diese Erweiterung bewirkt, und fragen Sie, ob Sie sie wirklich auf allen Websites zulassen müssen! In den meisten Fällen lautet die Antwort „Nein“, und Sie sollten sich für die ersten beiden Optionen entscheiden: „ Einen Tag zulassen “ oder „Auf dieser Website immer zulassen“ .
Falls Sie sich fragen, erfahren Sie hier, wie Sie eine kürzlich installierte Safari-Erweiterung verwenden:
Auf einem Mac: Klicken Sie in der Symbolleiste des Browsers auf das Symbol der installierten Erweiterung und wählen Sie eine Option aus.
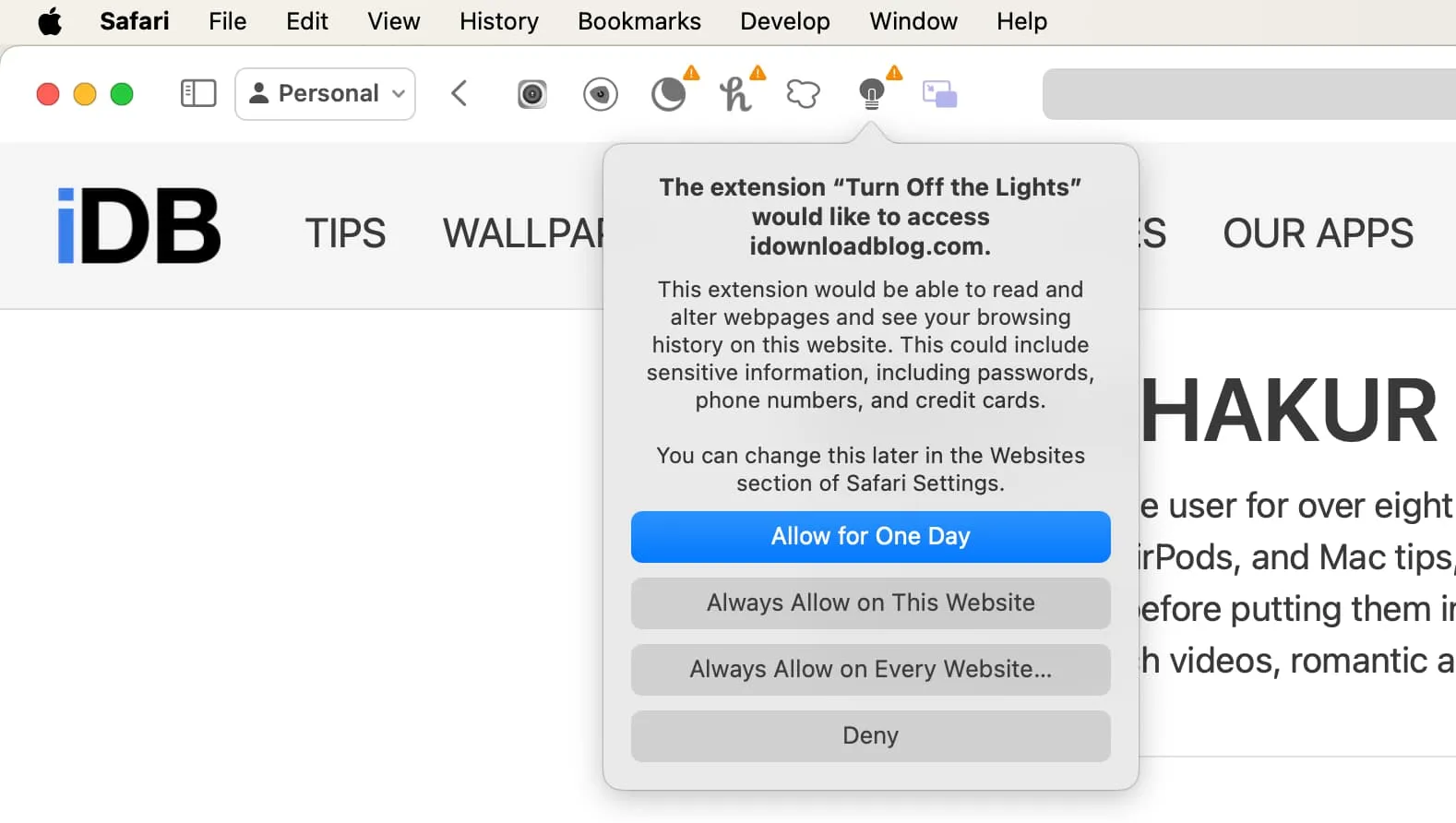
Auf iPad und iPhone: Sie können es über „Einstellungen“ > „Safari“ > „Erweiterungen“ verwalten oder eine Website in Safari besuchen und auf „ AA“ > „Name der Erweiterung“ > „Für einen Tag zulassen“ oder „Immer zulassen“ tippen .
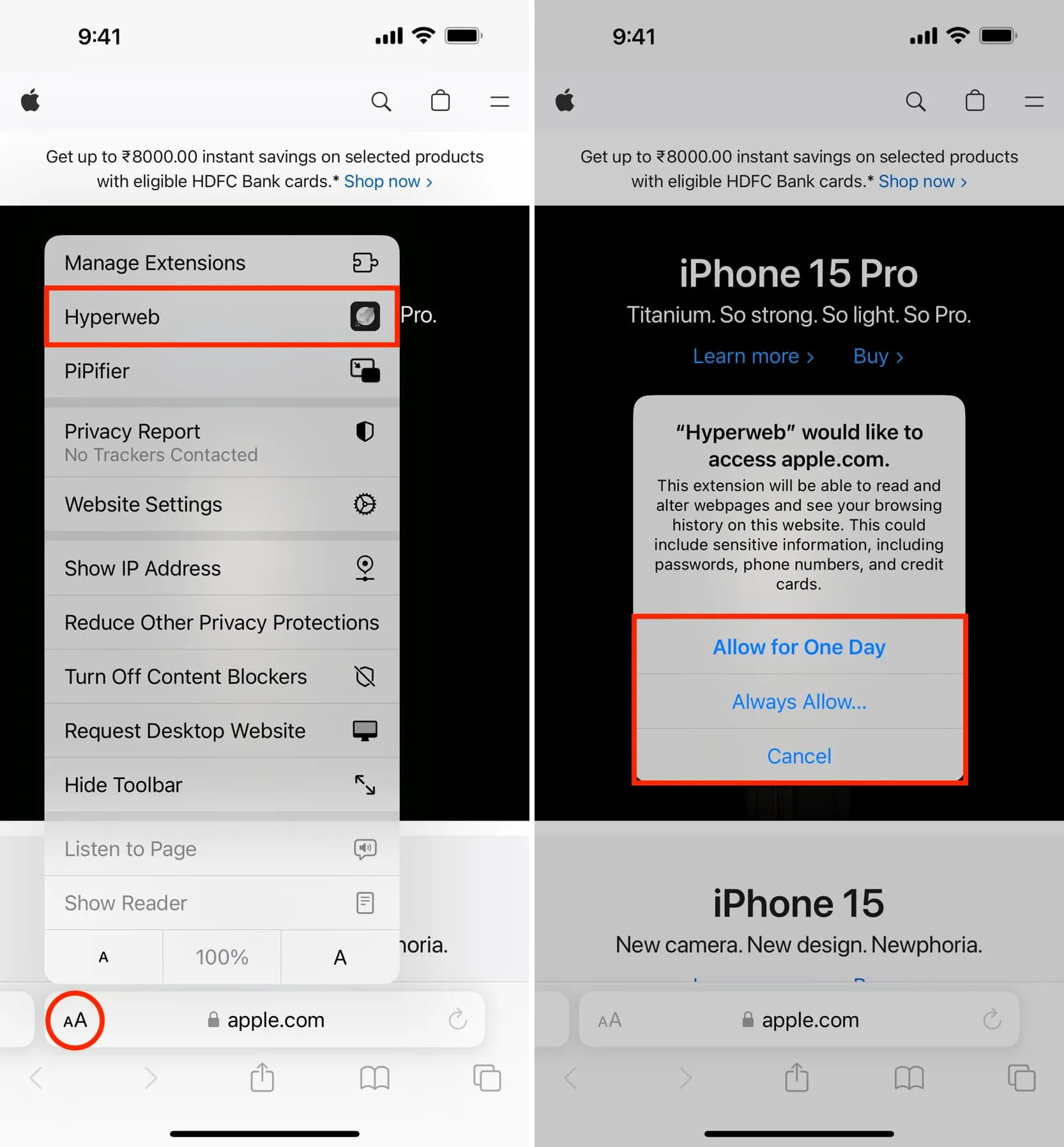
Erlauben oder verbieten Sie die Ausführung einer Safari-Erweiterung auf einer Website
Unabhängig davon, welche Berechtigung Sie der Erweiterung ursprünglich erteilt haben („Für einen Tag zulassen“, „Immer auf dieser Website zulassen“, „Immer auf jeder Website zulassen“ oder „Verweigern“), können Sie jederzeit zu den Safari-Einstellungen gehen und diese später verwalten. Hier ist wie.
Auf dem Mac
- Öffnen Sie Safari und klicken Sie in der oberen Menüleiste auf Safari > Einstellungen .
- Gehen Sie zur Registerkarte Erweiterungen .
- In der linken Seitenleiste werden alle installierten Safari-Erweiterungen angezeigt. Wählen Sie eine Person aus, deren Berechtigung Sie verwalten möchten.
- Klicken Sie auf Websites bearbeiten .
- Verwenden Sie das Dropdown-Menü neben „Konfigurierte Websites“ oder „Aktuell geöffnete Websites“ und wählen Sie „ Zulassen “ oder „ Verweigern “ oder stellen Sie die Option auf „Fragen“ ein .
- Darüber hinaus können Sie die Berechtigung dieser Erweiterung für alle anderen verbleibenden Websites auf „ Zulassen “, „Verweigern “ oder „ Fragen“ (empfohlen) festlegen.
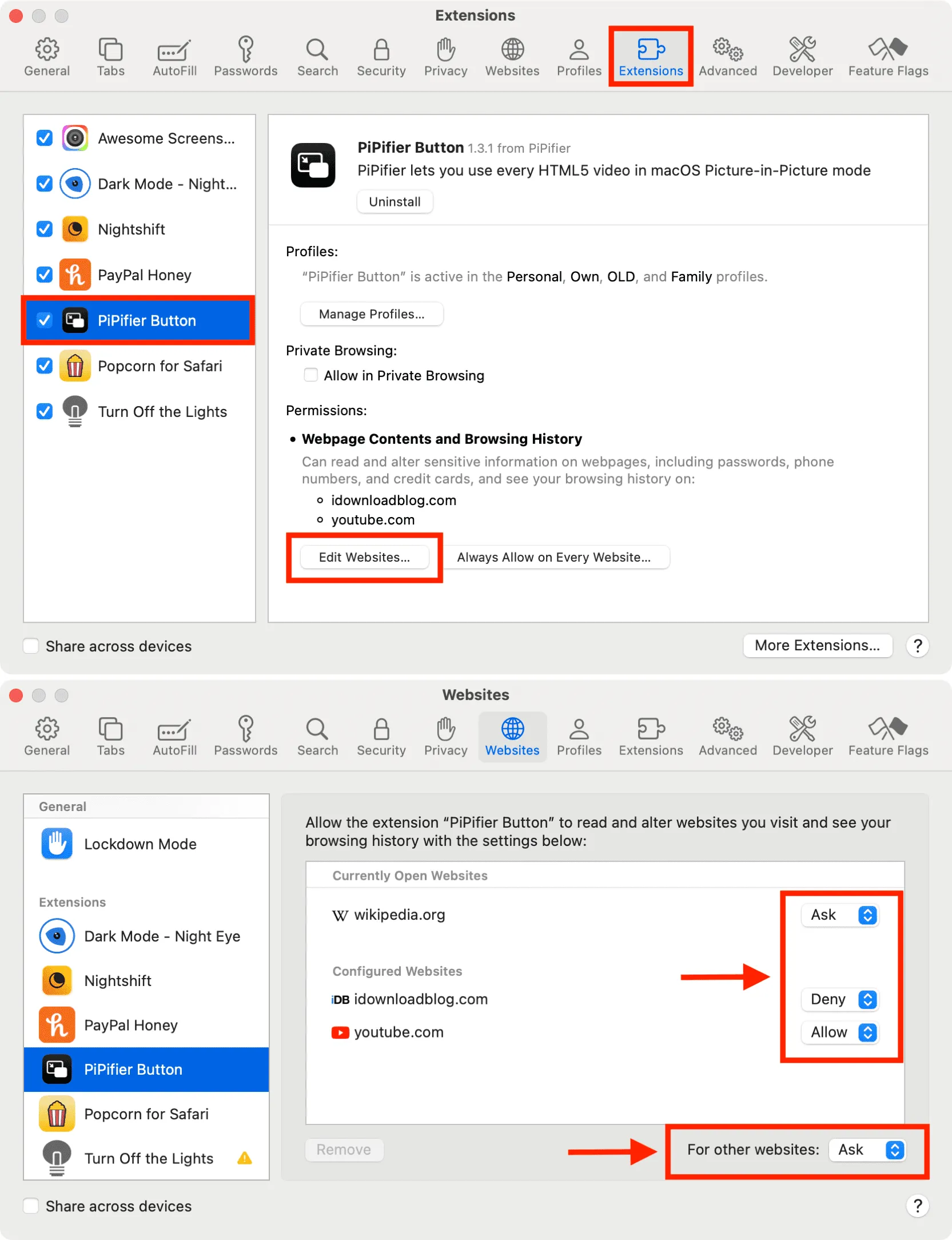
Auf iPad und iPad
- Öffnen Sie die App „Einstellungen“ und gehen Sie zu Safari > Erweiterungen .
- Tippen Sie auf eine eingeschaltete Nebenstelle.
- Wählen Sie „Zulassen “, „Verweigern “ oder „Anfragen“ für eine Website, die unter der Überschrift „Berechtigungen“ angezeigt wird.
- Tippen Sie anschließend auf „ Andere Websites“ und stellen Sie die Option auf „Fragen “ (empfohlen), „Verweigern “ oder „Zulassen“ ein .
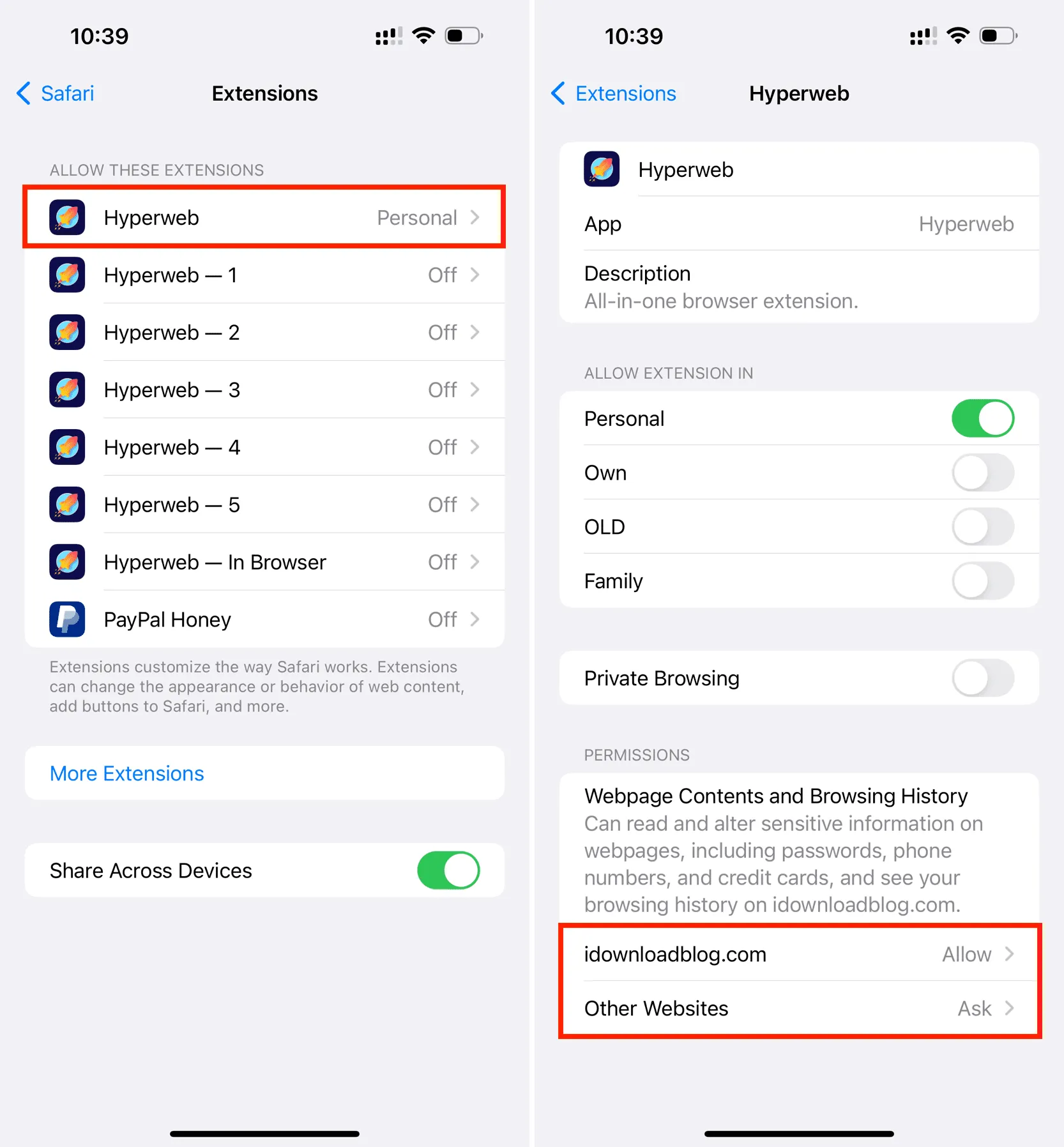
Werden beim Verwalten einer Safari-Erweiterung keine Websites angezeigt?
Wenn Sie zu den Safari-Einstellungen gehen und unter der Erweiterungseinstellung keine Website sehen, liegt das daran, dass Sie die Funktion dieser Erweiterung auf mindestens einer Website nicht zugelassen oder verweigert haben oder die Website derzeit nicht in einem Browser-Tab geöffnet ist.
Öffnen Sie also die Website und rufen Sie dann die Safari-Einstellungen auf dem Mac auf, um sie anzuzeigen. Erlauben oder verweigern Sie unter macOS und iOS die Ausführung der Erweiterung auf einer bestimmten Website. Anschließend wird diese Website in den Safari-Erweiterungseinstellungen angezeigt.
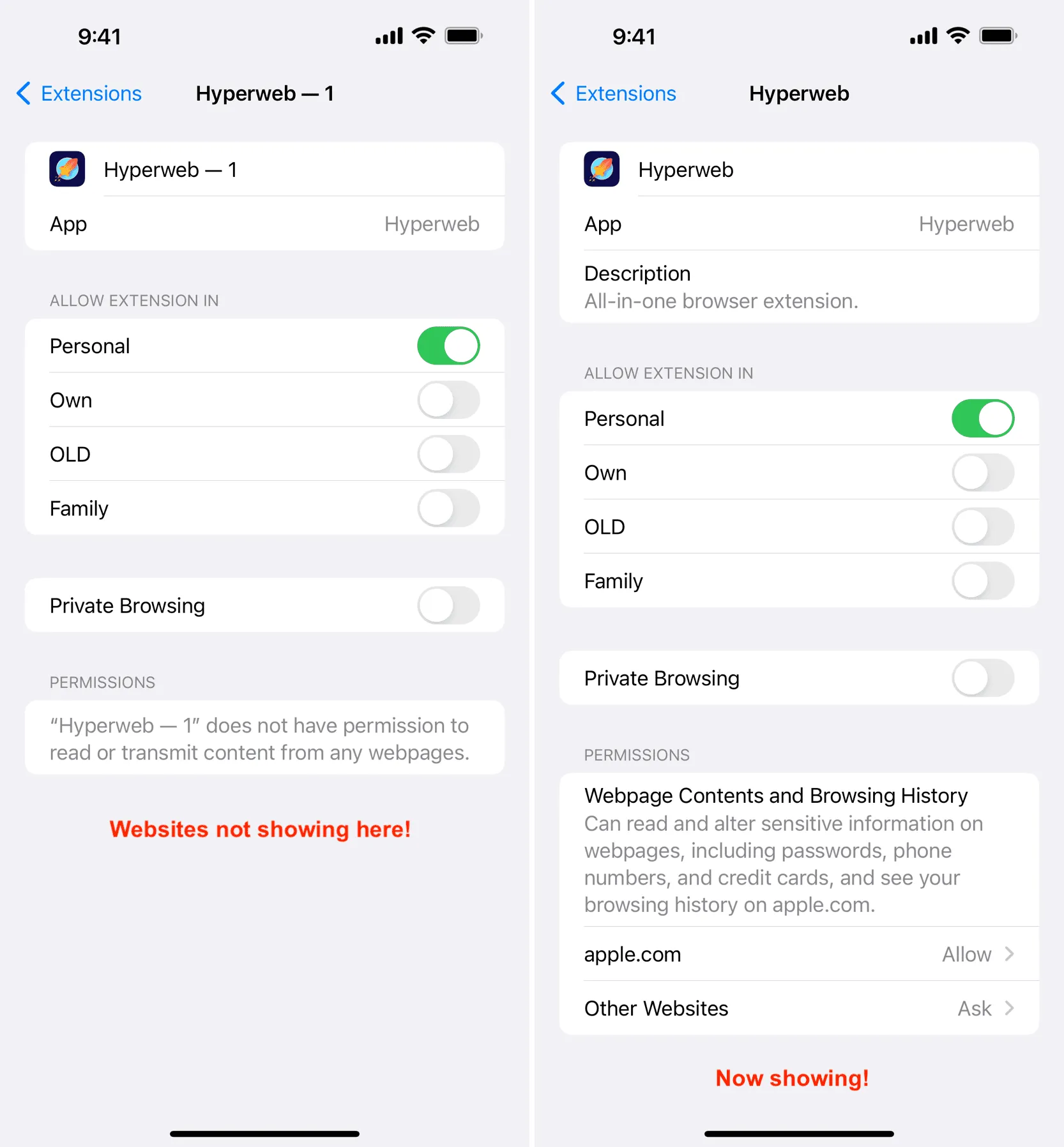
Schreibe einen Kommentar