So übernehmen Sie aus der Ferne die Kontrolle über einen anderen Mac
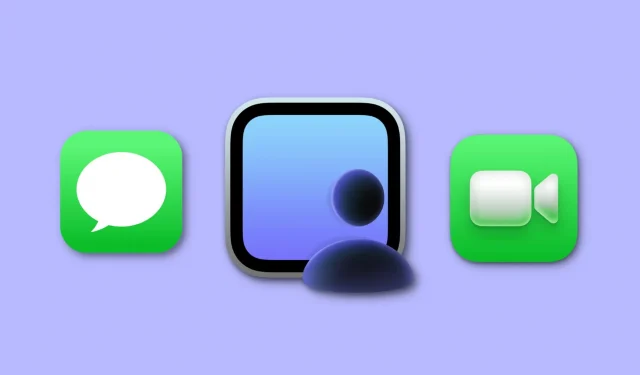
In diesem Tutorial zeigen wir Ihnen, wie Sie die Kontrolle über den Mac einer anderen Person übernehmen, während diese ihren Bildschirm mit Ihnen teilt.
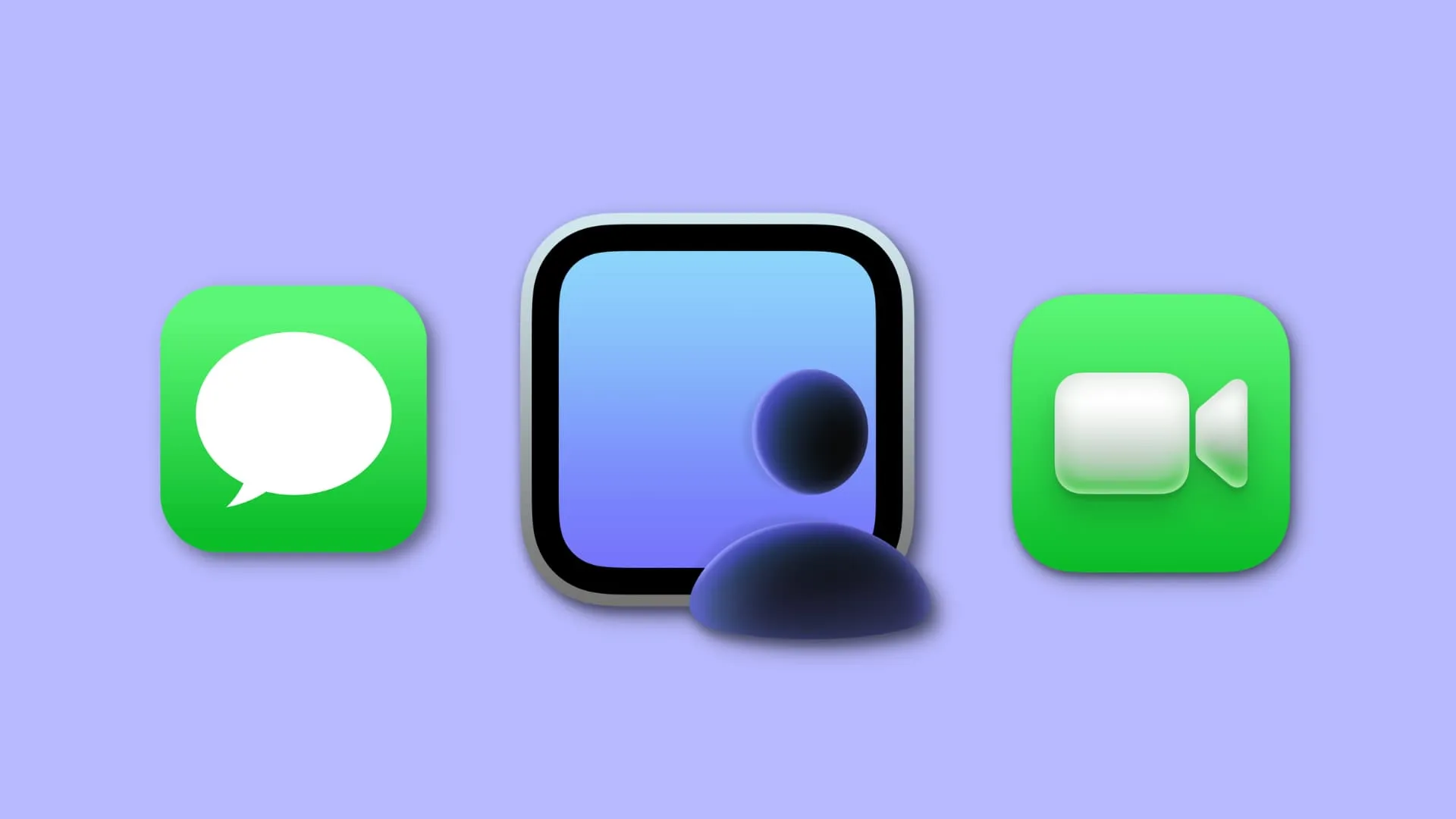
Stellen Sie sich vor, Ihre Eltern oder Geschwister leben in einer anderen Stadt und benötigen Hilfe bei der Arbeit am Computer. In dieser Situation können Sie sie bitten, den Bildschirm ihres Mac mit Ihnen zu teilen , oder ihnen einfach eine Anfrage senden, ihren Bildschirm mit Ihnen zu teilen. Sobald die Bildschirmfreigabe eingerichtet ist, können Sie:
- Zeigen Sie auf bestimmte Menüs, Schaltflächen und Bereiche auf ihrem Mac.
- Übernehmen Sie die volle Kontrolle über ihren Mac und nehmen Sie Änderungen daran vor.
- Dies funktioniert, wenn beide Benutzer einen Mac haben.
- Die Bildqualität und die Reaktionsfähigkeit der Steuerung hängen von der Internetgeschwindigkeit auf beiden Seiten ab .
- Beide Seiten können sehen, was am Computer passiert. Wenn Sie beispielsweise den Mac einer anderen Person steuern und einen Ordner auf ihrem Computer öffnen, wird diese Person sehen, dass dieser Ordner auf ihrer Seite geöffnet wird.
- Die Person, die ihren Bildschirm freigibt, kann die Freigabe jederzeit beenden.
So sehen und steuern Sie den Mac einer anderen Person aus der Ferne
Sie können dies mit einer der drei Apple-Apps tun, die in jedem Mac integriert sind: Nachrichten, FaceTime, Bildschirmfreigabe. Die Grundlagen sind die gleichen, aber die ersten Schritte sind unterschiedlich.
1. Verwenden der Nachrichten-App
1) Öffnen Sie die Nachrichten-App und gehen Sie in die Konversation der Person.
2) Klicken Sie auf die Info-Schaltfläche ⓘ neben ihrem Namen.
3) Klicken Sie auf „Teilen“ und wählen Sie „Um Bildschirmfreigabe bitten“ oder „Zur Bildschirmfreigabe einladen“. Da Sie derjenige sind, der hilft, verwenden Sie die Option „Nach Bildschirmfreigabe fragen“ .
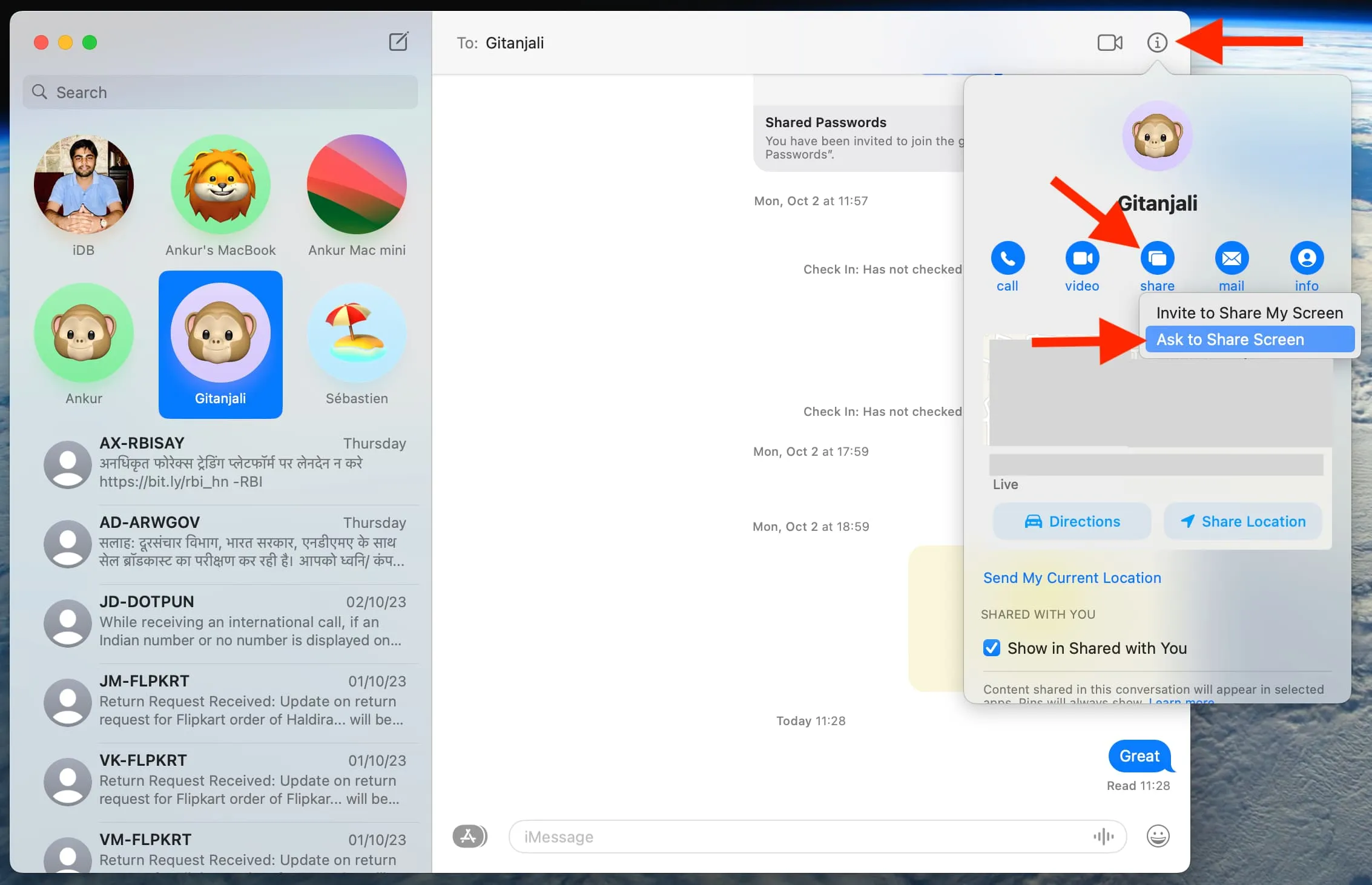
4) Jetzt erhält die andere Person eine Benachrichtigung auf ihrem Mac, dass Sie sie aufgefordert haben, ihren Bildschirm zu teilen. Die Person sollte in dieser Benachrichtigung auf Optionen > Akzeptieren klicken.
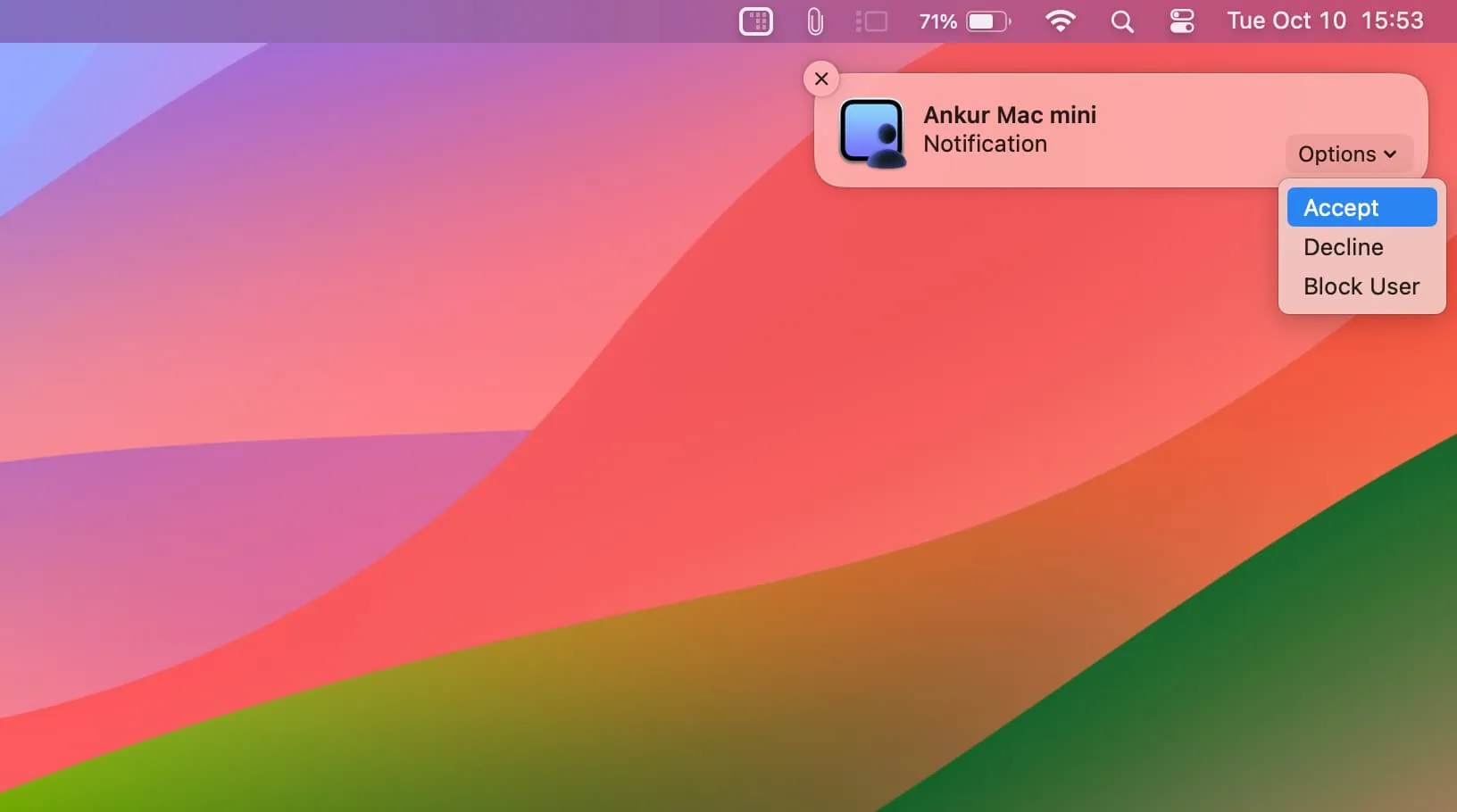
5) Als nächstes sehen sie ein Menüfenster mit zwei Optionen. Bitten Sie sie, eines auszuwählen und auf „Akzeptieren“ zu klicken :
- „Kontrolliere meinen Bildschirm“: Dies gibt die vollständige Kontrolle und ermöglicht der anderen Seite, Dinge auf dem Mac aus der Ferne zu erledigen.
- Beobachten Sie meinen Bildschirm: Verwenden Sie diese Option, damit die andere Person nur aus der Ferne den Bildschirm sehen und Elemente und Menüs markieren/markieren kann. Wenn diese Option verwendet wird, können sie Ordner, Menüs usw. nicht aus der Ferne öffnen.
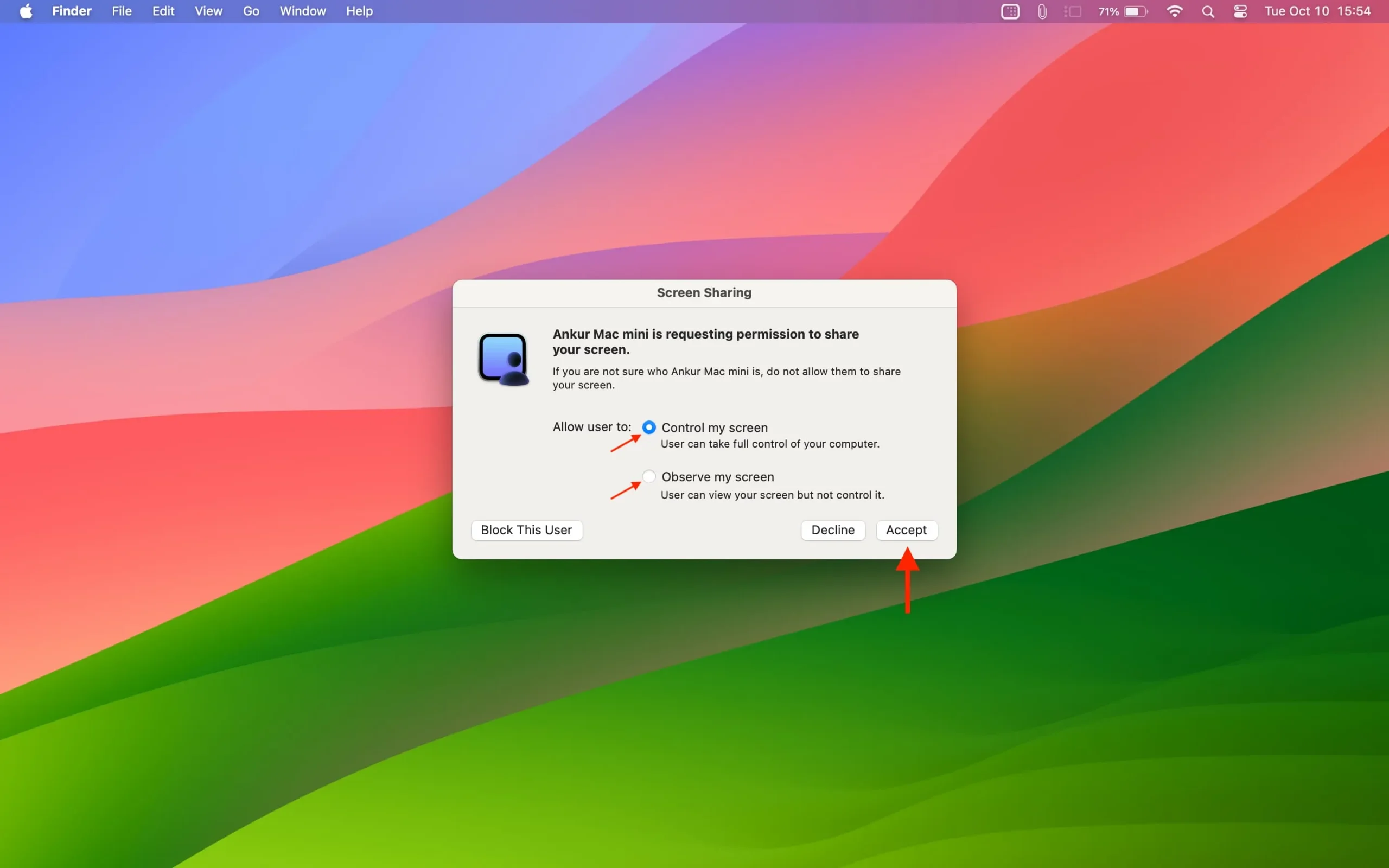
6) Nachdem die Person Ihre Anfrage zur Bildschirmfreigabe angenommen hat, wird ihr Bildschirm auf Ihrem Mac angezeigt.
Wenn sie „Meinen Bildschirm steuern“ ausgewählt haben, können Sie Apps öffnen, in Finder-Ordner navigieren und ihren Computer mit Ihrer Maus, Ihrem Trackpad und Ihrer Tastatur steuern. Sie können die Schaltfläche oben im Bildschirmfreigabefenster auf Ihrem Mac verwenden, um die Bildschirmsichtbarkeit anzupassen oder das Launchpad zu öffnen, Mission Control aufzurufen, den Desktop anzuzeigen und mehr auf dem Remote-Mac. Sie können sogar Screenshots auf diesem Remote-Computer über Ihre Tastatur machen!
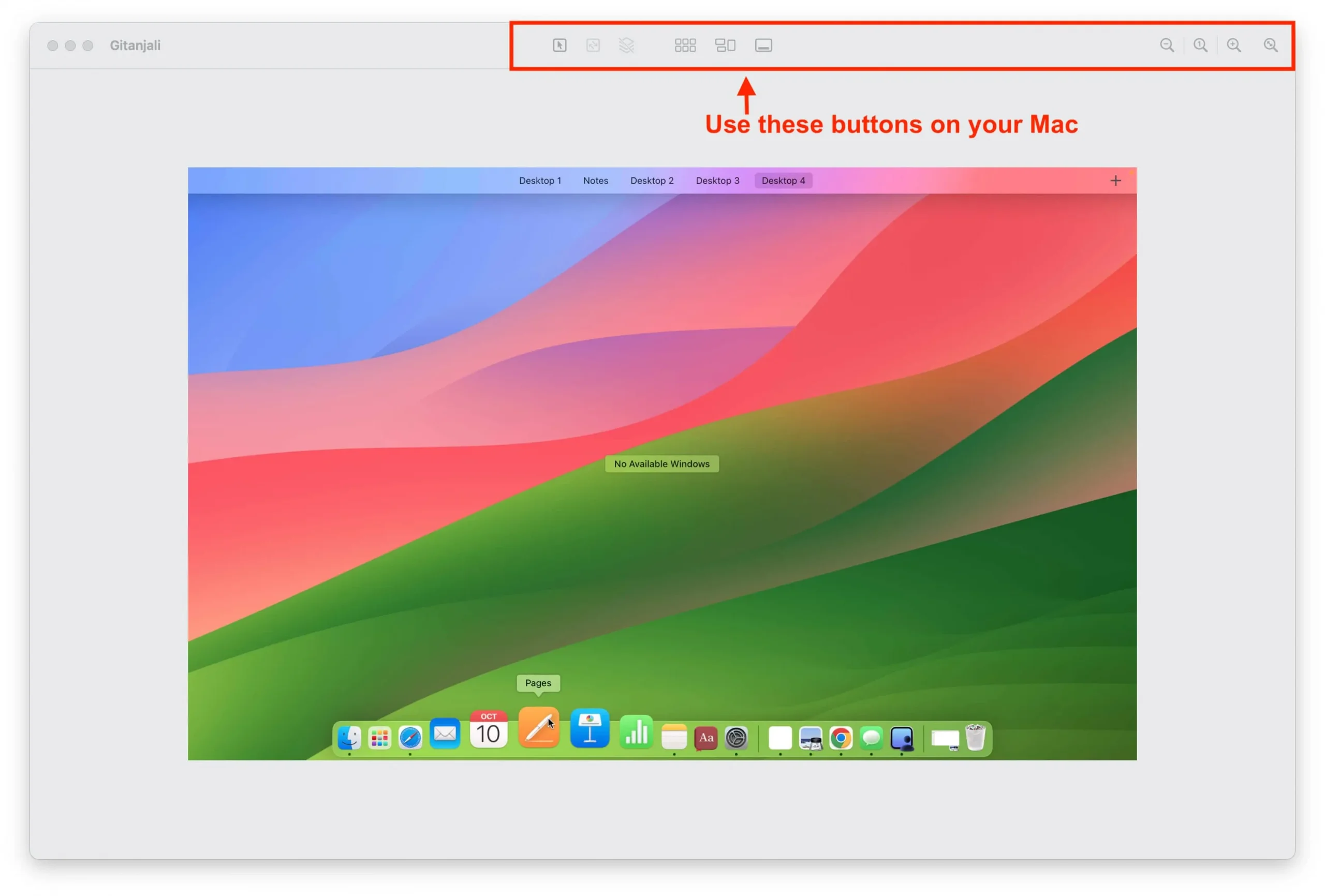
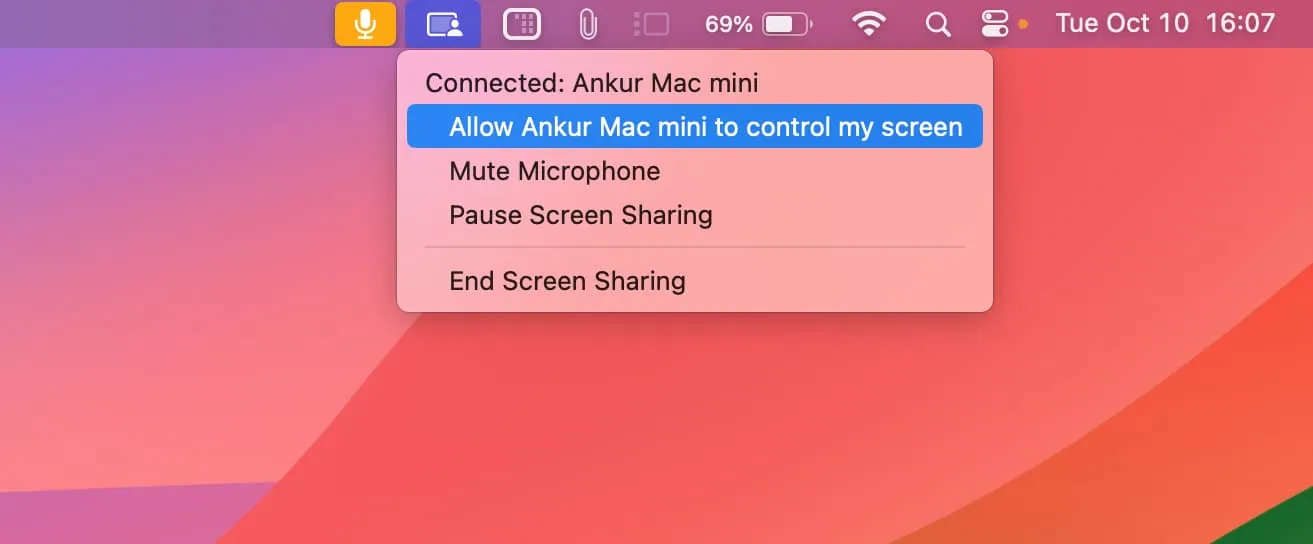
Bildschirmfreigabe anhalten oder beenden: Klicken Sie bei laufender Bildschirmfreigabe in der oberen Menüleiste Ihres Mac (der Person, die ihren Bildschirm freigibt) auf die Schaltfläche „Bildschirmfreigabe“ und wählen Sie „Bildschirmfreigabe anhalten“ oder „Bildschirmfreigabe beenden“.
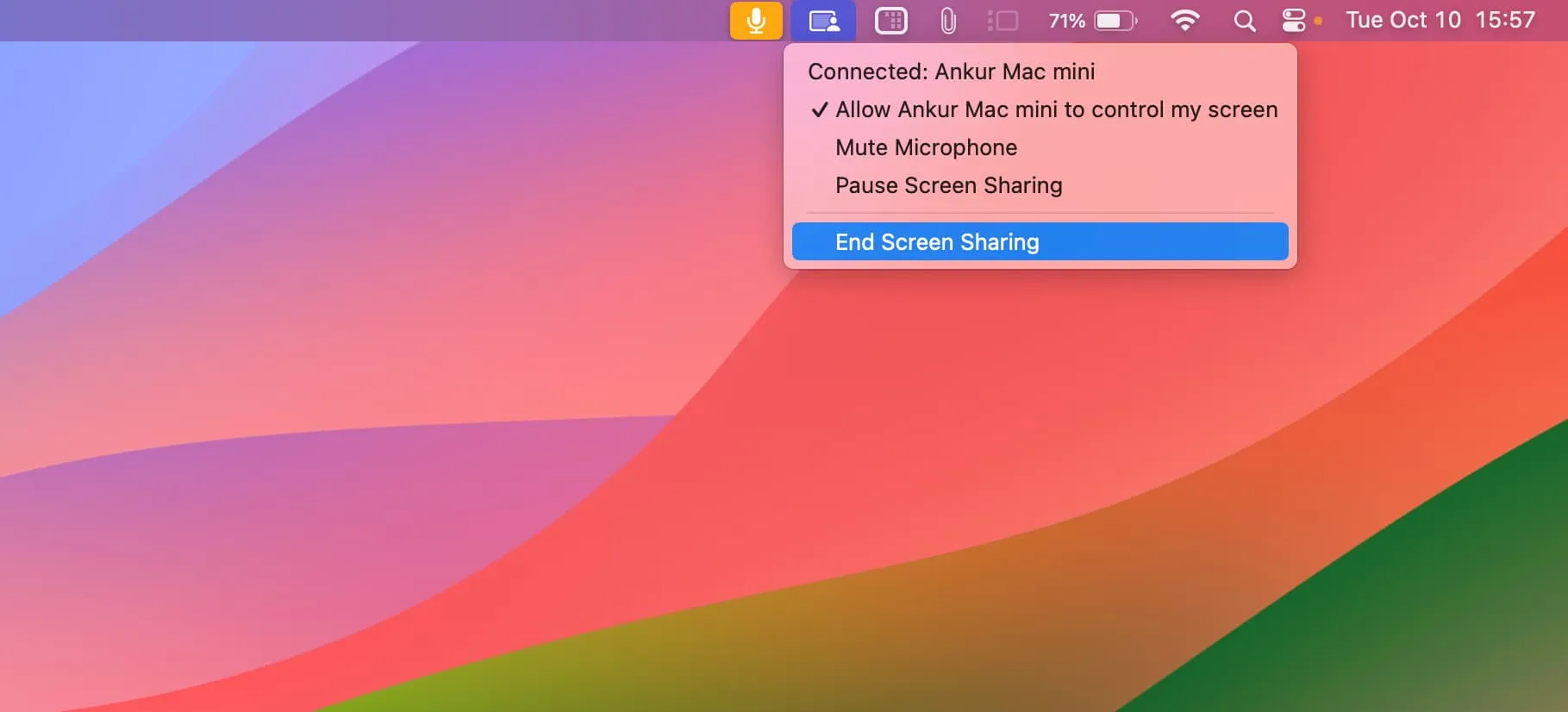
2. Verwenden Sie FaceTime
Damit dies funktioniert, muss auf beiden Macs macOS Sonoma oder höher installiert sein.
1) Stellen Sie sicher, dass Sie sich in einem persönlichen FaceTime-Videoanruf befinden.
2) Die Person, die Hilfe benötigt, sollte ihren Bildschirm teilen. Klicken Sie dazu im FaceTime-Fenster auf die Schaltfläche „Bildschirm teilen“ .
3) Jetzt sollten sie „Bildschirm“ auswählen , um den gesamten Bildschirm anzuzeigen, und auf „ Diesen Bildschirm teilen“ klicken .
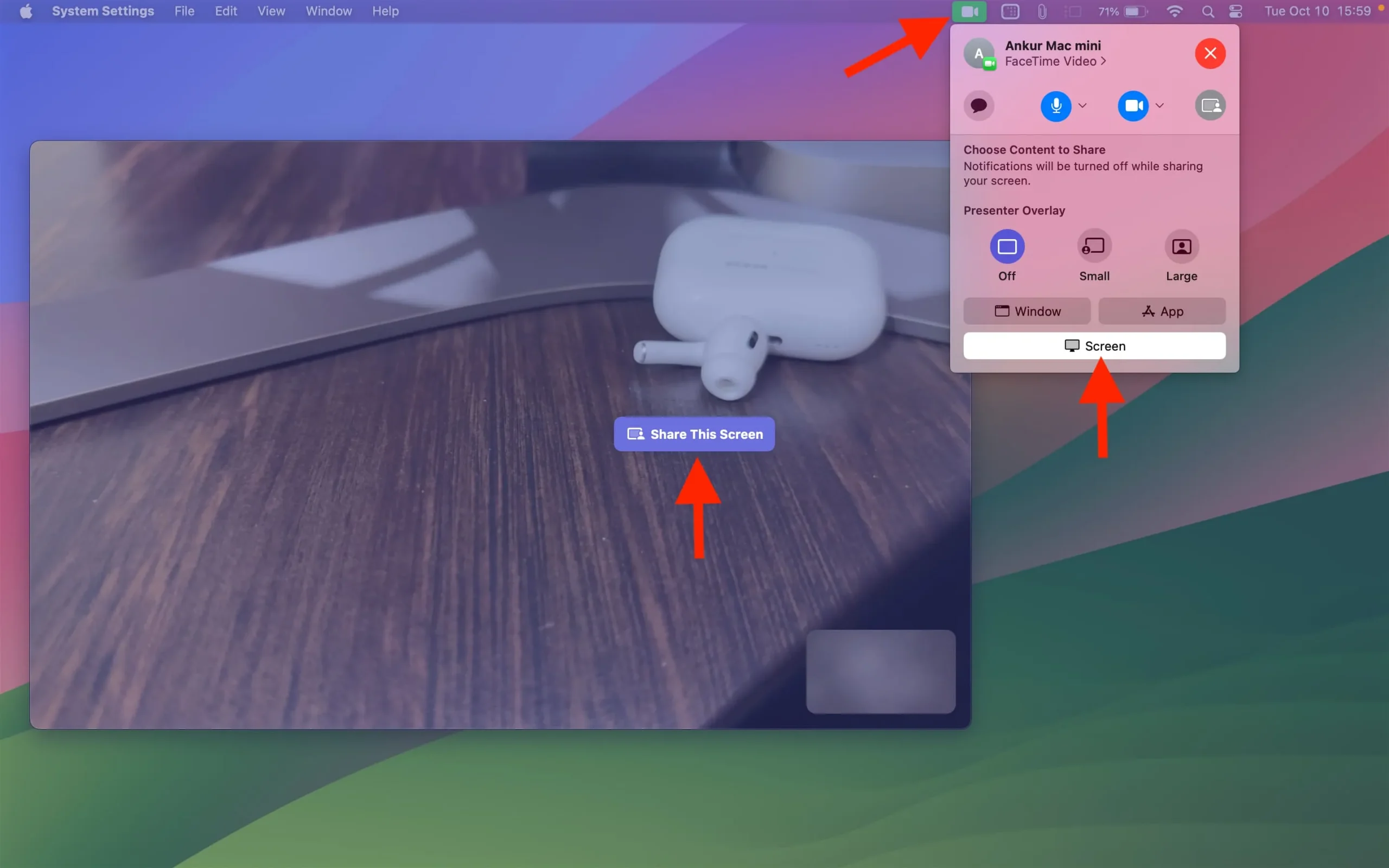
4) Die Person wird bemerken, dass die Option „Kontrolle zulassen“ bereits blau ist. Lass es so wie es ist.
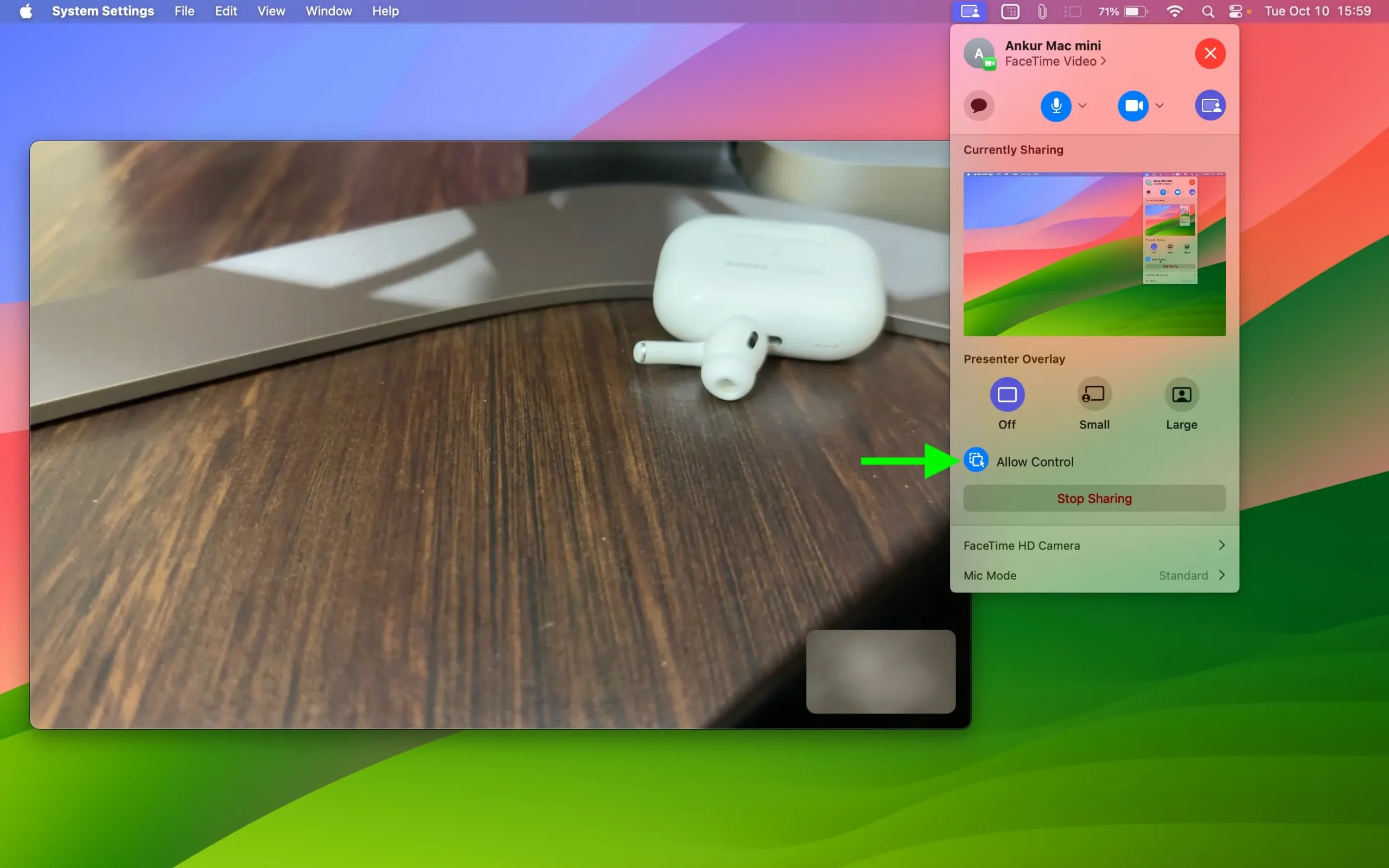
5) Jetzt sollten Sie (die Person auf der anderen Seite, die hilft und bereits den Mac-Bildschirm dieser Person sieht) in Ihrem Bildschirmanzeigefenster auf die Schaltfläche „ Bildschirm steuern “ klicken, um die Erlaubnis zur Steuerung ihres Mac anzufordern.
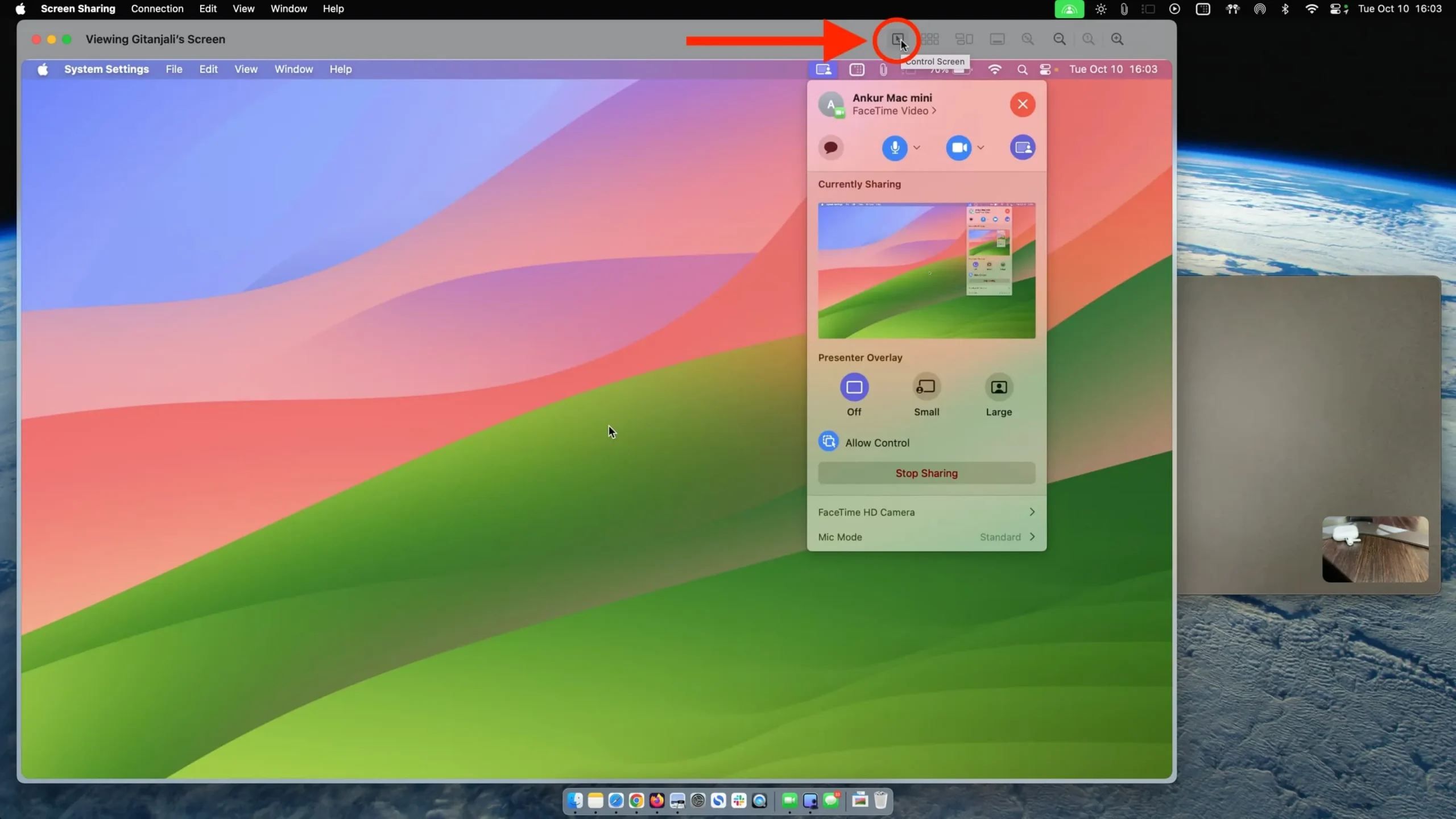
6) Danach erhält die Person, deren Mac gesteuert wird, eine Benachrichtigung mit der Meldung: „Möchten Sie dieser Person erlauben, Ihren Bildschirm zu steuern?“ . Sie müssen auf „Zulassen“ klicken , und dann können Sie ihre Mac-Apps aus der Ferne verwenden, in Ordner hineingehen usw.
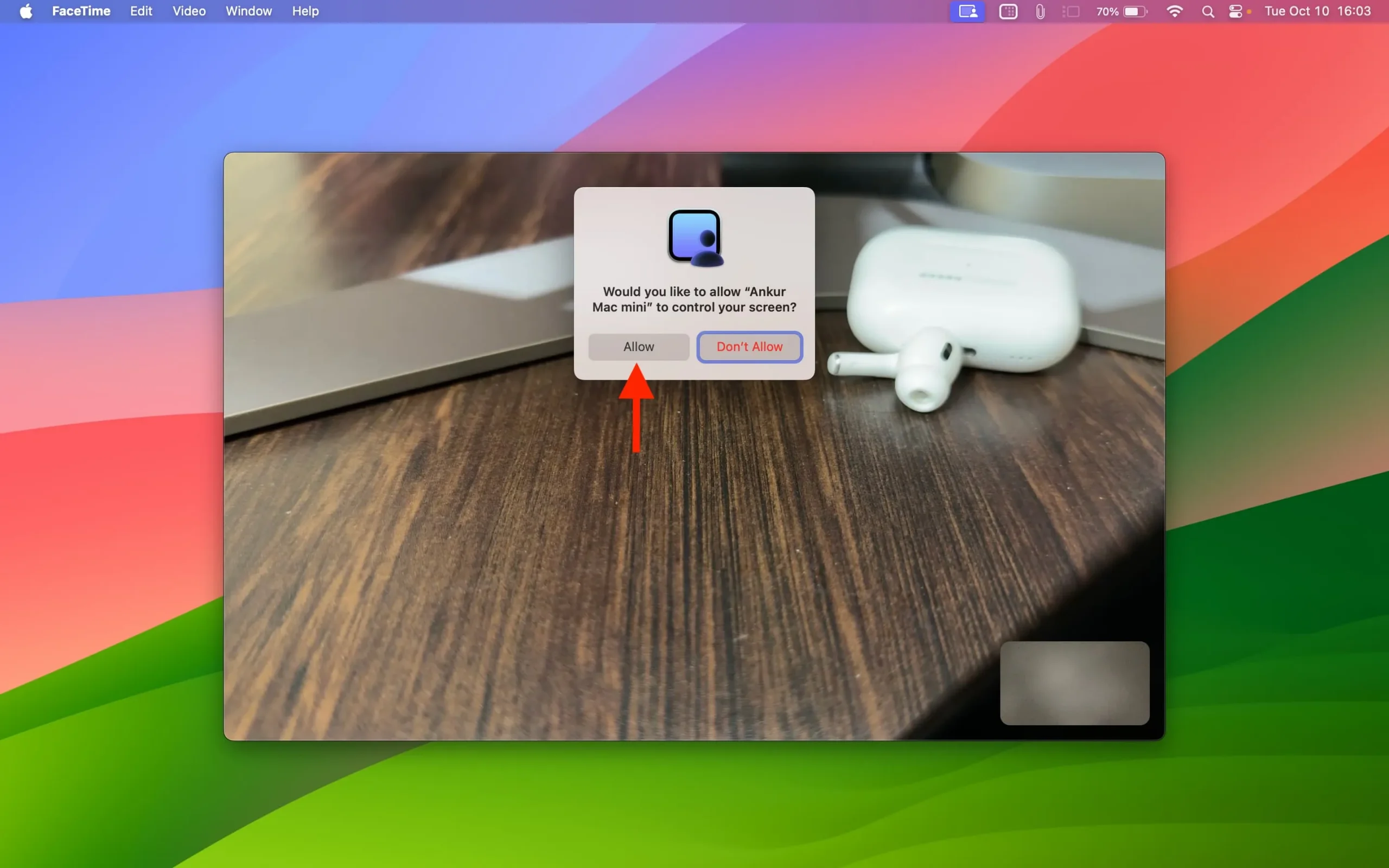
Verhindern Sie die Fernsteuerung des Mac: Klicken Sie in der oberen Menüleiste des Mac auf die Schaltfläche „Bildschirmsteuerung“ und dann auf „Steuerung zulassen“, sodass das Symbol von Blau zu Grau wechselt.
3. Verwenden Sie die Screen-Sharing-App
Screen Sharing ist eine weitere Apple-App, mit der Sie einen anderen Mac aus der Ferne sehen und steuern können. Wenn Sie beim Befolgen der beiden oben genannten Methoden auf das Dock auf Ihrem Mac geachtet haben, ist Ihnen aufgefallen, dass es tatsächlich die Bildschirmfreigabe-App ist, die alle Bildschirmfreigabeanfragen verarbeitet, selbst wenn sie über Nachrichten oder FaceTime initiiert werden.
Nach dem macOS Sonoma-Update listet die Bildschirmfreigabe-App Personen auf, mit denen Sie zuvor eine Verbindung hergestellt haben. Sie können die Einträge bearbeiten, in Gruppen einteilen oder löschen.
Befolgen Sie diese Schritte, um eine andere Person zu bitten, ihren Bildschirm mit Ihnen zu teilen, damit Sie ihn aus der Ferne steuern können:
1) Öffnen Sie die Screen-Sharing- App auf Ihrem Mac. Es befindet sich im Ordner „Andere“ oder „Dienstprogramme“ im Launchpad und im Ordner „Programme“.
2) Klicken Sie auf die Plus-Schaltfläche , geben Sie die Apple-ID dieser Person ein und klicken Sie auf „Verbinden“ .
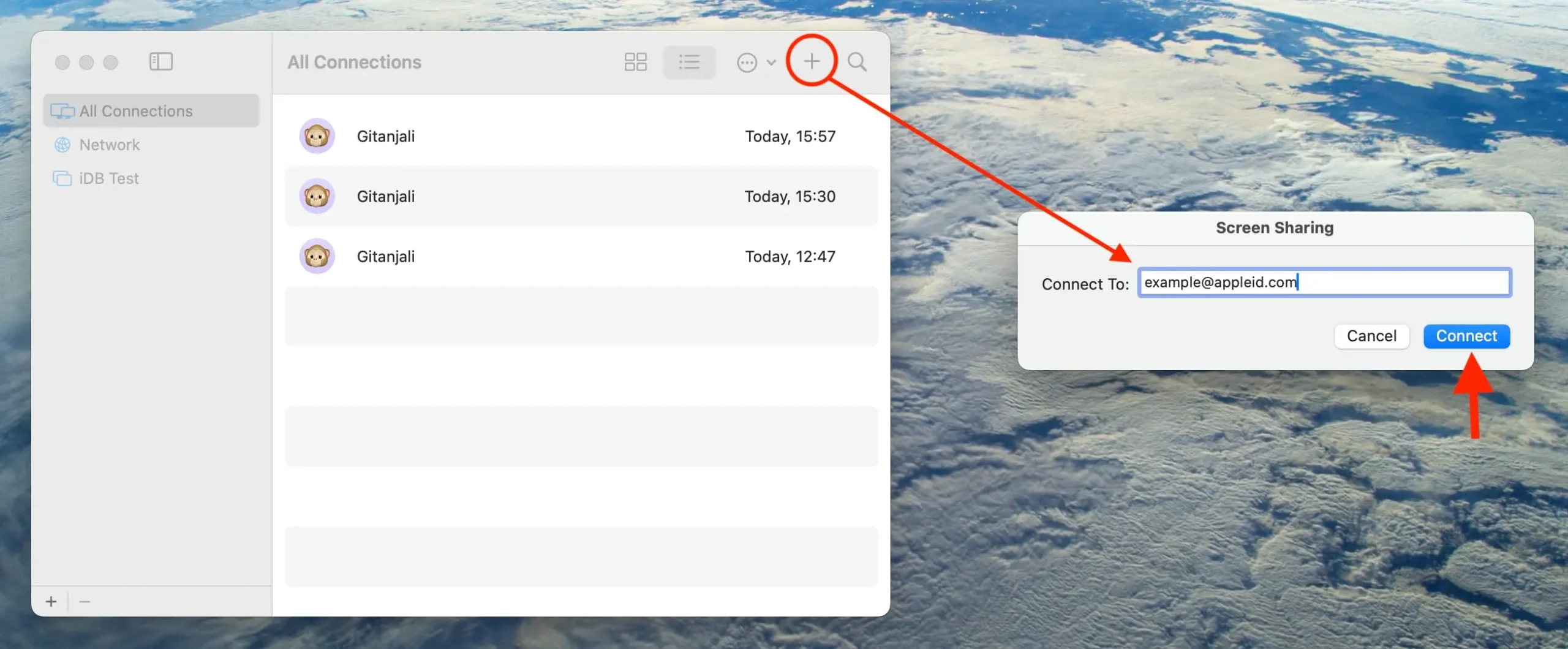
3) Diese Person erhält eine Benachrichtigung. Sie sollten auf „Akzeptieren“ klicken .
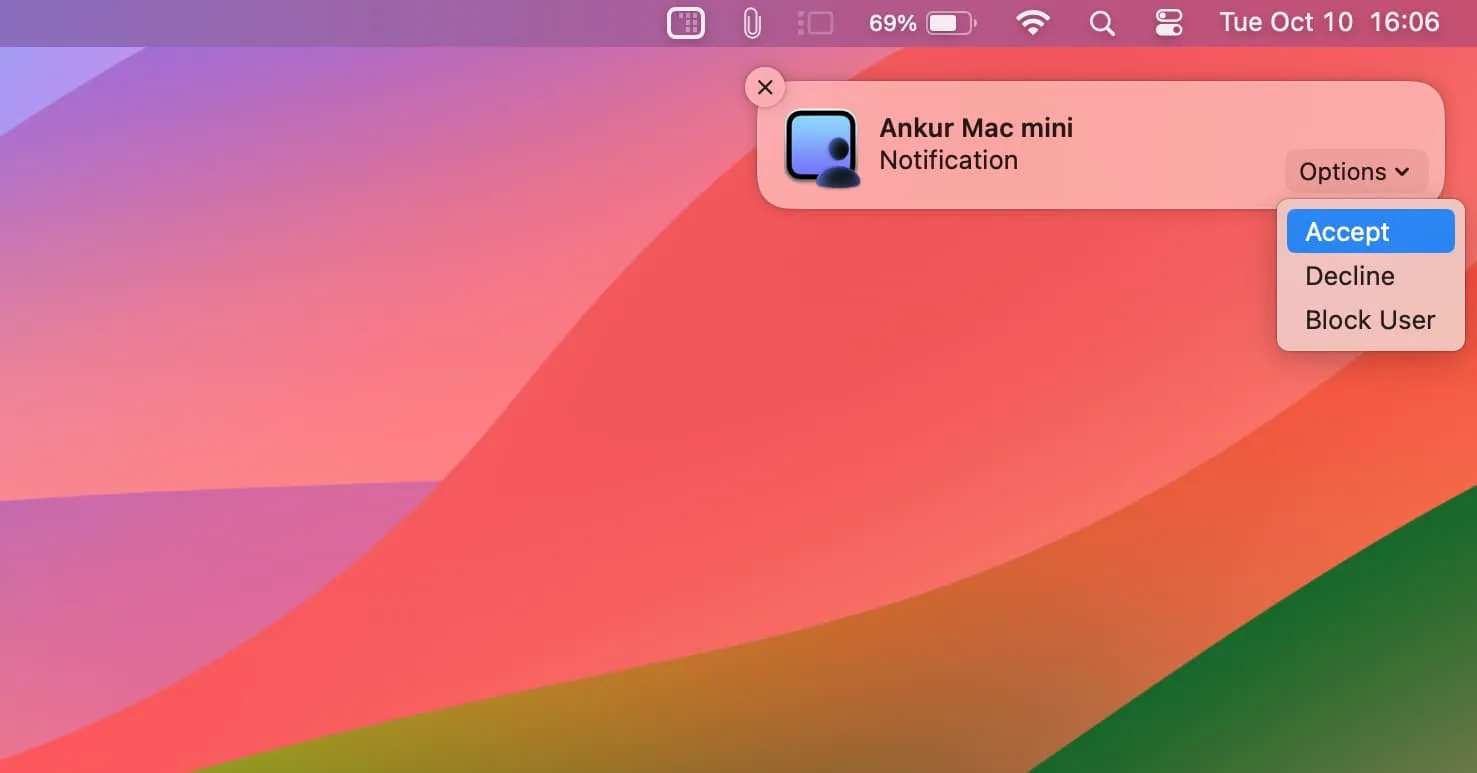
4) Jetzt müssen sie „ Meinen Bildschirm steuern “ oder „ Meinen Bildschirm beobachten “ wählen und auf „Akzeptieren“ klicken .

5) Sie können jetzt den Bildschirm dieser Person steuern oder sehen und ihr helfen.
So beenden Sie die Bildschirmfreigabe: Klicken Sie in der Menüleiste auf die violette Bildschirmsteuerung oder Bildschirmfreigabeschaltfläche und wählen Sie „Bildschirmfreigabe anhalten“ oder „Bildschirmfreigabe beenden“.
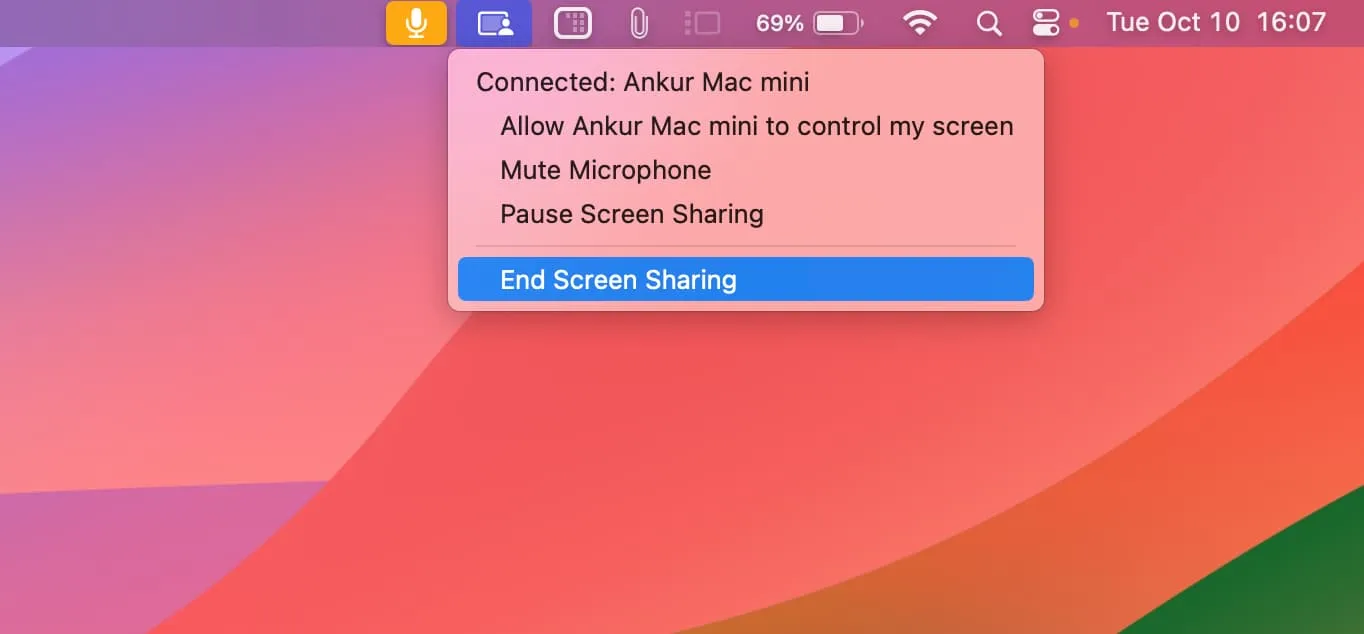
Schreibe einen Kommentar