So sehen Sie die Zeit in mehreren Zeitzonen auf dem iPhone und iPad
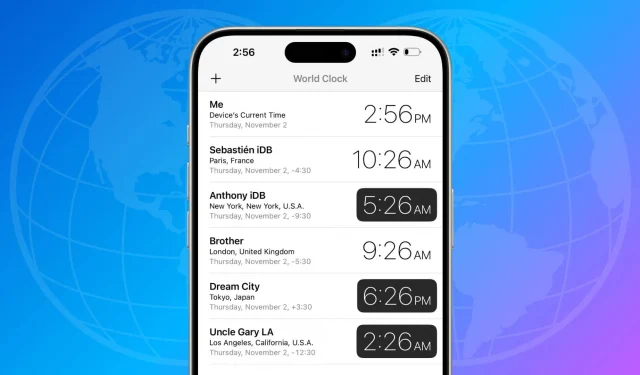
Sie fragen sich, welches Datum und welche Uhrzeit es in einer Stadt auf der anderen Seite der Welt hat? In diesem Tutorial erklären wir, wie Sie die integrierte Weltzeituhr und Apps von Drittanbietern auf Ihrem iPhone und iPad anzeigen, anpassen und verwenden können, um die Zeit weltweit im Auge zu behalten.
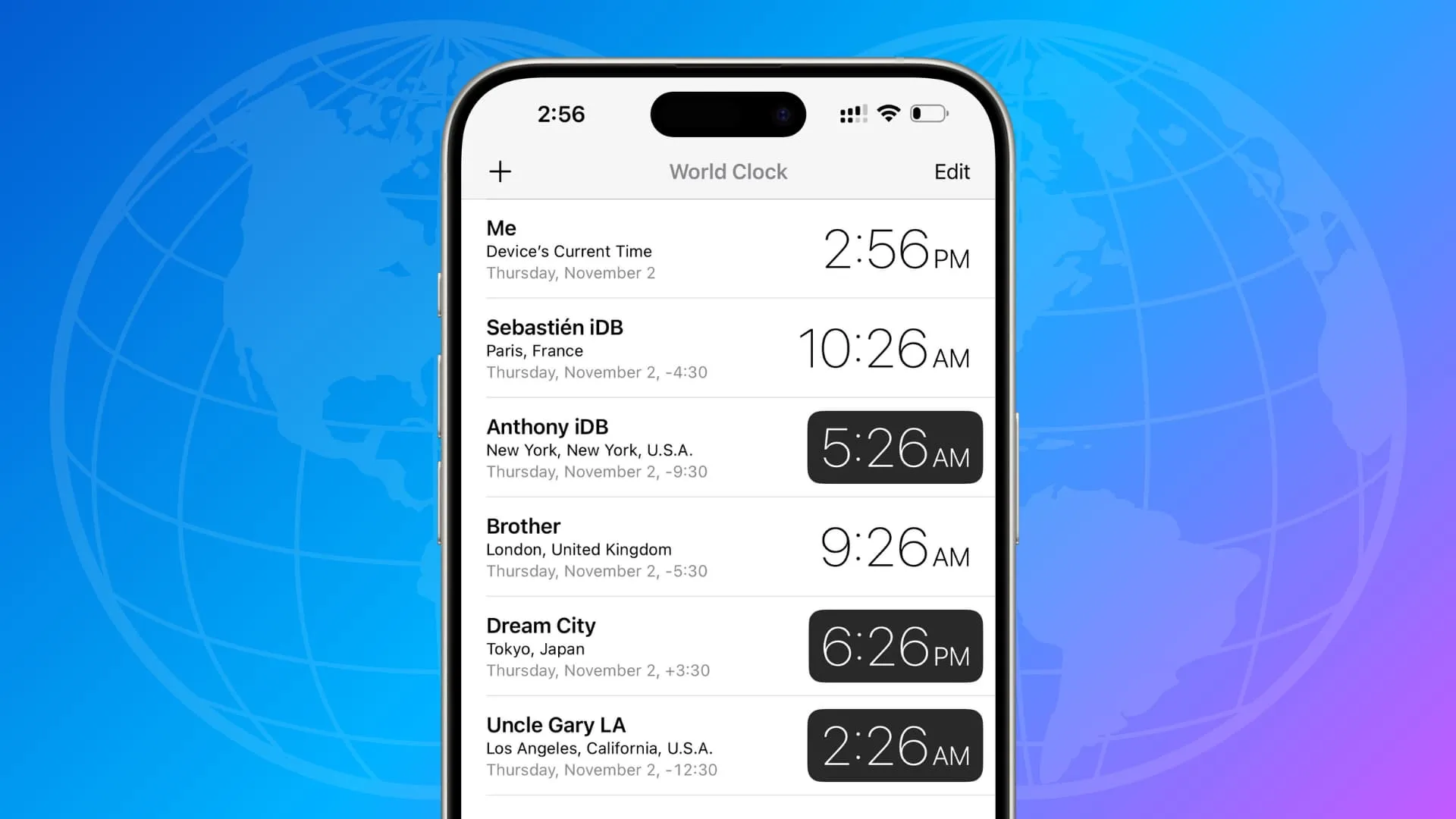
1. Fragen Sie Siri
Sie können jederzeit eine Google-Suche nach „Zeit in [Name der Stadt]“ durchführen. Aber die Verwendung von Siri geht viel schneller. Rufen Sie einfach den Sprachassistenten von Apple auf Ihrem iPhone oder iPad auf und fragen Sie ihn etwa: „ Wie spät ist es in Sydney?“ “ oder „ Welches Datum ist in Sankt Petersburg?“ ”
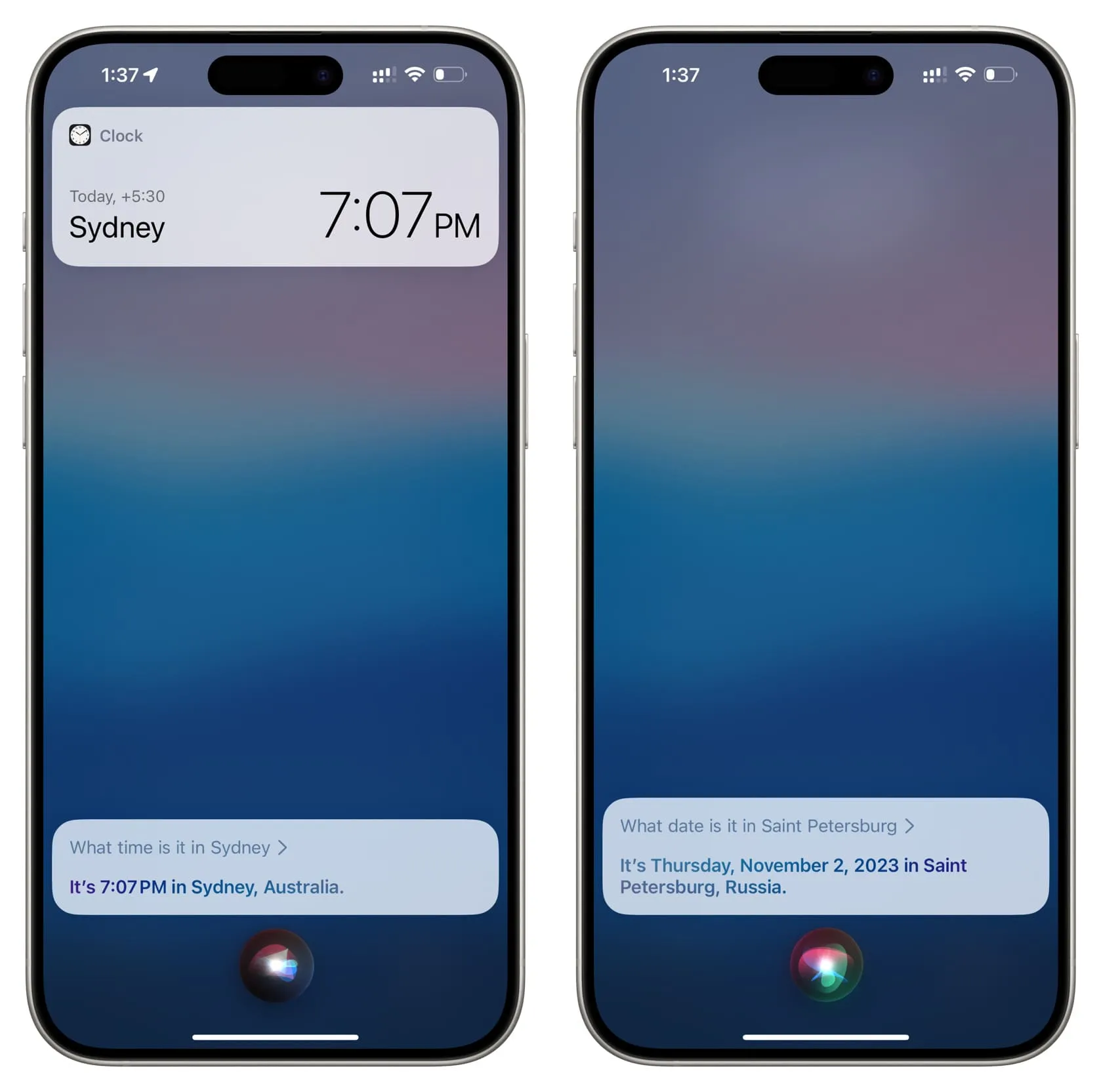
2. Verwenden Sie die iOS-Uhr-App
Die standardmäßige Apple Clock-App, die in allen iPhones und iPads integriert ist, unterstützt die Weltzeituhr.
1) Öffnen Sie die Uhr-App auf Ihrem iPhone und tippen Sie auf Weltuhr .
2) Ihre Stadt sollte ganz oben stehen. Tippen Sie auf die Plus-Schaltfläche (+), um weitere hinzuzufügen.
3) Suchen Sie die Stadt, indem Sie ihren Namen in das Suchfeld eingeben und tippen Sie auf, um sie zu Ihrer Weltzeituhr hinzuzufügen.
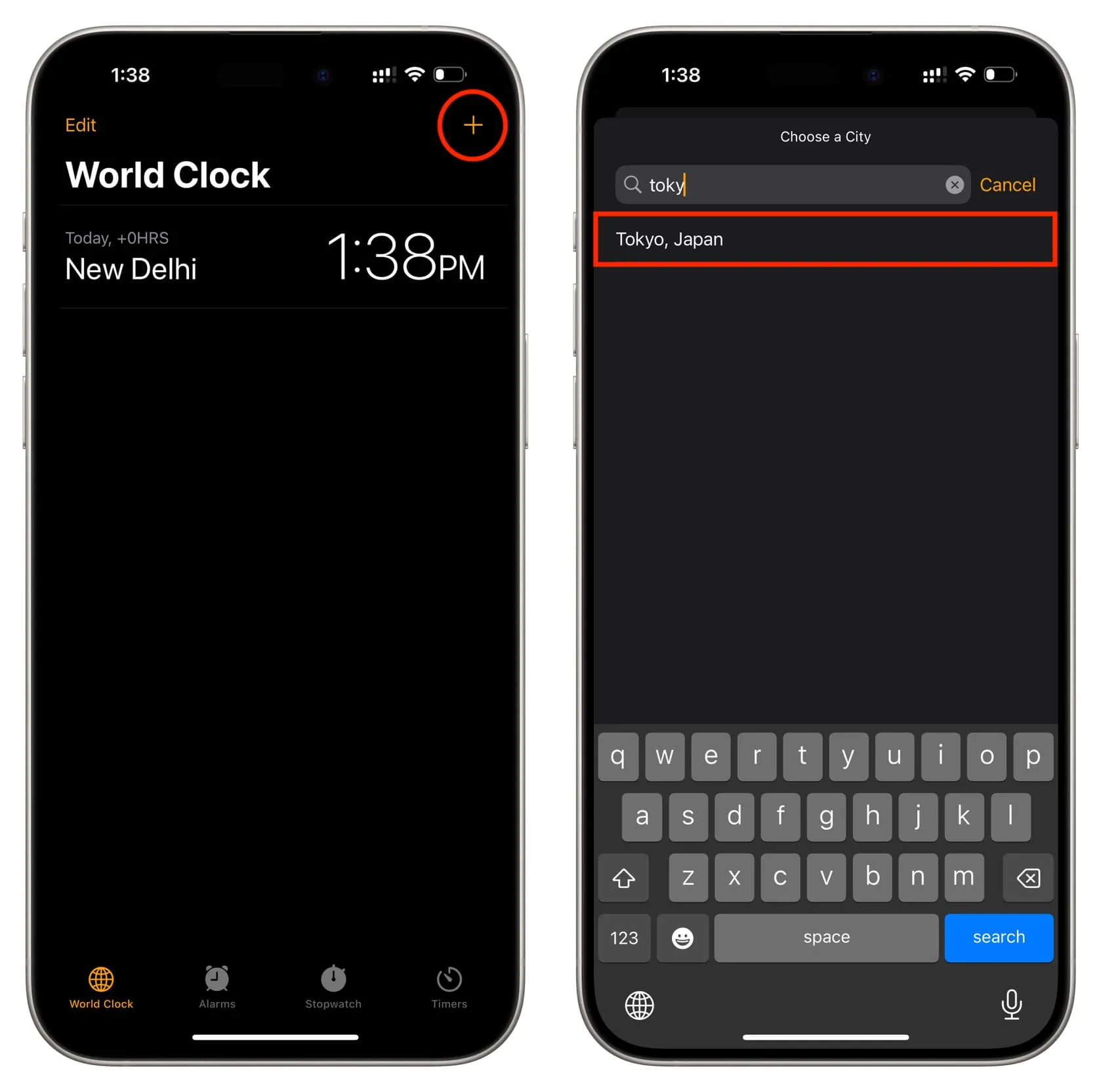
4) Wiederholen Sie die Schritte 2 und 3, um weitere Städte hinzuzufügen, deren Zeit Sie im Auge behalten möchten.
5) Nachdem Sie die gewünschten Städte hinzugefügt haben, werden diese alle im Abschnitt „Weltzeituhr“ aufgelistet.
- Ihre aktuelle Uhrzeit erscheint neben ihren Namen.
- Außerdem sehen Sie „Heute “ , „Gestern “ oder „ Morgen “, um Ihnen mitzuteilen, ob es in dieser Stadt dasselbe Datum wie in Ihrer Stadt oder ein früheres oder nächstes Datum ist.
- Ihre lokale Stadt und andere hinzugefügte Städte derselben Zeitzone zeigen +0HRS an . Andere hinzugefügte Städte zeigen an, wie weit sie im Vergleich zu Ihrer Stadt hinter und vor ihnen liegen. Im Screenshot unten sehen Sie beispielsweise, dass Paris 4 Stunden 30 Minuten hinter meiner Ortszeit liegt und Tokio 3 Stunden 30 Minuten voraus.
6) Sie können auf „Bearbeiten“ tippen und das Hamburger-Menüsymbol verwenden , um die Position der hinzugefügten Städte zu ändern, oder auf die rote Schaltfläche „Löschen“ klicken , um sie zu entfernen.
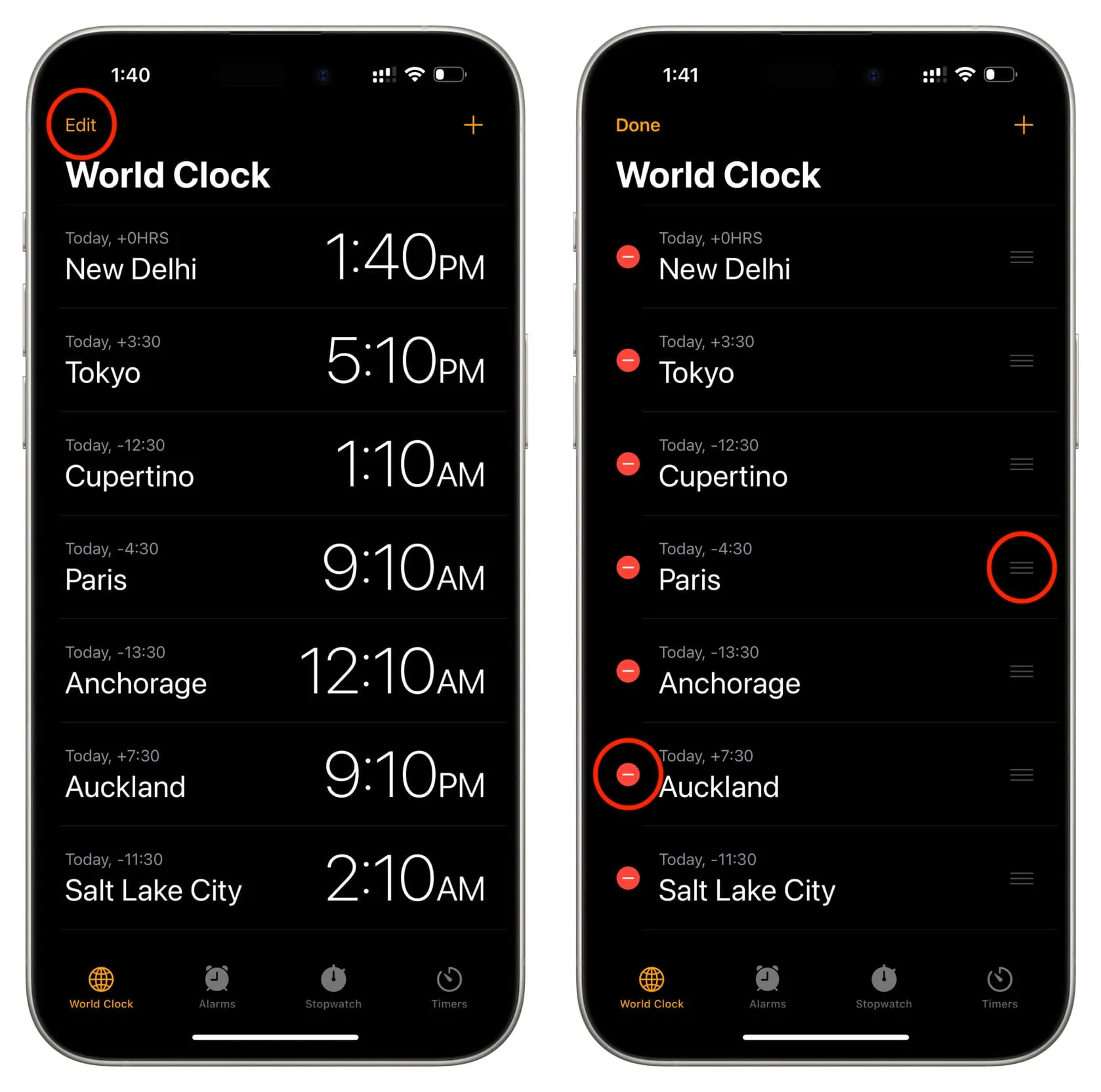
Wenn Sie von nun an die Uhrzeit in diesen Städten wissen möchten, rufen Sie einfach die iOS-Uhr-App auf und tippen Sie auf „Weltzeituhr“.
3. Verwenden Sie das Weltuhr-Startbildschirm-Widget
Wenn Sie ständig über die Zeit in einer anderen Stadt auf dem Laufenden bleiben müssen, fügen Sie am besten das Weltuhr-Widget zu Ihrem iPhone- oder iPad-Startbildschirm hinzu. So geht’s:
1) Berühren und halten Sie eine leere Stelle auf dem Startbildschirm Ihres iPhones, bis alle Apps zu wackeln beginnen.
2) Tippen Sie oben links auf die Plus-Schaltfläche (+) .
3) Scrollen Sie nach unten und tippen Sie in der Liste auf Uhr .
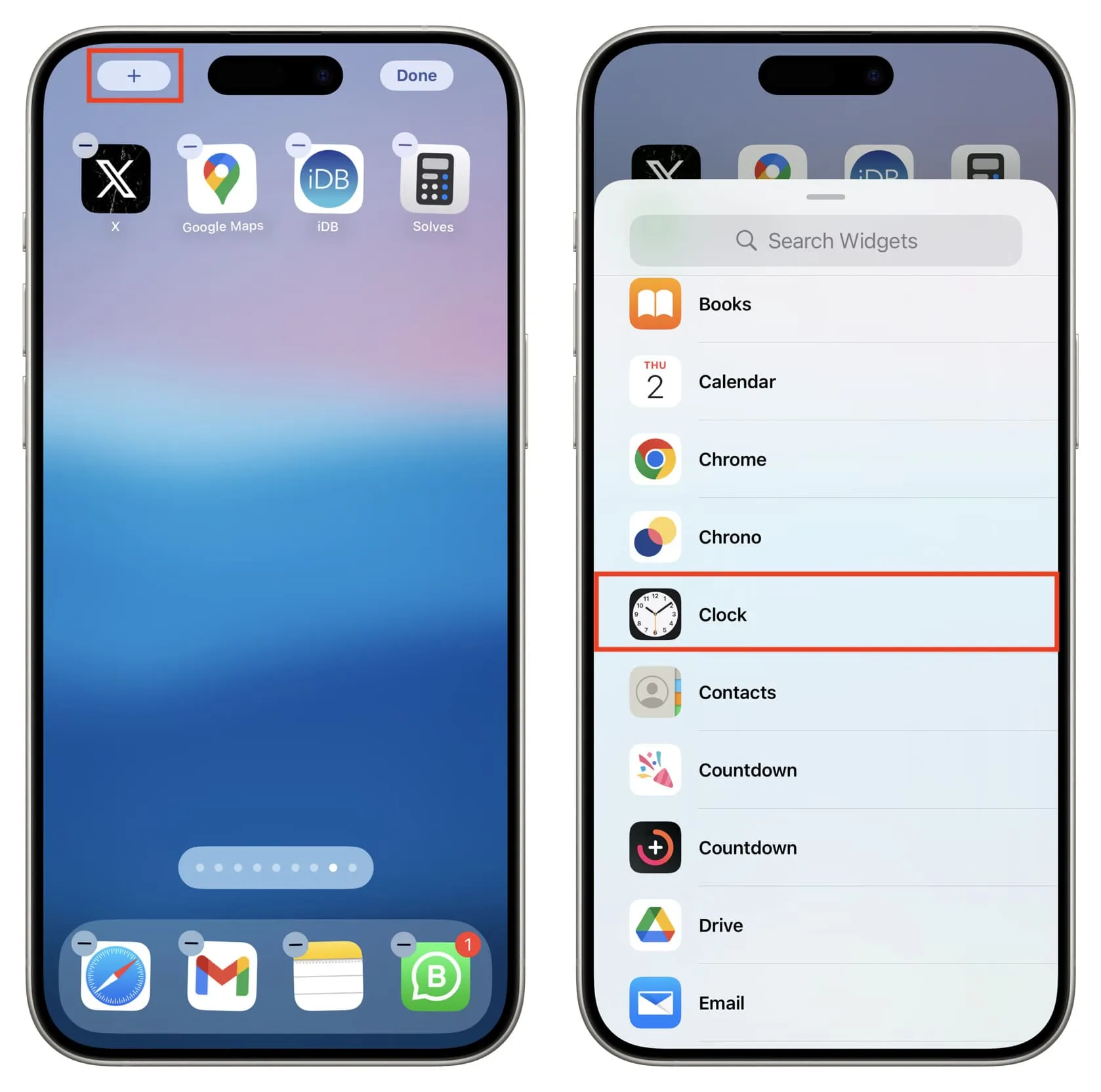
4) Wischen Sie nach links, bis Sie die quadratischen oder rechteckigen Weltuhr- Widgets erreichen, und tippen Sie unter einem davon auf Widget hinzufügen .
5) Das Widget wird wahrscheinlich die Uhrzeit für Cupertino , Tokio , Sydney und Paris anzeigen . Wenn Sie mit diesen Städten zufrieden sind, tippen Sie auf „Fertig“ . Wenn Sie jedoch die Städte ändern möchten, tippen Sie jetzt auf das Widget (bevor Sie auf „Fertig“ klicken). Wenn Sie auf „Fertig“ getippt haben, berühren und halten Sie das hinzugefügte Widget und wählen Sie „ Widget bearbeiten“ aus .
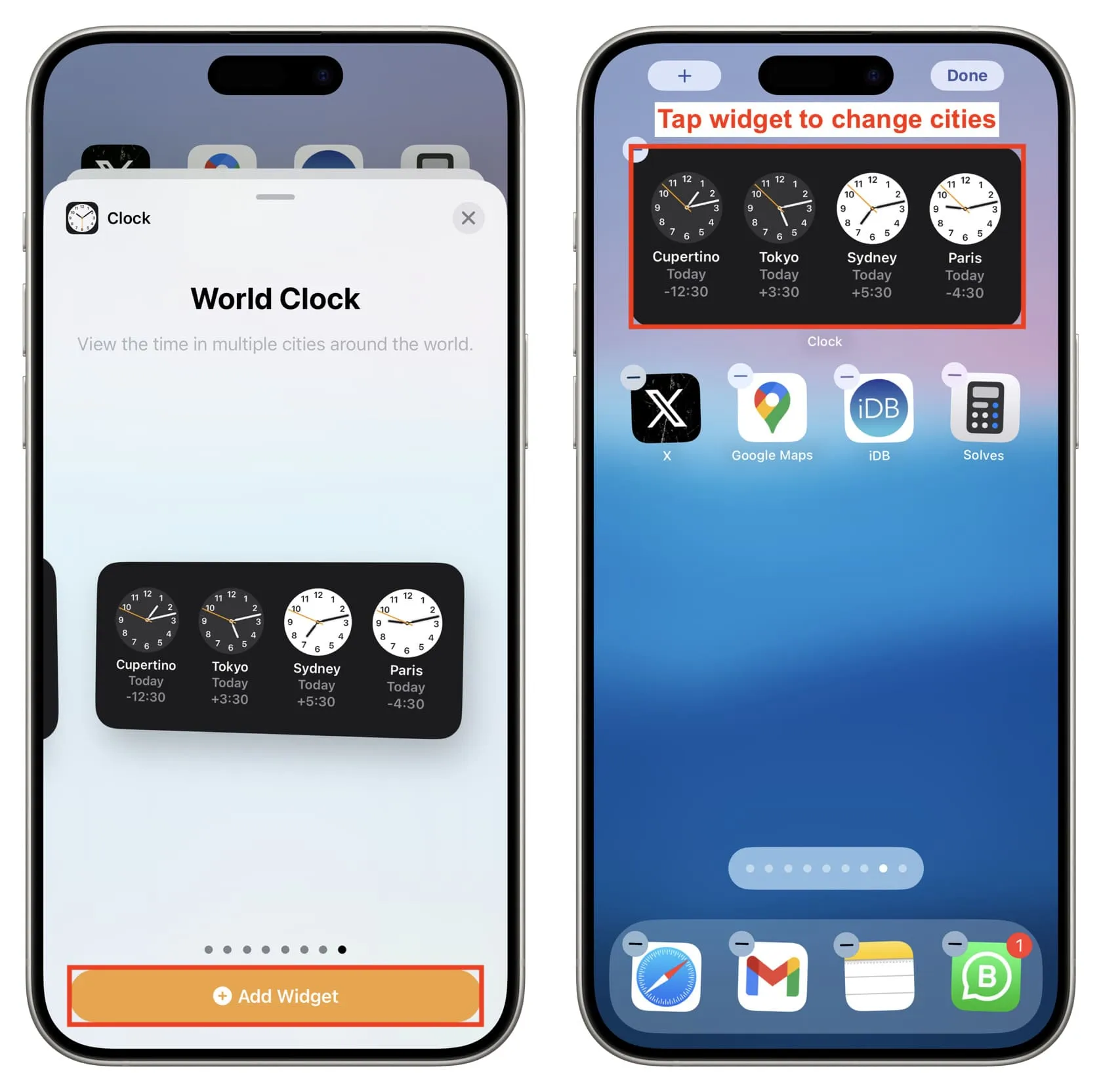
6) Tippen Sie auf den Namen der Standardstadt und wählen Sie den Namen aus, den Sie hinzufügen möchten. Sie können die Position auch über das Hamburger-Menüsymbol ändern.
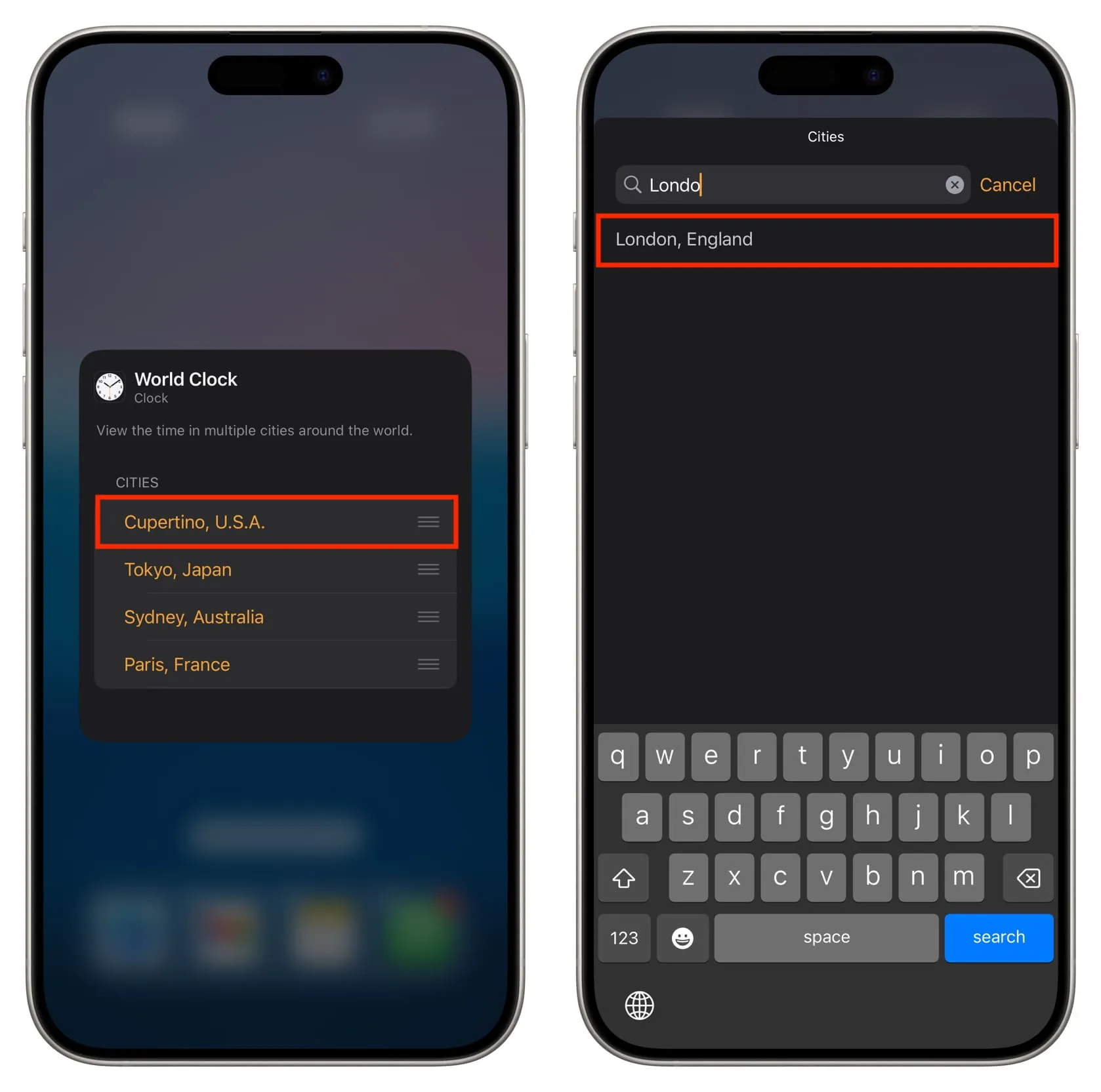
7) Tippen Sie abschließend auf eine beliebige Stelle außerhalb des Widgets und klicken Sie auf „ Fertig“ , um Ihr individuelles Weltuhr-iPhone-Widget zu speichern.
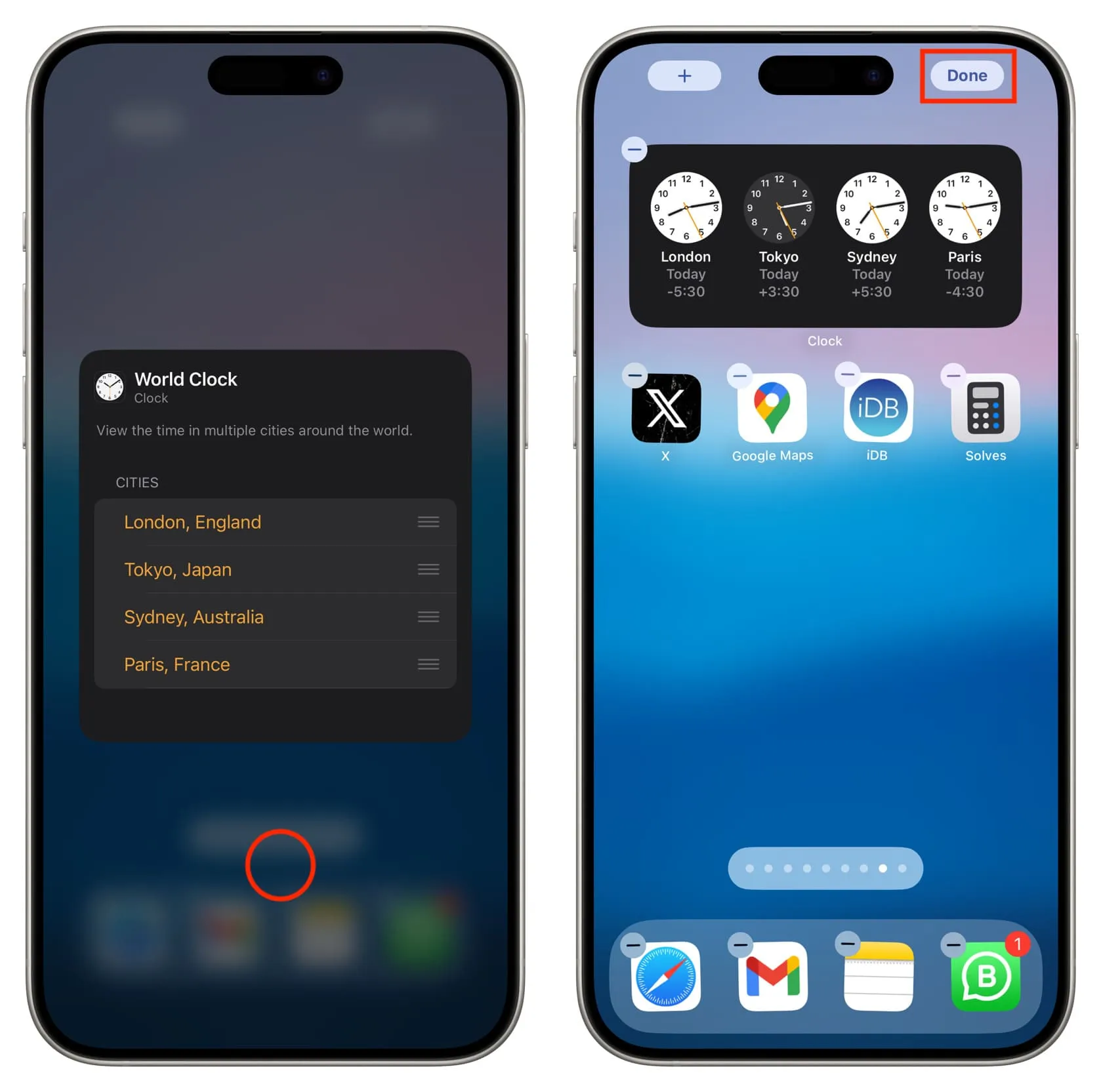
Zusätzliche Informationen: Wenn diese Stadtuhr im Weltzeituhr-Widget weiß ist, bedeutet das, dass in dieser Stadt Tag ist, und wenn sie schwarz ist, bedeutet das, dass es Nacht ist.
4. Verwenden Sie Stadtuhr-Widgets
Sowohl quadratische als auch rechteckige Weltzeituhr-Widgets zeigen vier Städtezeiten an, und Sie können keine Stelle frei lassen. Aber was ist, wenn Sie nicht so viele Städte im Auge behalten müssen?
In diesem Fall können Sie ein paar Uhr-Widgets zu Ihrem iPhone-Startbildschirm hinzufügen und ihn so einstellen, dass er die Uhrzeit für die ausgewählte Stadt anzeigt. Die Schritte ähneln denen, die wir oben erklärt haben. Hier ist eine Zusammenfassung:
1) Gehen Sie zum Bildschirm zum Hinzufügen von Widgets und wählen Sie Uhr .
2) Tippen Sie unter Stadt I , Stadt II oder Stadt III auf Widget hinzufügen .
3) Standardmäßig wird möglicherweise die Uhrzeit für CUP (Cupertino, Kalifornien, USA) angezeigt. Tippen Sie auf das Widget, gefolgt von Cupertino, USA , und stellen Sie es auf eine andere Stadt Ihrer Wahl ein.
4) Wiederholen Sie die obigen Schritte, um weitere einzelne Stadtuhren hinzuzufügen.
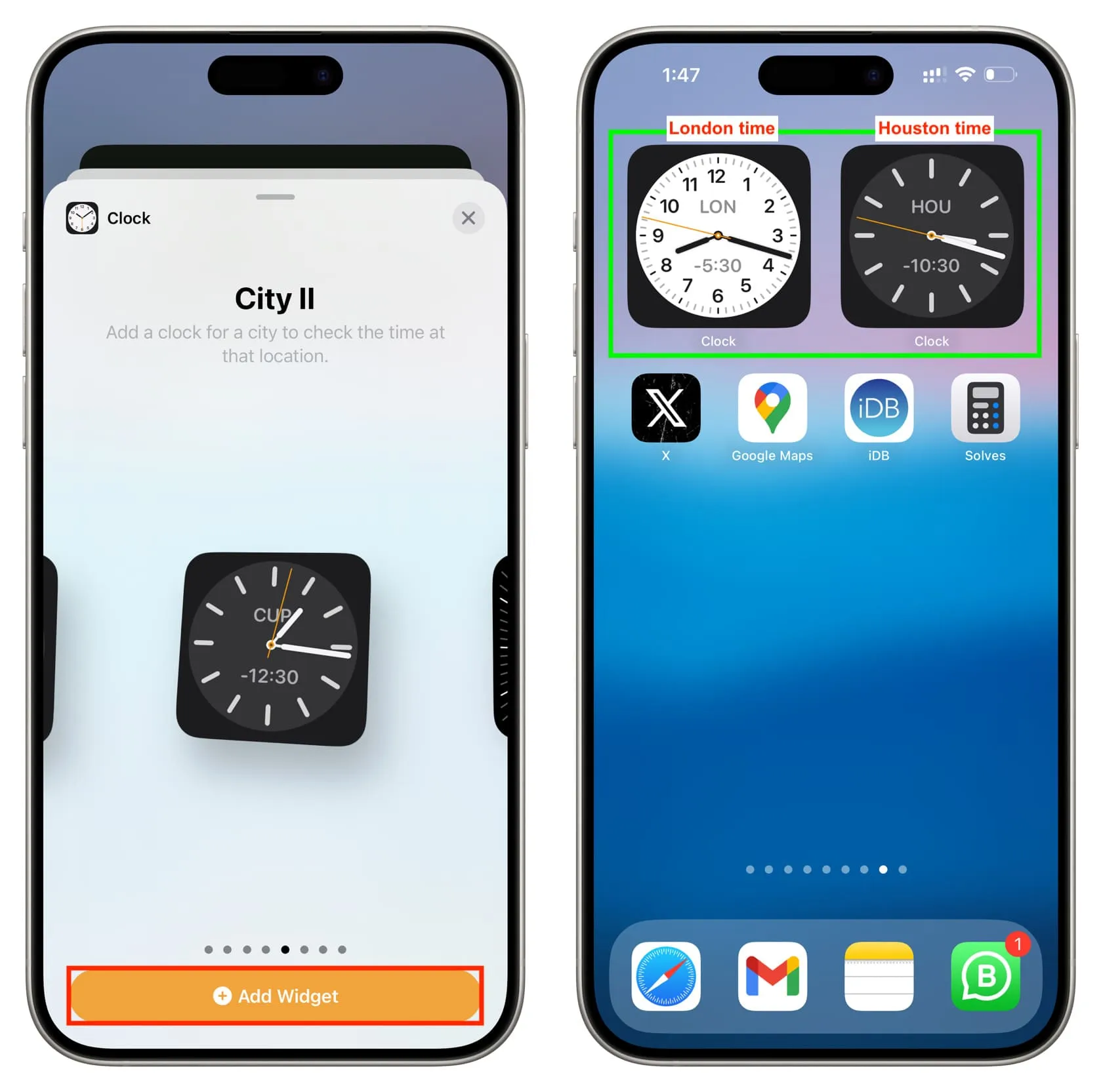
5. Weltzeituhr zum iPhone-Sperrbildschirm hinzufügen
Sie können das Wold Clock-Widget auch auf Ihrem iPhone-Sperrbildschirm platzieren, direkt unter der lokalen Uhr.
Wir haben spezielle Beiträge, die Ihnen zeigen, wie Sie Sperrbildschirm-Widgets auf iPhone und iPad hinzufügen . Bitte gehen Sie die dortigen Schritte durch. Nachdem Sie das Widget hinzugefügt haben, werden die Zeiten für CUP (Cupertino), TOK (Tokio) und SYD (Sydney) angezeigt. Sie können jedoch auf das hinzugefügte Widget tippen und die Städte nach Ihren Wünschen ändern.
Sie können dem iOS-Sperrbildschirm sogar zwei Weltzeituhr-Widgets hinzufügen und so sechs verschiedene Stadtzeiten gleichzeitig verfolgen.
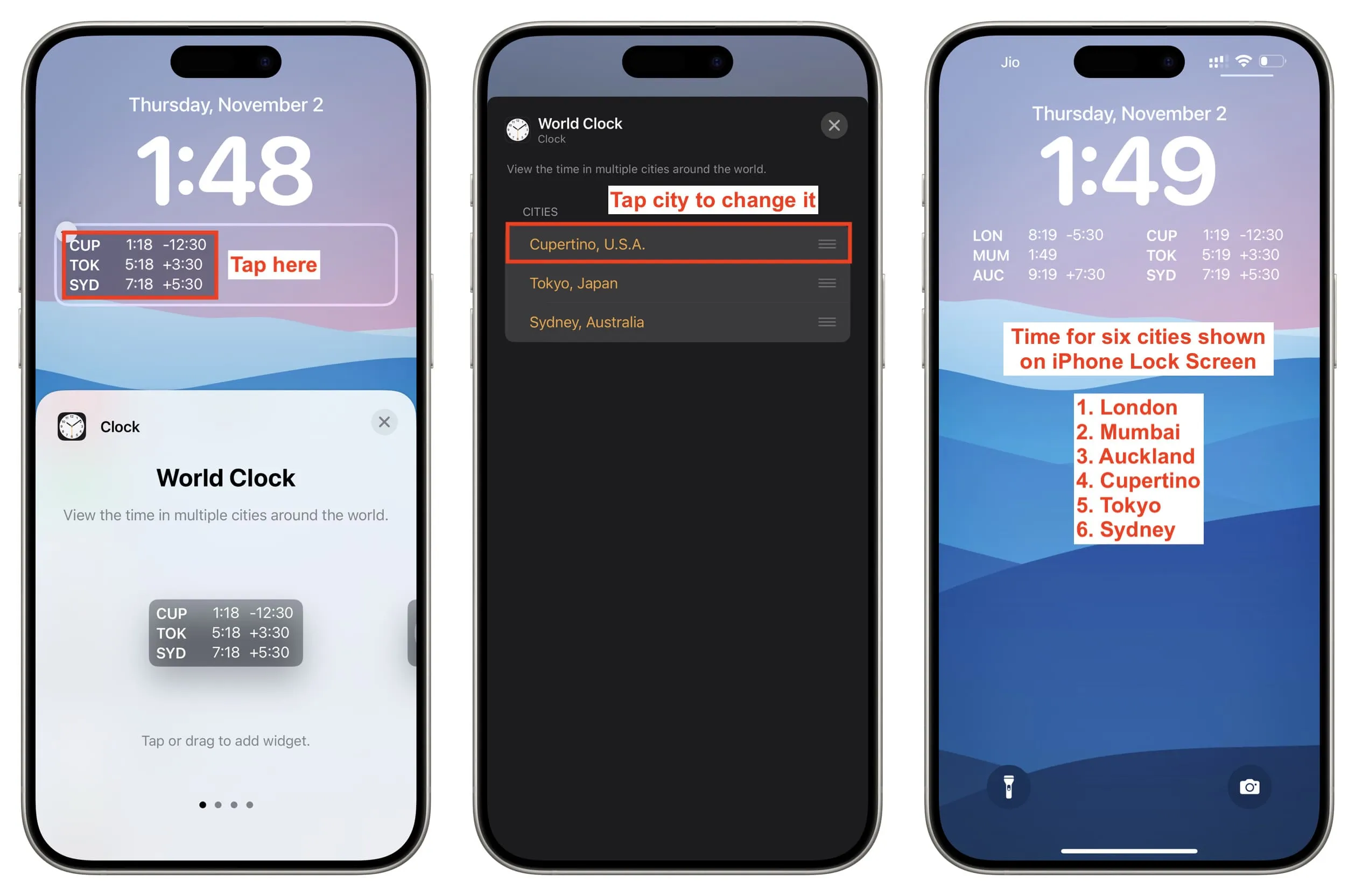
6. Verwenden Sie Weltzeituhr-Apps von Drittanbietern
Für die meisten reicht die vorinstallierte Weltzeituhr von Apple aus. Wenn Sie jedoch einen Ausflug ins Freie unternehmen möchten, bietet der App Store zahlreiche kostenlose Optionen.
Ich habe mehr als zwei Dutzend Weltzeituhr-Apps getestet . Sie erfüllen alle ihren Zweck, aber hier sind einige der besten Optionen, die Sie ausprobieren können. Ich habe außerdem für jede App einen Screenshot beigefügt, damit Sie sehen können, welche für Sie optisch ansprechend aussieht.
- Time Intersect : Zeigt die Weltzeituhr und mehrere andere nützliche Informationen in kompakter Form an.
- Weltzeituhr – Digitales Widget : Für Retro-Liebhaber.
- Weltzeituhr – Ortszeit : Schönes, klares Design. Wenn Sie auf eine Stadt tippen, werden ihr Sonnenaufgang, Sonnenuntergang und die Datumslänge angezeigt.
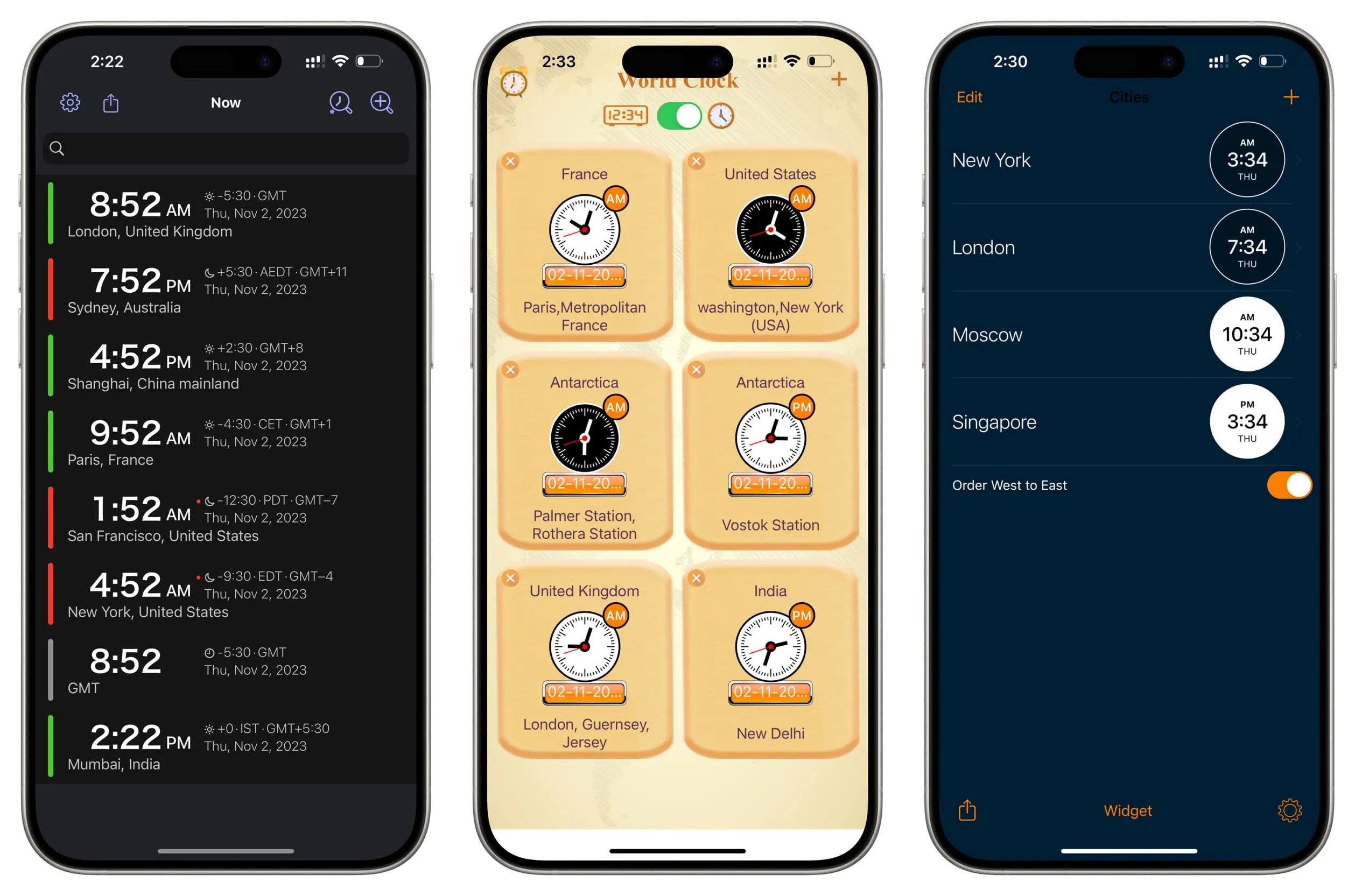
- uWorld : Stadtzeiten präsentiert in wunderschönen, malerischen Kacheln.
- Weltzeituhr-Widget Capital.com : Ideal für Leute, die mit Aktien handeln, da es über Widgets verfügt, die den Status von Nasdaq, Dow Jones und anderen Märkten anzeigen.
- Zeitblick : Zeigt die Zeiten für G20-Länder, die Europäische Union, NATO-Länder, Arabische Ligen usw. auf einer vertikalen linearen Skala an.
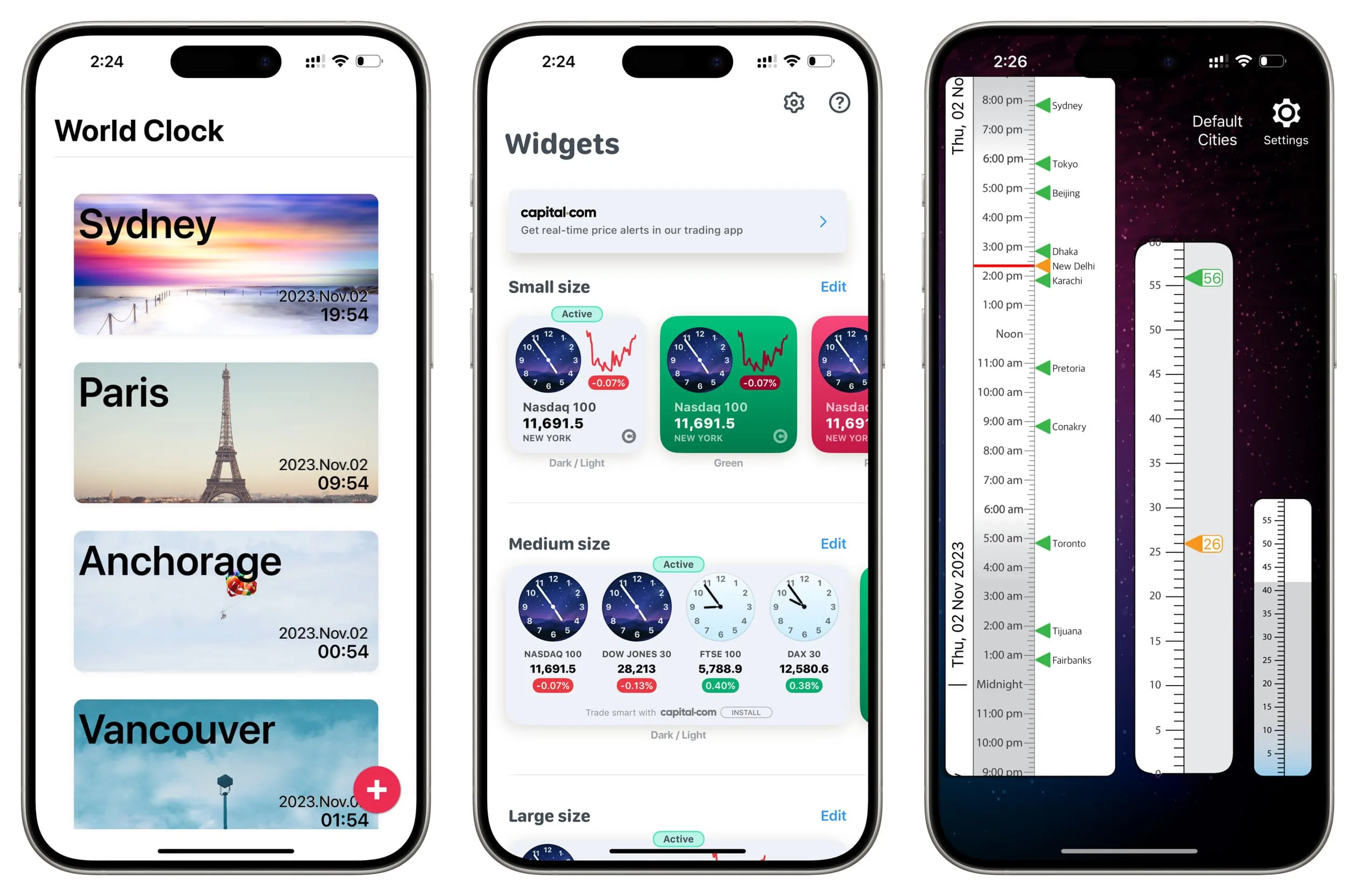
- Weltzeituhr mit Widget : Super farbenfrohe und schön aussehende Weltzeituhr mit einem Schieberegler, mit dem Sie die Uhrzeit hinzugefügter Städte in der Zukunft sehen können.
- Weltzeituhr – Zeit-Widget : Wunderschöne zweifarbige Stadtzeiten.
- Weltzeituhr – Zeitzonen : Zeigt Länderflaggen neben der Stadtzeit an, und wenn Sie auf eine davon tippen, erhalten Sie noch mehr Informationen.
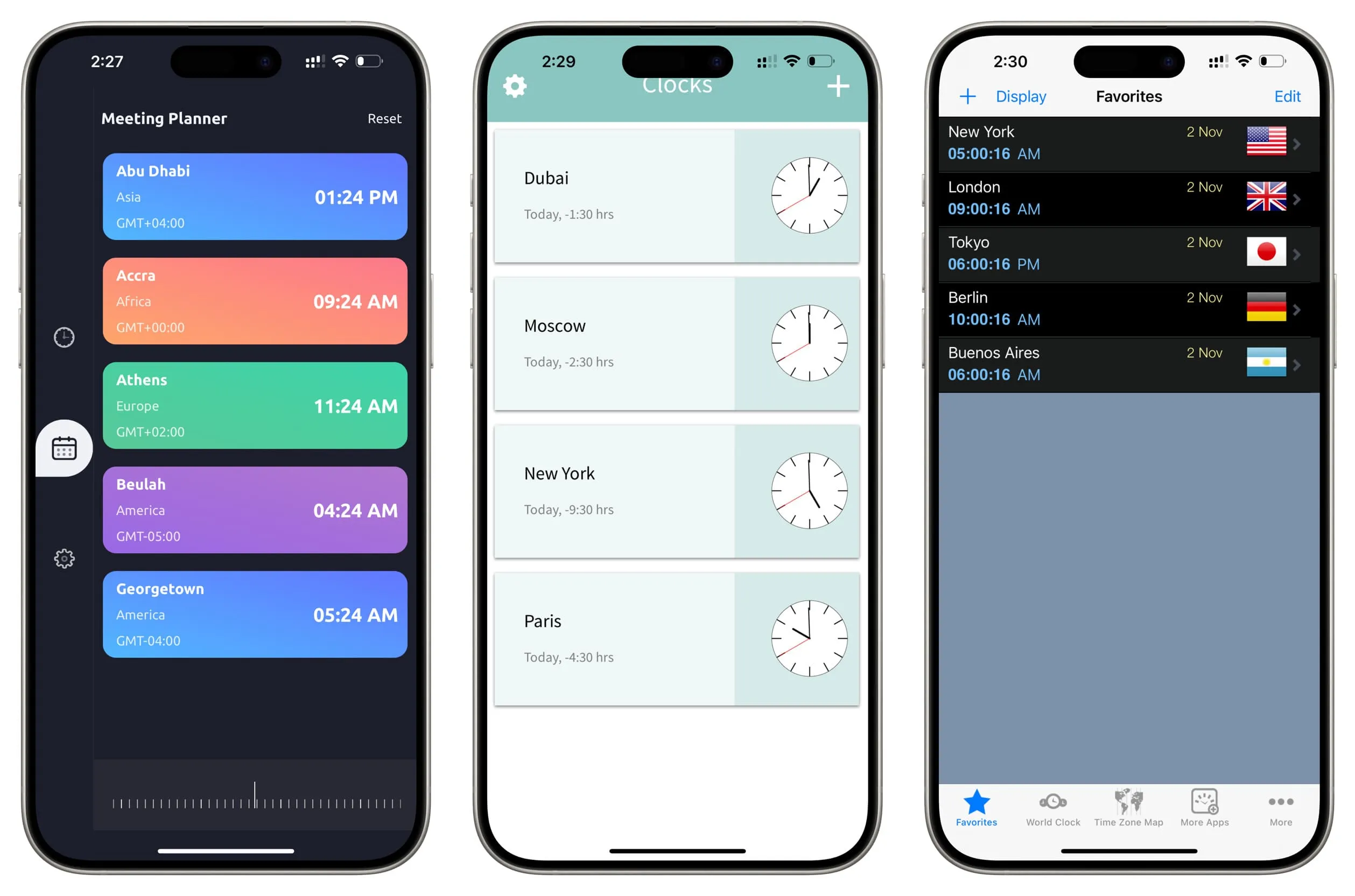
- Weltzeituhr-Widget : Für die Minimalisten da draußen.
- Weltzeituhr-Widgets : Sie können nach links wischen, „Umbenennen“ wählen und der Stadt einen neuen Namen geben, z. B. „Zeit des Herausgebers“, „Onkel Gary“ usw.
- WorldClock – Zeitkonverter : Für Reisebegeisterte.
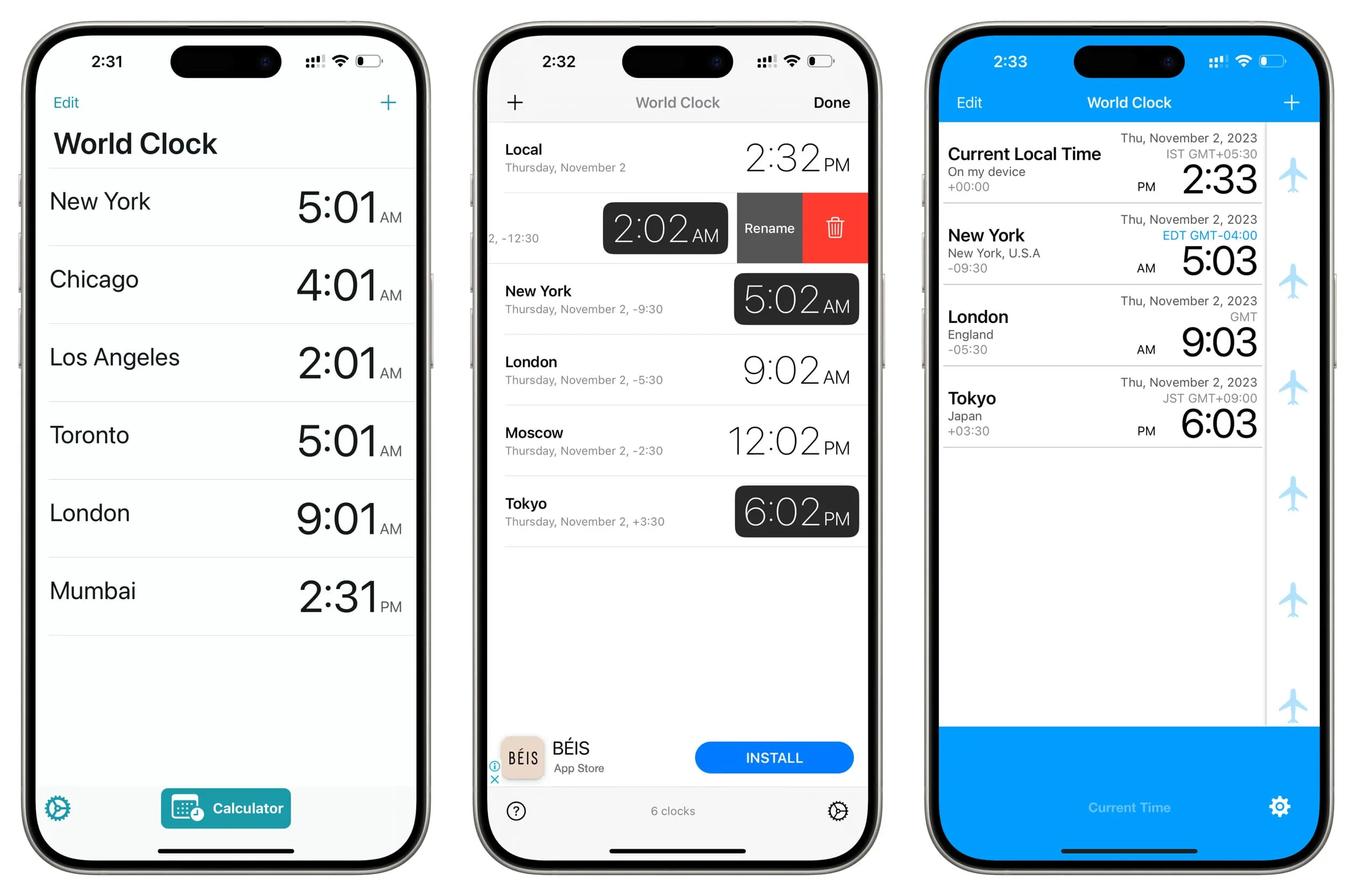
Schreibe einen Kommentar