So importieren Sie Chrome-Passwörter in Safari auf iPhone und Mac
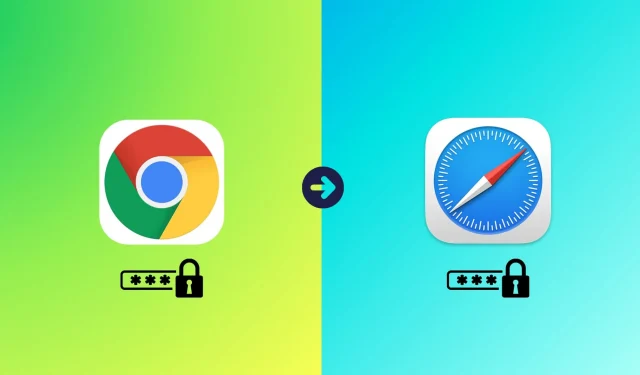
In diesem Tutorial helfen wir Ihnen, Ihre in Google Chrome gespeicherten Website-Anmeldedaten wie E-Mail-Adressen, Benutzernamen und Passwörter in Safari zu übertragen.
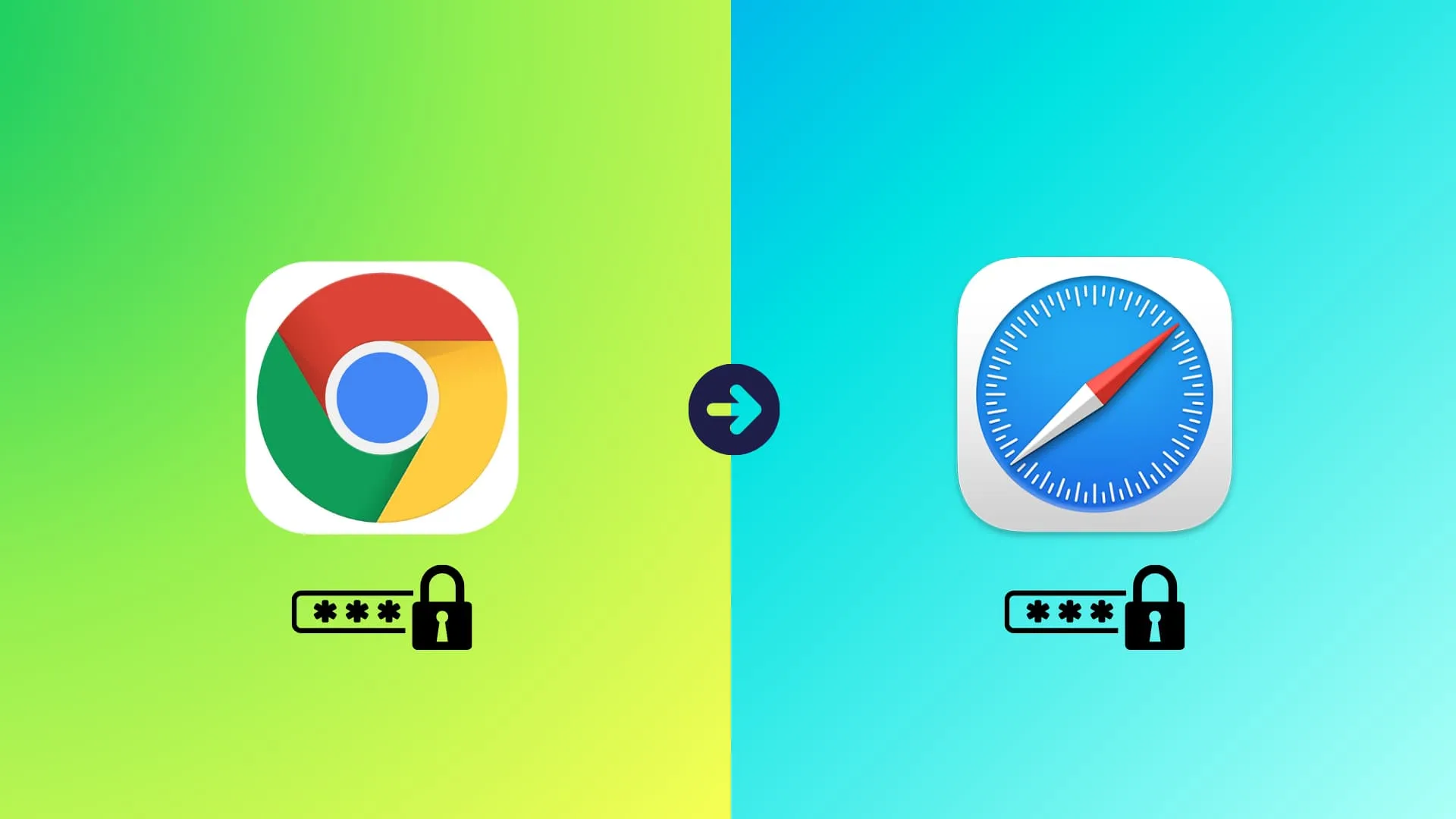
Ihre Passwörter werden wahrscheinlich im Google Passwort-Manager gespeichert, wenn Sie Chrome als Standardbrowser auf Ihrem Mac , iPhone, iPad, Windows-PC oder Android-Telefon verwendet haben.
Wenn Sie sich nun dazu entschließen, zu Safari zu wechseln, können Sie entweder die gespeicherten Kontokennwörter von Chrome in Safari importieren oder lernen, wie Sie den Google Passwort-Manager verwenden, während Sie gespeicherte Passwörter auf Ihrem Apple-Gerät automatisch ausfüllen. Wir helfen Ihnen bei beiden Methoden.
Importieren Sie Chrome-Passwörter in Safari auf iPhone und iPad
Sie haben zwei Möglichkeiten.
Methode 1: Verwenden Sie Ihren Mac
Es gibt keine offizielle Möglichkeit, in Chrome oder Firefox gespeicherte Passwörter in Safari auf dem iPhone oder iPad unter iOS 17 oder früher zu importieren. Eine solche Option finden Sie nicht in den Safari-Einstellungen oder im Abschnitt „Passwörter“ der App „Einstellungen“.
Der einzige und beste Weg besteht darin, Ihre Chrome-Passwörter mit Ihrem Mac in Safari zu importieren, und sie werden automatisch über den iCloud-Schlüsselbund mit Ihrem iPhone und iPad synchronisiert . Es ist sicher, einfach, schnell und sicher. Wir haben es unten im Abschnitt „Mac“ erklärt.
Methode 2: Stellen Sie Chrome so ein, dass Passwörter automatisch ausgefüllt werden
Dies ist eine weitere hervorragende Option, wenn Sie keinen Mac haben oder gleichzeitig Chrome- und Safari-Browser verwenden möchten.
Sie können den Google Password Manager von Chrome so einstellen, dass Ihre gespeicherten Passwörter in Safari und anderen iOS-Apps automatisch ausgefüllt werden. Es kann zusammen mit oder anstelle des iCloud-Schlüsselbunds verwendet werden.
Achtung: Probieren Sie keine Apps von Drittanbietern aus!
Wenn Sie keinen Mac haben, haben Sie Pech und können die erste Methode nicht verwenden. In Ihrer Verzweiflung stoßen Sie möglicherweise auf Dienste von Drittanbietern, die angeblich dabei helfen, Ihre Chrome-Passwörter nach Safari zu kopieren. Ich empfehle Ihnen dringend, diese Apps und Dienste aufgrund der damit verbundenen hohen Sicherheitskosten niemals zu nutzen. Sie möchten nicht, dass ein unbekannter Dritter zwischen Sie und Ihre sensiblen Passwörter gerät.
Importieren Sie Chrome-Passwörter in Safari auf dem Mac
Nachdem Sie eine der drei folgenden Methoden befolgt haben, werden Ihre importierten Passwörter in den iCloud-Schlüsselbund hochgeladen und mit allen Ihren Apple-Geräten, einschließlich iPhone und iPad, synchronisiert.
Methode 1: Auf einem neuen Computer
Wenn Sie Safari nach der Verwendung von Chrome oder Firefox zum ersten Mal auf Ihrem Mac öffnen, wird eine Option zum Importieren von Lesezeichen , Browserverlauf und Passwörtern angezeigt. Benutzen Sie einfach die Schaltfläche dort, und schon kann es losgehen.
Methode 2: Jederzeit manuell importieren
Wenn Sie beim ersten Öffnen von Safari keine Passwörter importiert haben, können Sie diese einfachen Schritte befolgen, um Ihre Chrome-Passwörter in Safari abzurufen.
1) Beenden Sie den Chrome-Browser, falls er bereits geöffnet ist.
2) Öffnen Sie Safari auf Ihrem Mac, klicken Sie in der oberen Menüleiste auf Datei > Importieren von und wählen Sie Google Chrome .
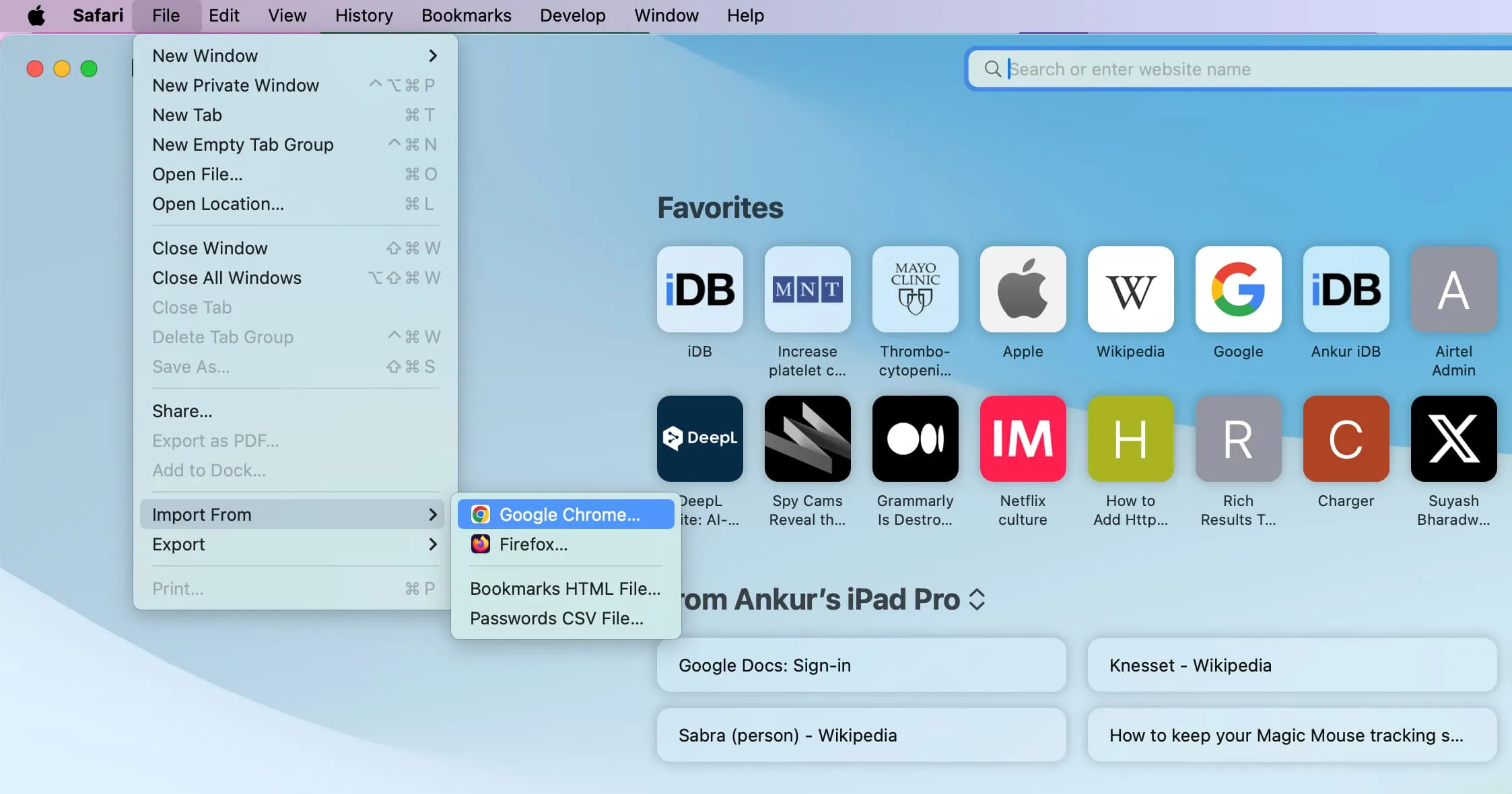
3) Stellen Sie sicher, dass das Feld „Passwörter“ ausgewählt bleibt, und klicken Sie auf die Schaltfläche „Importieren“ .
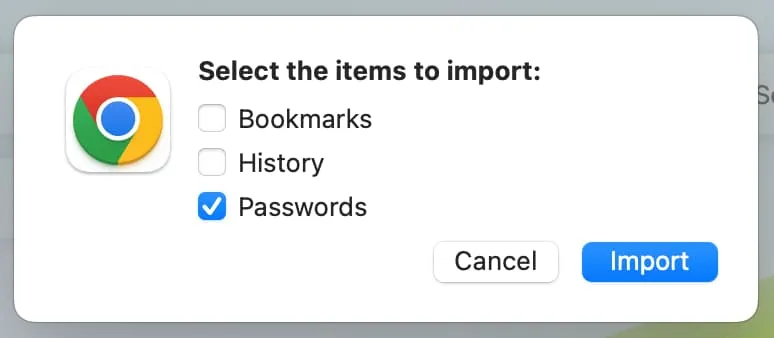
5) Geben Sie das Passwort Ihres Mac ein und erlauben Sie Safari, Ihre in „Chrome Safe Storage“ gespeicherten vertraulichen Informationen zu verwenden. Möglicherweise müssen Sie das Passwort Ihres Mac ein zweites Mal eingeben und erneut auf „Zulassen“ klicken . Danach beginnt Safari mit dem Import Ihrer Passwörter aus Chrome.
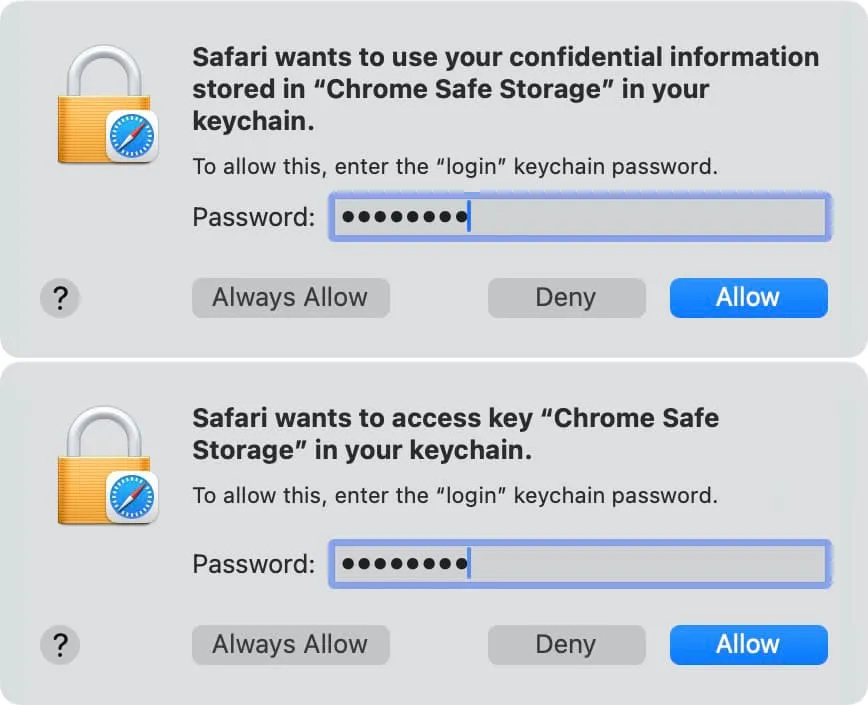
6) Sobald der Import abgeschlossen ist, klicken Sie auf OK .
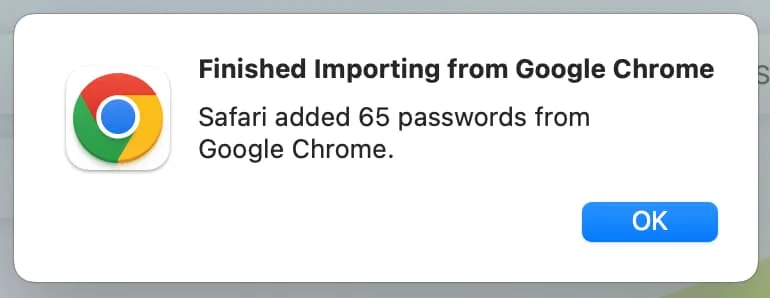
Nachdem Sie das Kontopasswort von einem anderen Browser in Safari importiert haben, gehen Sie zu Safari-Einstellungen > Passwörter (oder Systemeinstellungen > Passwörter ). Die importierten Passwörter finden Sie hier. Leider gibt es keinen kürzlich hinzugefügten Abschnitt, der Ihnen hilft, die Passwörter zu erfahren, die von einem anderen Browser kopiert wurden. Sie können jedoch manuell überprüfen und feststellen, dass die E-Mail-Adressen, Benutzernamen und Passwörter des Kontos tatsächlich importiert wurden.
Beachten Sie, dass die Anmeldedaten und Passwörter Ihres Kontos nach Safari kopiert und nicht von Chrome nach Safari verschoben wurden. Sie finden sie also weiterhin, wenn Sie Google Password Manager in Chrome oder im Internet öffnen.
Methode 3: Verwenden Sie eine CSV-Datei
Eine andere Methode, Ihre Chrome-Passwörter an Safari zu übertragen, besteht darin, Ihre Chrome-Passwörter als CSV-Datei zu exportieren und diese Datei dann in Safari zu importieren.
Wenn Sie sich jedoch der Risiken bewusst sind und die CSV-Datei direkt nach dem Import in Safari ordnungsgemäß löschen, erfahren Sie hier, wie Sie vorgehen.
1) Öffnen Sie Chrome auf Ihrem Mac und exportieren Sie die Passwörter als CSV-Datei. Besuchen Sie dazu diesen direkten Chrome-Link ( chrome://password-manager/settings) oder navigieren Sie zu Chrome-Einstellungen > Autofill und Passwörter > Google Password Manager > Einstellungen .
Klicken Sie nun auf die Schaltfläche Datei herunterladen neben der Option Passwörter exportieren, verwenden Sie Touch ID oder das Passwort Ihres Mac zur Authentifizierung und speichern Sie die CSV-Datei.
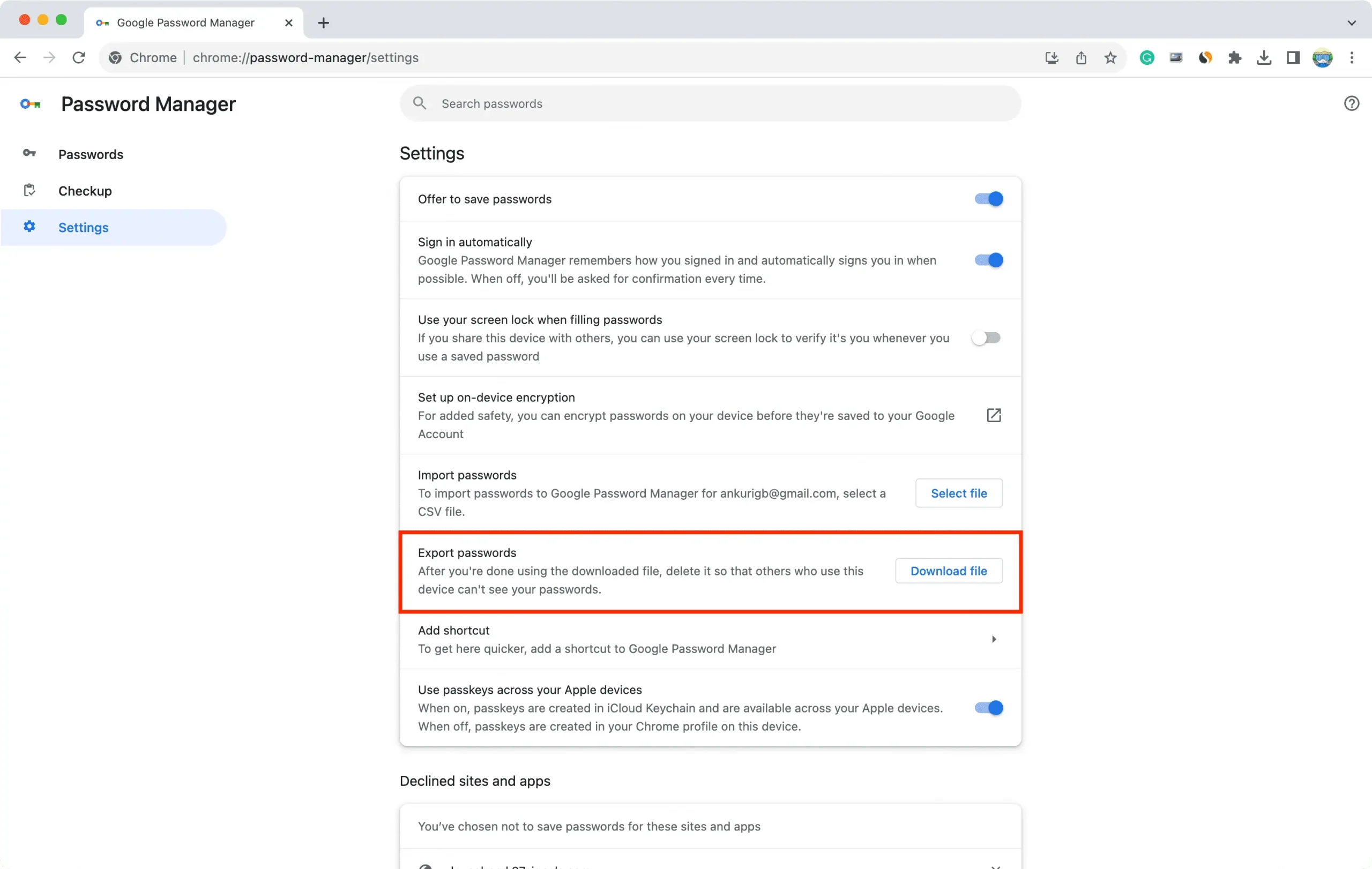
2) Öffnen Sie Safari und klicken Sie in der oberen Menüleiste auf Datei > Importieren aus > Passwörter-CSV-Datei .
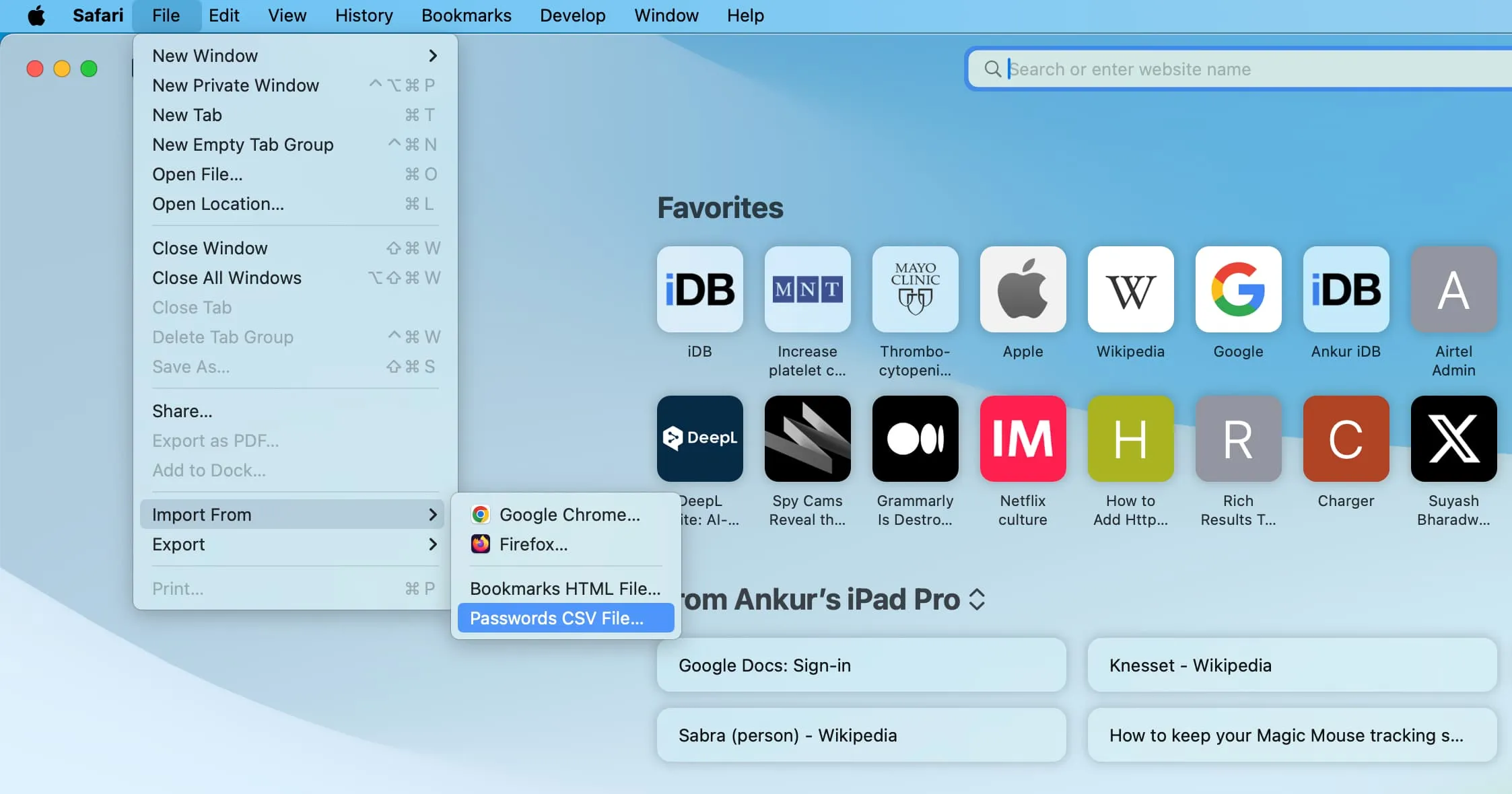
3) Klicken Sie auf Datei auswählen .
4) Wählen Sie nun die CSV-Datei für Chrome-Passwörter aus , die Sie zuvor heruntergeladen haben, und klicken Sie auf „Importieren“ . Verwenden Sie anschließend Touch ID oder das Passwort Ihres Mac zur Authentifizierung.
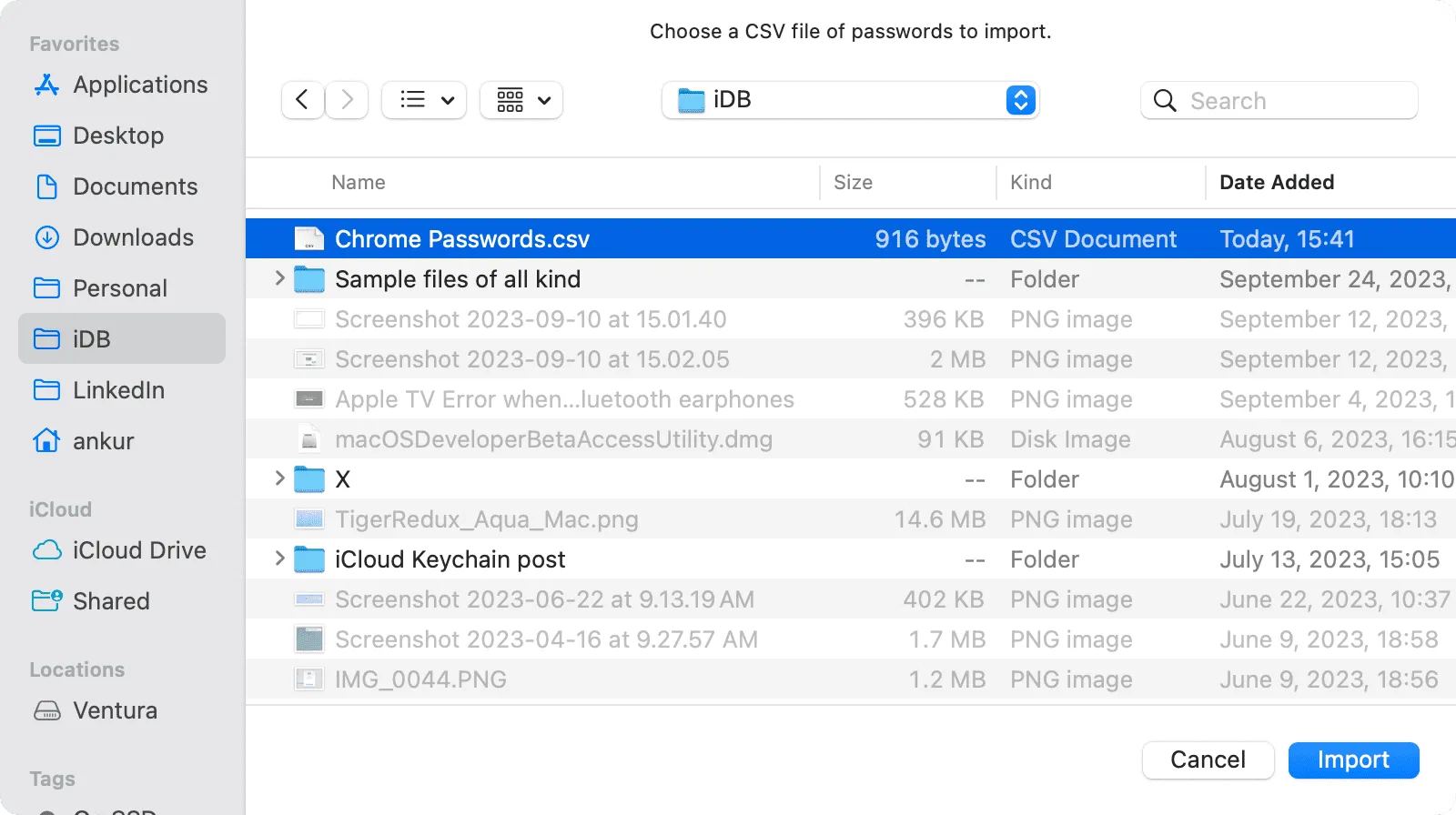
5) Sobald die Passwörter importiert wurden, wird eine Warnung angezeigt. Klicken Sie auf OK oder öffnen Sie die Passworteinstellungen .
Schreibe einen Kommentar