So verwenden Sie Ihr iPhone oder iPad als Lupe
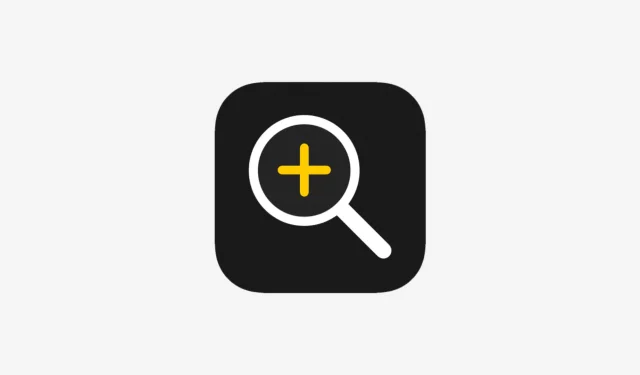
In diesem Tutorial zeigen wir Ihnen, wie Sie die Apple Magnifier-App auf Ihrem iPhone oder iPad verwenden, um es in eine Lupe zu verwandeln und damit kleine Texte zu lesen oder Objekte für eine genauere Betrachtung heranzuzoomen.
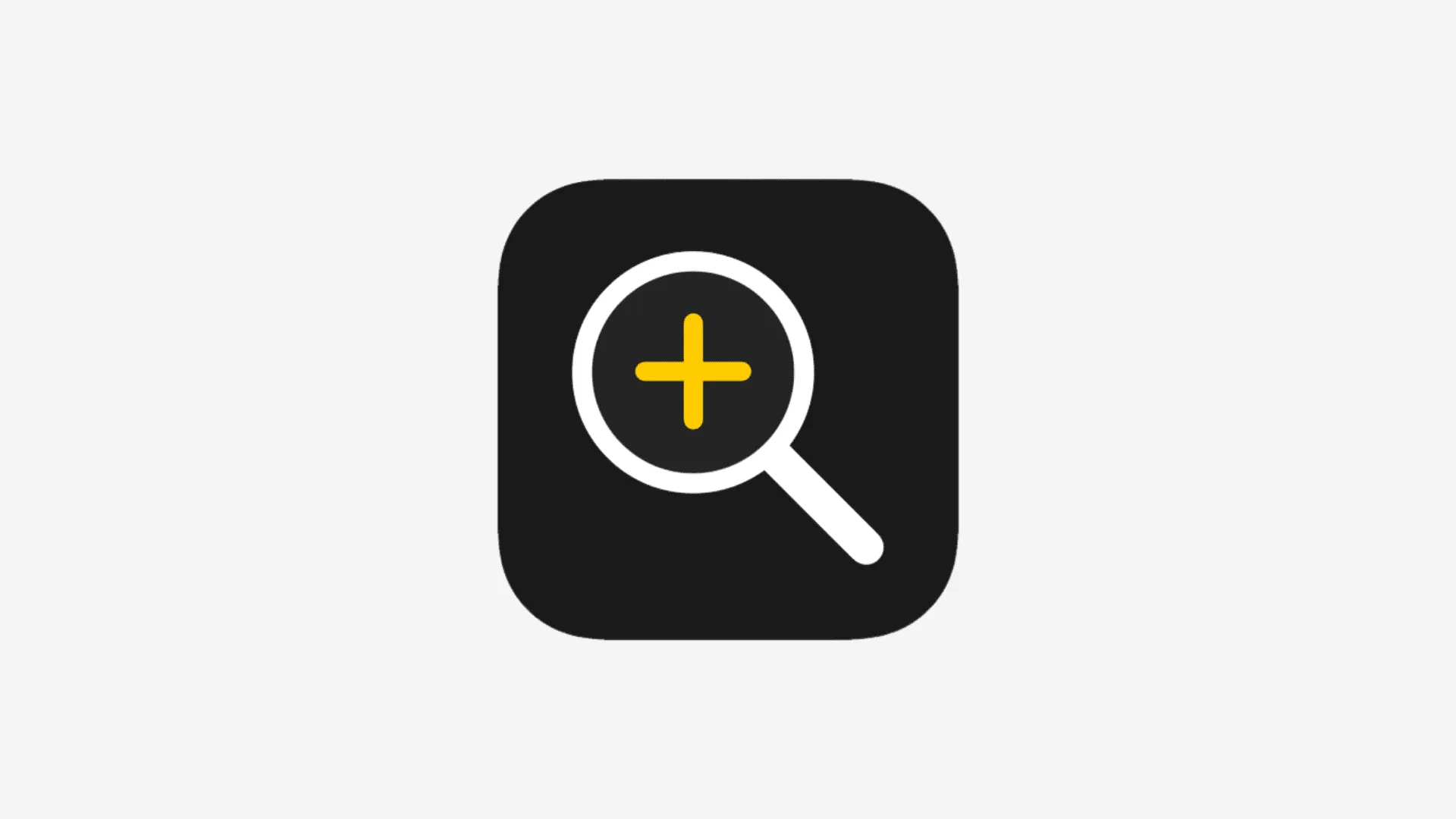
Haben Sie jemals Schwierigkeiten gehabt, kleine Texte auf Medikamentenflaschen oder die Zutatenliste auf Lebensmittelverpackungen zu lesen?
In diesem Fall kann Ihr iPhone Abhilfe schaffen, indem es Ihnen ermöglicht, den Text zu vergrößern und so die Lesbarkeit zu verbessern. Wenn Sie unter besonderen Sehstörungen leiden, können Sie das Leseerlebnis weiter verbessern, indem Sie verschiedene Filter anwenden und Helligkeits- und Kontrasteinstellungen anpassen.
Öffnen Sie die Lupe
Es gibt sechs schnelle Möglichkeiten, dies zu tun, und Sie können das verwenden, was für Sie am besten funktioniert.
- Methode 1: Rufen Sie Siri auf und bitten Sie es, die Lupe zu öffnen.
- Methode 2: Tippen Sie auf dem iPhone- oder iPad-Startbildschirm, in der App-Bibliothek oder in der Spotlight-Suche auf das Lupen-App-Symbol.
- Methode 3: Gehen Sie zu iPhone- oder iPad-Einstellungen > Kontrollzentrum und fügen Sie Magnifier zu Ihrem Kontrollzentrum hinzu, um schnell darauf zugreifen zu können.
- Methode 4: iPhone zurücksetzen Tippen Sie auf, um die Lupe zu öffnen.
- Methode 5: Gehen Sie zu Einstellungen > Barrierefreiheit > Barrierefreiheitsverknüpfung und stellen Sie sie auf Lupe ein. Danach können Sie die iPhone-Seitentaste oder die iPad-Obertaste dreimal drücken, um es zu öffnen.
- Methode 6: Wenn Sie ein iPhone 15 Pro oder 15 Pro Max haben, können Sie die Aktionsschaltfläche auf Eingabehilfen > Lupe einstellen.
Nutzen Sie Ihr iPhone oder iPad als Lupe
Mit der Lupen-App können Sie Text oder andere Objekte vergrößern, um das Lesen zu erleichtern.
- Öffnen Sie die Lupe .
- Richten Sie Ihr iPhone oder iPad richtig auf das Objekt, sodass es auf dem Bildschirm sichtbar ist.
- Verwenden Sie den Schieberegler unten, um hineinzuzoomen und das Lesen des kleinen Textes oder das Betrachten des Objekts aus der Nähe zu erleichtern.
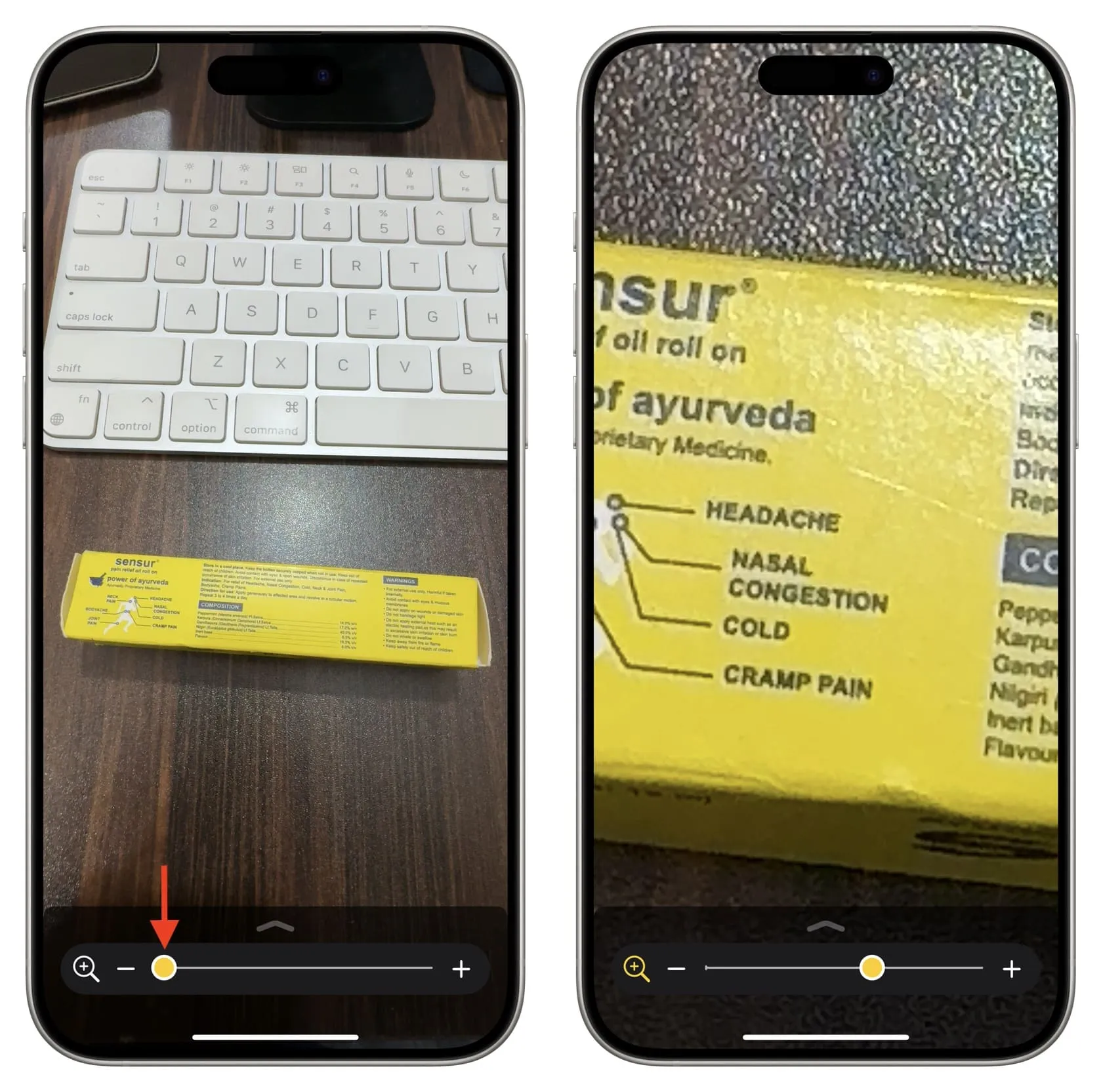
Nutzen Sie Filter und andere Optionen, um Ihre Ansicht zu verbessern
Um weitere Steuerelemente zu erhalten, wischen Sie auf dem Schieberegler nach oben, dann wird er erweitert. Möglicherweise müssen Sie noch einmal nach oben wischen, um alle Optionen anzuzeigen und sie zum besseren Lesen oder Untersuchen des Objekts zu verwenden.
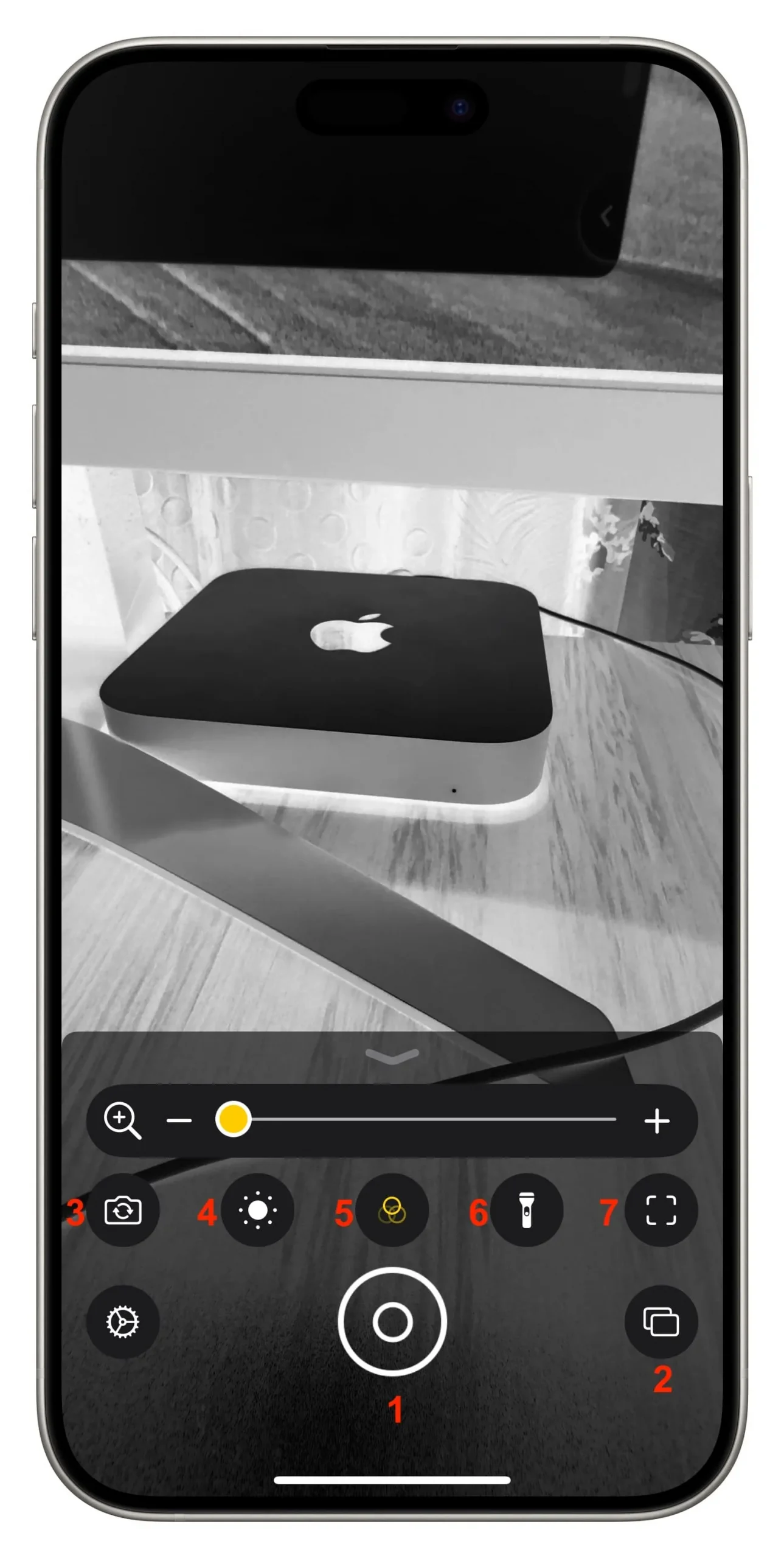
- Großer Auslöser: Wenn Ihre Hand zittert, können Sie mit dem Auslöser ein Bild aufnehmen/das Bild einfrieren und dann hineinzoomen, um es zu sehen.
- Multi-Foto-Modus: Wenn Sie mit mehr als einem Bild arbeiten müssen, tippen Sie auf das entsprechende Symbol und nehmen Sie dann mehrere Bilder auf. Tippen Sie anschließend auf „Ansicht“ (n) .
- Wechseln Sie den Kameramodus: Ihre Optionen sind „Vorne“, „Nahaufnahme“ (auf dem iPhone 13 Pro und allen späteren Pro-Modellen) oder „Auto“.
- Ändern Sie die Helligkeit: Passen Sie sie an, um Ihre Sichtbarkeit zu verbessern.
- Wählen Sie einen Filter aus: Graustufen, Rot auf Schwarz, Gelb auf Schwarz, Gelb auf Blau, Weiß auf Blau, Invertiert, Invertierte Graustufen, Schwarz auf Rot, Schwarz auf Gelb, Blau auf Gelb oder Blau auf Weiß.
- Schalten Sie die Taschenlampe ein oder aus: Verwenden Sie diese Option, wenn Sie mehr Licht benötigen.
- Erkennungsmodus: In einem anderen Tutorial erklärt.
Fügen Sie die Kontrastschaltfläche hinzu und entfernen Sie nicht benötigte Filter
Standardmäßig wird die Option zum Ändern des Kontrasts nicht zum Hauptfenster der Lupe hinzugefügt. Um es hinzuzufügen, tippen Sie auf das Symbol „Einstellungen“ > „Einstellungen“ . Tippen Sie anschließend auf die grüne Plus- Schaltfläche für Kontrast .
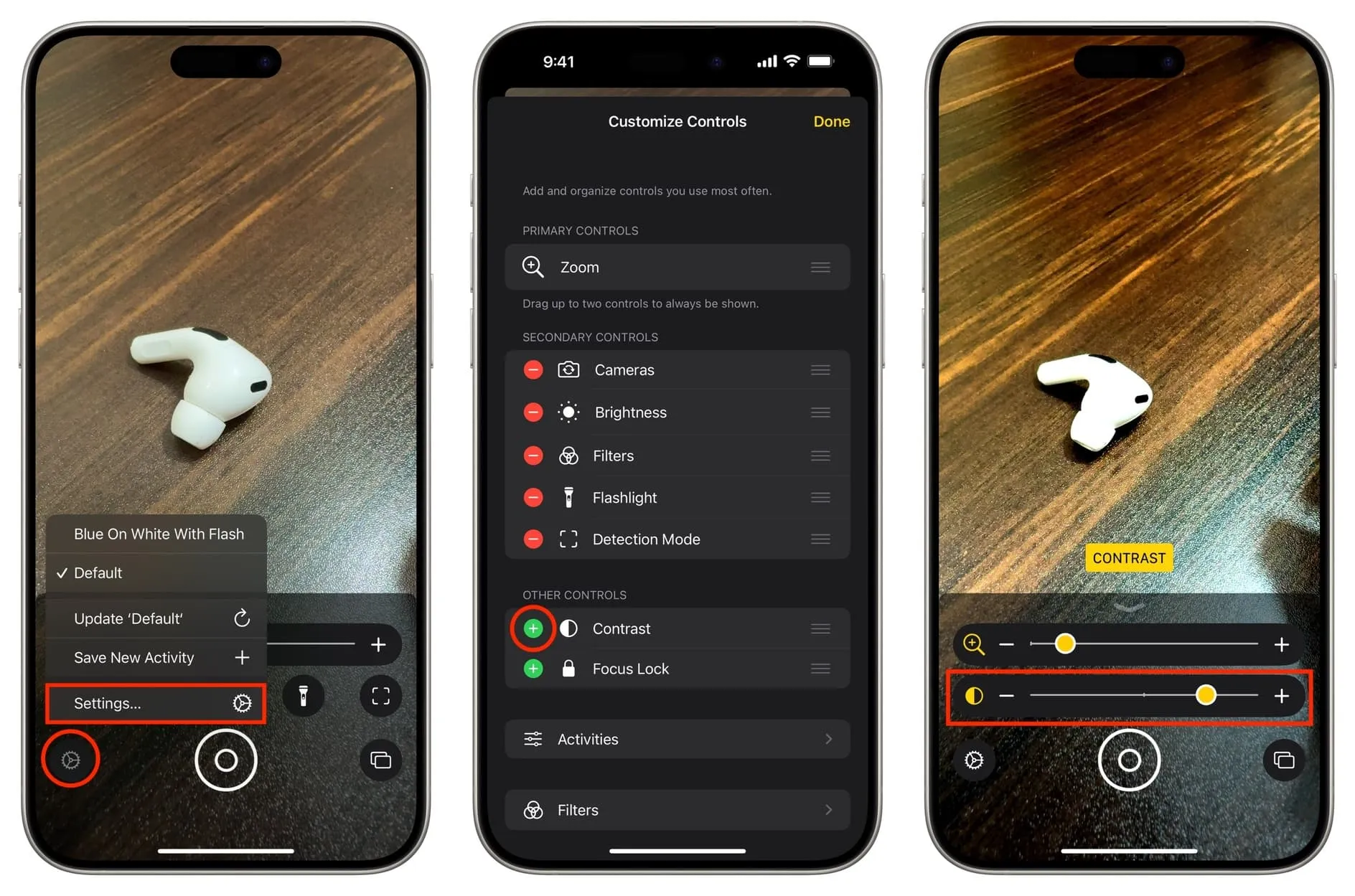
Von diesem Bildschirm aus können Sie das Hamburger-Symbol neben den hinzugefügten Steuerelementen verwenden und diese nach oben oder unten ziehen, um die Platzierung Ihrer Steuerelemente zu ändern.
Und wenn Sie der Meinung sind, dass der Filterbereich sehr überfüllt ist, tippen Sie auf „Filter“ und deaktivieren Sie die Optionen, die Sie nicht verwenden möchten.
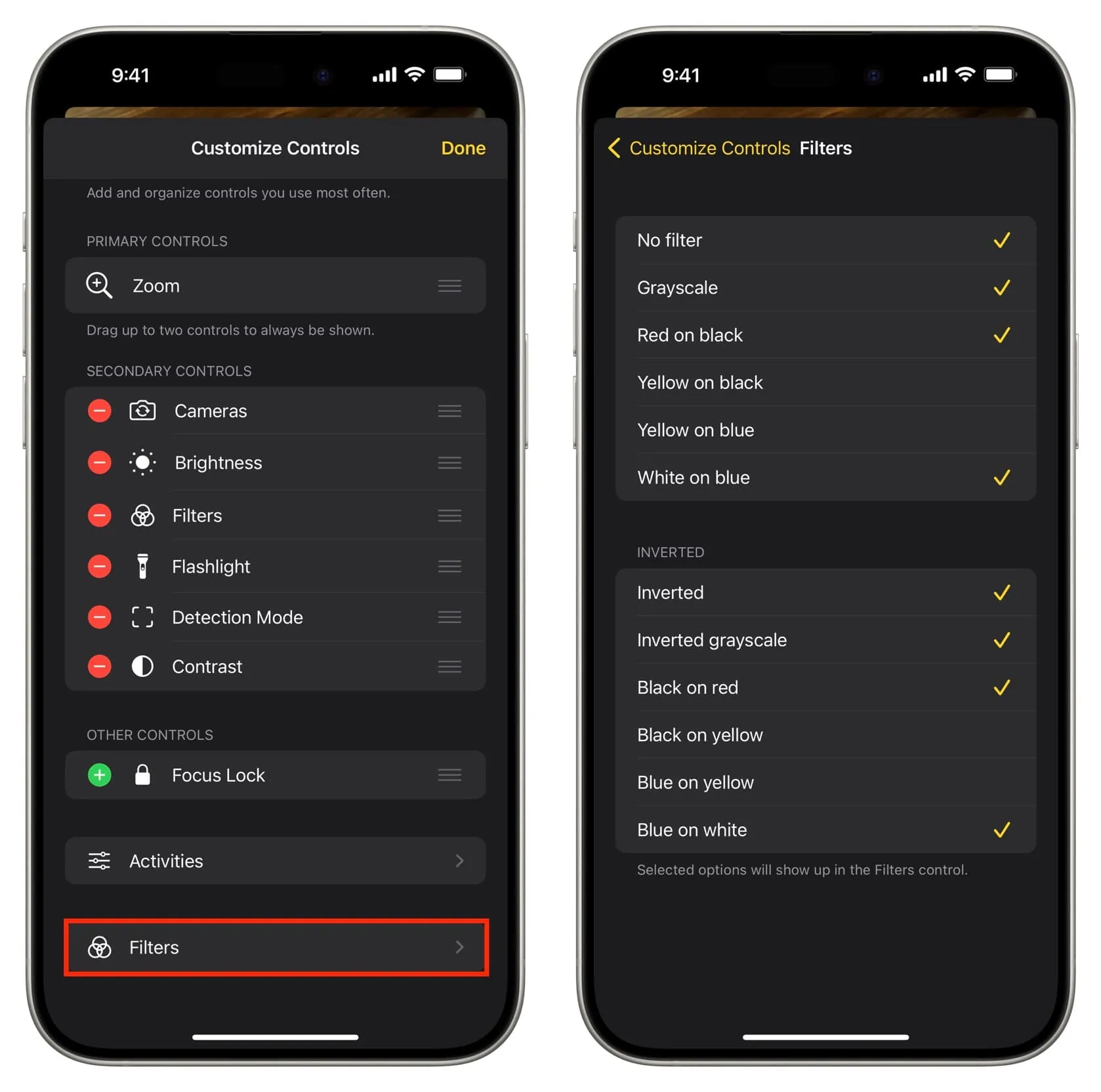
Neue Aktivität speichern
Stellen Sie sich vor, Sie möchten die Lupe mit dem Blau-auf-Weiß-Filter, einem auf etwa 30 % eingestellten Zoom und eingeschalteter Taschenlampe verwenden.
Öffnen Sie dazu die Lupe und passen Sie Filter, Zoom und andere Optionen nach Bedarf an. Tippen Sie anschließend auf das Einstellungssymbol > Neue Aktivität speichern und geben Sie ihr einen Namen.
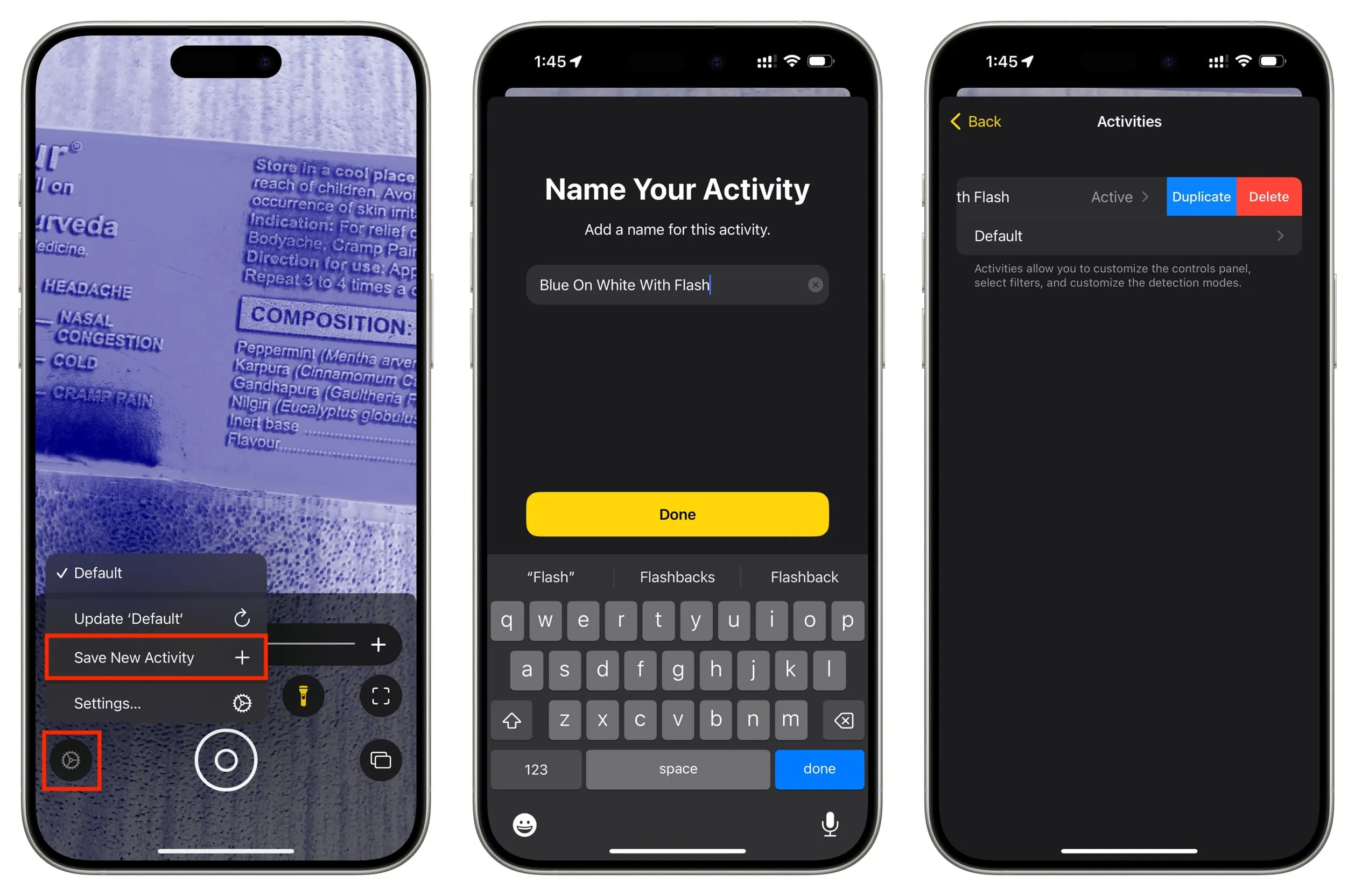
In Zukunft können Sie auf das Einstellungssymbol tippen und diese Option auswählen. Magnifier wechselt dann sofort in diesen Modus mit allen ausgewählten Einstellungen.
Um diese zu verwalten, tippen Sie auf das Einstellungssymbol > Einstellungen > Aktivitäten . Von hier aus können Sie auf tippen, um eines anzupassen, oder nach links wischen und „Duplizieren“ oder „Löschen“ auswählen.
Schauen Sie sich als nächstes Folgendes an:
Schreibe einen Kommentar