7 Möglichkeiten, Kontakte von einem iPhone an ein anderes zu senden
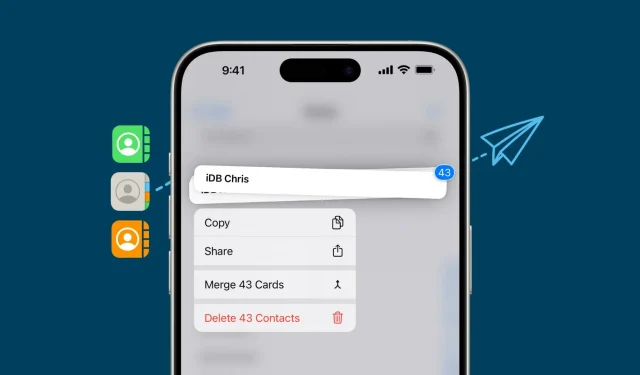
Schauen Sie sich diese 7 verschiedenen Methoden an, um auf Ihrem iPhone gespeicherte Kontakte mit einem anderen iPhone-Benutzer zu teilen.
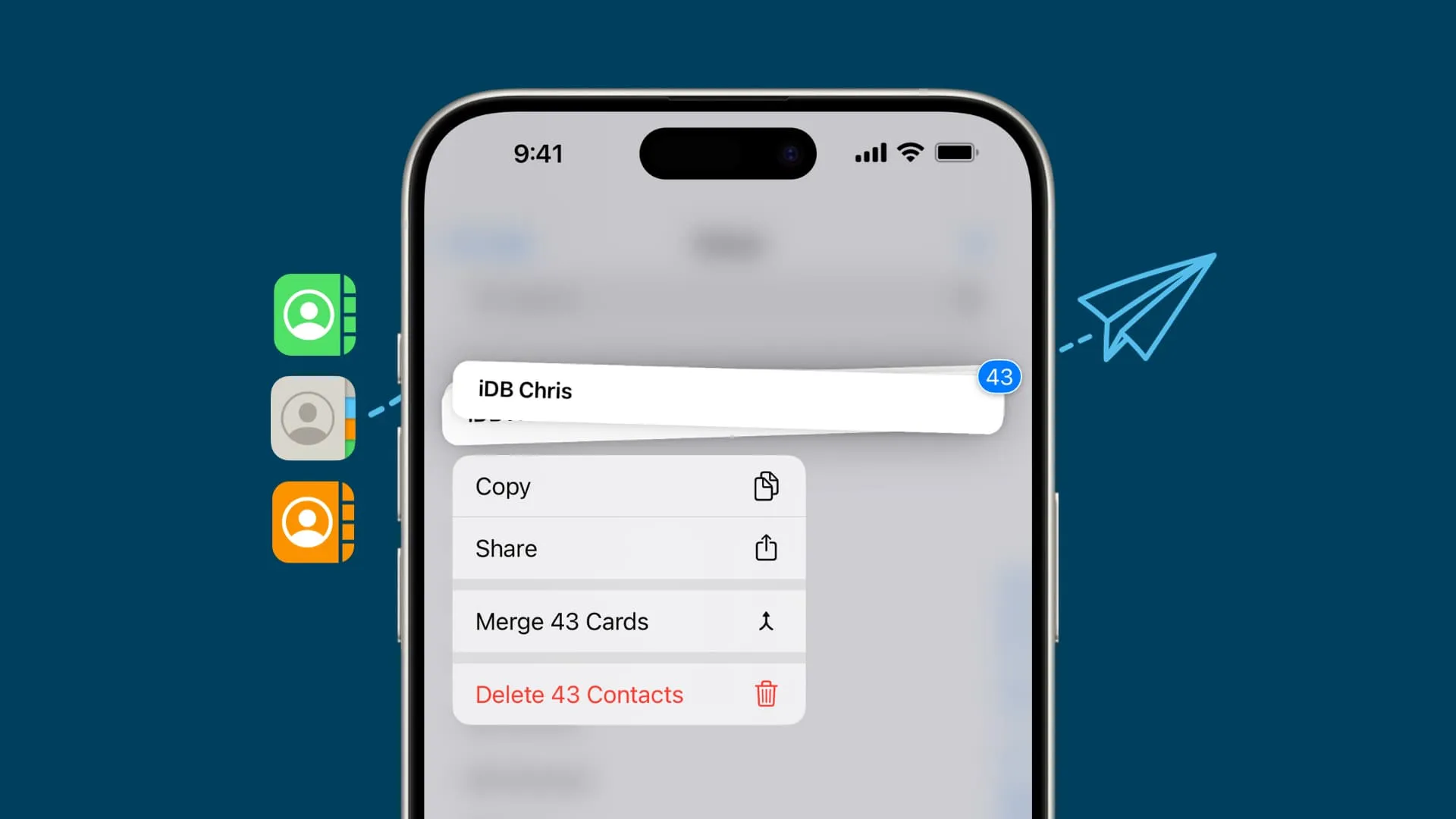
Mit den hier aufgeführten Schritten können Sie auch Kontakte von Ihrem iPad aus teilen. Einige dieser Methoden funktionieren sogar, um den Kontakt an Ihre Android-Freunde zu senden.
1. NameDrop
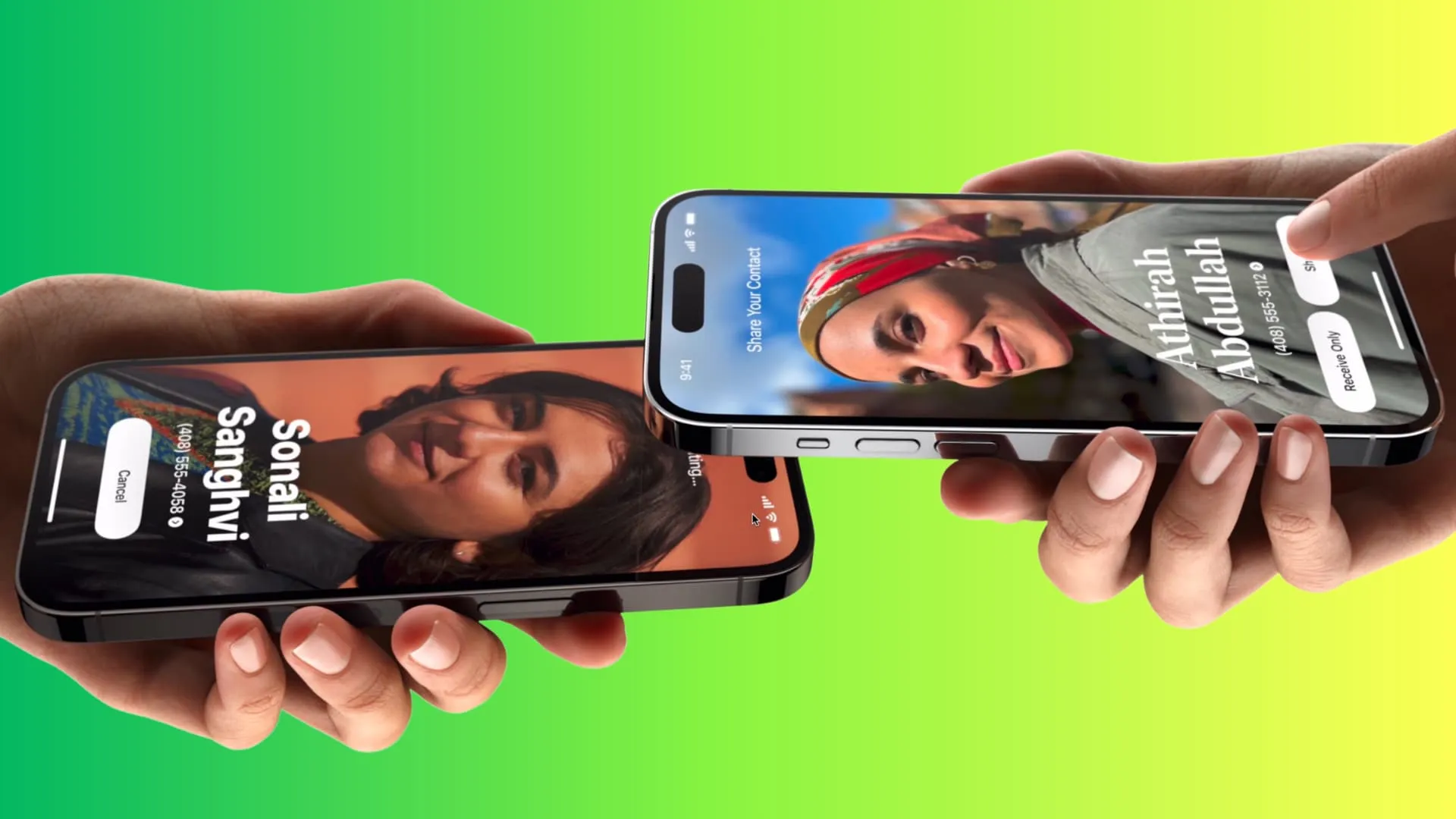
NameDrop mit zwei iPhones nutzen | Bild: Apple
Sie können einfach zwei iPhones ganz nah aneinander halten, um Ihre Kontaktinformationen zu senden . Darüber können Sie auch deren Kontaktdaten erhalten.
NameDrop ermöglicht es Ihnen jedoch nicht, die Kontakte einer Person in Ihrem Telefonbuch auszuwählen und zu versenden. Dazu müssen Sie die übrigen unten erläuterten Methoden befolgen.
2. Nachrichten
Mit iMessage können Sie einen oder mehrere Kontakte an andere iMessage-Benutzer senden.
1) Öffnen Sie die Telefon-App auf Ihrem iPhone und tippen Sie auf Kontakte .
2) Um einen Kontakt zu teilen, berühren und halten Sie ihn und tippen Sie auf „Kopieren“ .
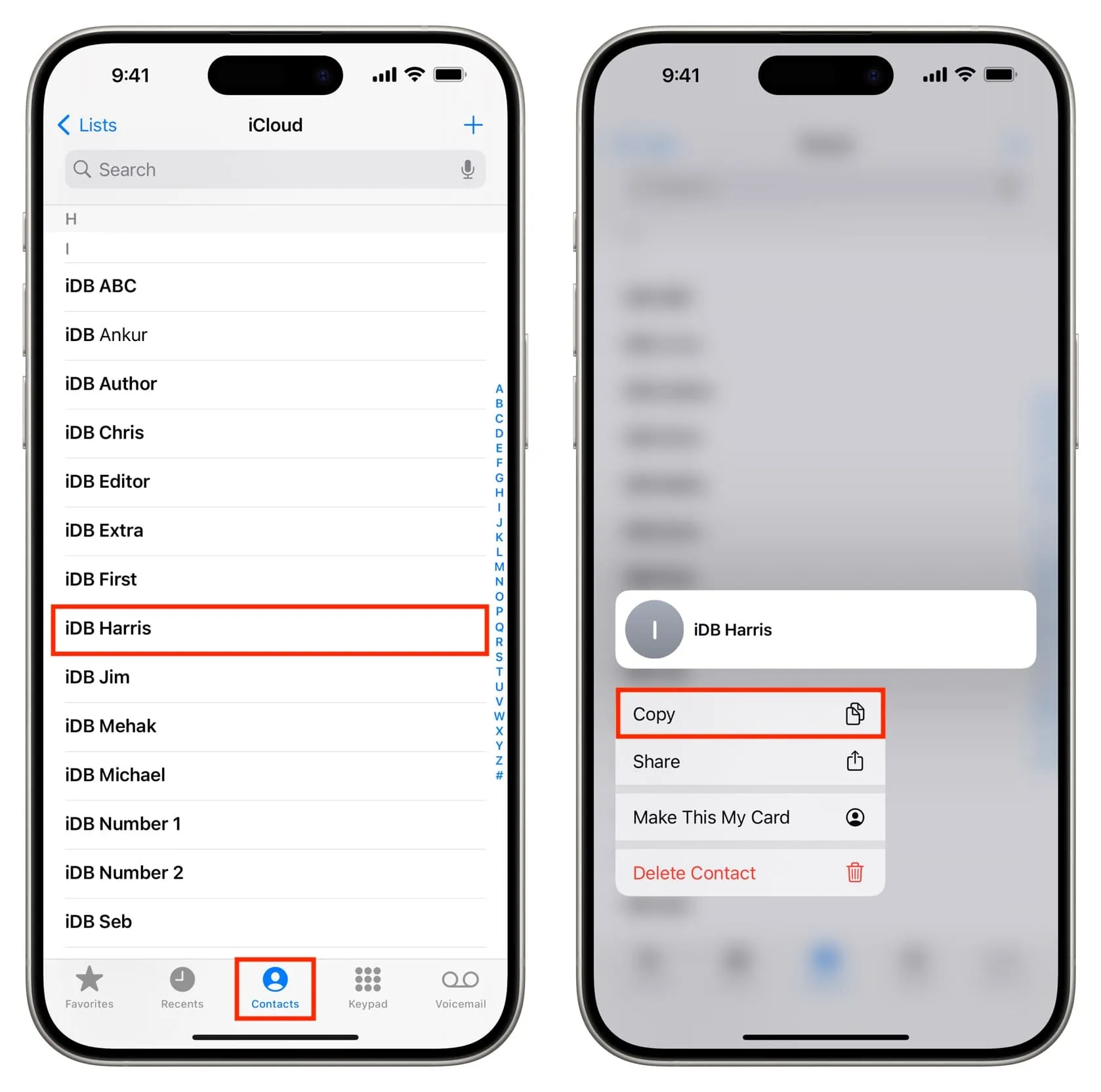
3) Um mehrere Kontakte zu teilen, ziehen Sie mit zwei Fingern darüber, um sie auszuwählen. Sie können sogar Ihren Finger anheben, vorsichtig nach unten scrollen und die Zwei-Finger-Schiebemethode verwenden, um andere Kontakte auszuwählen. Berühren und halten Sie anschließend einen ausgewählten Kontakt und tippen Sie auf „Kopieren“ .
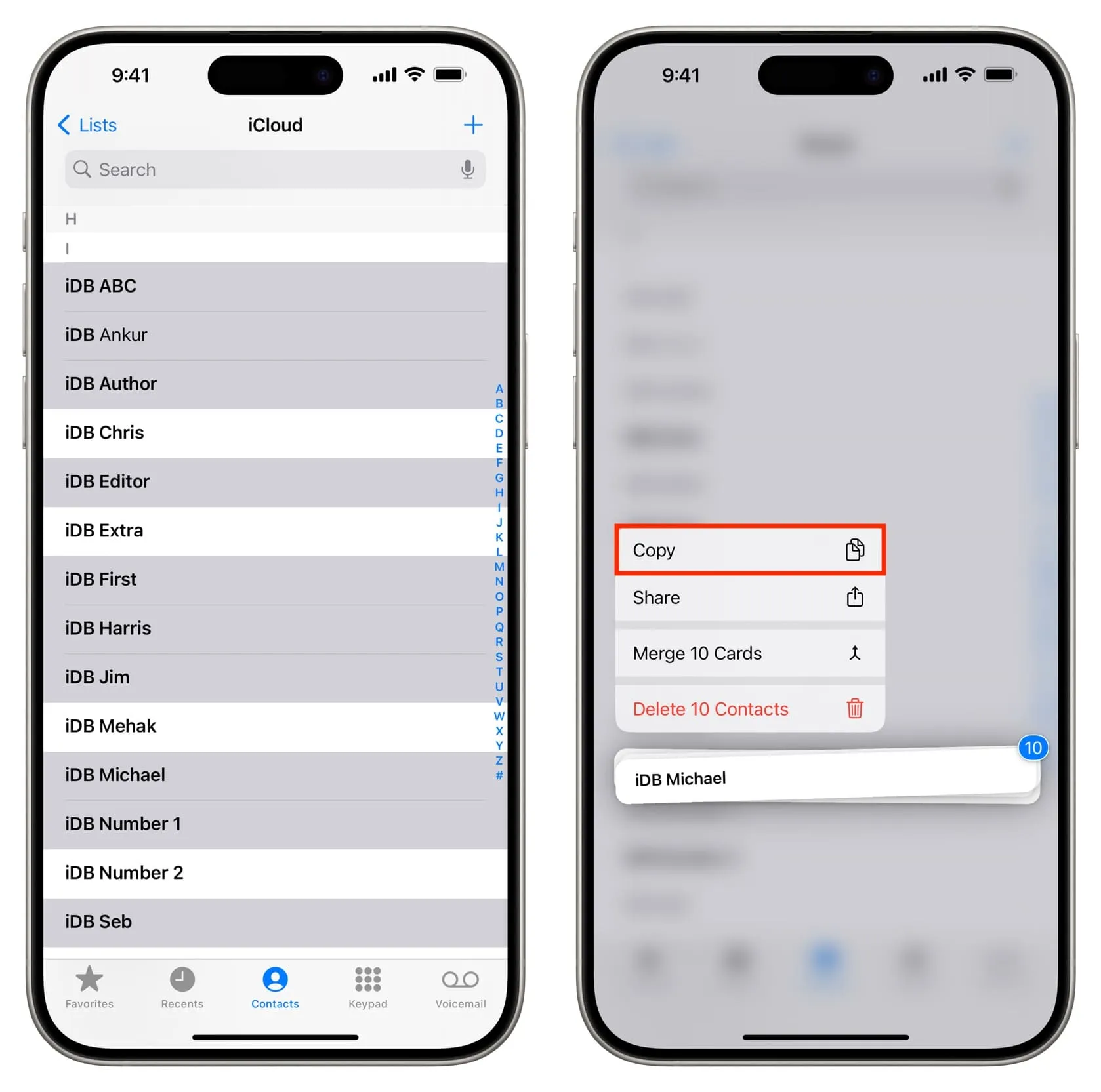
4) Öffnen Sie die Nachrichten-App und gehen Sie zum Chat der Person, an die Sie die ausgewählten Kontakte senden möchten.
5) Fügen Sie die kopierten Kontakte in das Nachrichteneingabefeld ein und klicken Sie auf Senden.
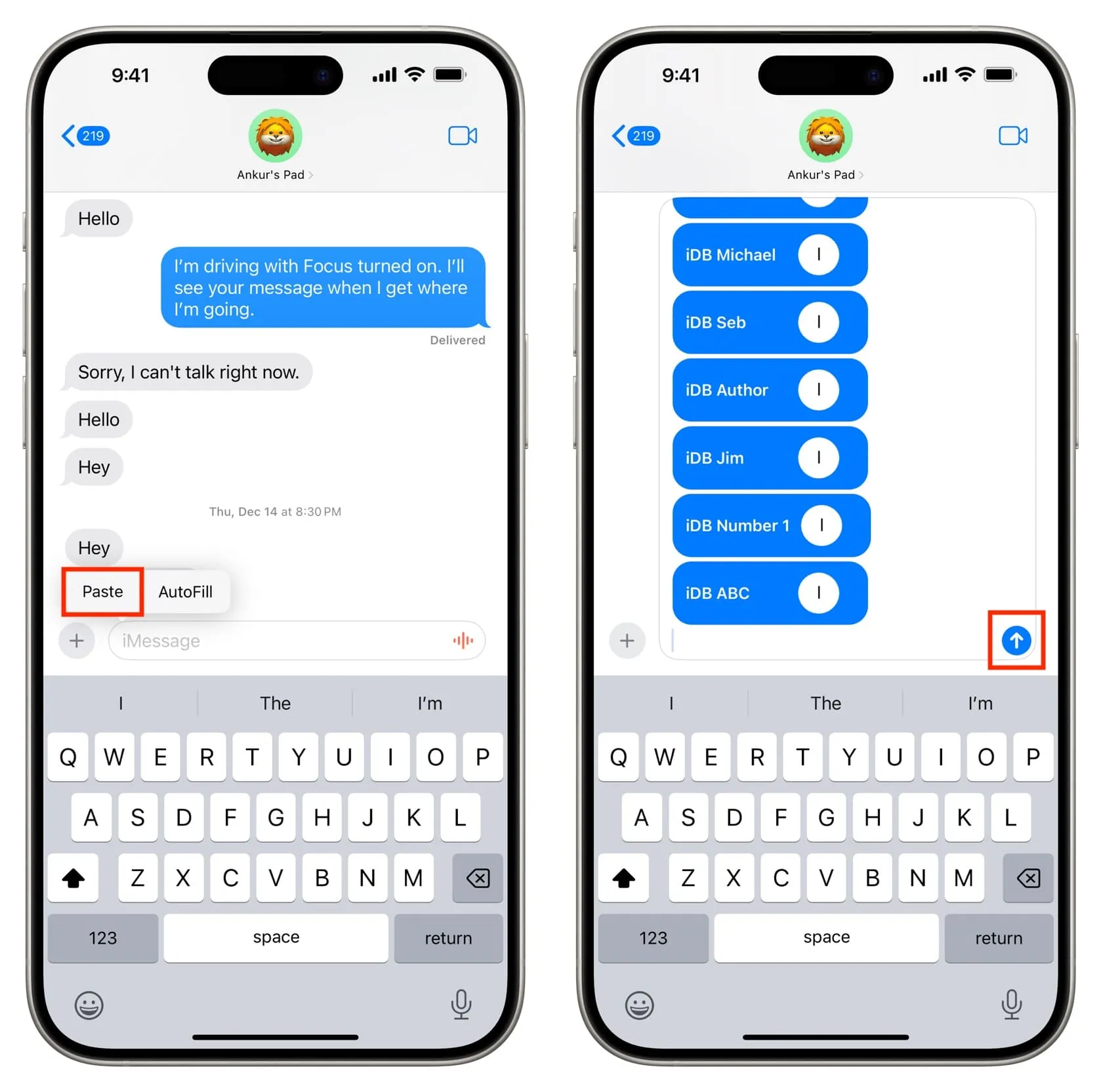
6) Die Person, die diese Nachricht erhält, kann auf jeden Kontakt tippen und dann auf „ Neuen Kontakt erstellen“ tippen , um ihn auf ihrem iPhone oder iPad zu speichern. Um es dem Empfänger zu erleichtern, alle Mehrfachkontakte gleichzeitig zu speichern, befolgen Sie Methode 5, die unten erläutert wird.
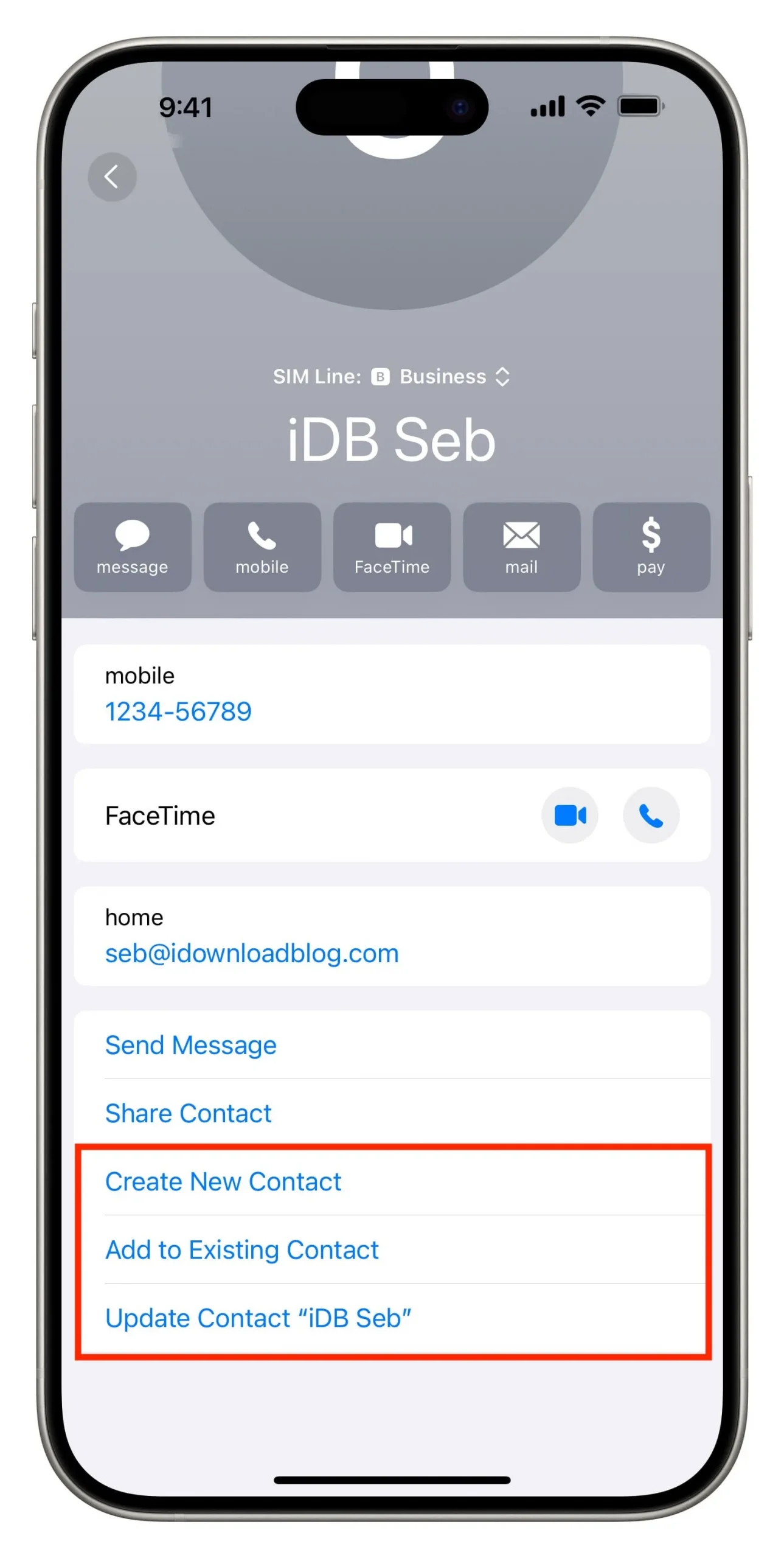
3. AirDrop
Neben dem Senden von Fotos, Videos, PDFs und anderen Dateien können Sie mit AirDrop auch Kontaktinformationen von Ihrem iPhone an das Apple-Gerät einer anderen Person senden. Stellen Sie einfach sicher, dass Sie die Grundlagen der Verwendung von AirDrop kennen und befolgen Sie diese Schritte:
1) Öffnen Sie die Telefon-App auf Ihrem iPhone und tippen Sie auf Kontakte .
2) Berühren und halten Sie einen oder mehrere Kontakte und tippen Sie auf „Teilen“ . Der Vorgang ähnelt dem, was wir in der obigen Methode erklärt haben.
3) Tippen Sie auf AirDrop und wählen Sie den iPhone-Namen der Person aus, wenn dieser angezeigt wird.
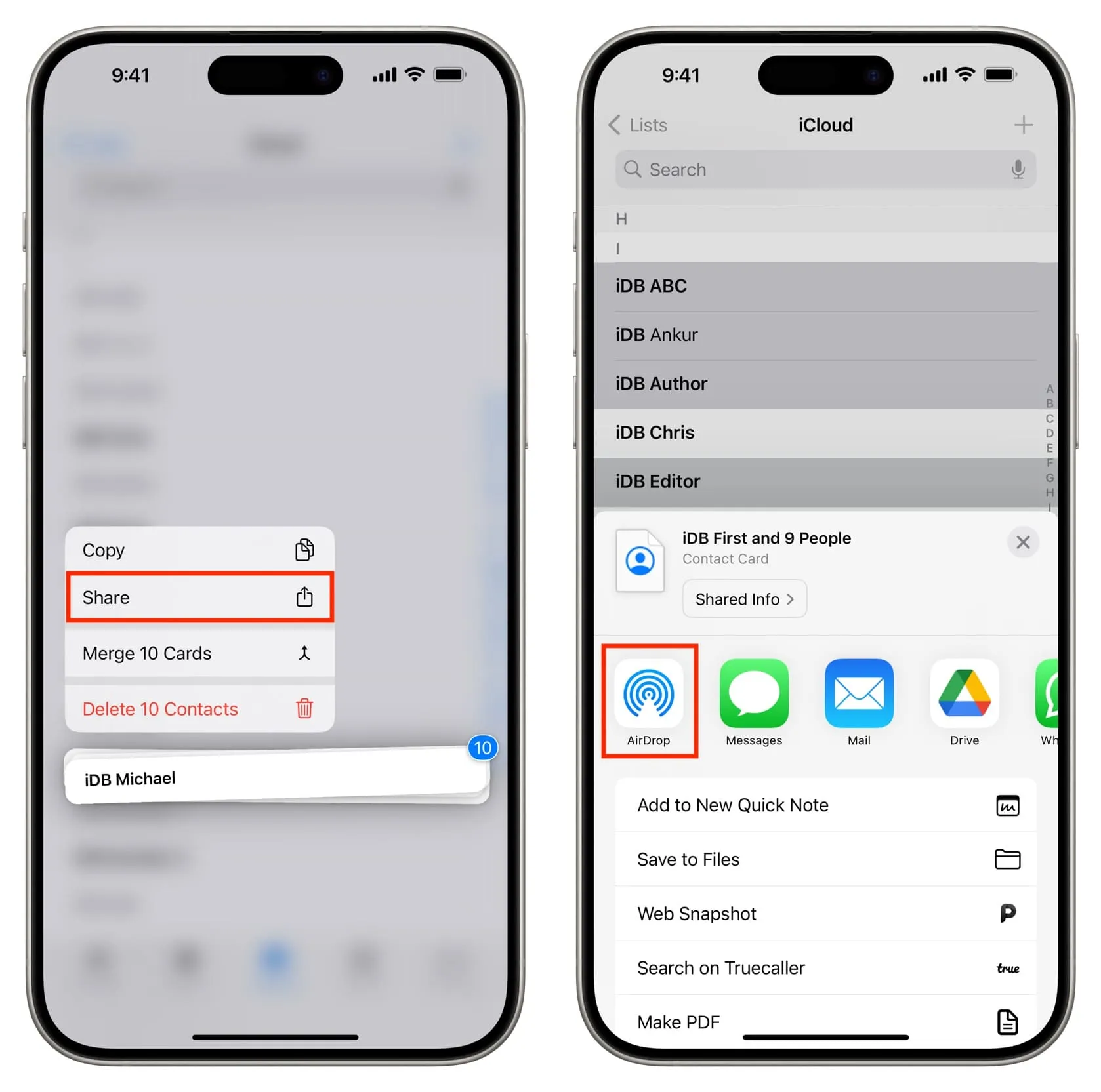
4) Bitten Sie die Person, Ihre AirDrop-Anfrage anzunehmen. Sobald die Übertragung abgeschlossen ist, bitten Sie sie, auf „ Alle N Kontakte hinzufügen“ oder „Speichern“ zu tippen . Die Kontakte werden dann in der Kontakte-App ihres iPhones gespeichert.
4. WhatsApp oder Telegram
Das Versenden von Kontakten wird ganz einfach, wenn Sie und der Empfänger eine Chat-App wie WhatsApp oder Telegram nutzen .
In den folgenden Schritten werden wir WhatsApp verwenden, aber der Vorgang für Telegram ist fast ähnlich.
1) Öffnen Sie WhatsApp und starten Sie einen Chat mit der Person, der Sie die Kontaktdaten senden möchten.
2) Tippen Sie auf die Plus-Schaltfläche und wählen Sie Kontakt aus .
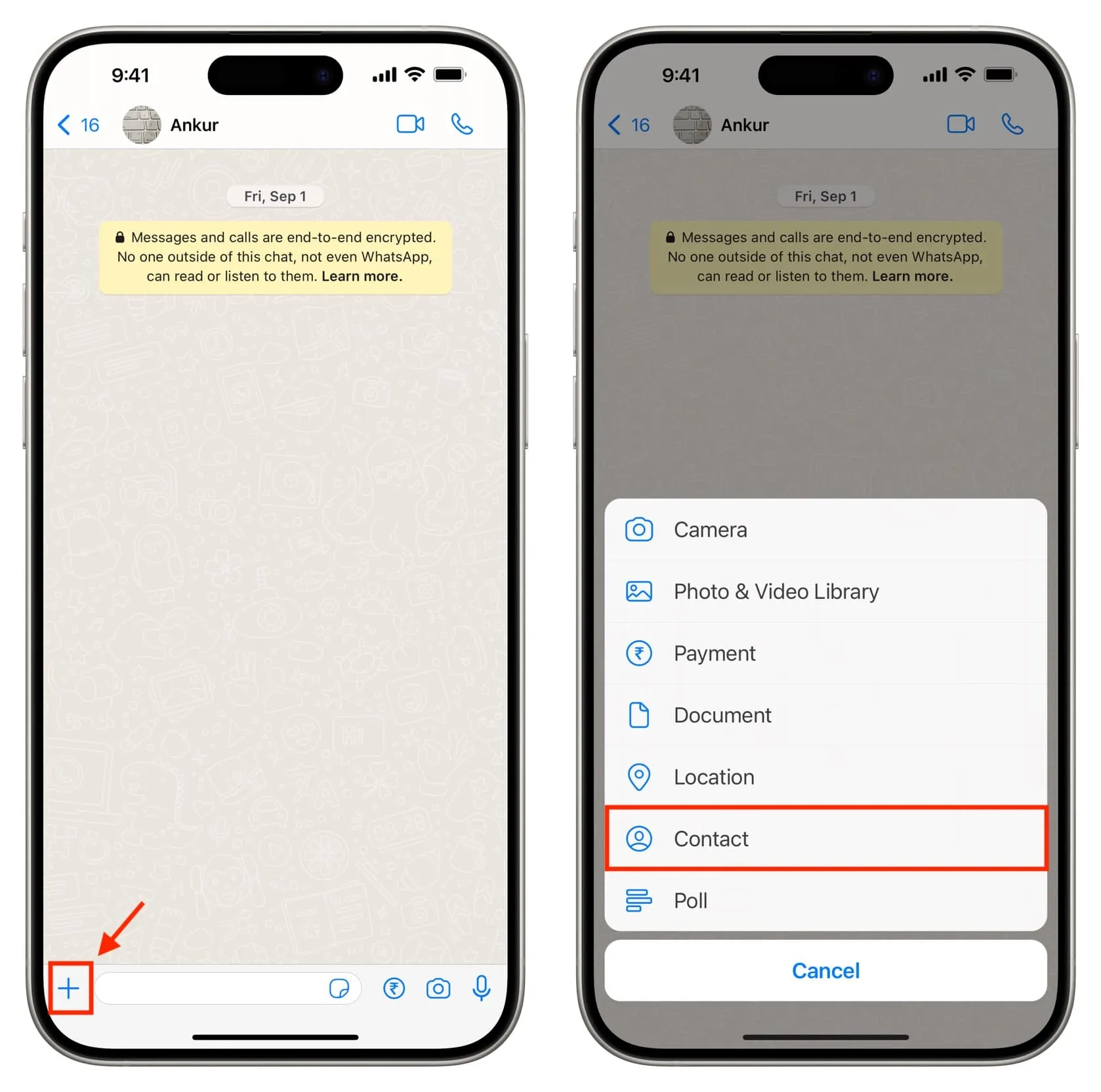
3) Wählen Sie einen oder mehrere Kontakte aus und tippen Sie auf Weiter .
4) Tippen Sie auf Senden .
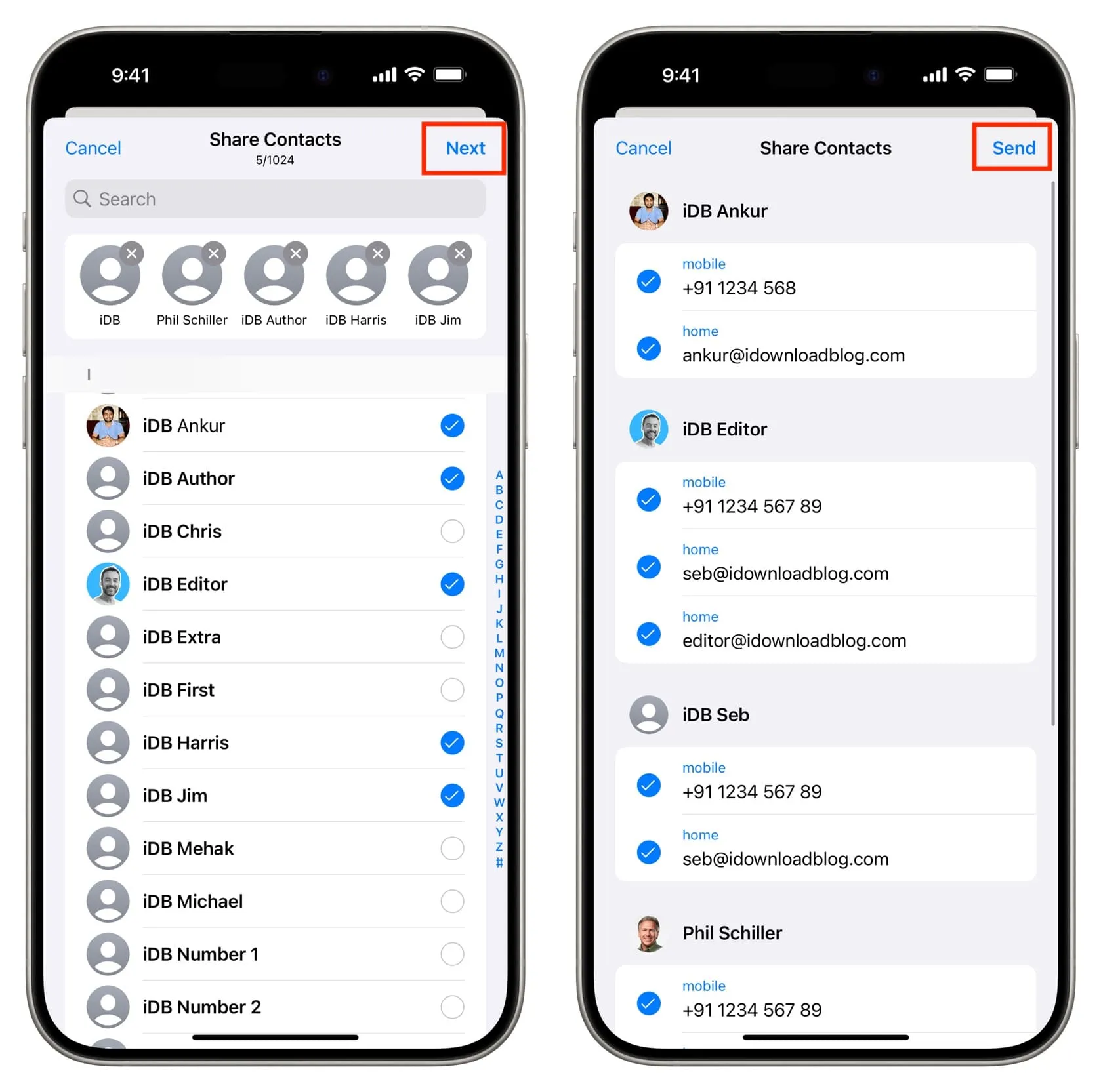
5) Sobald die Person Ihre Nachricht erhält, tippt sie darauf und klickt dann neben einzelnen Kontakten auf „Hinzufügen “ oder verwendet die Option „Alle N Kontakte hinzufügen“ , um alles auf einen Schlag zu speichern.
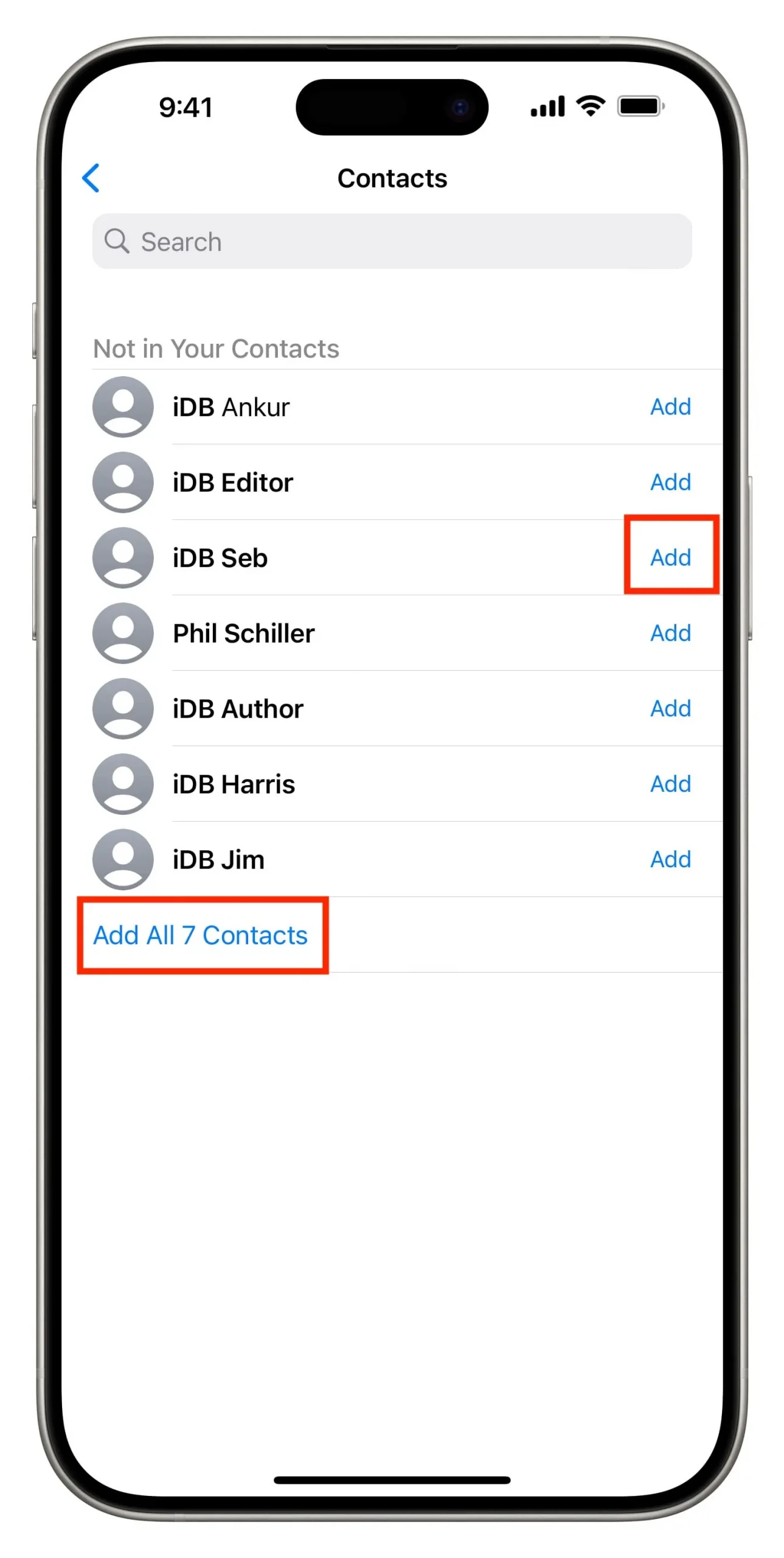
5. Mail, Slack, Nachrichten und andere Apps
Sie können Kontakte genauso einfach über iMessage, E-Mail oder Geschäftskommunikations-Apps wie Slack teilen.
1) Gehen Sie zu Ihren iPhone-Kontakten.
2) Wenn Sie Kontaktdaten senden müssen, tippen Sie darauf und wählen Sie im nächsten Bildschirm „Kontakt teilen“ . Um mehrere Kontakte freizugeben, wählen Sie sie mit der Zwei-Finger-Methode aus und berühren und halten Sie nach der Auswahl einen der ausgewählten Kontakte, um ein Menü aufzurufen. Tippen Sie hier auf „Teilen“ .
3) Wählen Sie Nachrichten , Mail , Slack oder eine der anderen Apps und senden Sie den Kontakt.
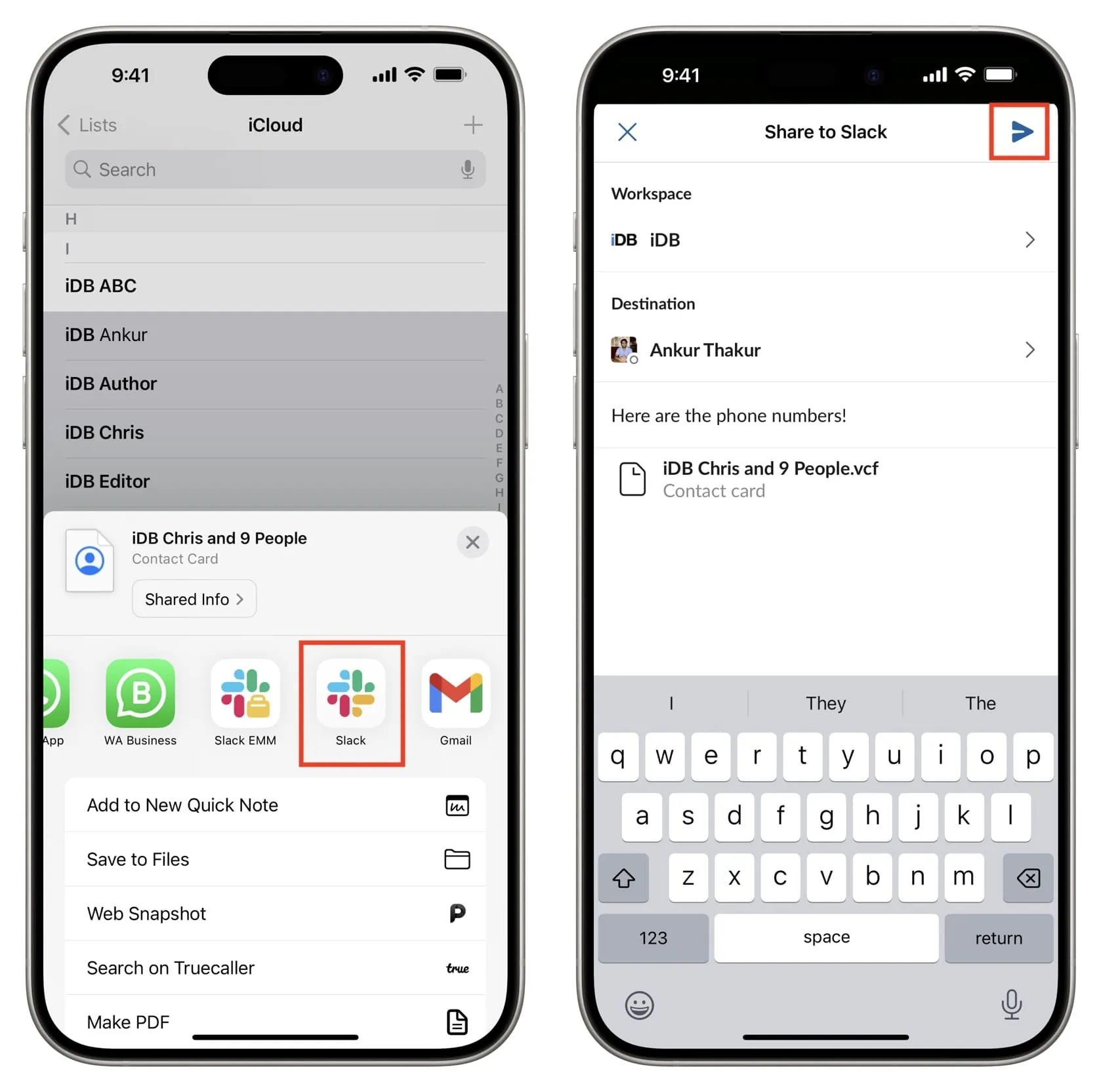
4) Die Person, die Ihre Nachricht mit Kontaktdaten erhält, muss darauf tippen und dann „ Alle N Kontakte hinzufügen“ oder „Speichern“ wählen .
Wenn Sie es über Apps wie Slack senden, müssen sie auf die Freigabeoption tippen , um das iOS-Freigabeblatt aufzurufen. Von hier aus müssen sie auf die Kontakte- App tippen und dann auf Speichern klicken . Wenn sie auf ihrem Freigabeblatt keine Kontakte sehen , bitten Sie sie, auf „Mehr“ zu tippen , um sie hinzuzufügen.
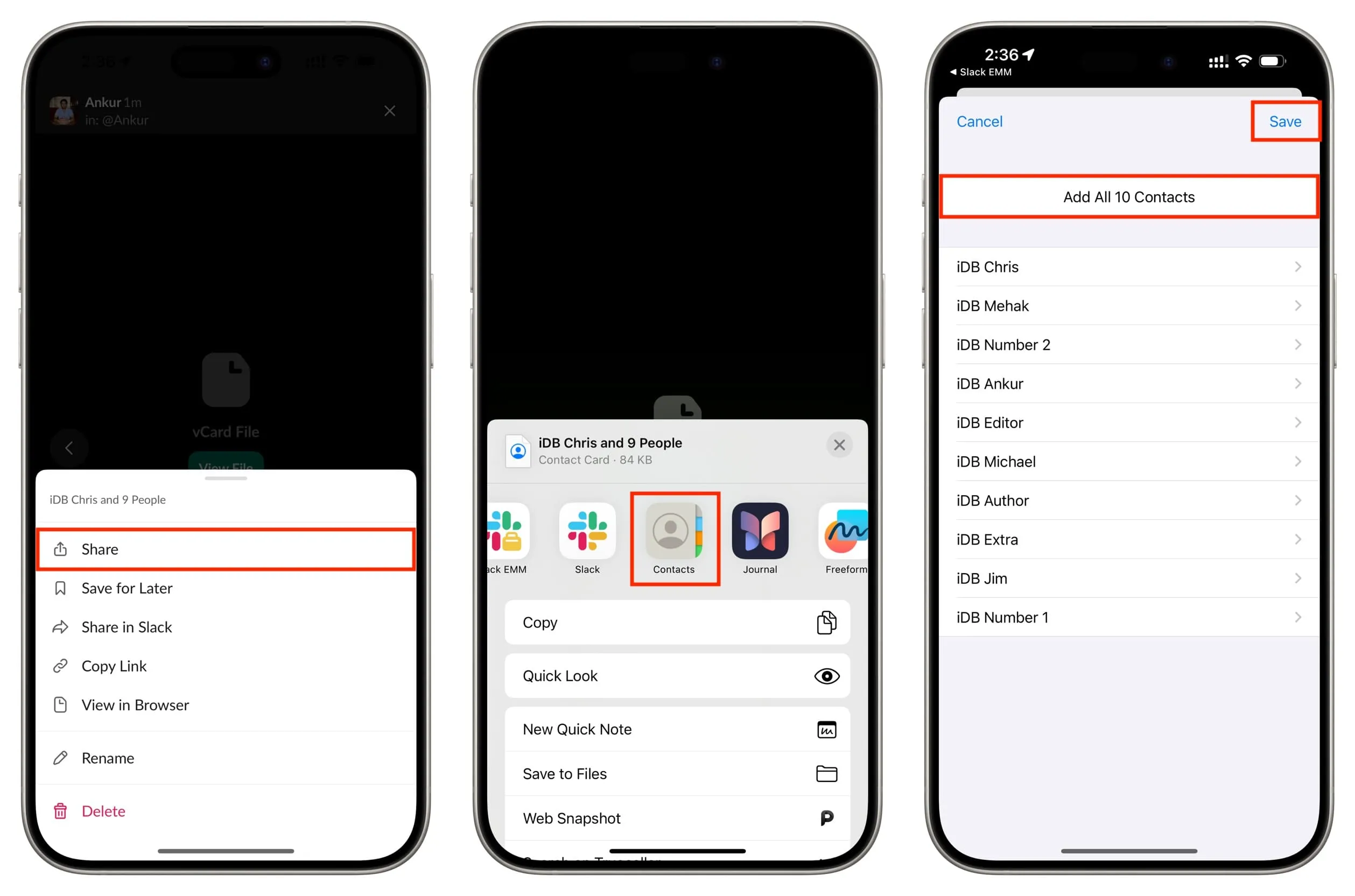
6. Teilen Sie ganz einfach eine Gruppe von Kontakten
Contact Groups ist eine kostenlose App (mit optionalem In-App-Kauf), die von iDB entwickelt wurde und es ermöglicht, mühelos mehrere Kontakte auszuwählen und sie per E-Mail, Nachrichten oder einer der unzähligen Optionen, die im iOS Share Sheet angezeigt werden, an andere Benutzer zu senden . Probieren Sie es aus und wir glauben, dass Sie es lieben werden.
Laden Sie Kontaktgruppen herunter
7. Exportieren Sie Kontakte in eine Excel-, CSV- oder vCard-Datei und teilen Sie sie
Sie können auch unsere App „Kontakte exportieren“ verwenden, um Ihre iPhone-Kontakte als Excel-Tabelle, CSV-Datei oder vCard-Datei zu speichern und sie dann per AirDrop, E-Mail, Chat usw. an einen anderen iPhone-Benutzer zu senden. Sie können die Kontaktdatei auch auf Ihrem speichern iCloud Drive, Dropbox, Google Drive oder lokaler Computerspeicher zur zukünftigen sicheren Aufbewahrung.
Laden Sie „Kontakt exportieren“ herunter
Kann ich iPhone-Kontakte auf die SIM-Karte verschieben?
Sie können auf Ihrer SIM-Karte gespeicherte Kontakte ganz einfach auf Ihr iPhone importieren , aber Sie können keine iPhone-Kontakte auf die SIM-Karte exportieren, es sei denn, Sie verwenden eine Jailbreak-Optimierung .
Schreibe einen Kommentar