7 Möglichkeiten, auf dem Mac zu einem anderen Benutzerkonto zu wechseln
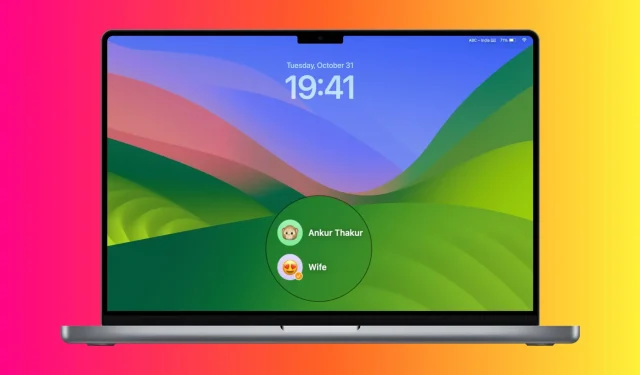
Sind auf Ihrem Mac mehrere Benutzerkonten eingerichtet? In diesem Tutorial erkunden wir sieben schnelle Möglichkeiten, zu einem anderen Konto zu wechseln, das von Ihren Familienmitgliedern oder Bürokollegen verwendet wird.
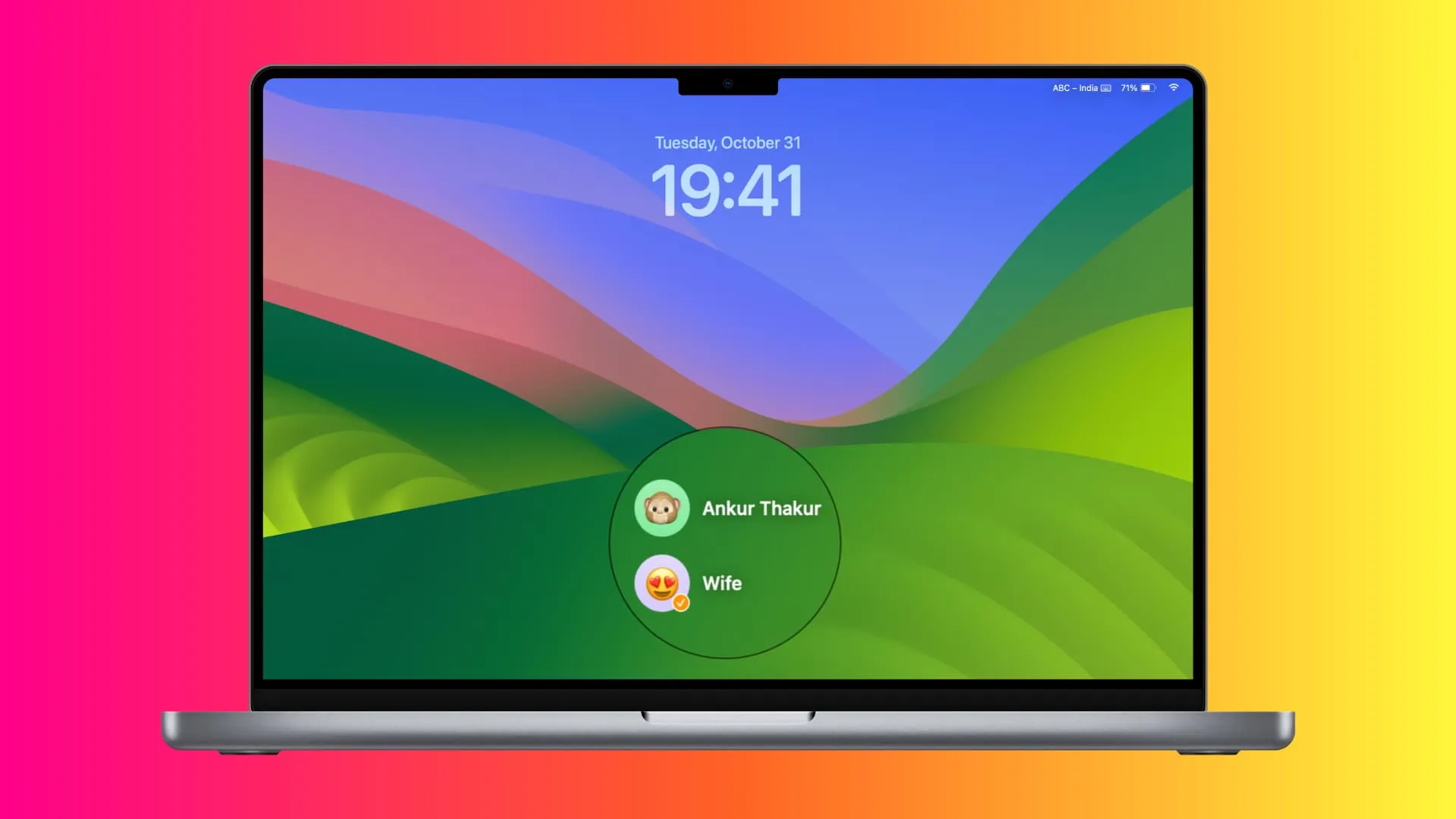
Im Gegensatz zum iPhone oder iPad, wo Sie auf nur ein Benutzerkonto beschränkt sind, können Sie Ihrem Mac mehrere Administrator- und Standardkonten hinzufügen, um die Dateien und Erfahrungen aller Benutzer getrennt zu halten, selbst wenn Sie denselben Computer verwenden.
Nachdem Sie zwei oder mehr Benutzerkonten hinzugefügt haben, möchten Sie möglicherweise regelmäßig zwischen diesen wechseln. Beispielsweise arbeiten Sie möglicherweise an Ihrem Mac und Ihr Kind muss sich dann möglicherweise bei seinem Konto anmelden, um an einer Keynote-Präsentation für seine Schularbeit zu arbeiten.
Anstatt Ihren Computer herunterzufahren und ein anderes Benutzerkonto auszuwählen, können Sie dies mit diesen Methoden ganz einfach tun.
Beachten Sie, dass die Schritte hier von einem Mac mit macOS Sonoma ausgehen.
1. Touch ID verwenden
Dies ist eine der besten und schnellsten Methoden, um zu einem anderen Benutzerkonto zu wechseln, ohne Ihre Maus oder Ihr Trackpad zu verwenden, vorausgesetzt, Sie haben ein MacBook mit Touch ID oder verwenden Apples Magic Keyboard mit Touch ID auf Ihrem Apple Silicon Mac Notebook oder Desktop wie iMac, Mac mini, Mac Studio oder Mac Pro.
Es funktioniert nur, wenn Sie Touch ID für beide Konten eingerichtet haben und zwei oder mehr Benutzer dieses Mac gleichzeitig angemeldet sind. Dies bedeutet Folgendes:
- Sie schalten Ihren Mac ein und melden sich bei einem Benutzerkonto an (oder sind bereits bei einem Konto angemeldet).
- Als Nächstes verlassen Sie dieses Benutzerkonto und melden sich mit einer der anderen in diesem Tutorial erläuterten Methoden bei einem anderen an. Dies bedeutet, dass Sie sich nach dem Einschalten Ihres Computers bei zwei Konten angemeldet haben.
- Jetzt können Sie Touch ID verwenden, um zwischen diesen protokollierten Konten zu wechseln. Hier ist wie:
Auf einem MacBook mit Touch Bar: Legen Sie den Finger auf die Touch ID-Taste und nach kurzer Zeit wird auf dem dünnen Touch Bar-Streifen „Drücken Sie Touch ID, um zum Kontonamen zu wechseln“ angezeigt . Drücken Sie nun die Touch ID-Taste und Sie gelangen direkt zu Ihrem Konto.

Auf Macs ohne Touch Bar mit Touch ID: Drücken Sie die Touch ID-Taste auf Ihrem MacBook oder Magic Keyboard, bis es klickt.
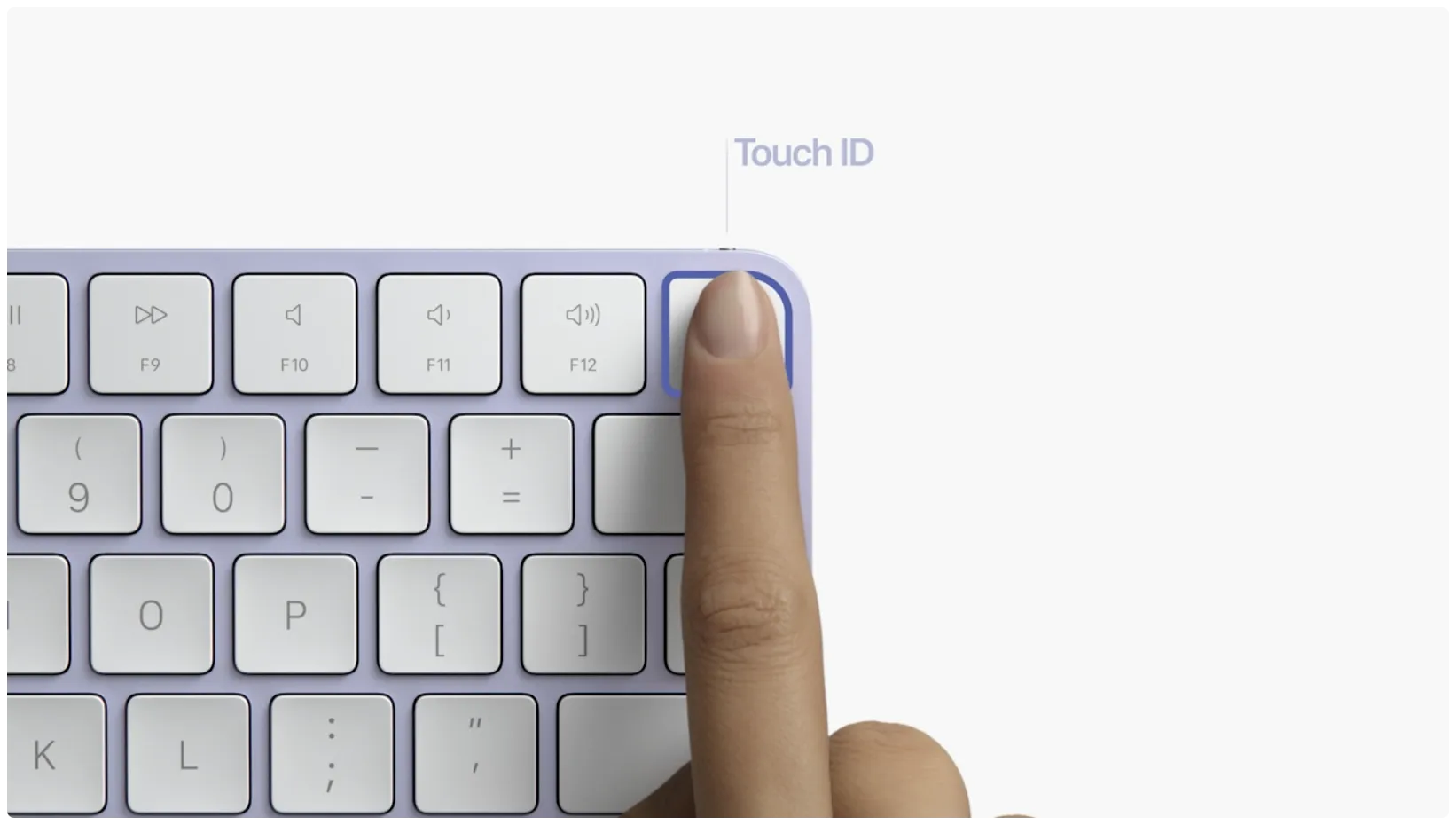
Wenn Touch ID nicht für beide Konten eingerichtet ist, wird der Sperrbildschirm angezeigt, auf dem Sie den Benutzer auswählen und sein Passwort eingeben können.
2. Vom Kontrollzentrum aus
Befolgen Sie diese Schritte, um die Benutzerwechseloption zum Kontrollzentrum Ihres Mac hinzuzufügen .
1) Öffnen Sie die Systemeinstellungen und wählen Sie in der Seitenleiste „Kontrollzentrum“ aus.
2) Aktivieren Sie unter der Option „Schneller Benutzerwechsel“ den Schalter für „ Im Kontrollzentrum anzeigen“ .
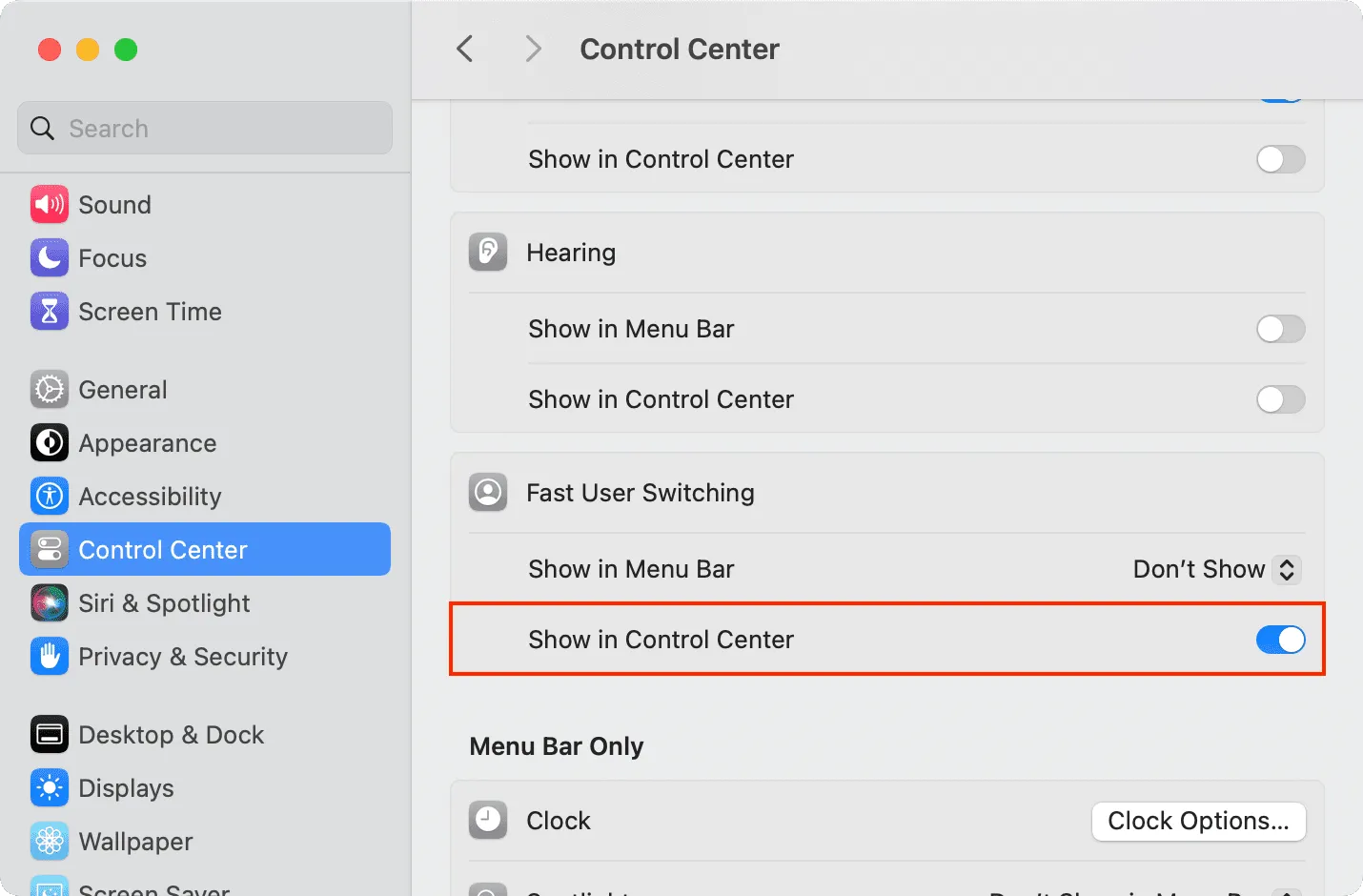
3) Gehen Sie zum Kontrollzentrum Ihres Mac , indem Sie auf das entsprechende Symbol in der oberen rechten Ecke des Bildschirms klicken.
4) Klicken Sie auf das Benutzerwechselsymbol .
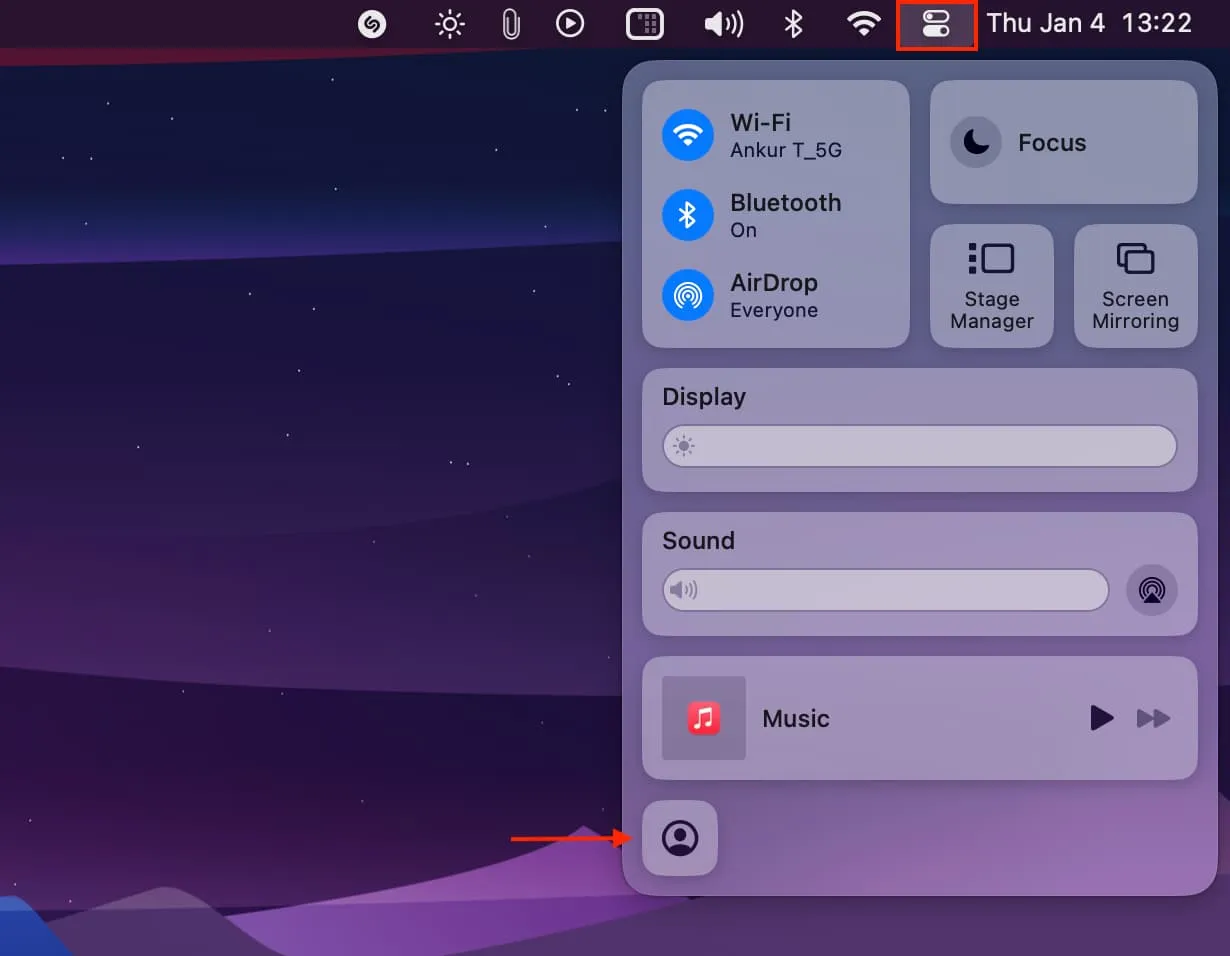
5) Wählen Sie den Benutzer aus, zu dem Sie wechseln möchten.
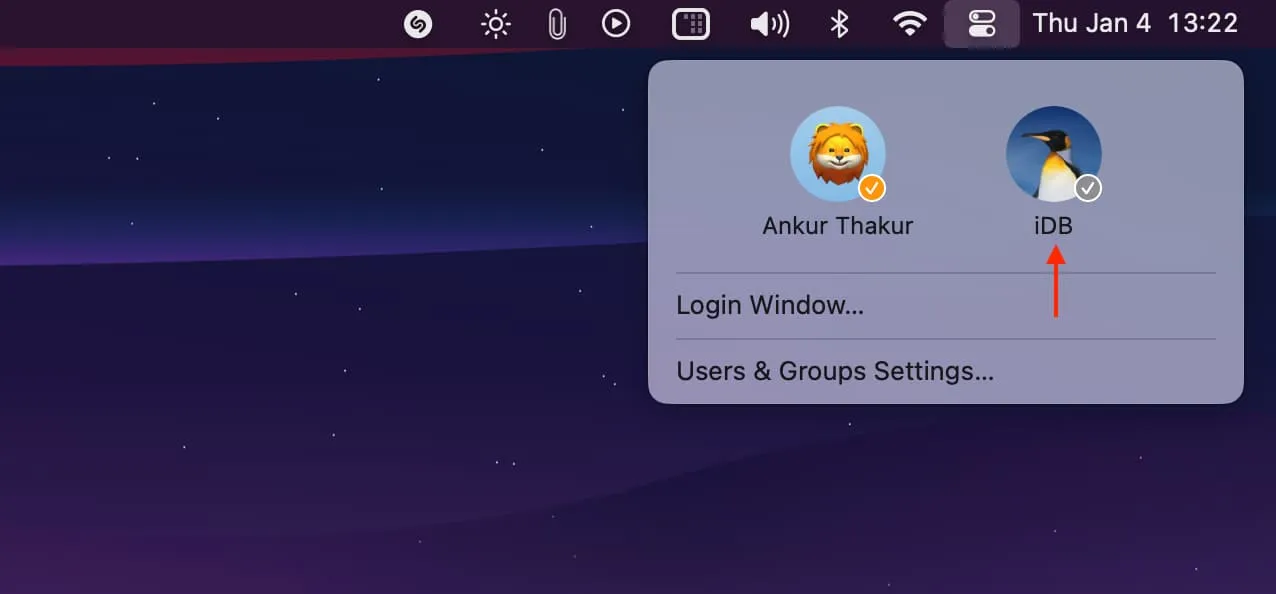
6) Geben Sie das Passwort Ihres Kontos ein oder melden Sie sich mit Touch ID an.
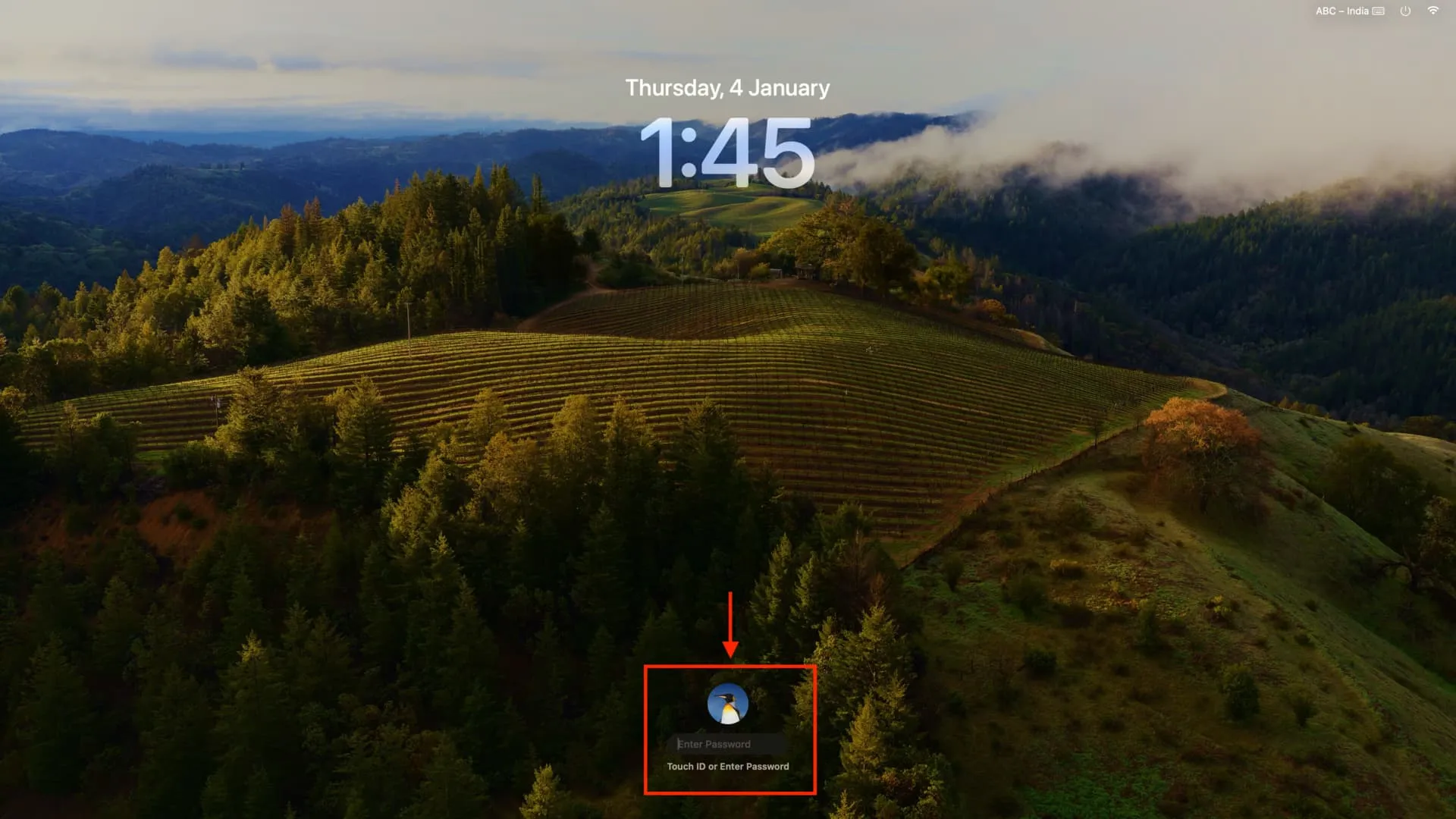
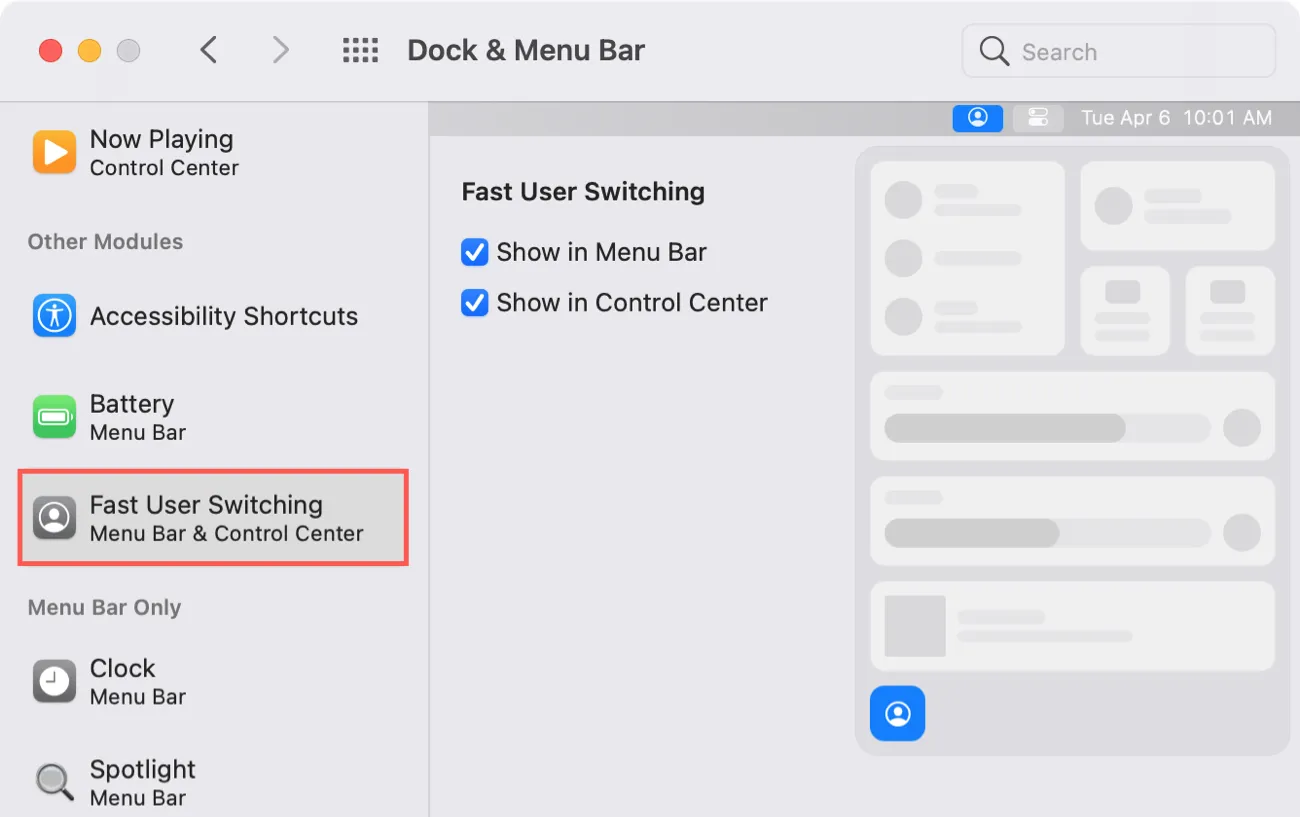
3. Über die Menüleiste
Wenn es bei Ihrer Arbeit darum geht, den Benutzer mehrmals täglich zu wechseln, können Sie in der oberen Menüleiste eine entsprechende Schaltfläche hinzufügen.
1) Gehen Sie zu Systemeinstellungen > Kontrollzentrum .
2) Scrollen Sie nach unten zu „Schneller Benutzerwechsel“ und klicken Sie auf das Dropdown-Menü neben „ In Menüleiste anzeigen“ . Von hier aus können Sie wählen, ob der vollständige Name , der Kontoname oder nur ein kleines Symbol angezeigt werden soll. So sehen sie auf meinem Mac aus.
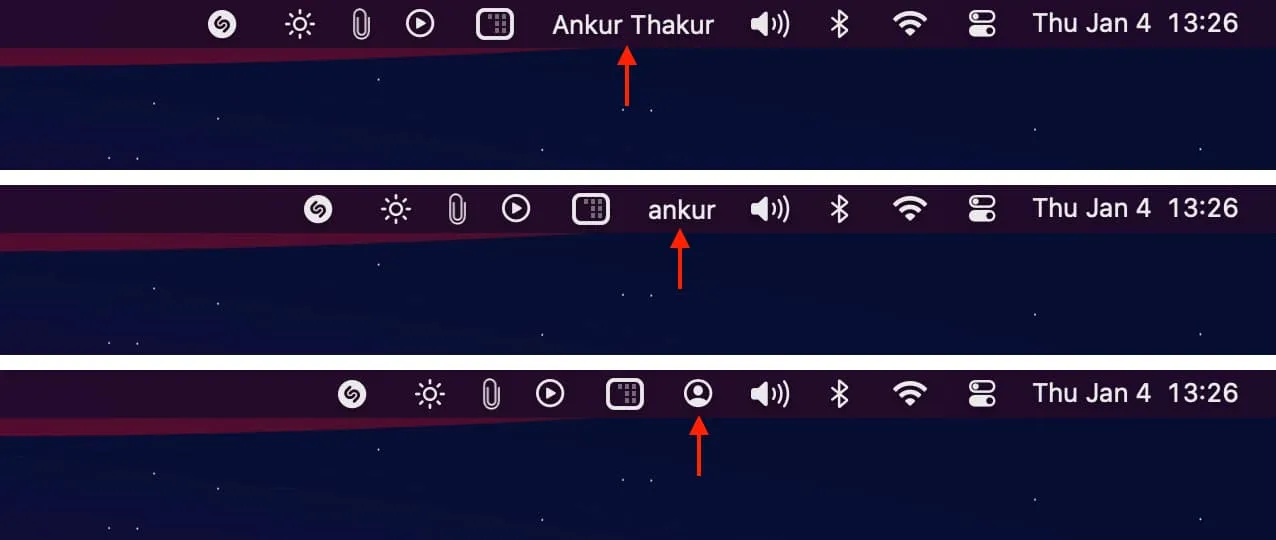
3) Wenn Sie von nun an den Benutzer wechseln müssen, klicken Sie auf den Namen oder das Symbol und wählen Sie ein anderes aus.
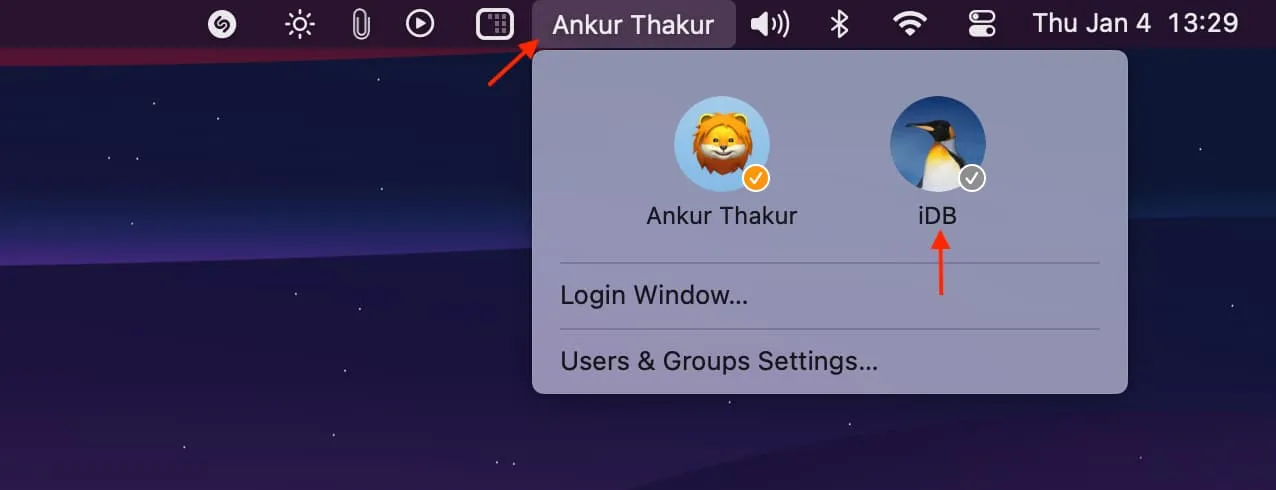
4. Wechseln Sie vom Sperrbildschirm
Dieser Ansatz erfordert keine Benutzereinrichtung und im Gegensatz zur unten erläuterten nächsten Methode werden die geöffneten Apps des aktuellen Benutzerkontos nicht beendet, selbst wenn Sie zu einem anderen wechseln.
1) Klicken Sie oben links auf das Apple-Symbol und wählen Sie „Bildschirm sperren“ aus .
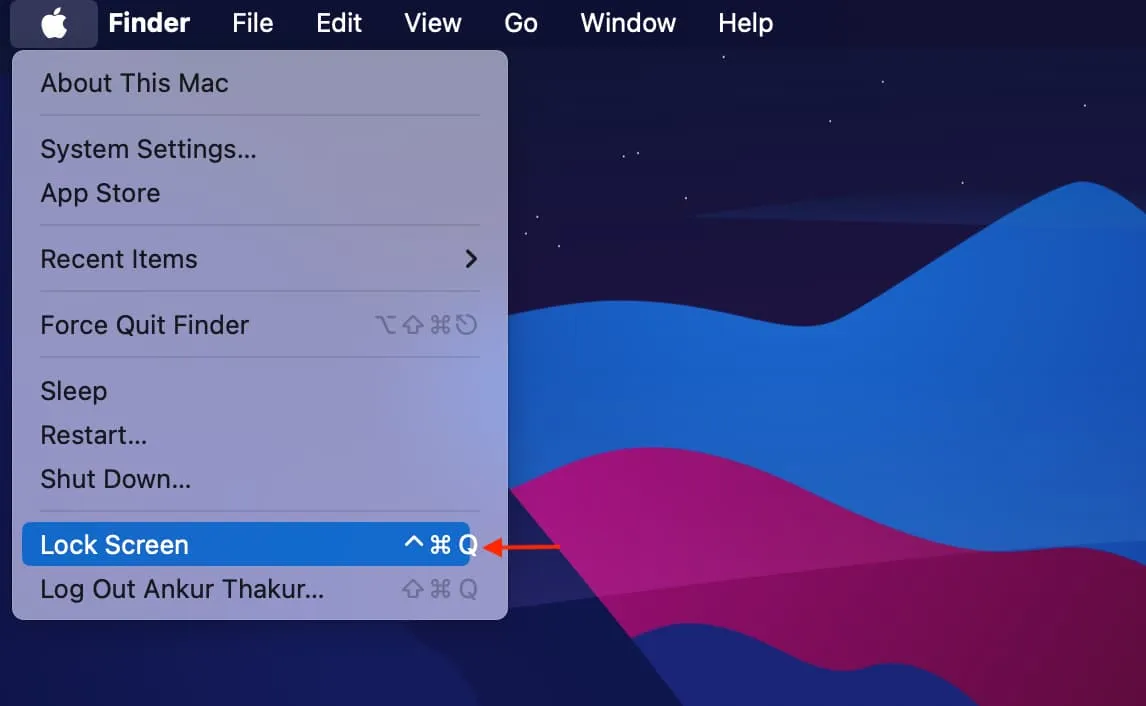
2) Bewegen Sie die Maus über das Benutzerkonto, um alle Konten auf diesem Mac anzuzeigen, und wählen Sie ein anderes aus.
3) Verwenden Sie Touch ID oder geben Sie das Passwort dieses Kontos ein, um sich anzumelden.
4) Befolgen Sie die oben genannten Schritte, um zum vorherigen Konto zurückzukehren.
5. Melden Sie sich über das Apple-Menü ab und wieder an
Dabei müssen Sie sich von einem Konto abmelden und sich bei einem anderen anmelden. Dadurch werden alle geöffneten Apps beendet. Sie können jedoch das Kontrollkästchen „Fenster beim erneuten Anmelden erneut öffnen“ aktivieren, um beim erneuten Anmelden einfacher zu allen zuvor geöffneten Apps zurückkehren zu können.
1) Klicken Sie auf das Apple-Symbol und wählen Sie „Aktuellen Benutzer abmelden“ aus .
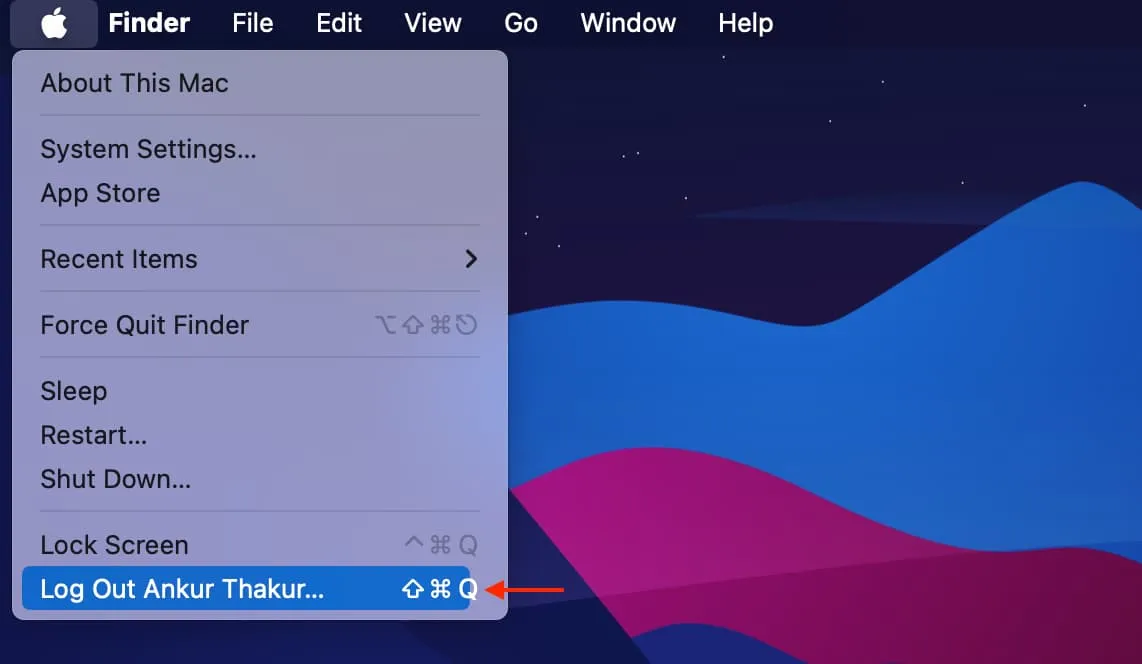
2) Aktivieren Sie bei Bedarf die Option „Fenster beim erneuten Anmelden erneut öffnen“ und klicken Sie auf „Abmelden“ .
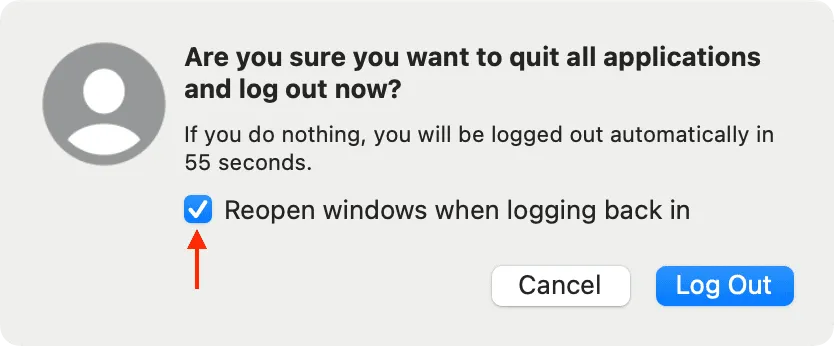
3) Wählen Sie einen anderen Benutzer aus und melden Sie sich an.
6. Mit der Hot Corner-Spitze
1) Gehen Sie zu Systemeinstellungen > Desktop & Dock > Hot Corners und legen Sie eine der vier Ecken Ihres Bildschirms fest, um zum Sperrbildschirm zu gelangen .
2) Ziehen Sie nun den Zeiger in diese Ecke, um den Sperrbildschirm anzuzeigen. Wählen Sie hier ein anderes Konto aus und melden Sie sich an.
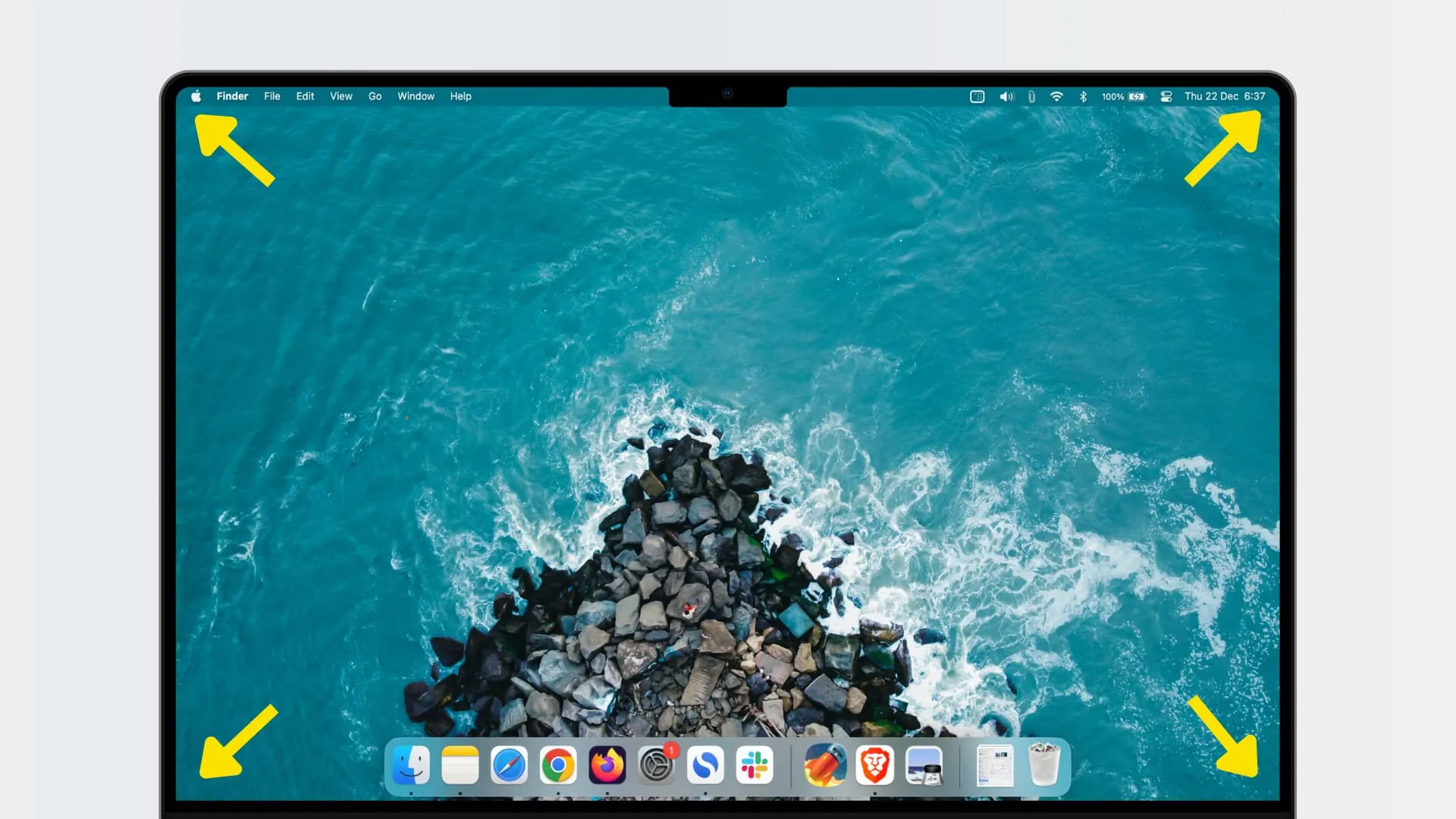
7. Beim Neustart oder Einschalten
Schließlich können Sie Ihren Mac jederzeit herunterfahren oder neu starten und dann mit dem Mauszeiger über ein Symbol fahren, um alle Ihre Computerkonten anzuzeigen. Wählen Sie als Nächstes ein Konto aus und geben Sie dessen Passwort ein, um sich anzumelden.
Schreibe einen Kommentar