So verwenden Sie Center Stage bei Videoanrufen auf iPad und Mac
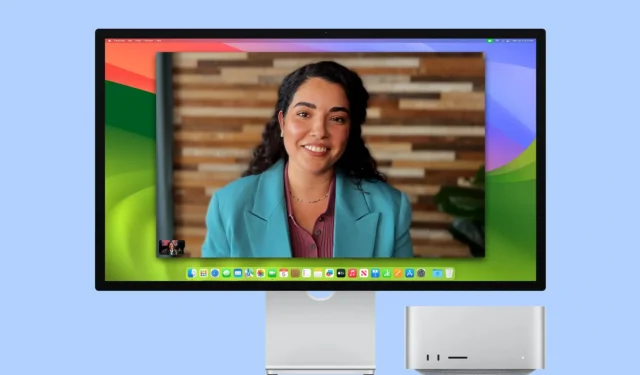
In diesem Tutorial erklären wir, was Center Stage ist und wie Sie es aktivieren oder deaktivieren, wenn Sie einen Videoanruf auf Ihrem iPad oder Mac führen.
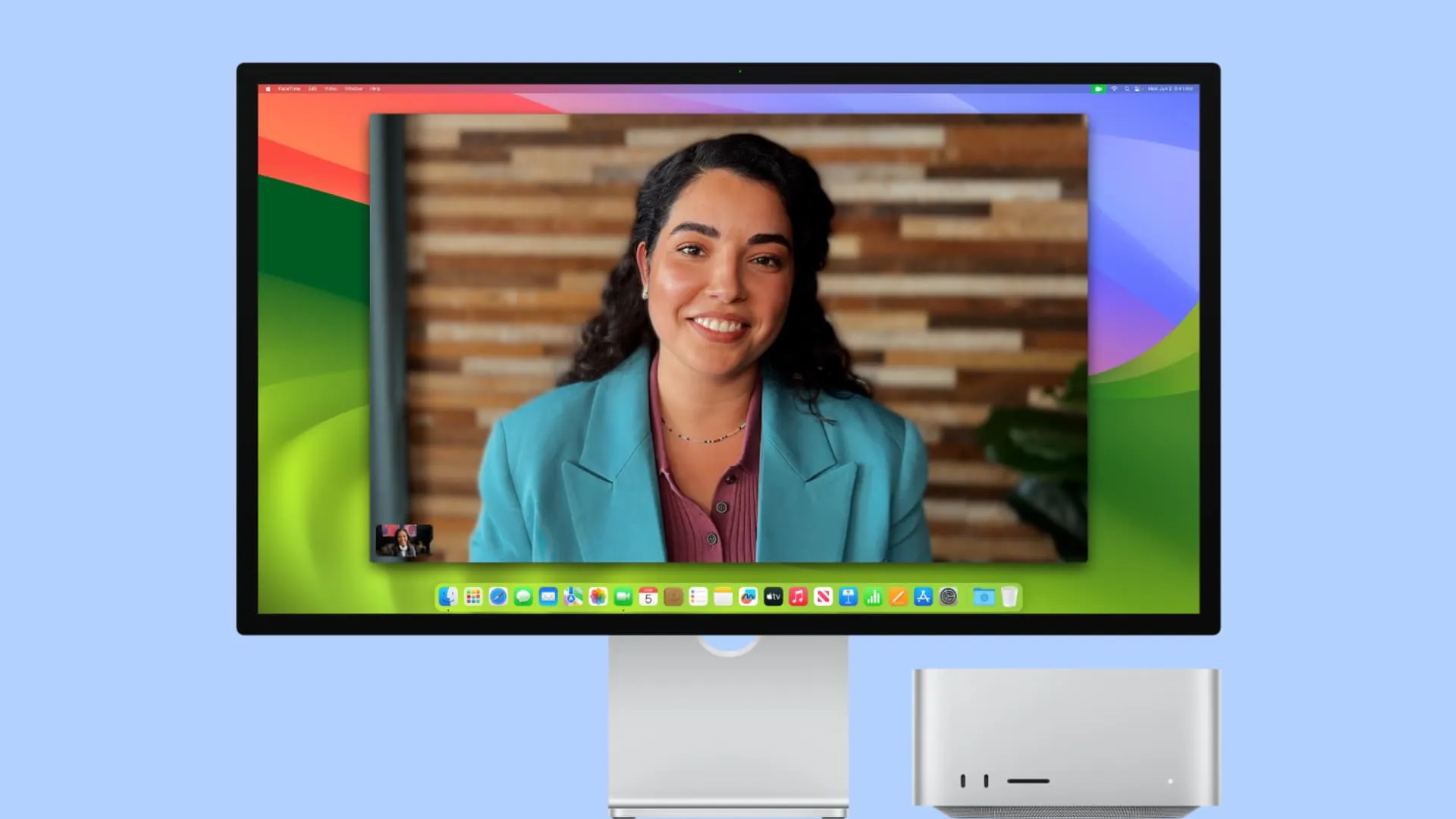
Was ist Center Stage und wie funktioniert es?
Center Stage ist eine Videoanruffunktion, die maschinelles Lernen nutzt, um Sie für die Teilnehmer sichtbar zu halten, auch wenn Sie sich mit Ihrem iPad oder Mac noch auf dem Schreibtisch bewegen.
Wenn Sie sich also in einem FaceTime- oder Zoom-Anruf befinden und Ihren Stuhl verstellen oder sich ein wenig in einen anderen Teil des Raums bewegen, nutzt Ihr iPad oder Mac seine Softwarefunktionen, um Sie im Anrufrahmen zu halten, vorzugsweise irgendwo in der Nähe der Mitte.
Wenn außerdem eine neue Person in Ihre Nähe kommt, wird Center Stage automatisch erweitert, um sie im Anruf anzuzeigen. Und wenn eine Person hinausgeht, wird die Ansicht vergrößert, sodass der Fokus ausschließlich auf Sie oder die übrigen Personen gerichtet ist.
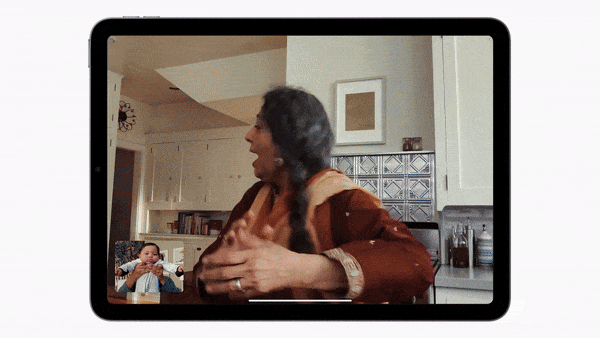
Sie können sehen, wie sich das iPad (wenn es ruhig auf dem Tisch gehalten wird) automatisch anpasst, wenn sich mehr Personen nähern, um an dem Videoanruf teilzunehmen. Das Gleiche gilt, wenn Sie (eine einzelne Person) sich während eines Anrufs bewegen. Quelle: Apple
Was ist, wenn Sie zu weit gehen?
Center Stage nutzt die Ultra-Wide-Kamera und passt sich dann entsprechend an, sodass Sie immer Teil des Videoanrufs sind. Dieser Software-Trick hat jedoch offensichtliche Grenzen.
Wenn Sie außerhalb des Sichtfelds der Ultraweitwinkelkamera gehen (120 Grad beim iPad und 122 Grad beim Studio Display), kann sie Sie beim Anruf offensichtlich nicht anzeigen.
Unterstützte Geräte
Center Stage ist nativ auf diesen iPad-Modellen verfügbar:
- iPad Air (5. Generation oder neuer)
- iPad mini (6. Generation oder neuer)
- iPad (9. Generation oder neuer)
- iPad Pro 11 Zoll (3. Generation oder neuer)
- iPad Pro 12,9 Zoll (5. Generation oder neuer)
Sie können es auch auf Ihrem Mac verwenden, der an einen Apple Studio Display-Monitor angeschlossen ist , oder wenn Sie die Continuity Camera mit einem iPhone 11 oder neuer verwenden.
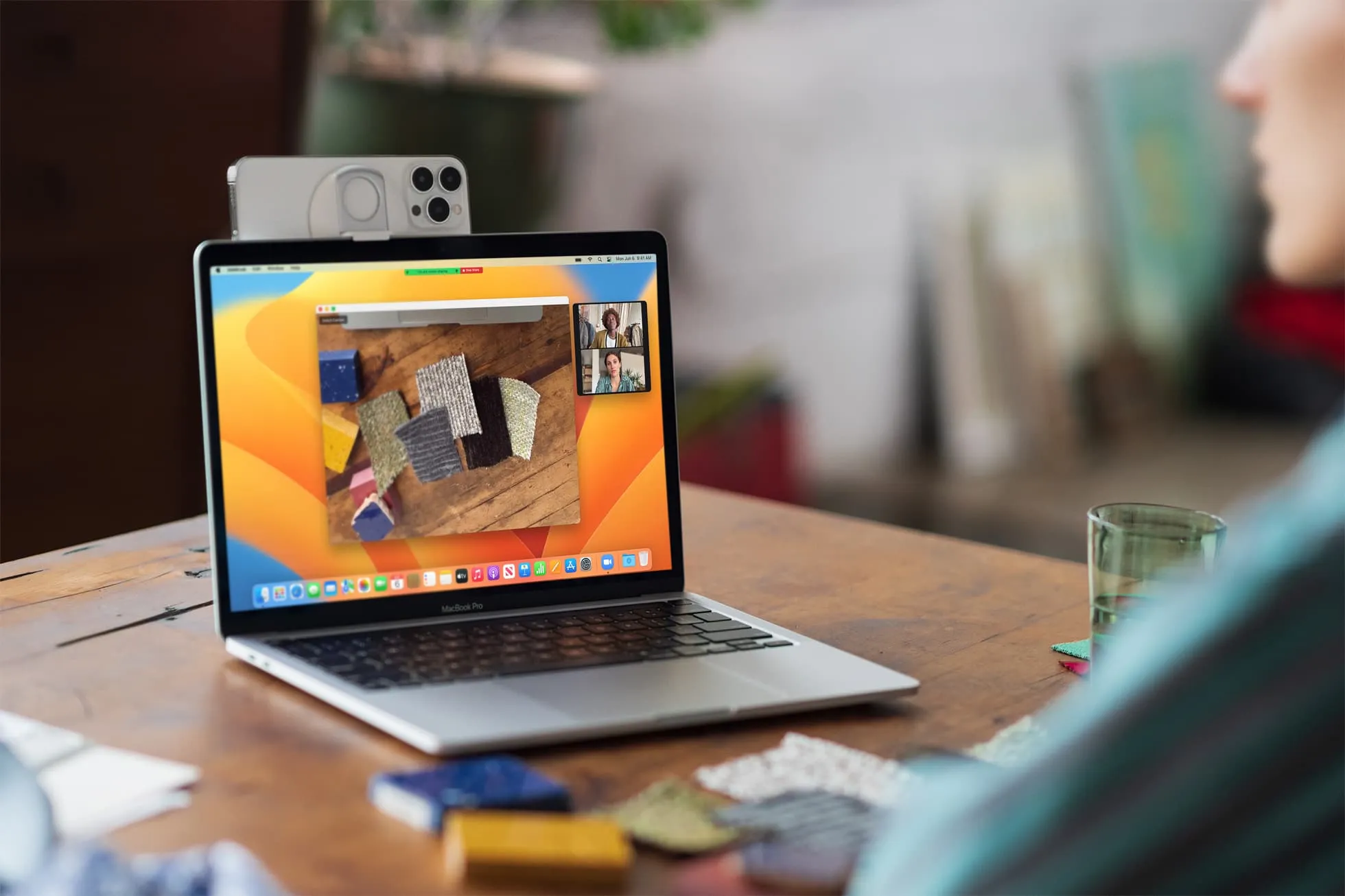
Kompatible Apps
Sie können Center Stage in FaceTime und anderen unterstützten Videokonferenz-Apps von Drittanbietern wie Zoom , Slack , Microsoft Teams , Google Meet , Skype , WebX und mehr verwenden.
Unterstützte Kameras
Center Stage funktioniert nur, wenn Sie die Frontkamera Ihres iPad im Hoch- oder Querformat verwenden. Es funktioniert nicht, wenn Sie zu den Rückkameras wechseln.
Schalten Sie Center Stage aus oder ein
Center Stage ist standardmäßig aktiviert, wenn Sie auf unterstützten Geräten einen Videoanruf tätigen. Ist dies jedoch nicht der Fall, können Sie dies manuell überprüfen.
Zweitens können Sie es ausschalten, wenn Sie es als störend empfinden und einen normalen, sich nicht bewegenden Blick beim Anruf bevorzugen.
Auf dem iPad
- Starten Sie FaceTime oder eine andere unterstützte App.
- Öffnen Sie das Kontrollzentrum , indem Sie von der oberen rechten Ecke des Bildschirms nach unten wischen.
- Tippen Sie auf Videoeffekte .
- Wenn die Center-Stage- Kachel weiß ist, bedeutet das, dass sie aktiv ist. Tippen Sie, um es auszuschalten.
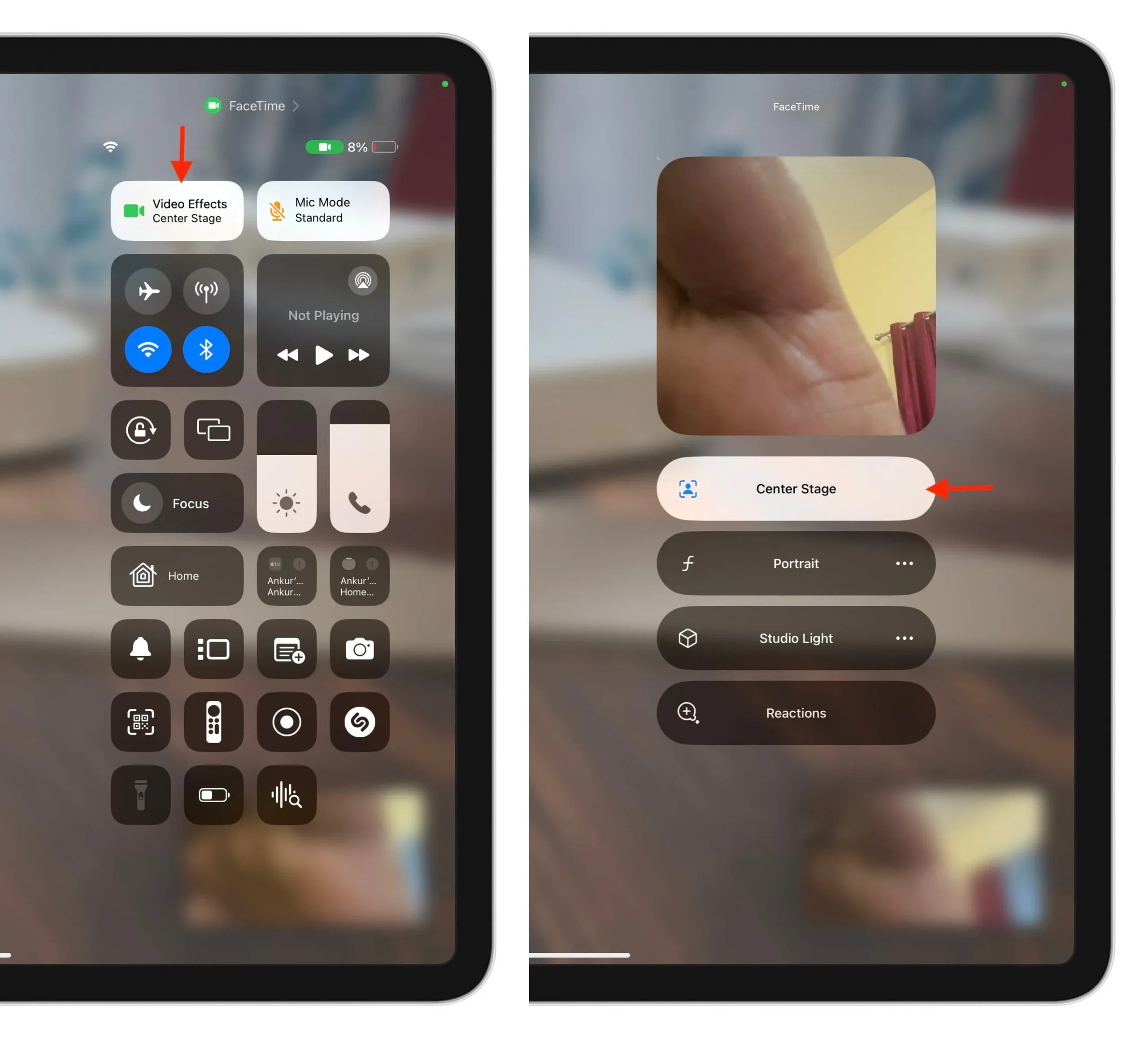
- Sie müssen nicht unbedingt einen Anruf in FaceTime starten, um auf Videoeffekte zuzugreifen. Wenn Sie es jedoch in FaceTime oder anderen Apps nicht sehen, starten Sie einfach einen Anruf oder nehmen Sie daran teil und öffnen Sie dann das Kontrollzentrum.
- Sie können es auch ein- oder ausschalten, indem Sie auf dem FaceTime-Bildschirm auf die Feed-Kachel Ihrer Frontkamera und dann auf das Center Stage-Symbol tippen.
Auf dem Mac
- Öffnen Sie FaceTime oder eine andere unterstützte App.
- Klicken Sie in der oberen Menüleiste auf das Videosymbol . Wenn Sie eine alte Version von macOS verwenden, öffnen Sie das Kontrollzentrum .
- Wenn das Center Stage-Symbol grün ist, bedeutet dies, dass es aktiv ist. Klicken Sie, um es auszuschalten.
- Wenn Sie Ihr iPhone als Mac-Webcam verwenden , wird neben „Center Stage“ auch ein Pfeil angezeigt. Klicken Sie darauf, um die Kameraansicht zu wechseln, indem Sie „Haupt“ oder „Ultraweitwinkel“ auswählen . Beachten Sie, dass sich Ihr Sichtfeld verringert, wenn Sie zur Hauptkamera wechseln.
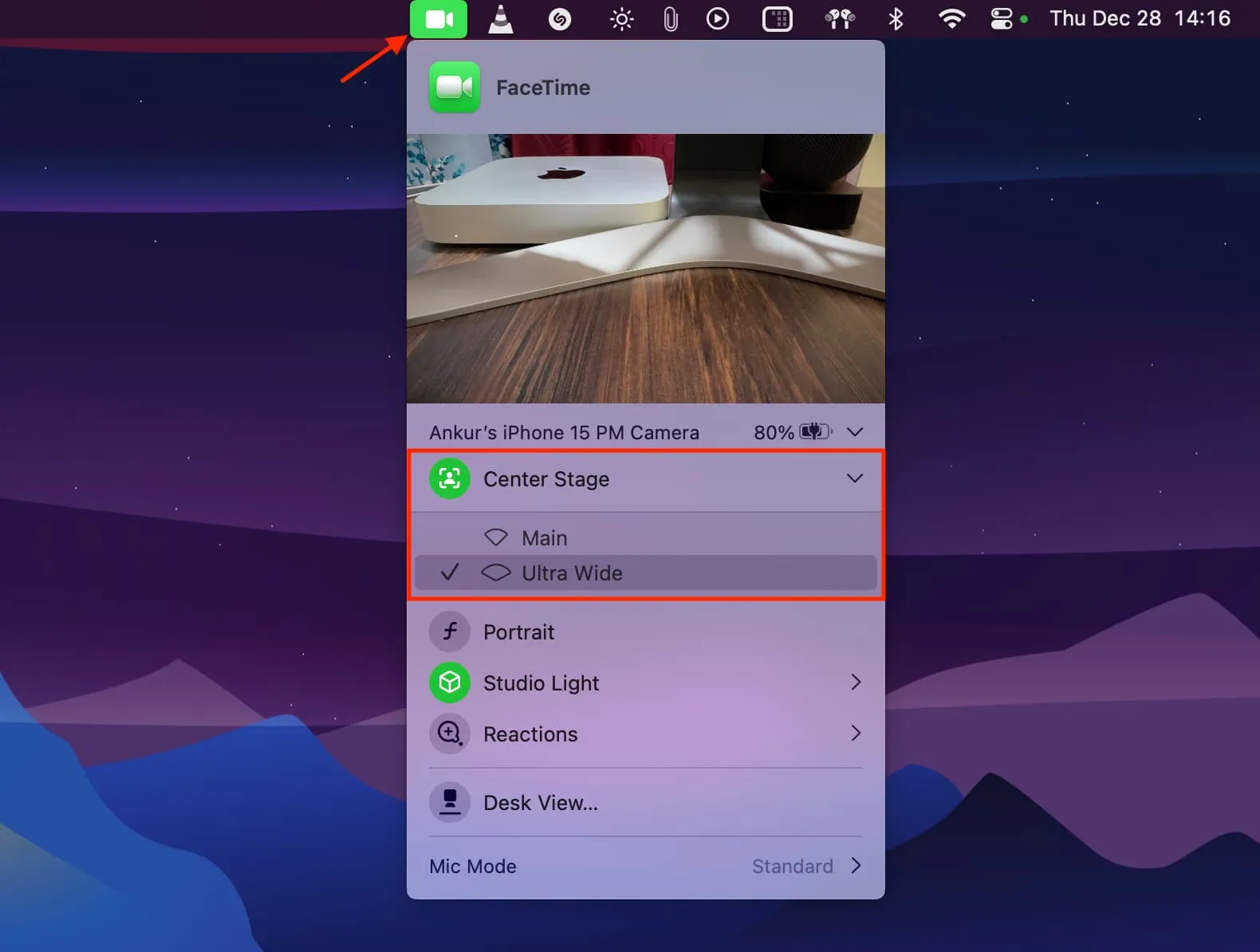
Was tun, wenn Sie Center Stage auf dem Mac nicht verwenden können?
Klicken Sie bei geöffnetem FaceTime in der oberen Menüleiste auf „Video“ und wählen Sie „Studio Display Camera“ oder Ihr iPhone als Kamera aus. Center Stage funktioniert nicht, wenn der Kameraeingang auf etwas anderes eingestellt ist, beispielsweise auf die interne Kamera des MacBook oder eine Webcam eines Drittanbieters.
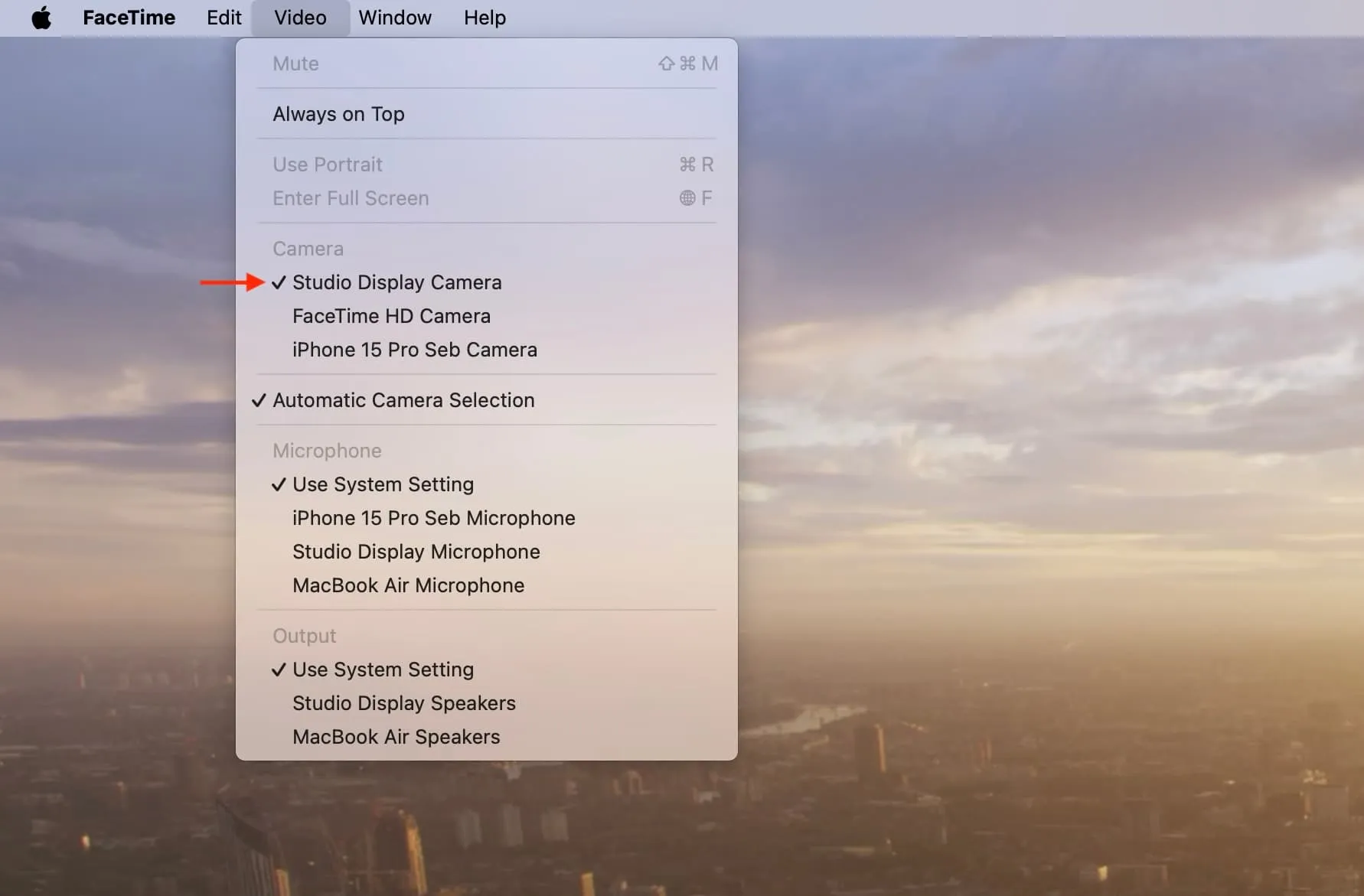
Erkunden Sie für andere Videoanruf-Apps deren Einstellungen und wählen Sie „Studio Display Camera“ oder „iPhone Continuity Camera“ als Videoeingang.
Schreibe einen Kommentar