So deaktivieren Sie WLAN und Bluetooth auf iPhone und iPad vollständig
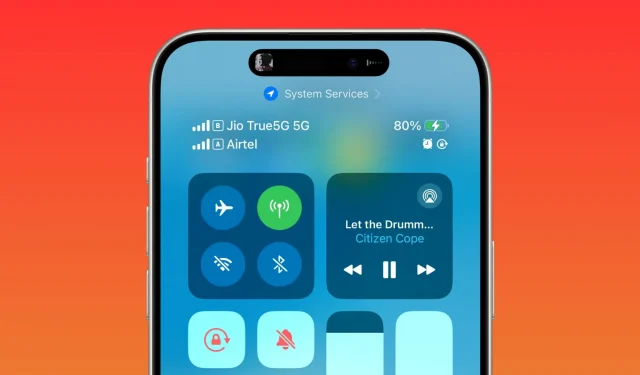
Wussten Sie, dass durch Tippen auf die WLAN- und Bluetooth-Symbole im iOS-Kontrollzentrum diese Funktionen nicht vollständig deaktiviert werden? In diesem Tutorial erklären wir Ihnen, warum das passiert, und zeigen Ihnen, wie Sie diese Wireless-Funktionen auf Ihrem iPhone, iPad oder iPod touch richtig ausschalten.
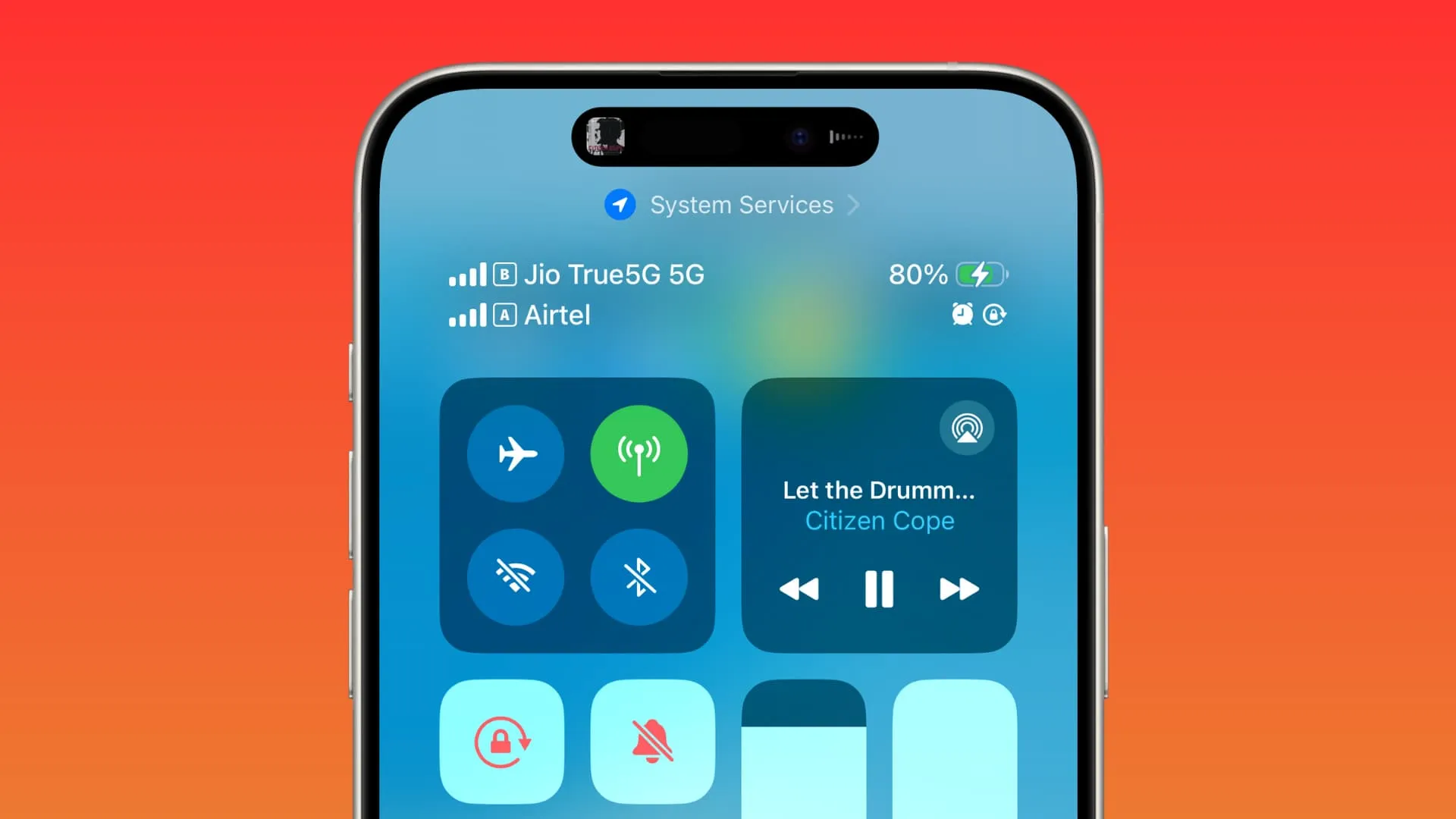
Warum das Umschalten im iOS-Kontrollzentrum Bluetooth und WLAN nicht vollständig deaktiviert
Wenn Sie ab iOS 11 auf die blauen WLAN- oder Bluetooth-Symbole im Kontrollzentrum tippen, ändert sich die Farbe zu Weiß, es wird jedoch nicht vollständig deaktiviert. Ihr iPhone oder iPad trennt einfach die Verbindung zum verbundenen Wi-Fi-Netzwerk oder Bluetooth-Gerät, lässt aber beide Funkgeräte laufen, um für Dinge wie Folgendes verfügbar zu sein:
- Halten Sie die Verbindung mit Ihrer Apple Watch und Ihrem Apple Pencil aufrecht.
- Nachdem Apple jedoch die Sichtbarkeitsoption „Jeder“ in „Jeder für 10 Minuten “ geändert hat, funktioniert AirDrop bei Verwendung von AirDrop nur dann ordnungsgemäß, wenn die WLAN- und Bluetooth-Symbole blau sind.
- AirPlay : Sie können im Kontrollzentrum oder in Medien-Apps auf das AirPlay-Symbol tippen und HomePod, AirPods oder andere solche Geräte auswählen.
- Kontinuitätsfunktionen wie Universal Clipboard , Handoff und Instant Hotspot
- Standortdienste
- Entsperren Sie Ihr iPhone mit Ihrer Apple Watch
WLAN und Bluetooth werden automatisch wieder aktiviert
Nachdem Sie im Kontrollzentrum auf die WLAN- und Bluetooth-Symbole getippt haben, trennt Ihr iPhone oder iPad die Verbindung zum verbundenen WLAN-Netzwerk oder Bluetooth-Gerät und bleibt so, bis:
- Es ist 5 Uhr morgens. Um 5 Uhr morgens färbt Ihr Gerät diese Schalter automatisch blau und stellt eine Verbindung zu einem bekannten WLAN- oder Bluetooth-Gerät her.
- Starten Sie Ihr iPhone oder iPad neu .
- Sie gehen oder fahren zu einem neuen Ort mit einem bekannten Wi-Fi-Netzwerk. In diesem Fall verbindet sich Ihr iPhone oder iPad automatisch mit diesem Netzwerk .
- Sie stellen über die Einstellungen-App manuell eine Verbindung zu einem Wi-Fi-Netzwerk oder Bluetooth-Gerät her.
- Sie tippen erneut auf die WLAN- und Bluetooth-Symbole im Kontrollzentrum.
Hier erfahren Sie, was Sie tun können, wenn Ihnen das vorübergehende Deaktivieren von Wi-Fi oder Bluetooth nicht gefällt und Sie diese drahtlosen Netzwerkfunktionen lieber vollständig deaktivieren möchten.
Schalten Sie das WLAN-Radio vollständig aus
- Öffnen Sie die App „Einstellungen“ auf Ihrem iPhone, iPad oder iPod touch.
- Tippen Sie auf „WLAN“ und daneben steht „Nicht verbunden“.
- Schieben Sie den Wi-Fi -Schalter in die Aus-Position.
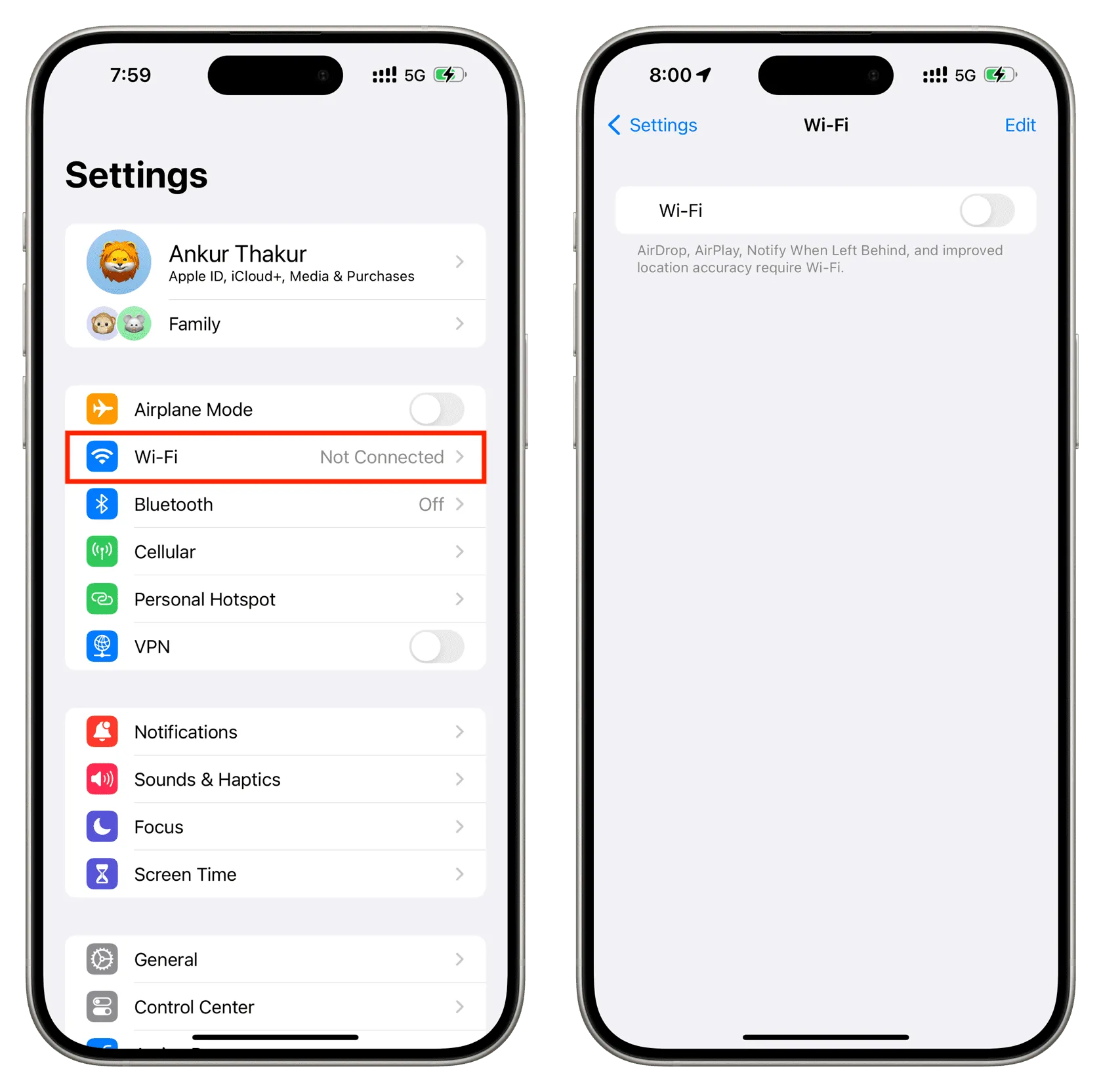
Dadurch wird das WLAN-Radio auf Ihrem Gerät vollständig deaktiviert. Sie können keine Verbindung mehr zu WLAN-Netzwerken herstellen, es sei denn, Sie schalten WLAN über die Einstellungen oder im Kontrollzentrum wieder ein. Durch das Einschalten von Wi-Fi wird auch die Funktion „Auto-Join“ für alle Wi-Fi-Netzwerke in der Nähe wieder aktiviert.
Schalten Sie Bluetooth vollständig aus
- Gehen Sie zur iPhone-, iPad- oder iPod touch- Einstellungen-App .
- Berühren Sie Bluetooth in der Liste.
- Schieben Sie den Bluetooth-Schalter in die Aus- Position.
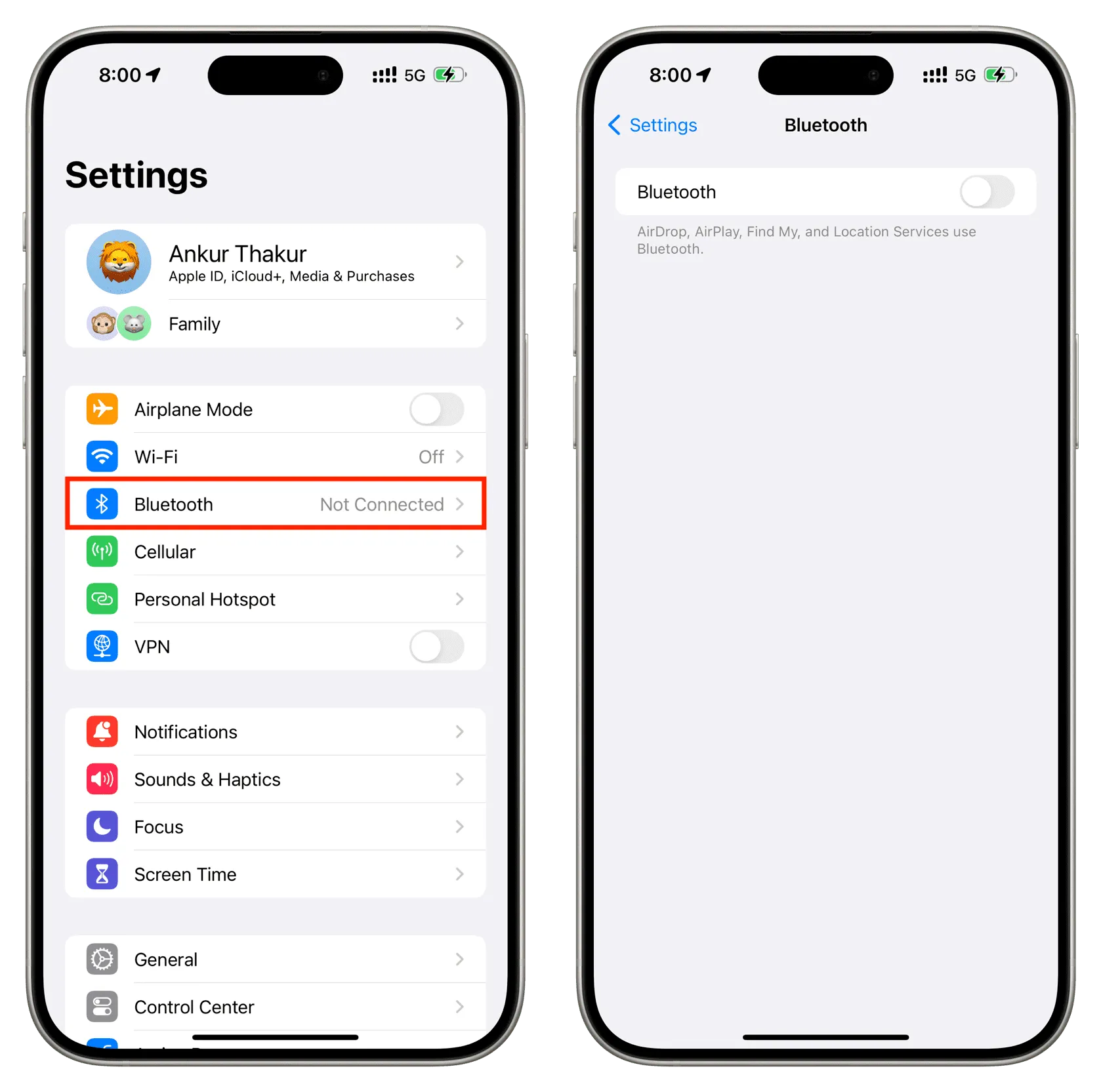
Dadurch wird die Bluetooth-Funkverbindung auf Ihrem Gerät vollständig deaktiviert. Sie können keine Verbindung mehr zu Ihrer Apple Watch, Ihren AirPods oder anderem Bluetooth-Zubehör herstellen, es sei denn, Sie schalten Bluetooth über die Einstellungen oder im Kontrollzentrum wieder ein. Wenn Sie Bluetooth einschalten, wird Ihr Gerät erneut mit einigen der zuvor verbundenen Zubehörteile verbunden, z. B. mit Ihrer Apple Watch.
Schauen Sie sich als nächstes Folgendes an:
Schreibe einen Kommentar