So verwenden Sie Snapchat auf Ihrem Mac oder Windows-PC
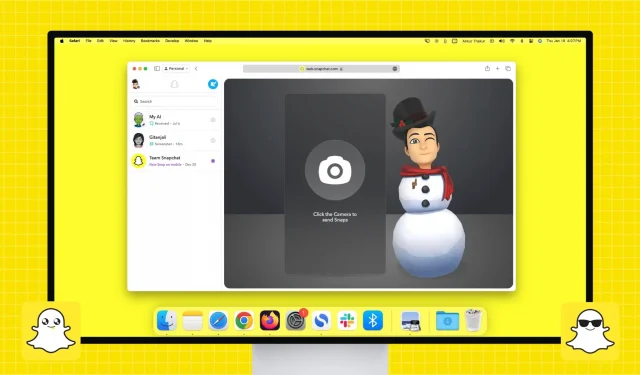
Nutzen Sie Snapchat auf Ihrem iPhone oder Android-Gerät und möchten dieses Erlebnis auch auf Ihrem Computer nutzen? Erfahren Sie, wie Sie Snapchat auf Ihrem Mac oder Windows-PC einrichten und verwenden, um mit Freunden zu chatten und zu sprechen oder ihnen Snaps zu senden, um Ihre Snapchat-Streaks am Laufen zu halten und Ihren Snapchat-Score zu steigern.
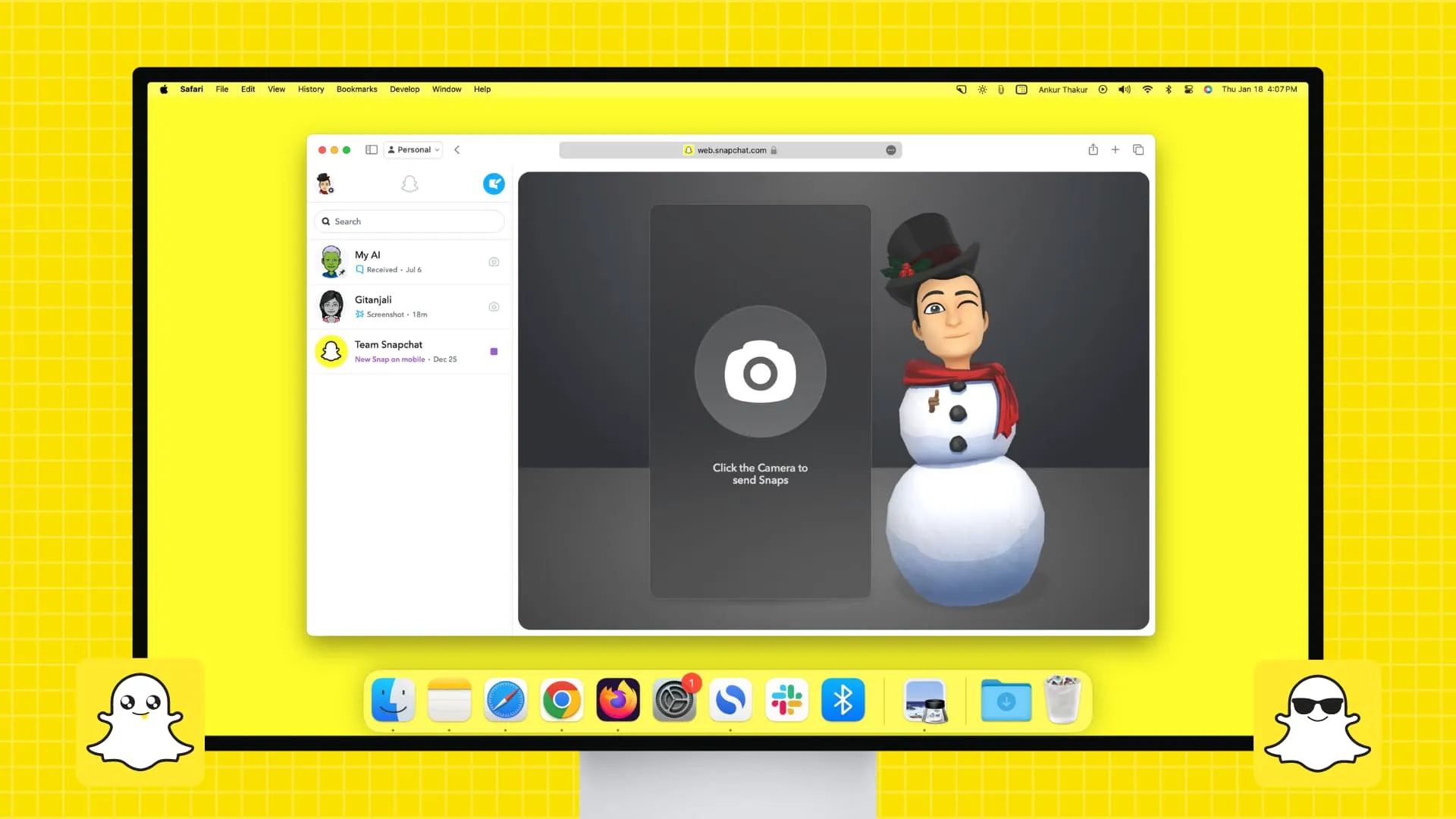
Unterstützte Browser
Sie können Snapchat Web auf Ihrem Computer in Google Chrome , Apples Safari und Microsoft Edge verwenden . Ich habe getestet, dass auch andere Chromium-basierte Browser wie Brave und Opera funktionieren. Nur Firefox ist der bemerkenswerte Browser, bei dem es nicht funktioniert.
Sie können Snapchat in einem Webbrowser nur auf einem Computer verwenden. Es funktioniert nicht, wenn Sie versuchen, in einem unterstützten Browser auf Ihrem Telefon, iPad oder Tablet darauf zuzugreifen. Stattdessen wird Ihnen empfohlen, die mobilen Apps auf diesen Plattformen zu verwenden.
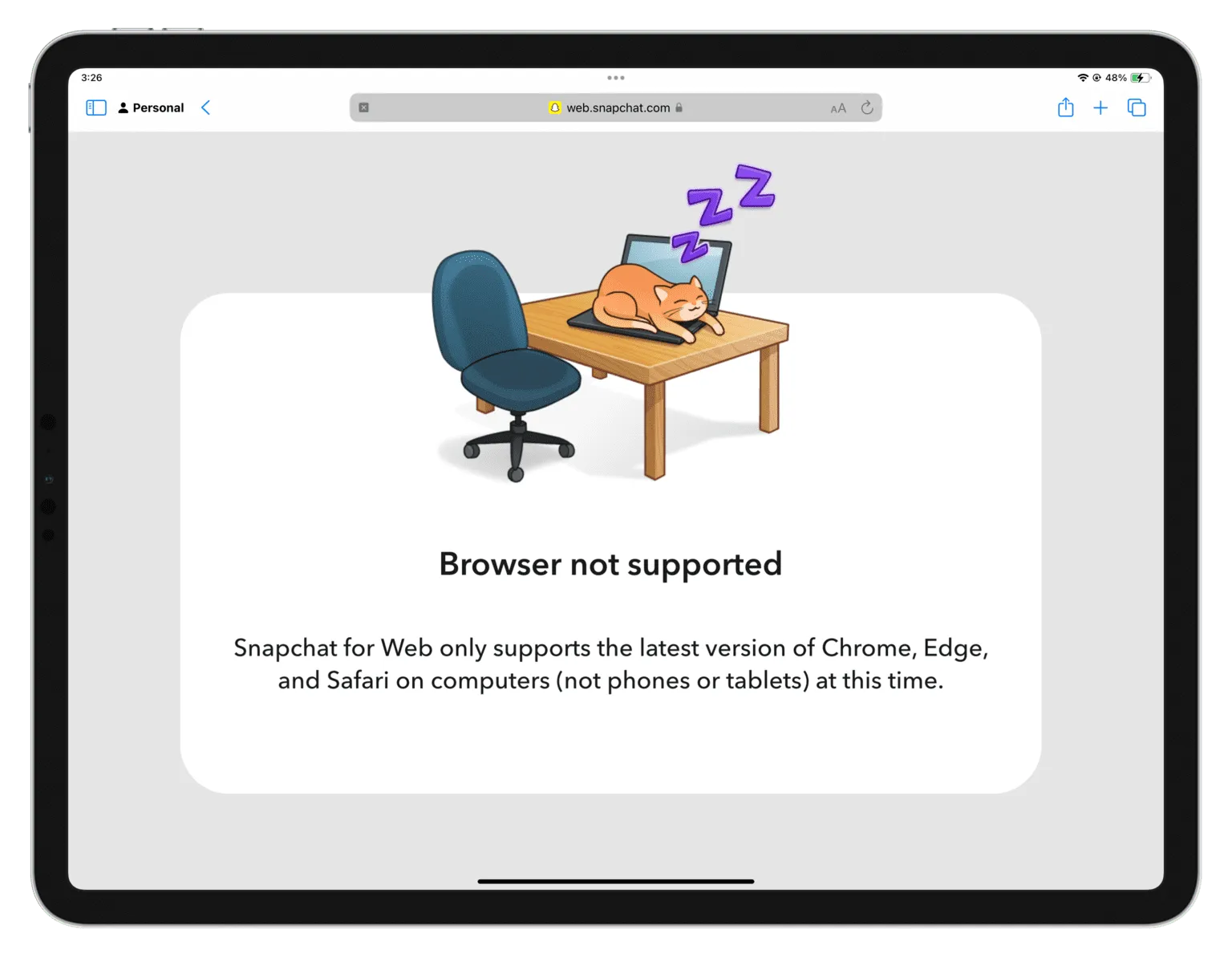
Was Sie im Snapchat-Web tun können
Sie können chatten, Audio- und Videoanrufe tätigen, Snaps senden und Kontoeinstellungen verwalten, während Sie Snapchat in einem Webbrowser verwenden. Wenn Sie Snapchat in einem Computerbrowser verwenden, können Sie keine Bilder aufnehmen und in Ihrer Snapchat-Story veröffentlichen oder die Storys anderer Personen ansehen.
Melden Sie sich auf einem Computer bei Snapchat an
1) Besuchen Sie web.snapchat.com in Safari, Google Chrome oder Microsoft Edge auf Ihrem Mac oder Windows-PC.
2) Klicken Sie auf „Zum Chat anmelden“ .
3) Verwenden Sie den Snapchat-Benutzernamen und das Passwort, die Sie auf Ihrem Telefon verwenden, um sich im Internet anzumelden.
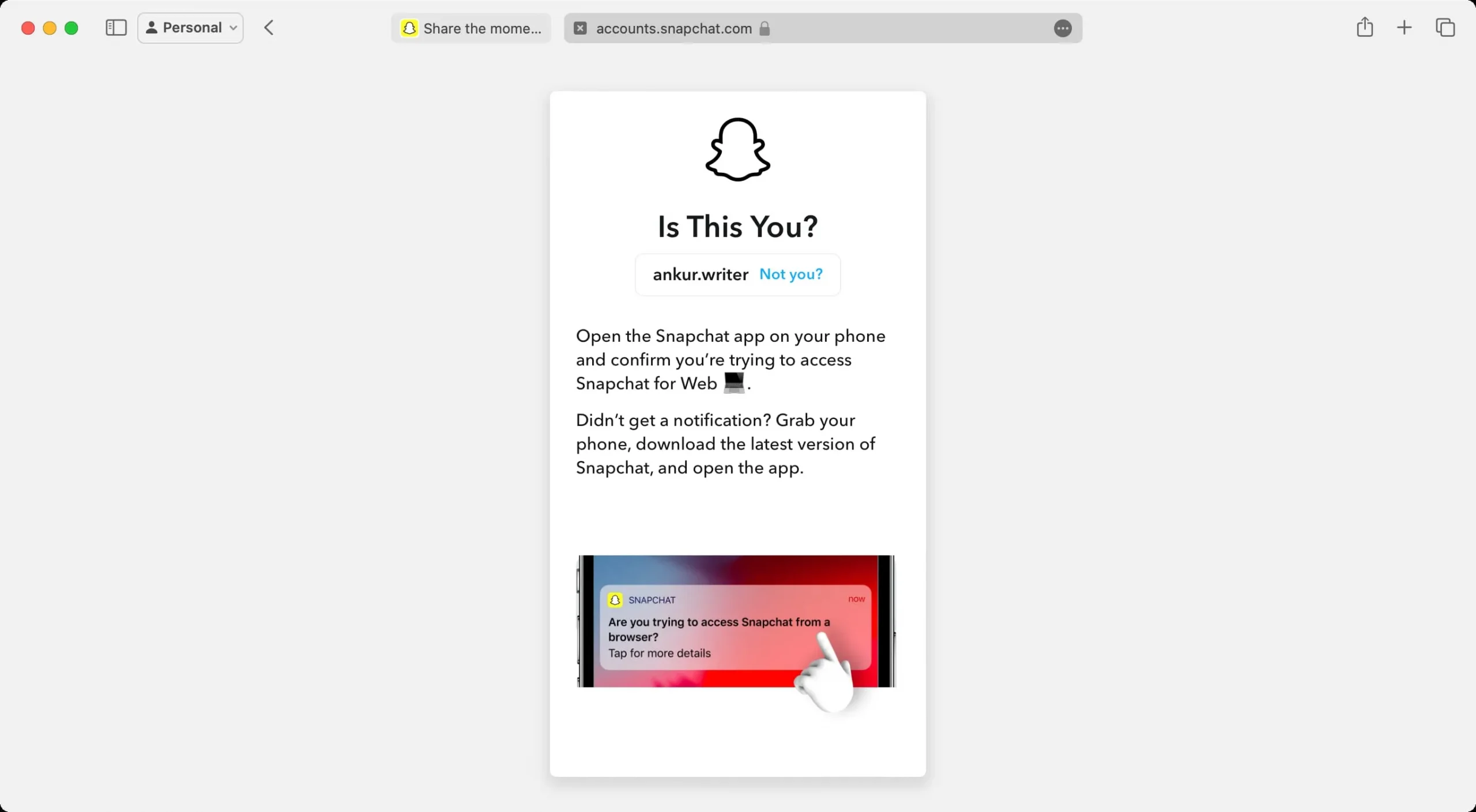
4) Sie erhalten eine Benachrichtigung auf Ihrem Telefon, nachdem Sie die korrekten Anmeldeinformationen in den Webbrowser eingegeben haben. Tippen Sie zur Authentifizierung auf „Ja“ . Anschließend werden Sie auf Ihrem Computer bei Snapchat angemeldet.
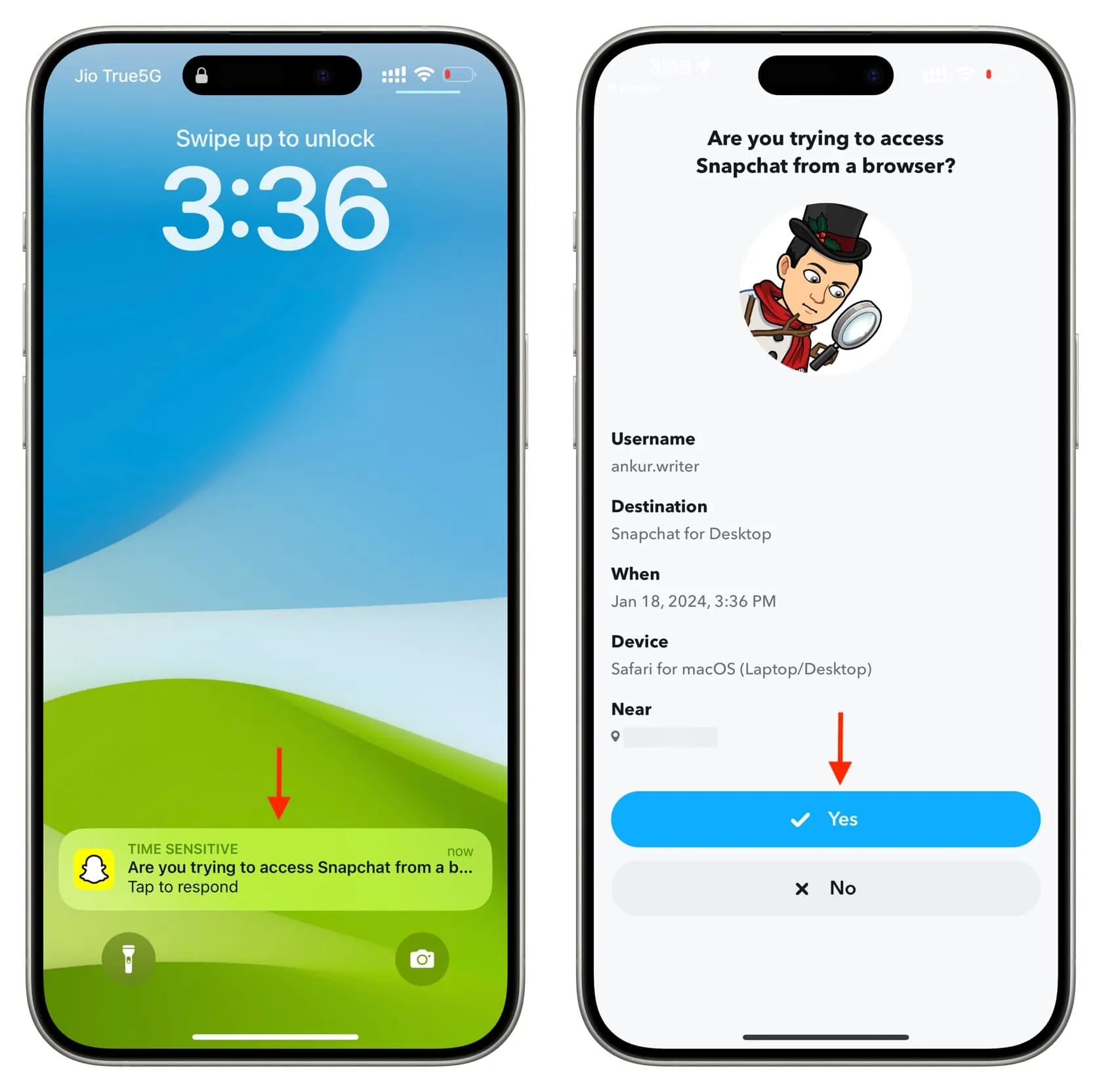
Laden Sie dieses Sperrbildschirm-Hintergrundbild herunter!
Erteilen Sie ihm die erforderlichen Berechtigungen
Nachdem Sie sich angemeldet haben, werden Sie von Snapchat aufgefordert, den Zugriff auf Kamera, Mikrofon und Benachrichtigungen zu erlauben. Dabei helfen Ihnen die Anweisungen für Ihren Browser. Wir gehen auch die Schritte am Ende dieses Tutorials durch.
Sie können diese Berechtigungen zulassen oder auf „X“ klicken, um sie zu verweigern. Denken Sie jedoch daran, dass Sie keine Schnappschüsse senden oder Ihre Freunde anrufen können, wenn Sie ihm keinen Zugriff auf Kamera und Mikrofon gewähren. Wenn Sie die Benachrichtigungsberechtigung verweigern, benachrichtigt Sie Snapchat auf Ihrem Computer auch nicht, wenn Sie eine neue Nachricht erhalten.

Mit Snapchat im Web chatten, Snaps verschicken und anrufen
Sobald Sie sich angemeldet und die Berechtigungen überschritten haben, finden Sie Ihre Snapchat-Nachrichten auf der linken Seite.
- Wählen Sie eine Person aus, der Sie eine Nachricht senden oder einen Video- oder Audioanruf tätigen möchten.
- Klicken Sie auf das Kamerasymbol neben ihrem Namen, um einen Snap zu senden.
- Sie können auch oben auf die blaue Schaltfläche zum Verfassen neuer Nachrichten klicken, um einen persönlichen oder Gruppenchat mit Ihren Freunden zu starten.

Wenn Sie links neben einem Kontonamen auf den Zurück-Pfeil klicken, gelangen Sie zu dem Bildschirm, auf dem Sie mit der Kamera Snaps aufnehmen und senden oder Ihr Bitmoji erstellen können, sofern Sie dies noch nicht getan haben.
Snapchat-Benachrichtigungen auf dem Computer
Snapchat benachrichtigt Sie, wenn Sie eine neue Chat-Nachricht erhalten, Ihr Freund Ihren Snap öffnet usw. Sie können nicht direkt aus der Benachrichtigung auf einen Chat antworten. Stattdessen können Sie auf die Benachrichtigung oder die Schaltfläche „Anzeigen“ klicken und antworten, indem Sie im Browser zu Snapchat gehen.
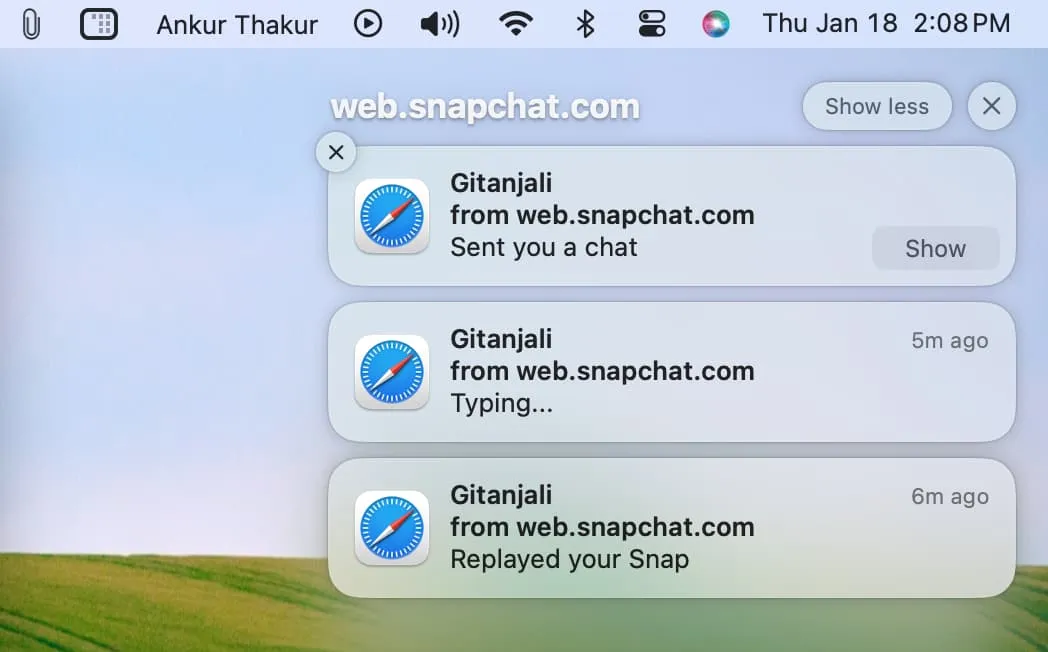
Aktualisieren Sie die Browser-Registerkarte
Manchmal erhalten Sie möglicherweise eine Benachrichtigung über eine neue Nachricht auf Ihrem Computer, der neue Chat oder die Nachrichten eines bestehenden Chats werden jedoch möglicherweise nicht im Snapchat-Browserfenster angezeigt. Um dies zu beheben, aktualisieren Sie einfach die Browser-Registerkarte.
Screenshots auf der Snapchat-Webseite machen
Bei meinen Tests habe ich Folgendes festgestellt:
- Wenn ich versuche, einen Screenshot des Snapchat-Browserfensters zu machen, blockiert es den Chat-Bildschirm und sagt: „Sieht so aus, als würden Sie versuchen, einen Screenshot zu machen!“ Klicken Sie irgendwo, um zum Gespräch zurückzukehren.“
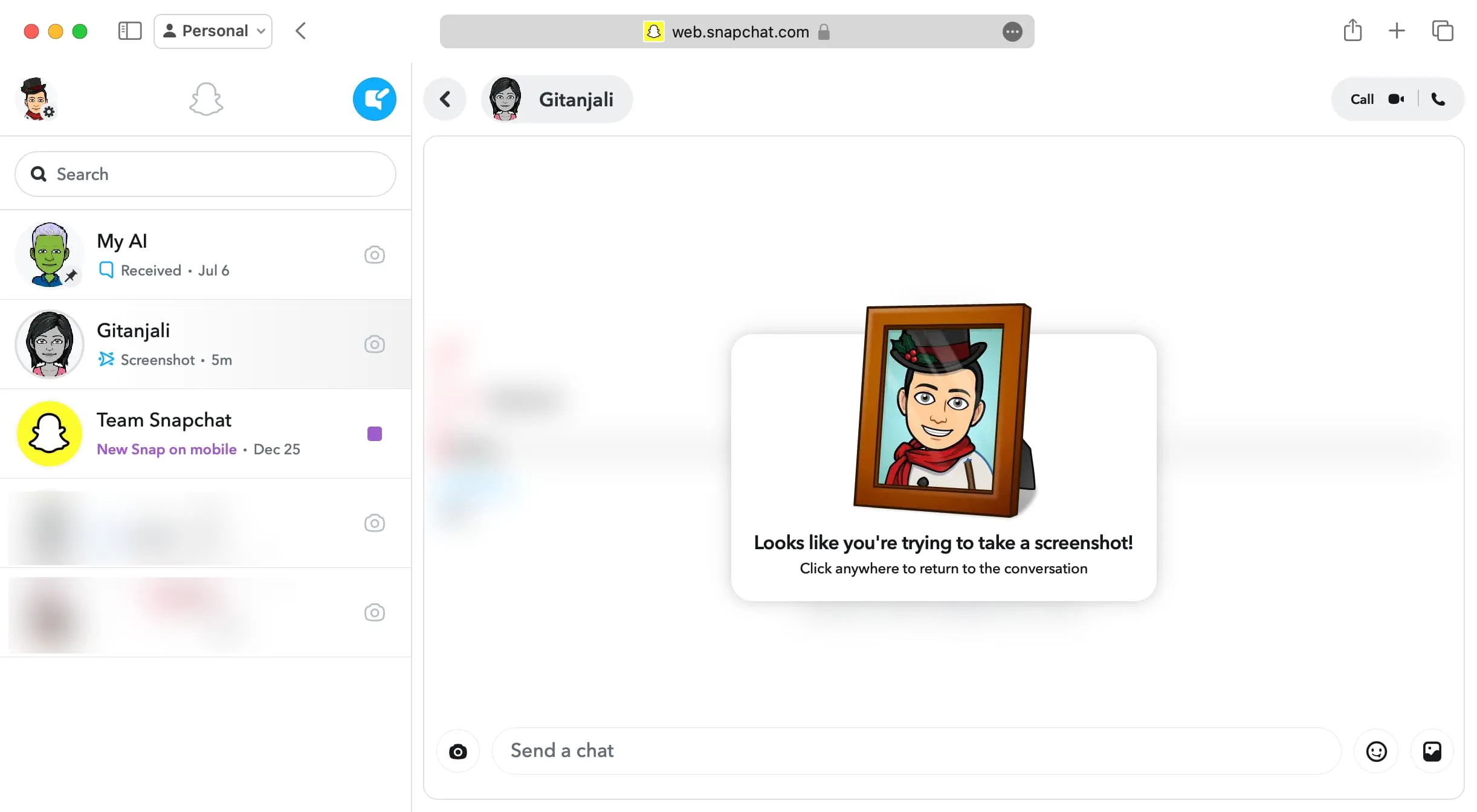
- Wenn Sie einen Screenshot des Chat-Bildschirms mit den auf dem Bildschirm sichtbaren Nachrichten machen möchten , verwenden Sie Befehl + Umschalt + 5 auf dem Mac, um einen zeitgesteuerten Screenshot aufzunehmen . Wenn der Timer läuft, gehen Sie zum Snapchat-Fenster und es wird der Screenshot mit allen Nachrichten aufgenommen. Die andere Person wird nicht darüber informiert, dass Sie einen Screenshot des Gesprächs gemacht haben. So sieht es aus:
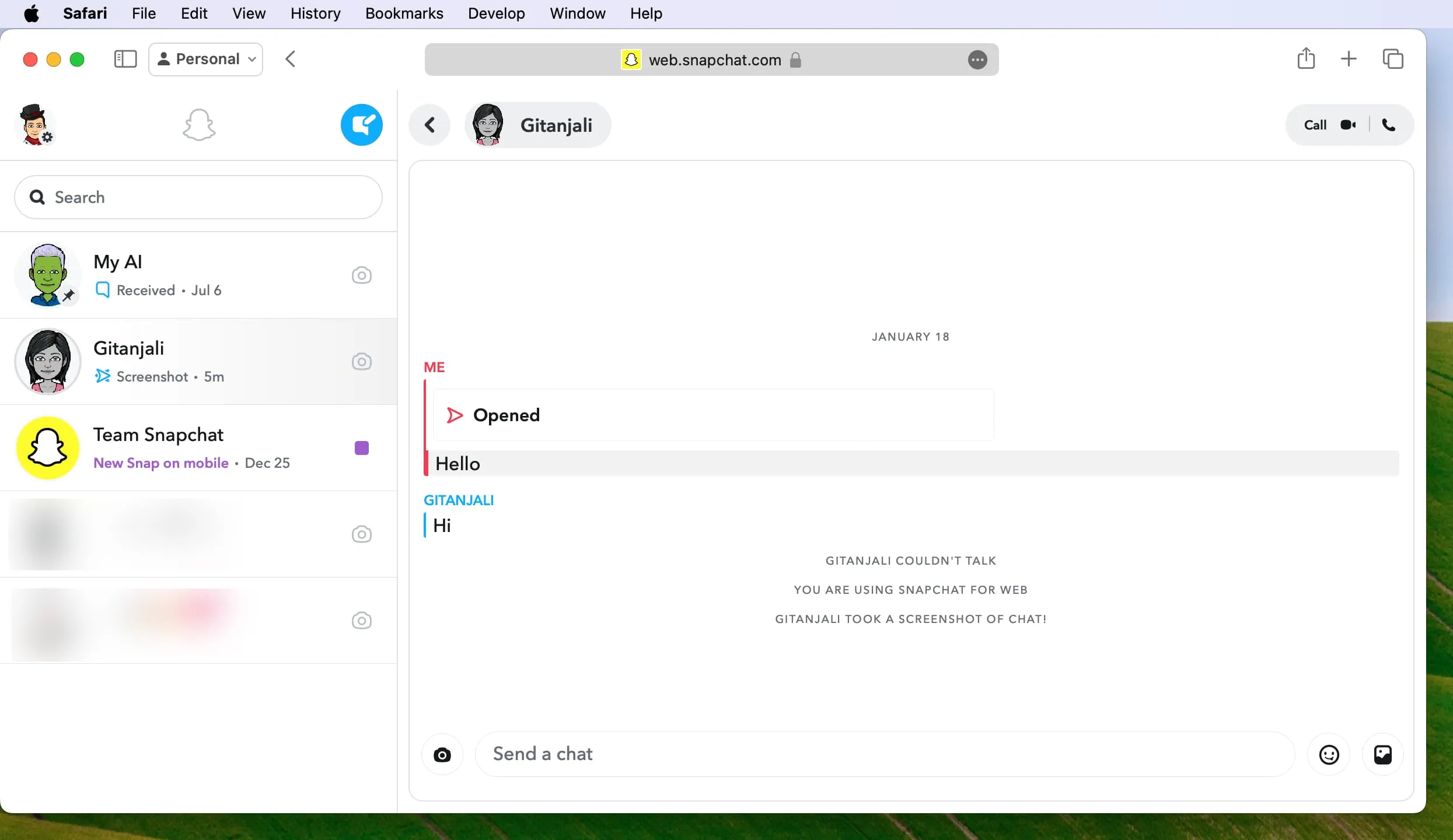
Verwalten Sie Ihre Snapchat-Einstellungen
Klicken Sie auf Ihr Profilbild oder Bitmoji mit einem Zahnradsymbol. Von hier aus können Sie ein helles oder dunkles Thema für Snapchat auswählen, Sounds und Benachrichtigungen verwalten, auf Ihre Kontoeinstellungen zugreifen oder sich abmelden.
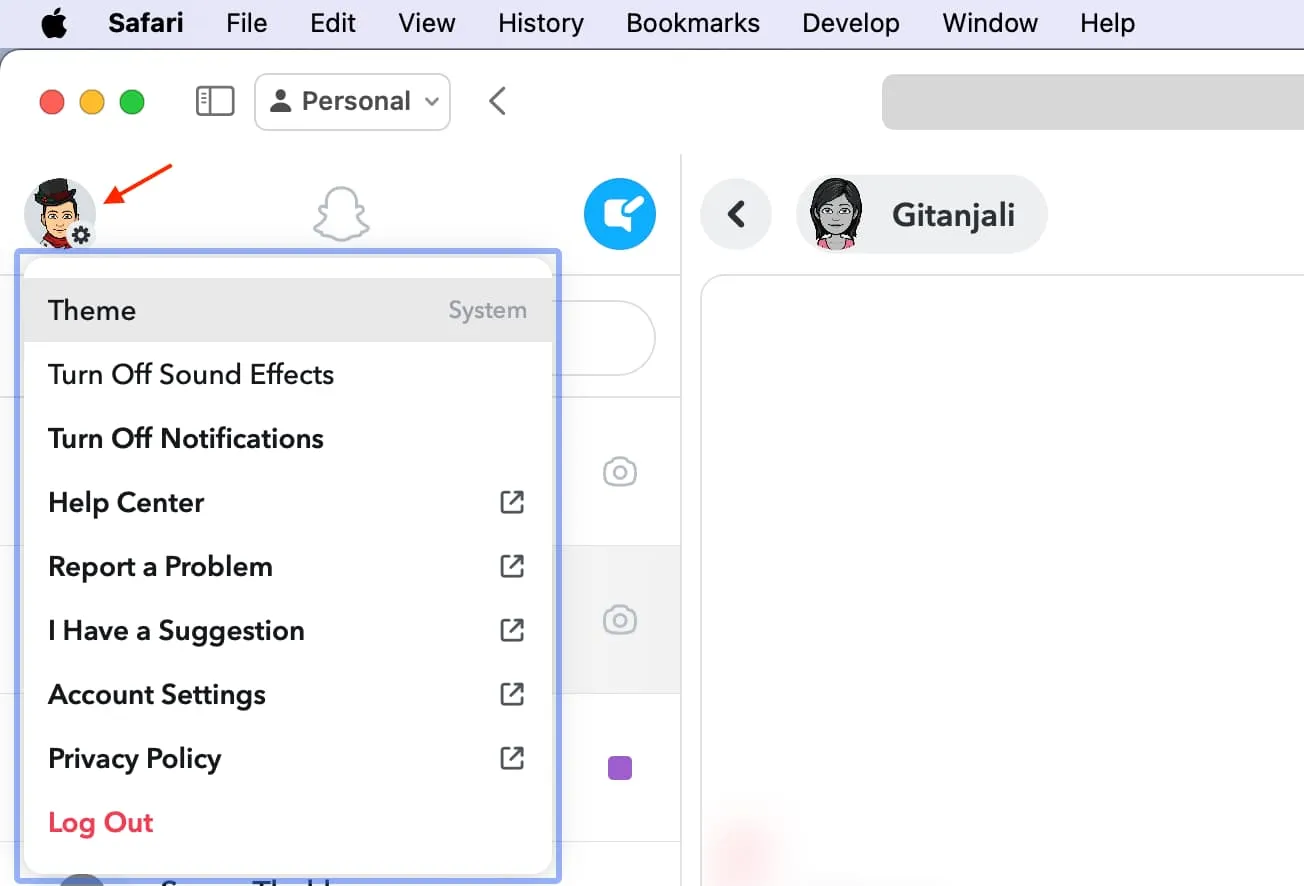
Fällt es Ihnen schwer, anzurufen oder einen Snap zu machen?
Erfahren Sie, was zu tun ist, wenn Sie Snapchat nicht erlauben können, die Kamera und das Mikrofon Ihres Computers zu verwenden.
- Safari : Klicken Sie neben dem Apple-Symbol auf Safari und wählen Sie Einstellungen für web.snapchat.com . Klicken Sie nun auf das Dropdown-Feld für Kamera und Mikrofon und lassen Sie sie zu.
- Chrome: Klicken Sie in der Adressleiste vor dem Namen der Website auf das Einstellungssymbol und wählen Sie „Site-Einstellungen“ aus . Erlauben Sie von hier aus den Zugriff auf Kamera und Mikrofon.
- Edge: Klicken Sie auf das Vorhängeschloss-Symbol vor der Site-Adresse und wählen Sie Berechtigungen für diese Site aus . Erlauben Sie anschließend die Kamera- und Mikrofonberechtigungen.
Wenn Snapchat die Kamera oder das Mikrofon Ihres Computers immer noch nicht verwenden kann, gehen Sie zu den Einstellungen Ihres Computers und erlauben Sie dem betreffenden Browser, die Kamera und das Mikrofon zu verwenden.
Wenn Sie einen Mac verwenden, müssen Sie zu Systemeinstellungen > Datenschutz und Sicherheit > Kamera und Mikrofon gehen . Für Benachrichtigungen gehen Sie zu Systemeinstellungen > Benachrichtigungen und wählen Sie Ihren Browser aus.
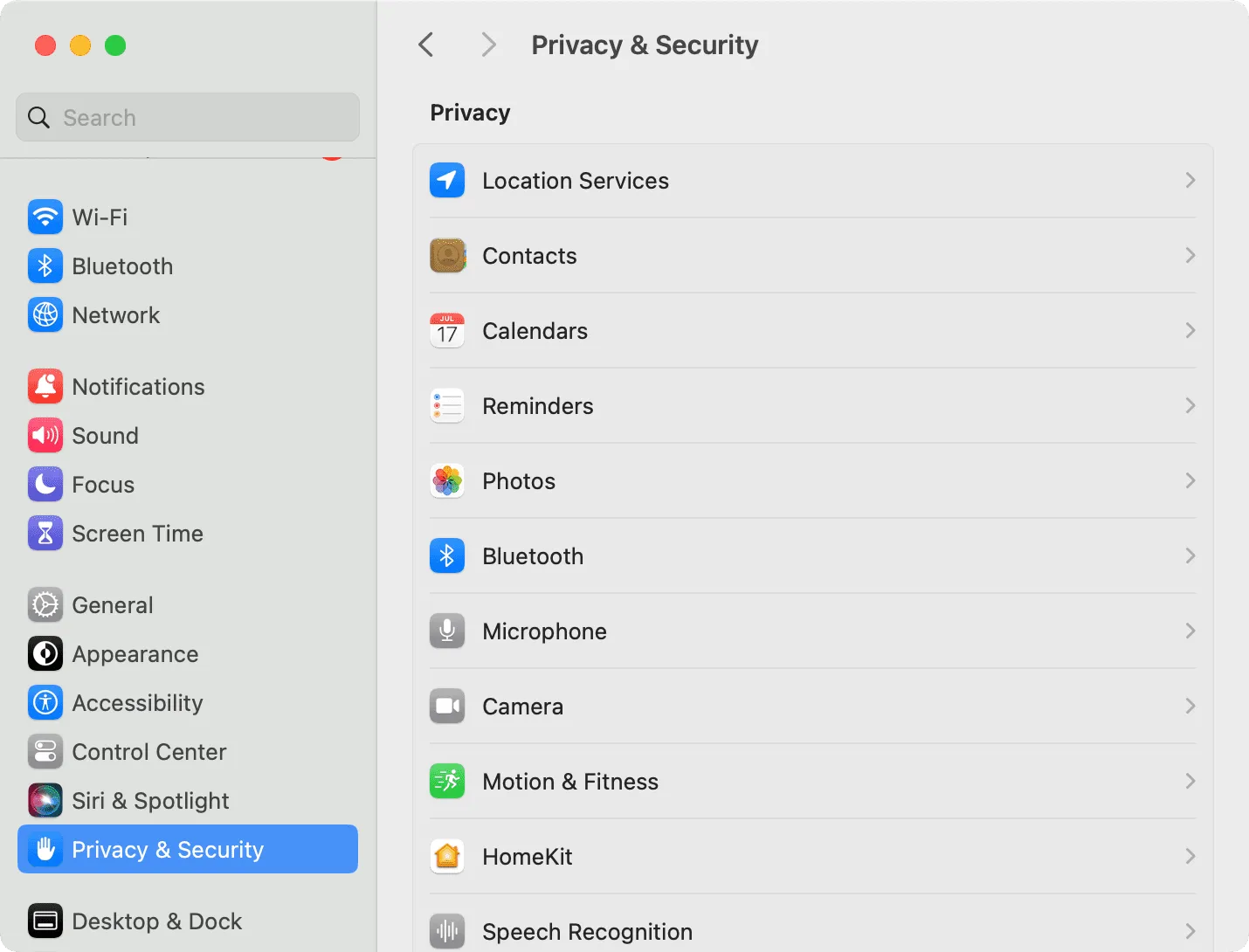
Schauen Sie sich als Nächstes an: So ändern Sie Ihren Benutzernamen und Anzeigenamen in Snapchat
Schreibe einen Kommentar