13 Tipps zum Organisieren Ihrer Fotobibliothek auf iPhone und iPad
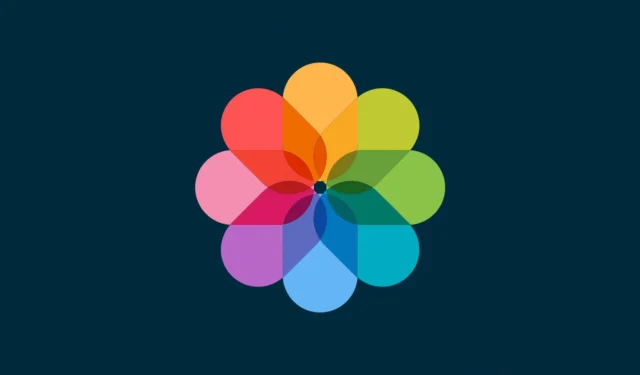
In diesem Tutorial erfahren Sie einige praktische Tipps zum Organisieren Ihrer iPhone- und iPad-Fotos-App. Mit diesen Tipps stellen Sie sicher, dass Sie keine Schwierigkeiten haben, die gewünschten Bilder zum richtigen Zeitpunkt zu finden, selbst wenn Ihre Fotobibliothek Tausende von Bildern und Videos umfasst.
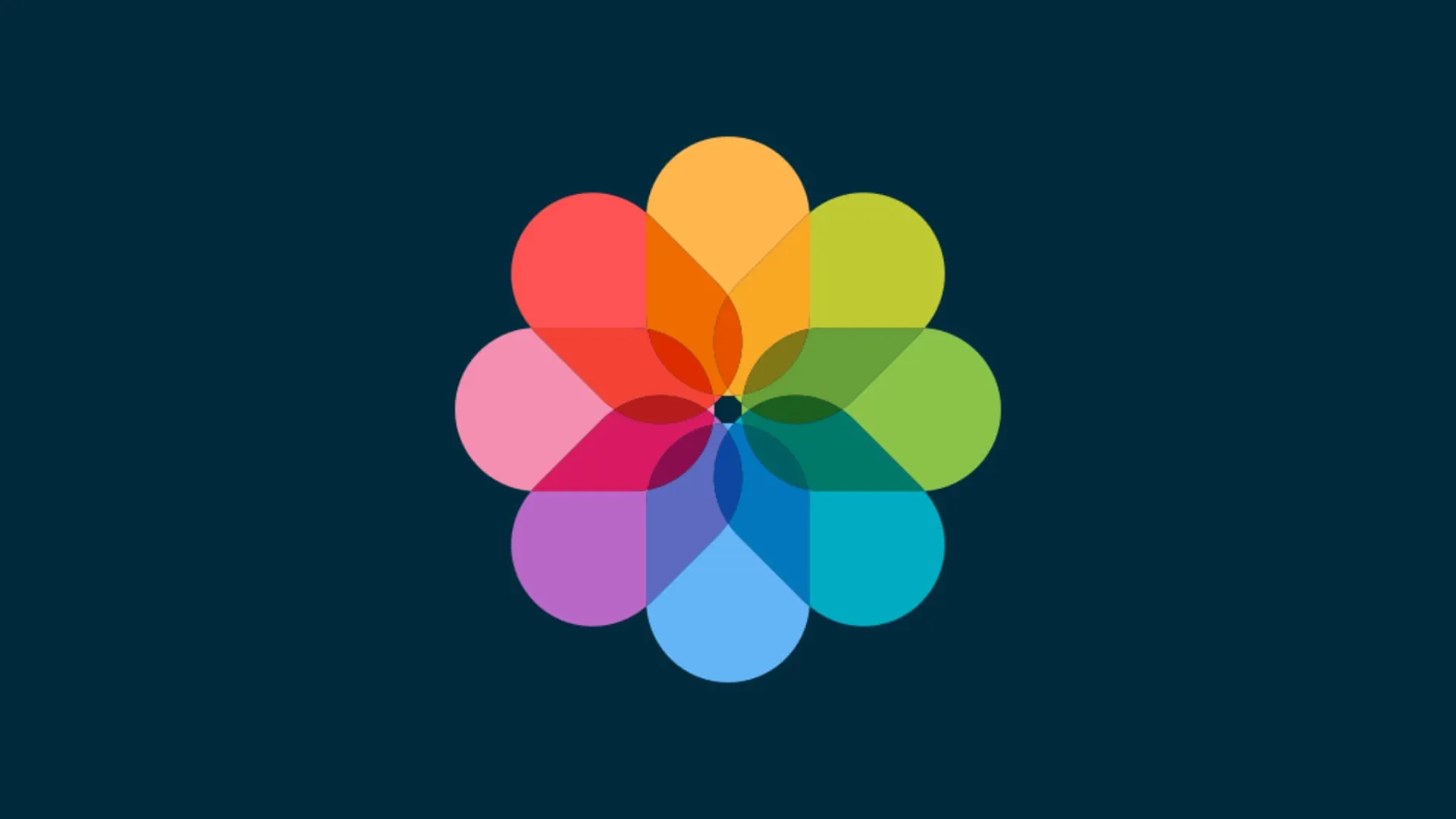
Im Abschnitt „Neueste“ der iPhone- und iPad-Fotos-App werden alle Bilder und Videos angezeigt. Wenn die Gesamtzahl der Medien hier nicht groß ist, können Sie einfach durch sie scrollen und finden, was Sie suchen.
Wenn Sie jedoch über mehrere tausend Bilder verfügen, müssen Sie einfache Maßnahmen ergreifen, um Ihre Medien ordnungsgemäß in Alben, Ordnern usw. zu organisieren. Wir stellen Ihnen dreizehn solcher nützlichen Tipps vor.
1. Markieren Sie Medien als Favoriten
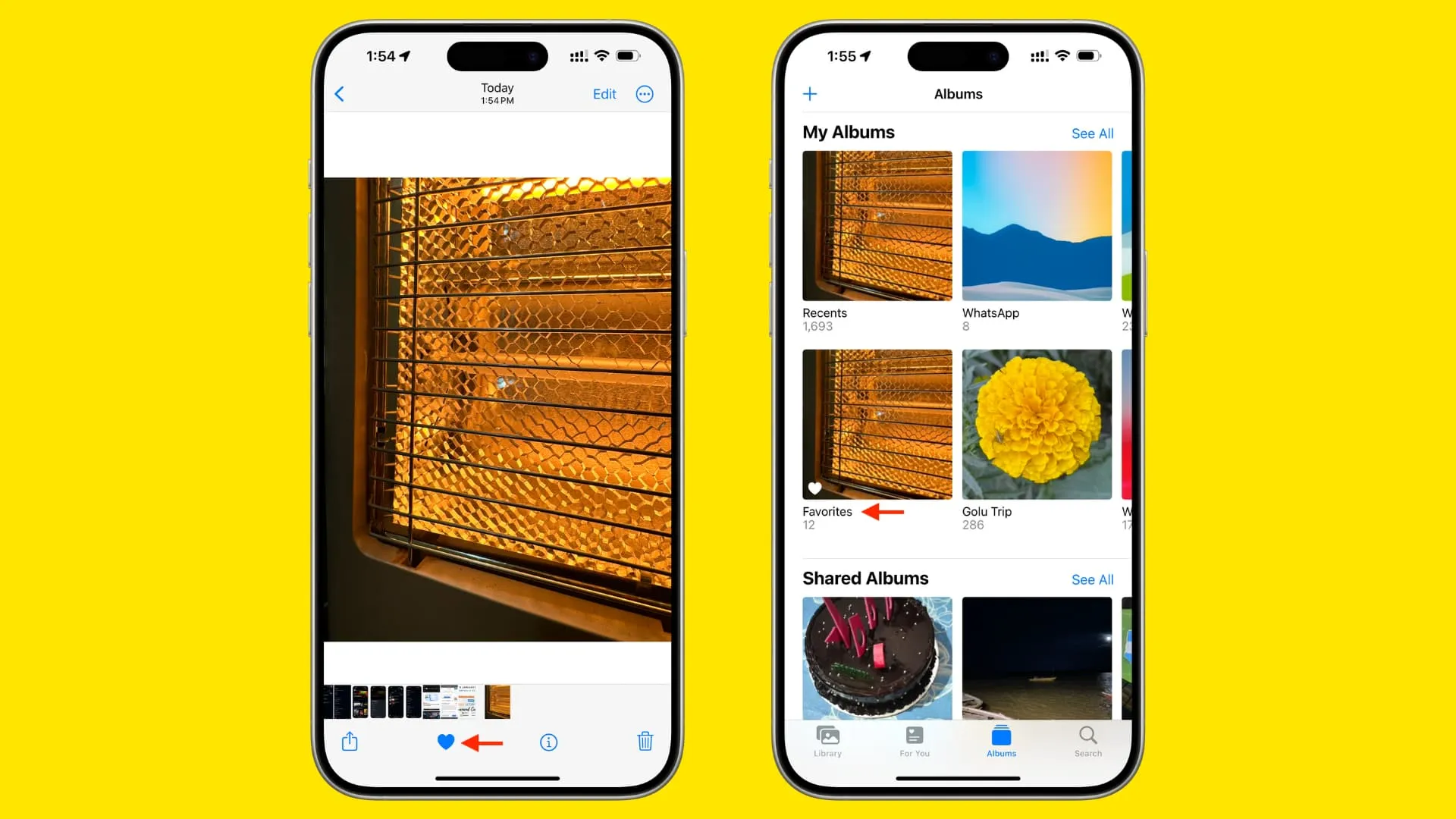
Ich nutze diese Funktion oft. Wenn es Fotos und Videos gibt, die ich liebe und von denen ich weiß, dass ich sie mit anderen teilen oder in Bearbeitungs- oder Foto-Sharing-Apps verwenden werde, tippe ich auf das kleine Herzsymbol , um diese Medien als meine Favoriten zu markieren.
Alle Lieblingsfotos und -videos werden automatisch in einem intelligenten Favoritenalbum sortiert , sodass Sie sie leicht anzeigen können.
2. Verwenden Sie Alben
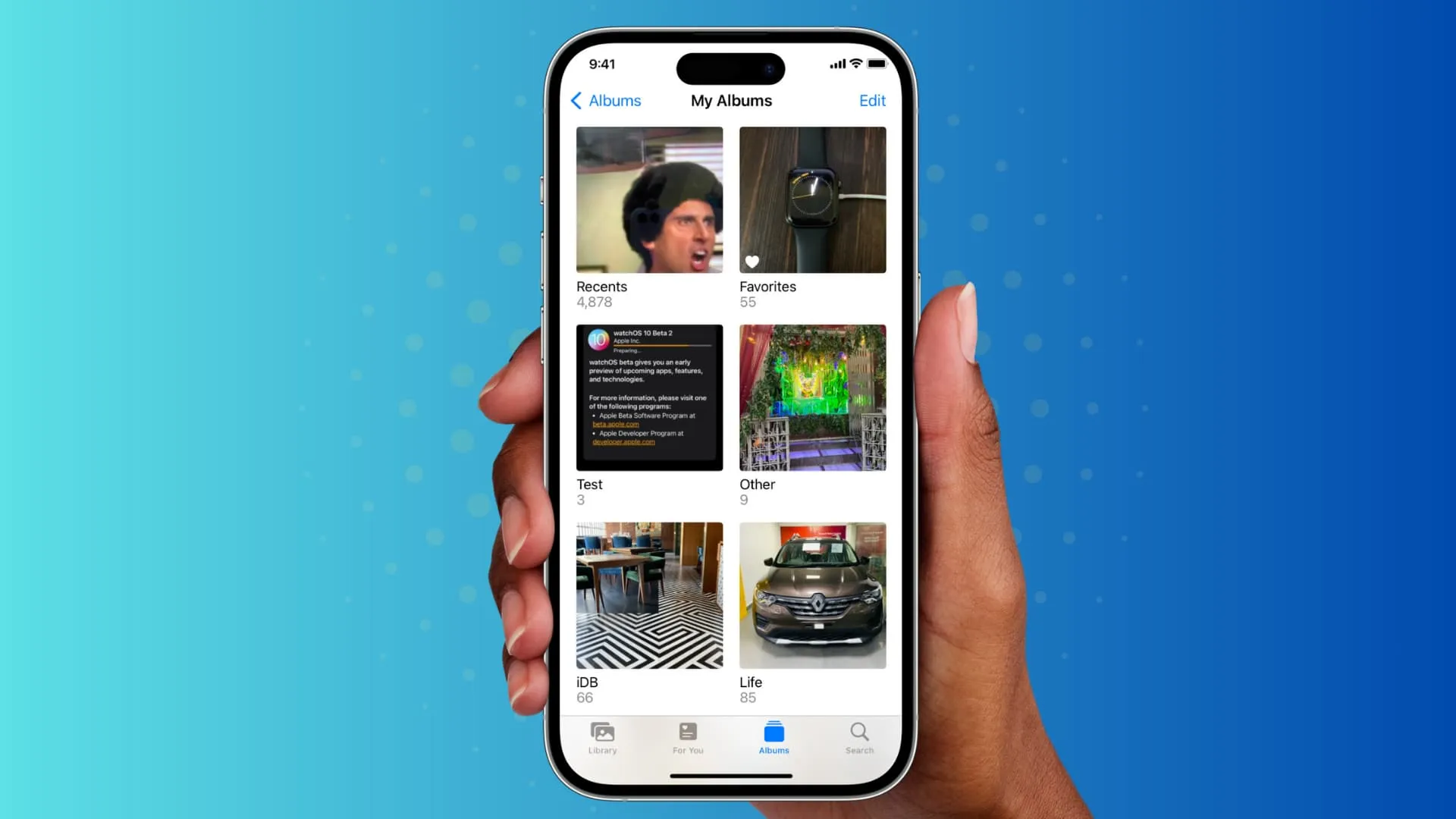
Zusätzlich zu den vom Benutzer erstellten Alben erstellen mehrere iOS-Apps wie WhatsApp, Instagram, Microsoft Lens und andere automatisch Alben und fügen ihre Bilder in diese Alben ein, sodass Sie sie alle an einem Ort sehen können.
3. Verwenden Sie Albumordner
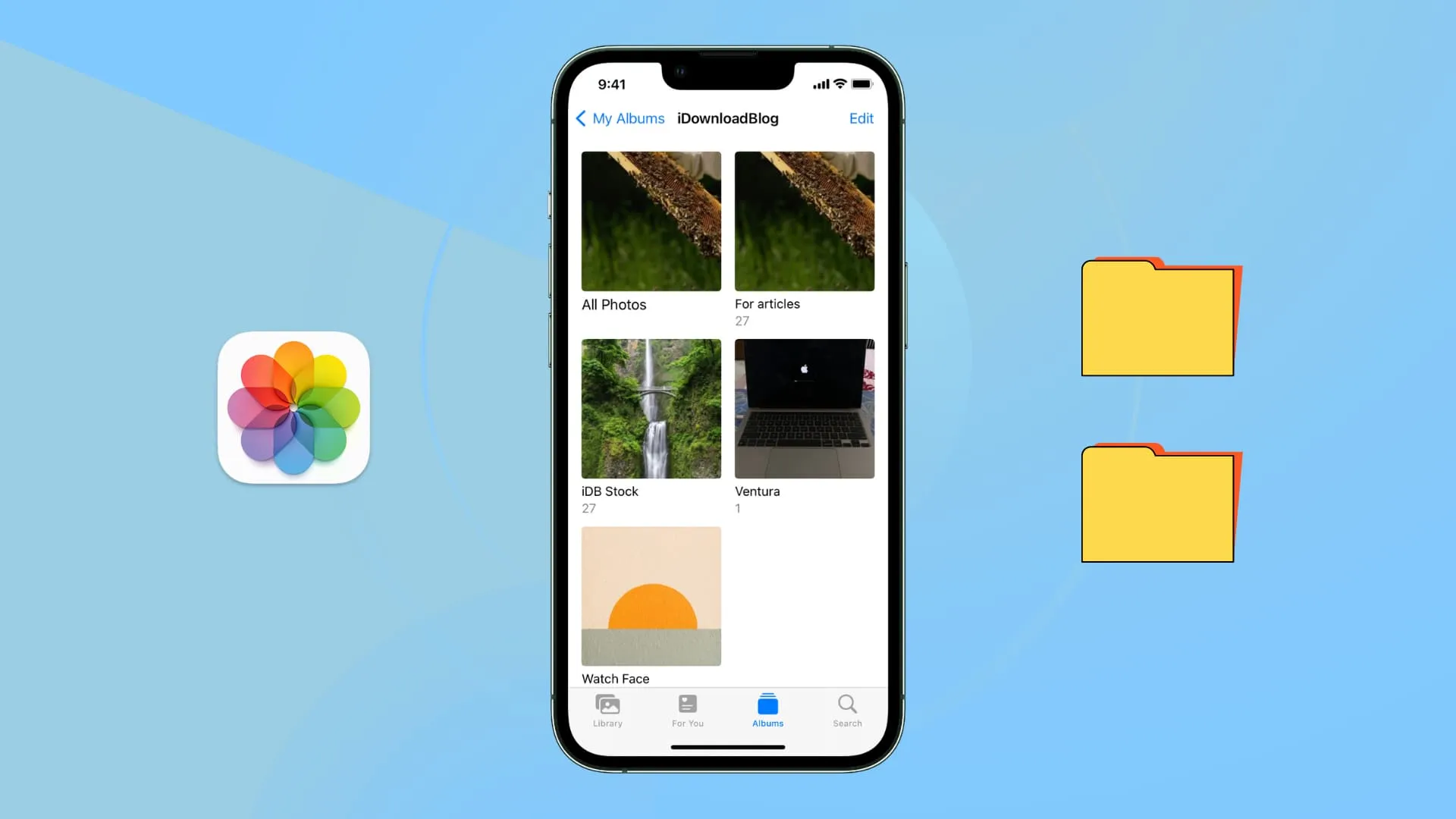
4. Verstecken Sie Ihre sensiblen Medien
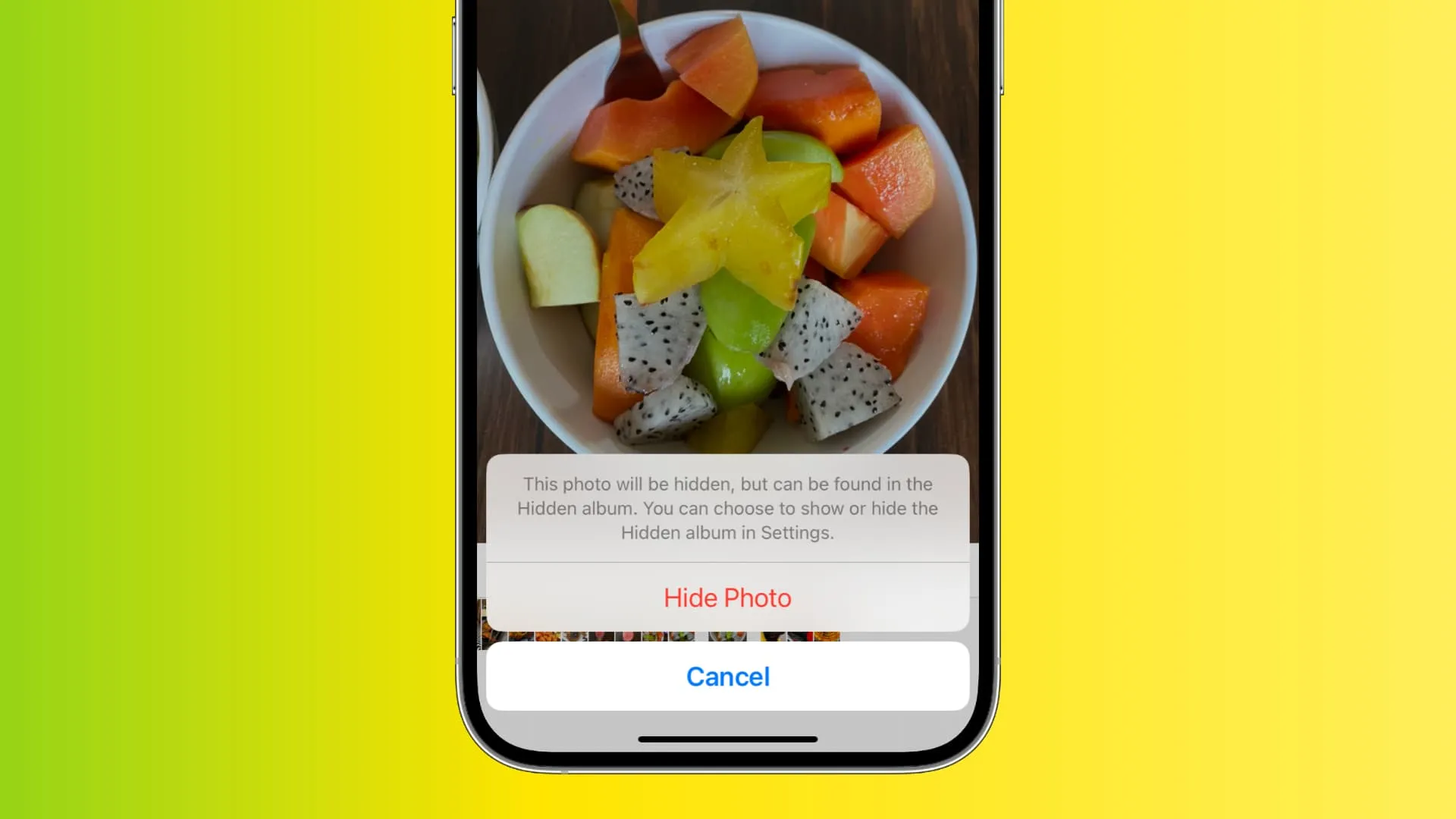
Die iPhone- und iPad-Fotos-App verfügt über eine integrierte Option zum Ausblenden von Medien . Dieser versteckte Bereich ist durch Face ID oder Touch ID geschützt, um zu verhindern, dass Personen hineingehen, selbst wenn Sie ihnen Ihr entsperrtes Telefon ausgehändigt haben.
Wenn Sie also die Angewohnheit haben, Screenshots vom Kontoauszugsbildschirm Ihrer Bank-App zu machen oder andere Bilder und Videos geheim zu halten, sollten Sie diese praktische Funktion nutzen.
5. Sperren Sie Bilder außerhalb der iPhone-Fotos-App
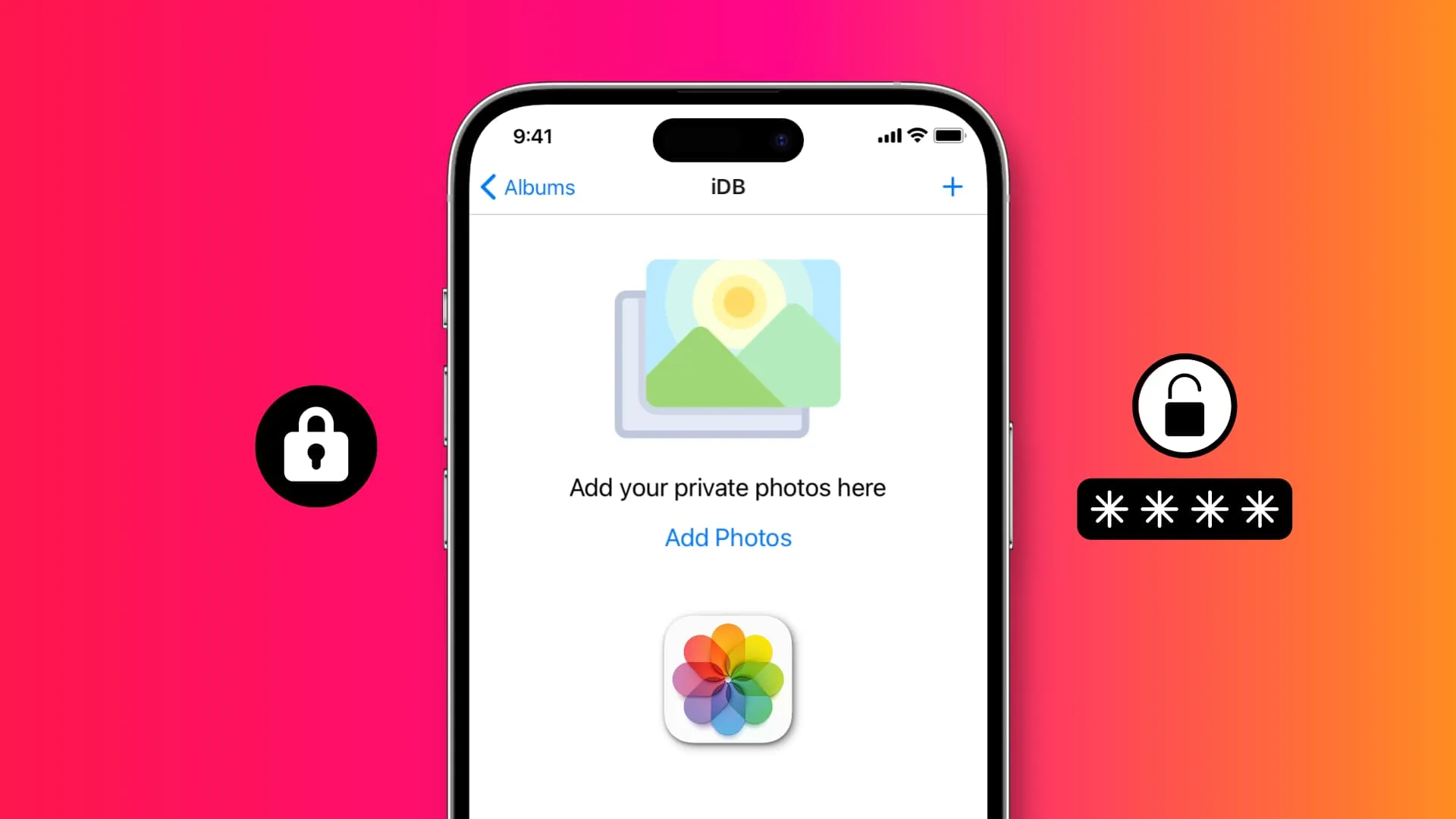
Während der versteckte Bereich von iOS-Fotos nützlich ist, können Sie Apps von Drittanbietern verwenden, wenn Sie Medien haben, die Sie mit einem separaten Passwort schützen möchten . Ein solcher Ansatz stellt sicher, dass diese Bilder und Videos von der offensichtlichen Fotos-App ferngehalten werden. Zweitens verbirgt es private Dateien vor Personen wie Ihrem Ehepartner oder Ihren Kindern, die zufällig Ihren Gerätepasscode kennen oder deren Gesicht als zweite Gesichts-ID eingerichtet ist .
6. Bereinigen Sie die Duplikate
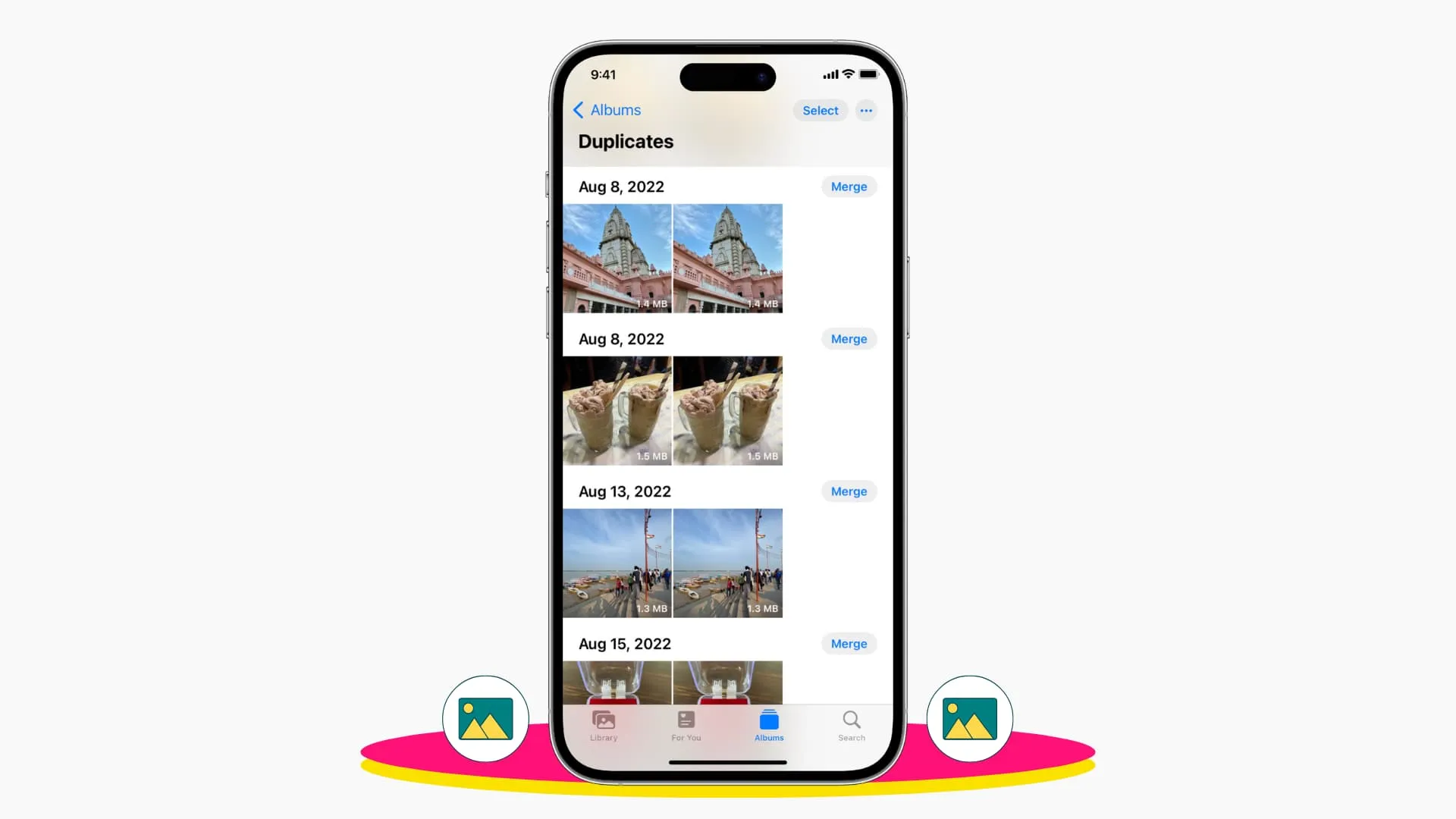
Doppelte oder ähnliche Fotos beanspruchen nicht nur den doppelten Speicherplatz, sondern überladen auch Ihre Bibliothek. Sie können die Duplikate manuell bereinigen, wenn Sie über einige Fotos und Videos verfügen. Wenn Sie jedoch viele Dateien haben, können Sie problemlos alle Duplikate finden und löschen .
7. Löschen Sie unnötige Screenshots und sich wiederholende Medien

Screenshots, Serienbilder und Selfies desselben Anlasses gehören zu den häufigsten Übeltätern, die Ihre Bibliothek überladen und es schwierig machen, das richtige Bild zu finden.
Um dieses Problem zu lösen, öffnen Sie die Fotos-App und tippen Sie auf „Alben“ . Scrollen Sie nun nach unten zu „Medientypen“ , gehen Sie in die entsprechenden Abschnitte und löschen Sie unnötige Bilder .
8. Nutzen Sie den Tipp zur Standortorganisation
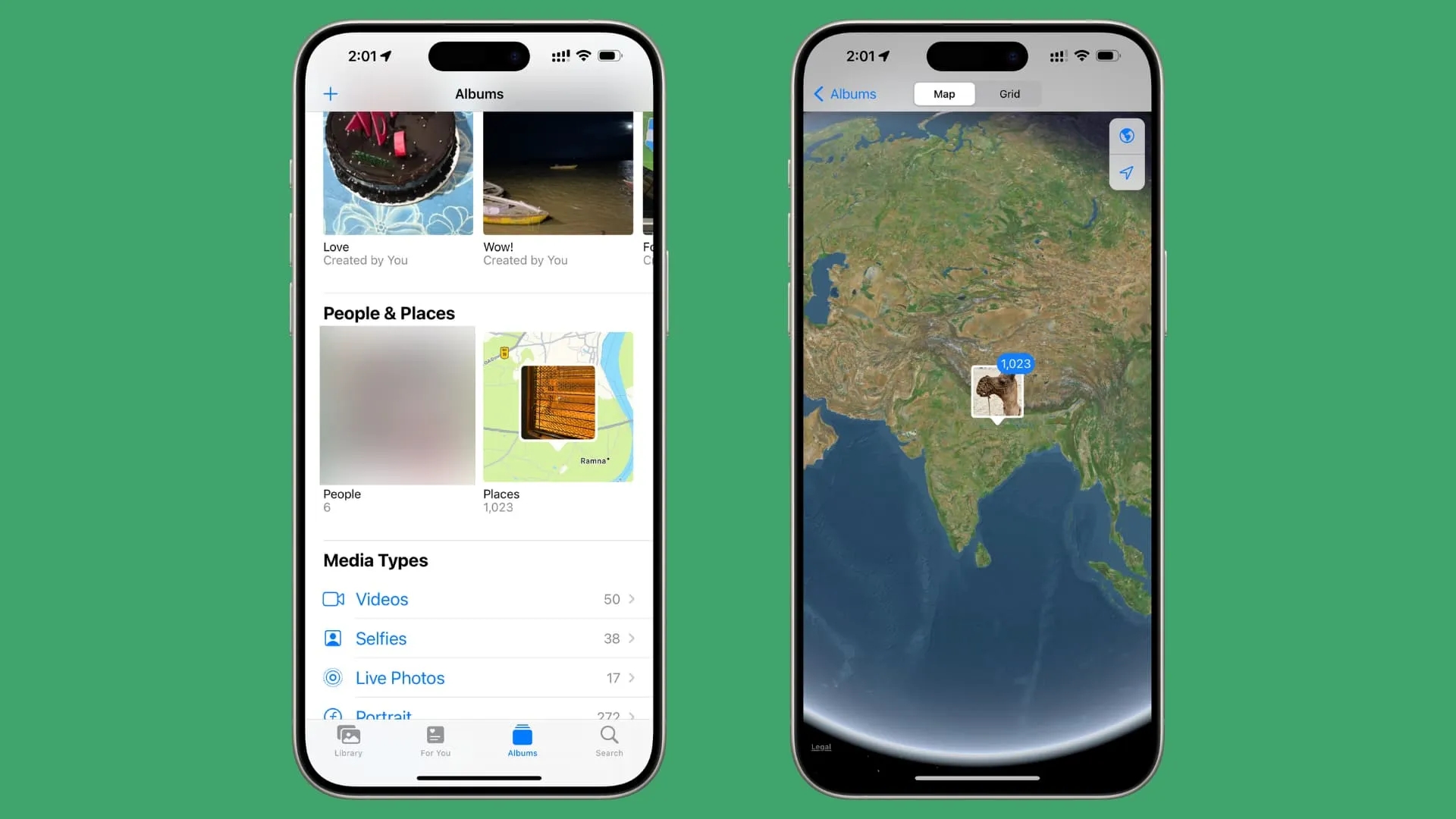
Ihre iPhone-Kamera-App kann alle von Ihnen aufgenommenen Fotos mit einem Geotag versehen, indem sie die richtigen Standortinformationen hinzufügt. Danach können Sie Bilder ganz einfach anhand ihres Standorts finden :
- Gehen Sie in die iPhone- Fotos-App und tippen Sie auf „Alben“ .
- Tippen Sie im Abschnitt „Personen und Orte“ auf „ Orte“ .
- Sie sehen nun die Fotos auf der Karte . Sie können auch oben auf die Registerkarte „Raster“ tippen, um alle Fotos nach ihrem Ort sortiert anzuzeigen.
9. Organisieren Sie nach Personen
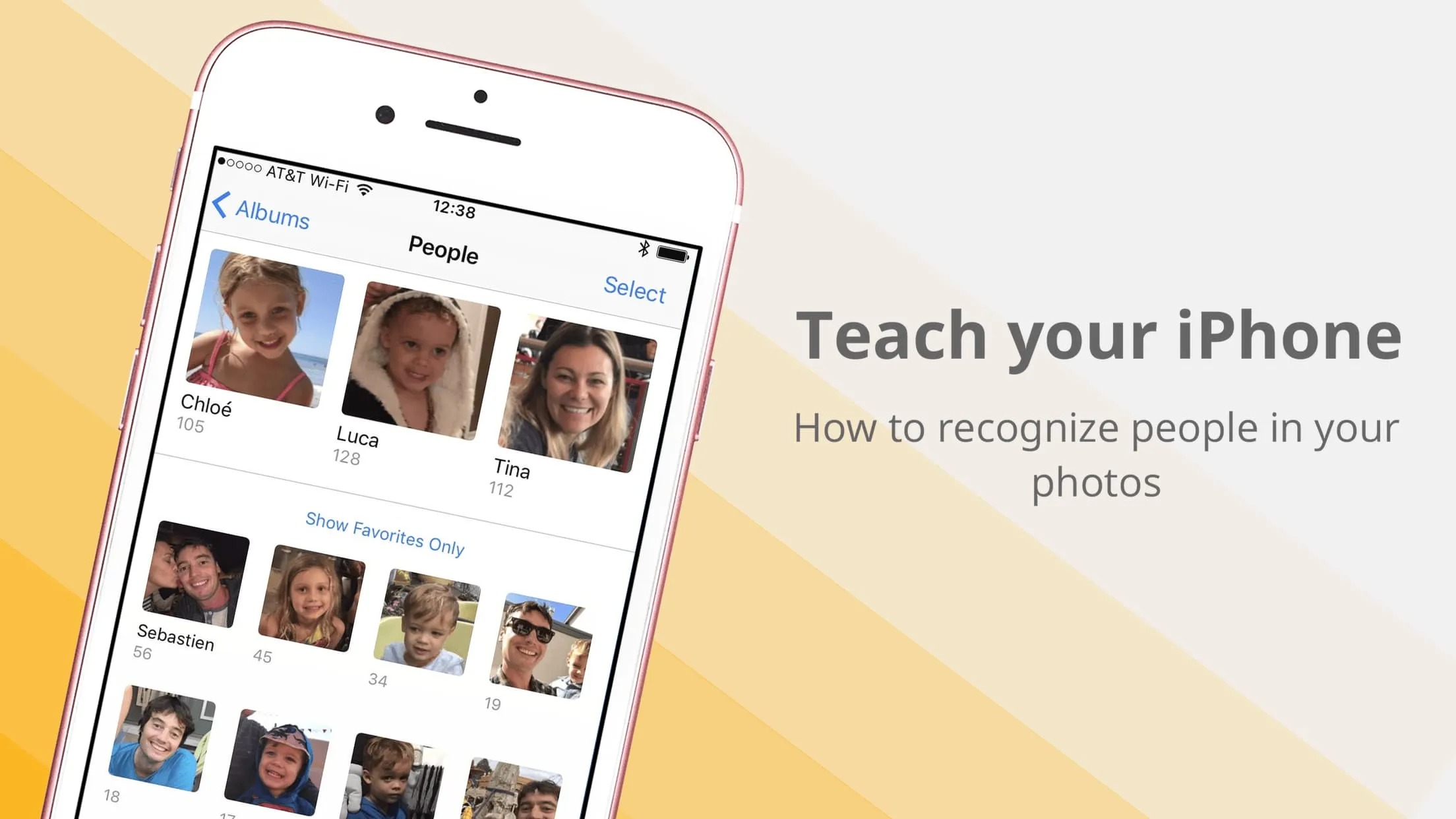
Sobald Sie mit der Aufnahme mehrerer Bilder derselben Personen oder Haustiere beginnen, gruppiert die iPhone-Fotos-App ihre Fotos automatisch im Abschnitt „Personen“ . So lassen sich schnell und einfach alle Fotos einer bestimmten Person finden. Sie können die Fotos-App nicht nur ihre Arbeit erledigen lassen, sondern auch helfen, indem Sie mehr Personen markieren .
10. Erinnerungen schaffen
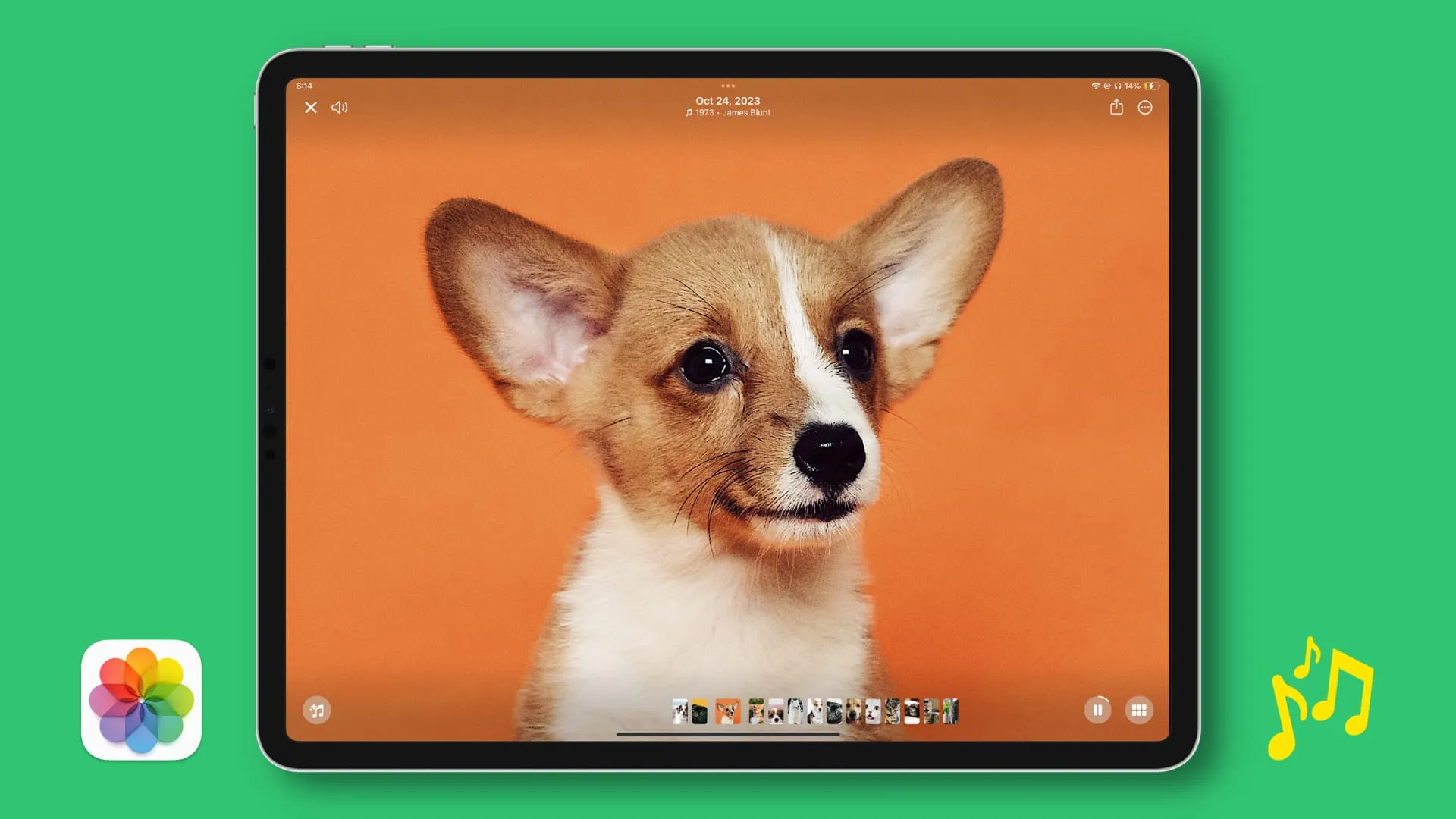
Darüber hinaus können Sie mit ausgewählten Bildern benutzerdefinierte Erinnerungen erstellen . Darüber hinaus können Sie Erinnerungen als Videodateien exportieren und über iMessage, Mail, WhatsApp oder andere Medien Ihrer Wahl versenden.
11. Verhindern Sie, dass Chat-Apps Medien auf Ihren iPhone-Fotos speichern
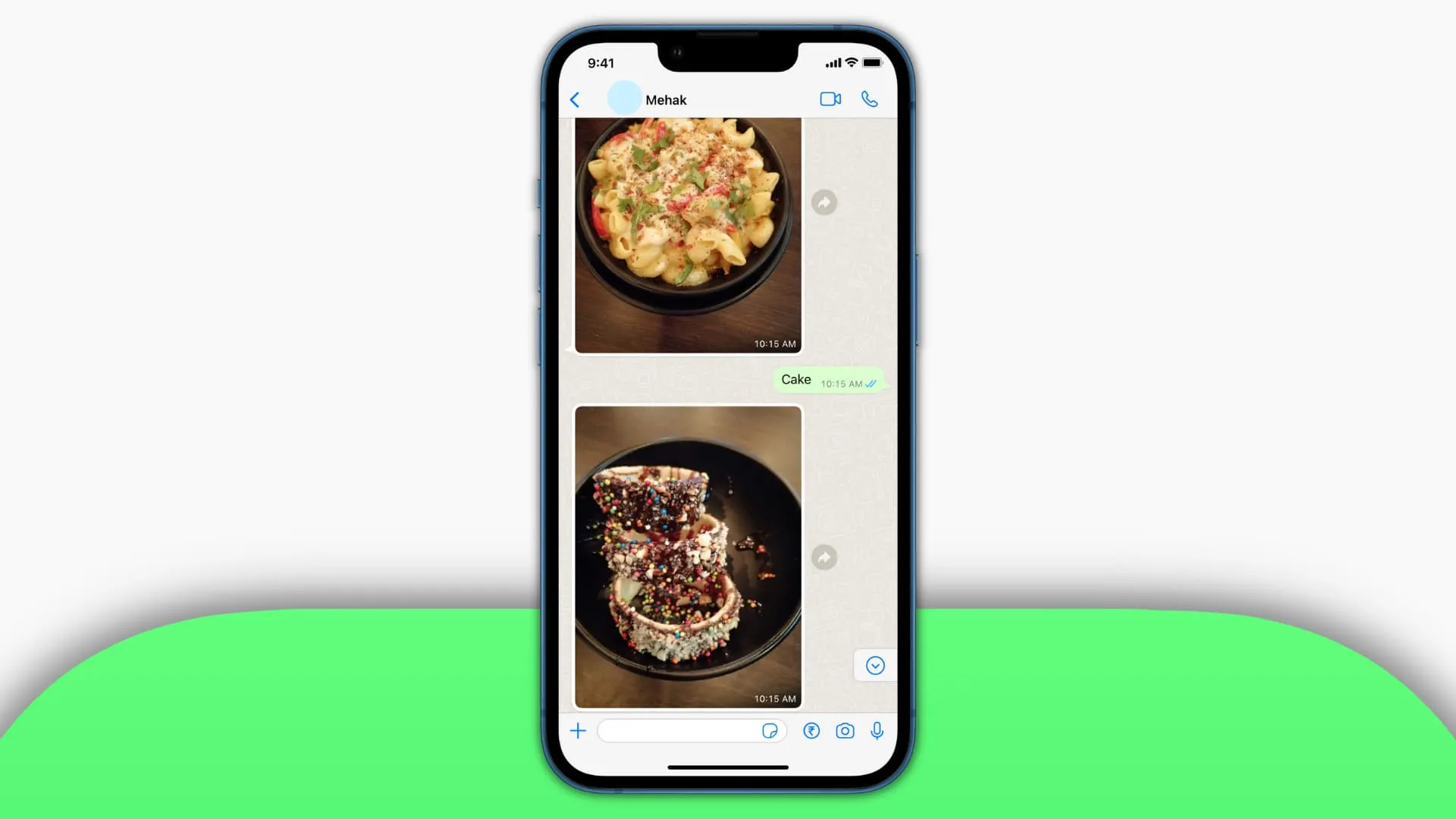
Kommunikations-Apps wie WhatsApp, Telegram und andere können empfangene Medien automatisch in der Fotos-App speichern. Dies gilt zusätzlich dazu, dass eine Kopie dieses Mediums in der App selbst vorhanden ist.
Um Ihre Bibliothek zu entrümpeln und lokalen Speicherplatz freizugeben, können Sie diese App-Einstellungen aufrufen und verhindern, dass alle Bilder und Videos automatisch in Ihrer iPhone-Fotos-App gespeichert werden .
12. Verwenden Sie iCloud-Fotos
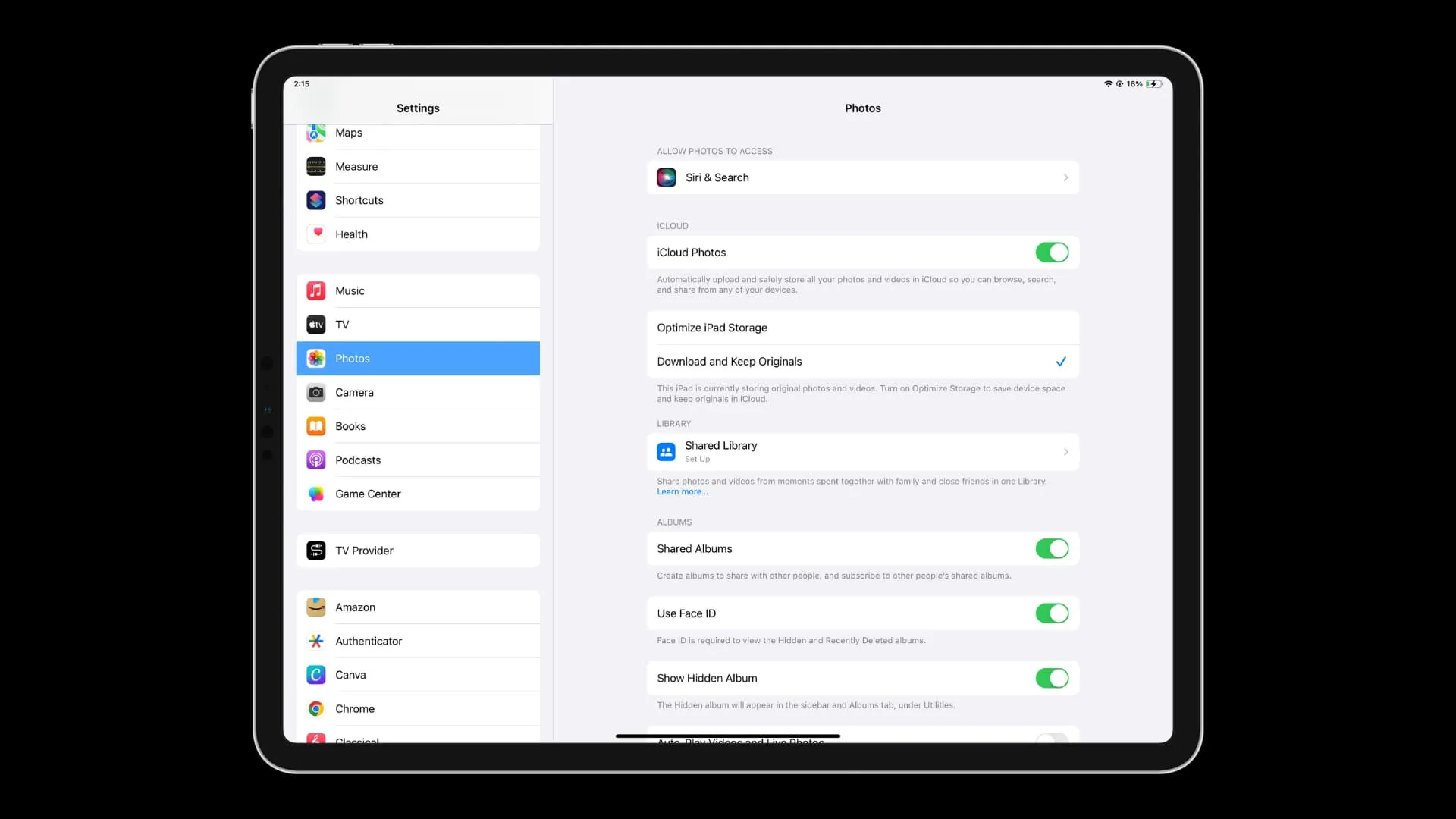
Wenn Sie mehrere Apple-Geräte besitzen, könnte das Organisieren Tausender Fotos auf allen Geräten eine Herkulesaufgabe sein. Damit alles reibungslos läuft, können Sie die iCloud-Fotos-Funktion nutzen, um alles automatisch zu sichern und eine einheitliche Fotobibliothek auf allen Ihren iPhones, iPads, Macs und Apple TVs sicherzustellen.
Bevor Sie jedoch in den Einstellungen den Schalter „iCloud-Fotos“ betätigen, müssen Sie bedenken, dass jede Apple-ID nur über 5 GB kostenlosen Cloud-Speicher verfügt. Daher müssen Sie möglicherweise einen kostenpflichtigen iCloud+-Plan abonnieren , um iCloud-Fotos nutzen zu können, wenn Sie über eine große Bibliothek verfügen.
13. Sehen Sie sich nur die bearbeiteten Fotos an
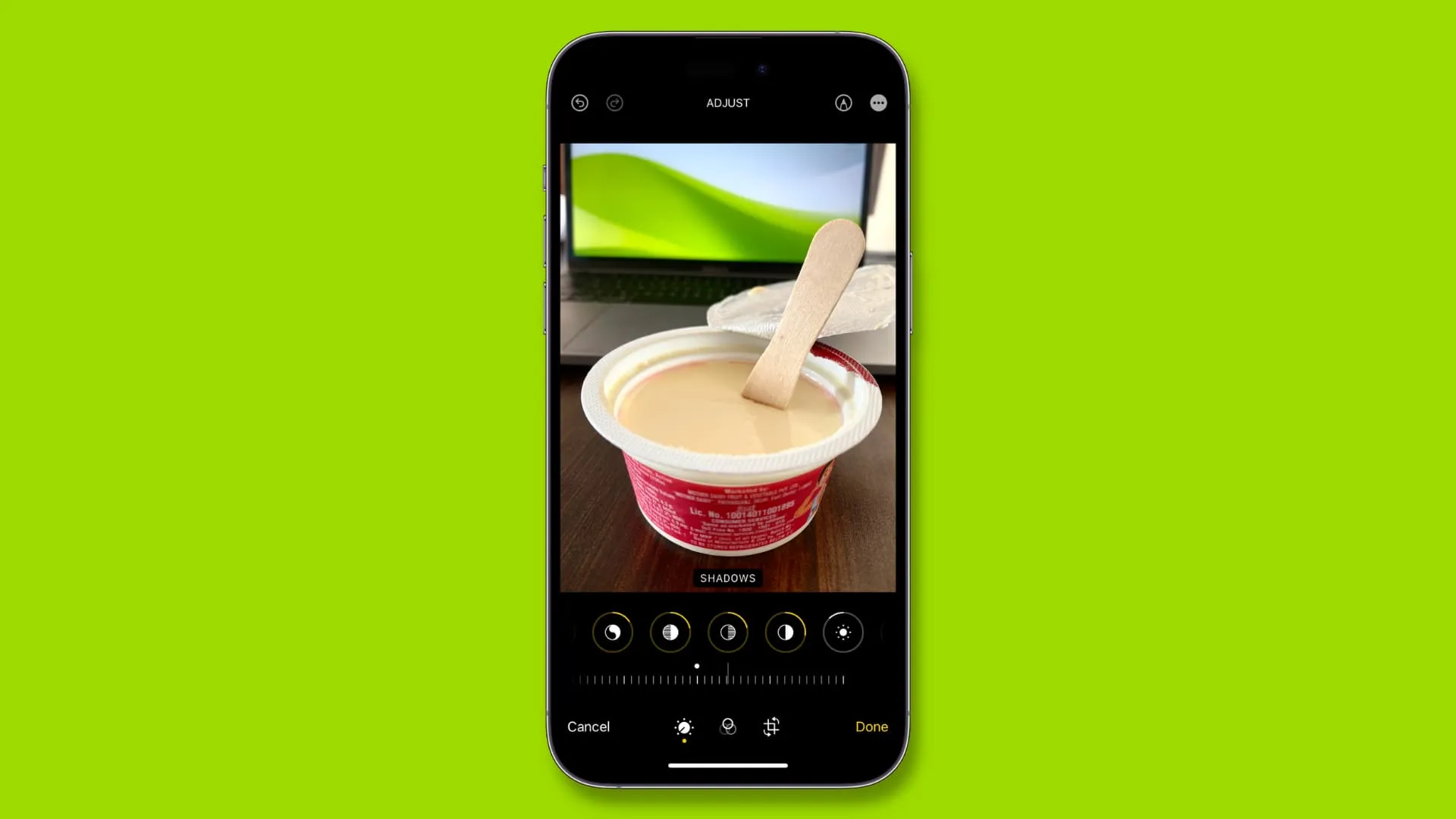
Ist es schon vorgekommen, dass Sie ein Foto bearbeitet haben , es aber im Meer an Bildern und Videos nicht finden können? Um es schnell zu finden, gehen Sie zum Abschnitt „Neueste“ der Fotos-App und tippen Sie auf das Symbol mit den drei Punkten und anschließend auf „Filter“ > „Bearbeitet“ .
Jetzt werden alle von Ihnen bearbeiteten Fotos angezeigt und Sie können das gesuchte Foto ganz einfach finden.
Schauen Sie sich als Nächstes an: So sortieren Sie Fotos und Videos in der Foto-App auf dem iPhone und iPad
Schreibe einen Kommentar