Die 40 besten Barrierefreiheitsfunktionen für iPhone und iPad, die Sie kennen sollten
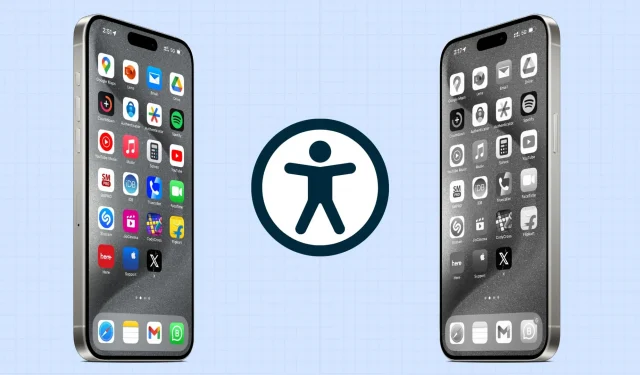
iOS verfügt über eine Reihe praktischer Eingabehilfen. In diesem Handbuch werden einige der wichtigsten vorgestellt, die Sie kennen sollten.
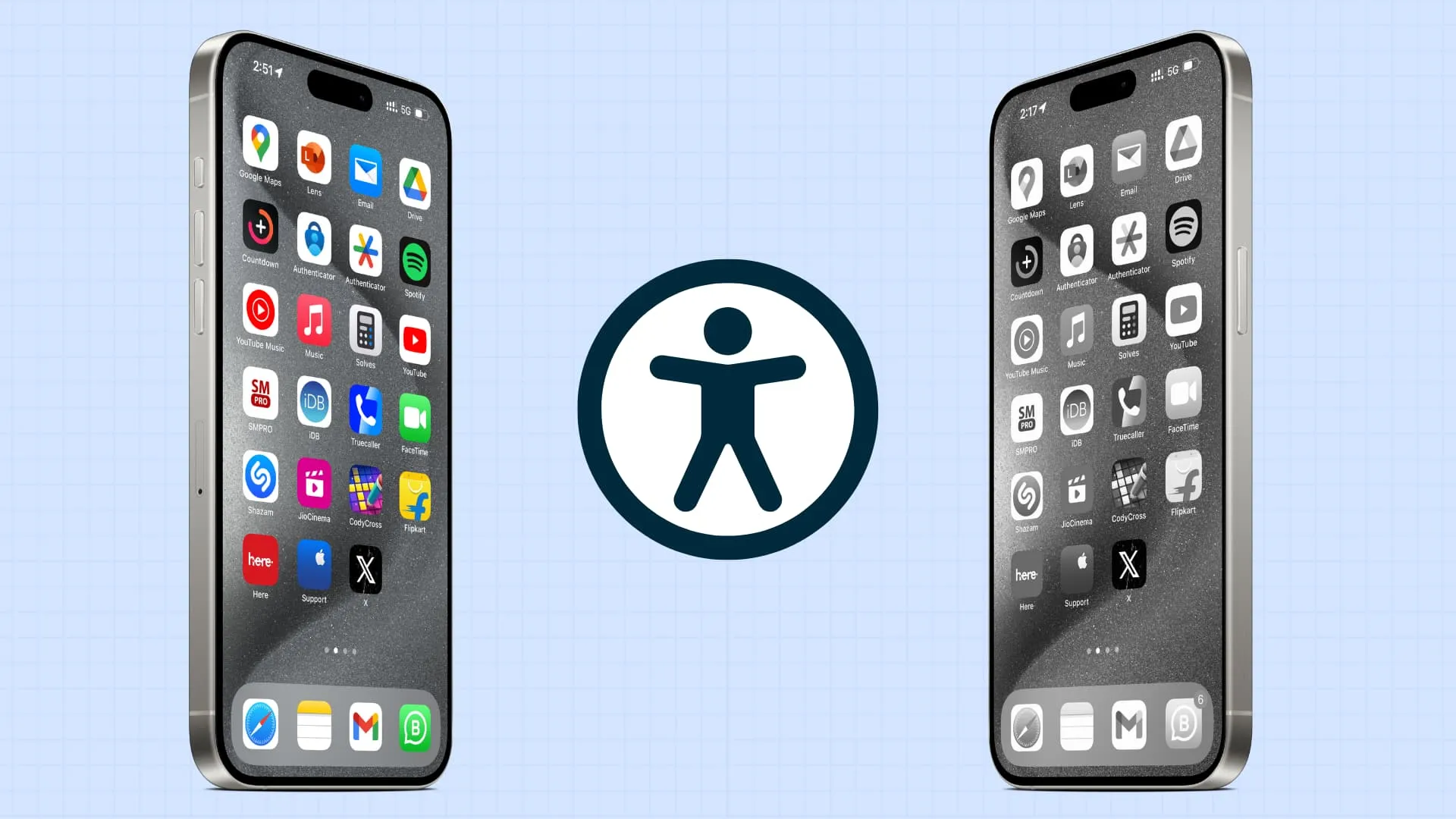
Beachten Sie, dass viele dieser Optionen auch auf der Apple Watch und dem Mac verfügbar sind.
Voice-over
VoiceOver ist eine Bildschirmlesefunktion, die die Beschreibungen dessen vorliest, was auf dem Bildschirm Ihres iPhones oder iPads angezeigt wird. Dazu gehört, auf welcher App, welchem Menü oder welchem Element sich Ihr Finger befindet, wer Sie anruft und mehr.
Wenn eine Person Sehprobleme hat, kann sie ihr iPhone oder iPad mithilfe von VoiceOver verwenden.
Sie können es über die App „Einstellungen“ > „Bedienungshilfen“ > „VoiceOver“ aktivieren .
Unterstützender Zugriff
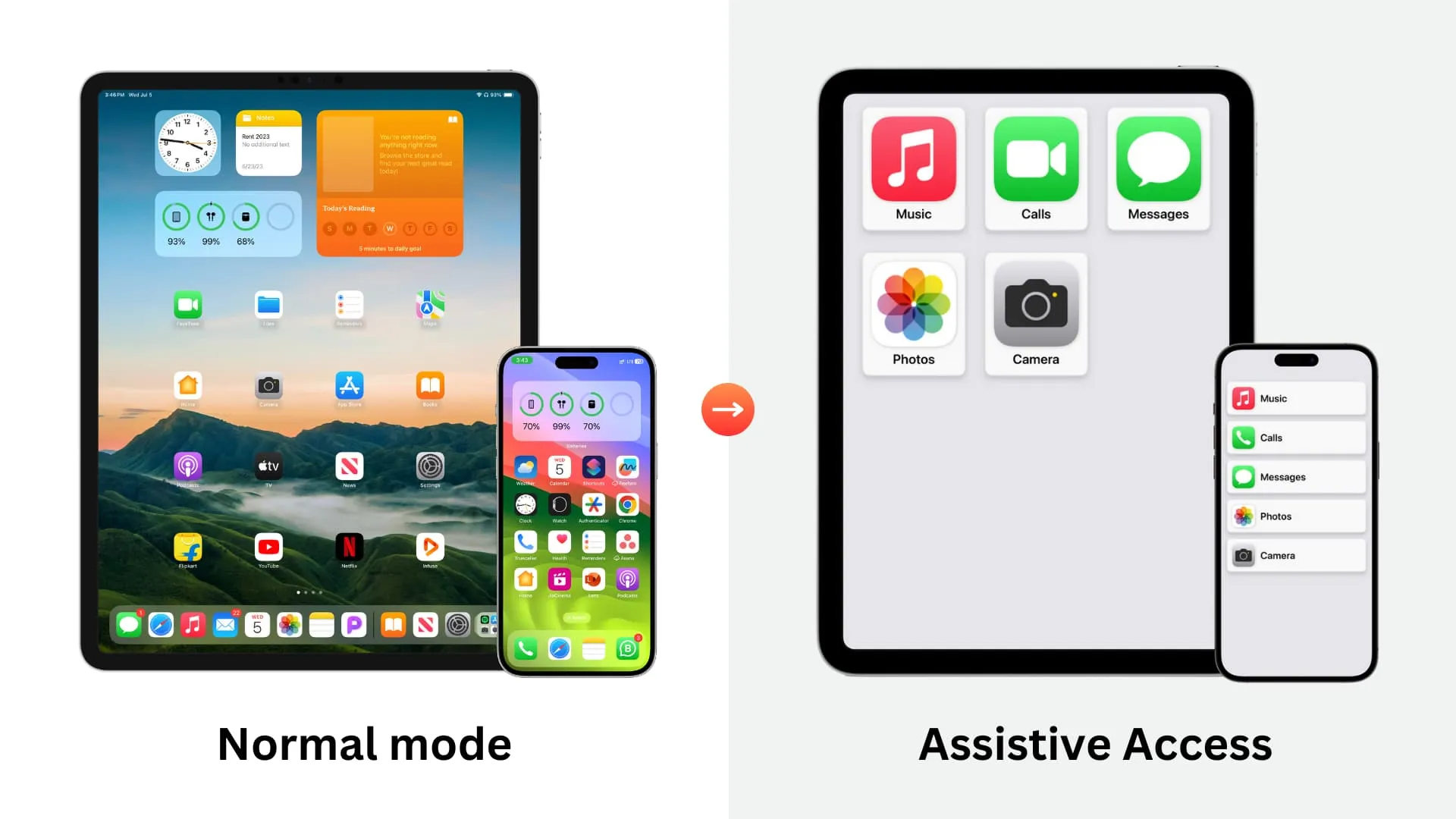
Die Fülle an Optionen auf iPhone und iPad kann Menschen verwirren, die sich nicht mit Technik auskennen oder gesundheitliche Probleme haben. Für sie kann Assistive Access hilfreich sein, da es das iPhone oder iPad in ein Telefon mit einfachen Funktionen verwandelt , das nur ein paar ausgewählte Apps und nichts weiter benötigt.
Gehen Sie zu Einstellungen > Barrierefreiheit > Unterstützender Zugriff , um es einzurichten.
Zoomen
Wenn Sie Schwierigkeiten haben, den Inhalt Ihres iPhone- oder iPad-Bildschirms zu sehen, können Sie mit der Zoom-Eingabehilfenfunktion den Bildschirm vergrößern – unabhängig davon, in welcher App Sie sich befinden. Der Vollbild-Zoom vergrößert den gesamten Bildschirm, während der Fenster-Zoom dies zulässt Vergrößern Sie nur einen Teil des Bildschirms.
Gehen Sie zu Einstellungen > Barrierefreiheit > Zoom , um es zu aktivieren.
Machen Sie Ihren iPhone-Bildschirm schwarzweiß

iOS verfügt über eine Farbfilteroption für Menschen mit Sehbehinderungen. Sie können es auch verwenden, um die Belastung der Augen zu reduzieren. Zu den Farbfiltern gehört eine Graustufenoption, die alle Farben vom Bildschirm Ihres iPhones oder iPads entfernt.
Sie können es unter Einstellungen > Barrierefreiheit > Anzeige- und Textgröße > Farbfilter ausprobieren .
Zurück Tippen

Mit der Back-Tap-Funktion können Sie doppelt oder dreimal auf die Rückseite Ihres iPhones tippen, um eine App zu öffnen, eine Funktion zu aktivieren, eine Verknüpfung auszulösen und vieles mehr. Es funktioniert sogar, wenn Sie eine Hülle an Ihrem Telefon haben.
Erhalten Sie haptisches Feedback, wenn Face ID erfolgreich funktioniert
Ihr iPhone kann eine sanfte Vibration abspielen, wenn Sie Face ID erfolgreich nutzen, um das Gerät zu entsperren, mit Apple Pay zu bezahlen und mehr.
Sie können dies über Einstellungen > Eingabehilfen > Gesichts-ID und Aufmerksamkeit > Haptik bei erfolgreicher Authentifizierung aktivieren .
Anrufe automatisch annehmen
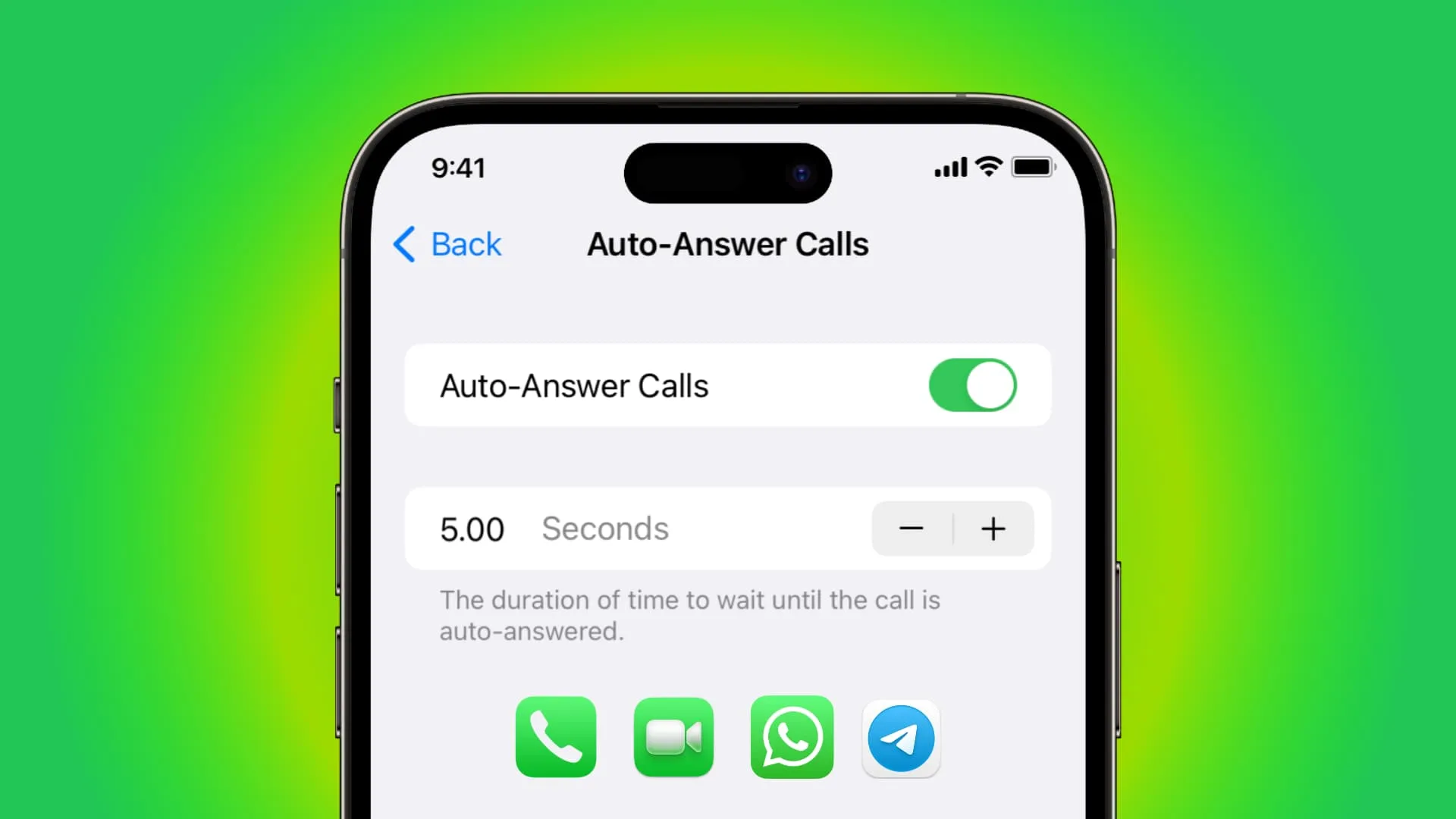
Wenn Ihr Gesundheitszustand es Ihnen nicht erlaubt, den Bildschirm problemlos zu berühren, können Sie Ihr iPhone oder iPad so einstellen, dass eingehende Anrufe automatisch für Sie entgegengenommen werden .
Aktivieren Sie es über „Einstellungen“ > „Bedienungshilfen“ > „Berühren “ > „Anruf-Audio-Routing“ > „Anrufe automatisch beantworten“ .
Bitten Sie Siri, Anrufe aufzulegen
Und wenn Sie mit dem Gespräch fertig sind, können Sie Siri bitten, den Anruf zu beenden . Um diese Funktion zuzulassen, gehen Sie zu Einstellungen > Eingabehilfen > Siri und aktivieren Sie „Anruf auflegen“ .
Beenden Sie Anrufe häufig versehentlich durch Drücken der Seitentaste ? Gehen Sie zu „iPhone- Einstellungen“ > „Bedienungshilfen “ > „Berühren “ und aktivieren Sie „Sperre zum Beenden eines Anrufs verhindern“ .
Lassen Sie Ihr iPhone beim Booten und Herunterfahren den Ton abspielen
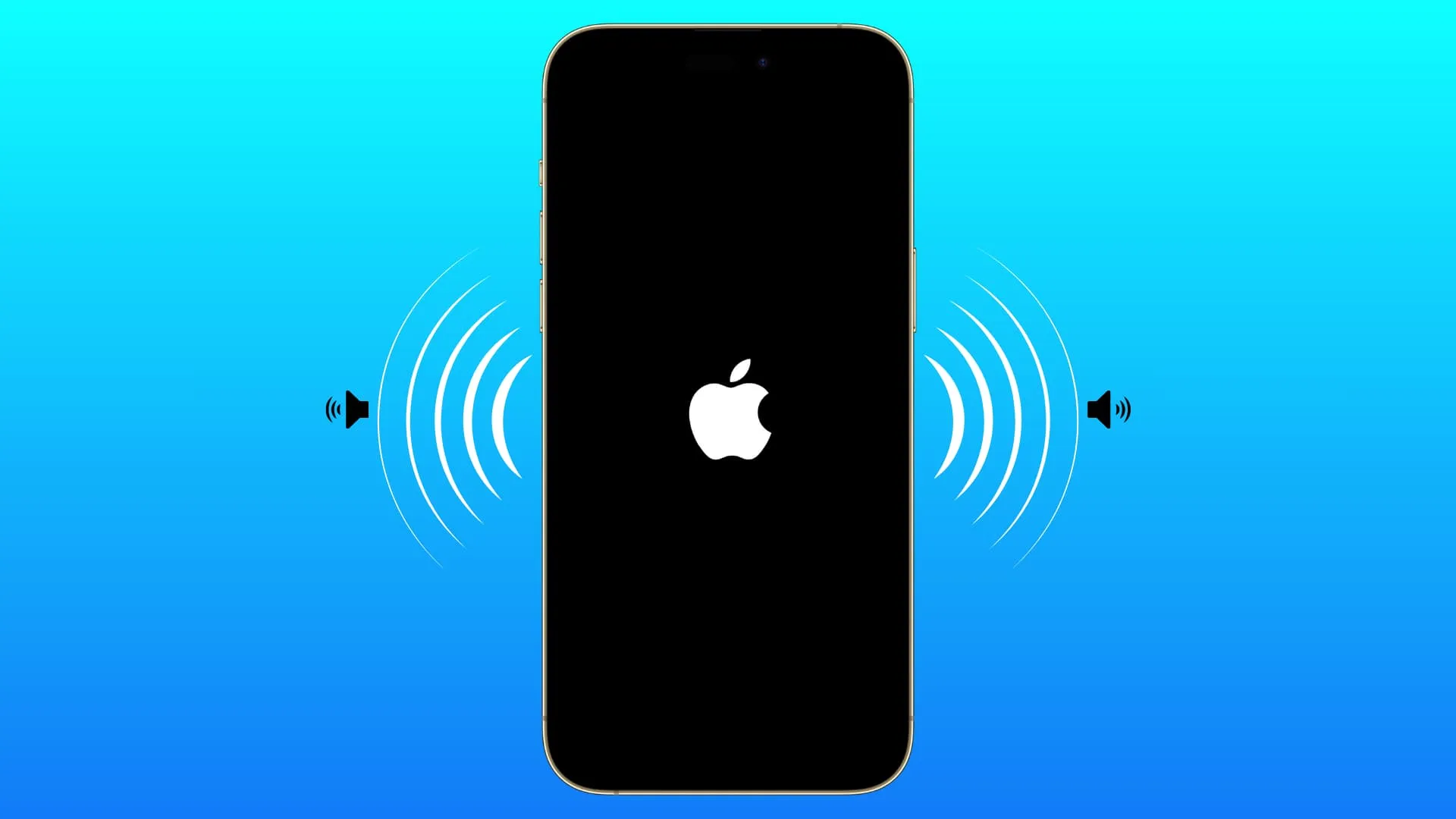
Sie können Ihr iPhone so einstellen, dass es beim Ein- und Ausschalten einen Bestätigungston abspielt . Dies ist besonders hilfreich für sehbehinderte Benutzer.
Sie können es über Eingabehilfeneinstellungen > Audio & Visuell > Ein- und Ausschalttöne aktivieren .
Live-Untertitel
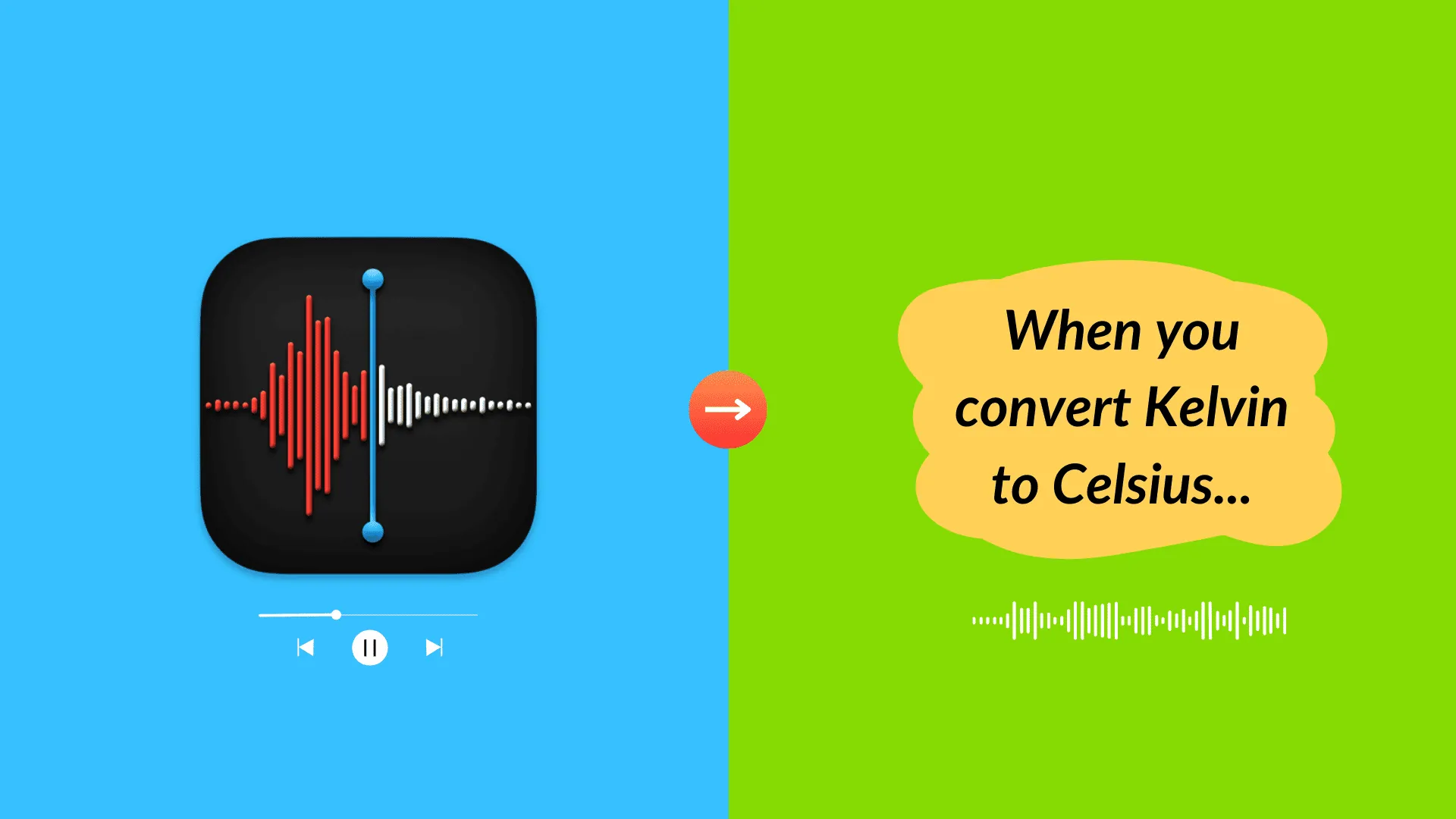
Live Captions nutzt geräteinterne Intelligenz und Offline-Verarbeitung, um Sprache in allen Apps, einschließlich FaceTime und Sprachnotizen , zu transkribieren . Wenn Sie also Schwierigkeiten haben, Telefonanrufe oder Sprachnotizen zu hören, können Sie es einschalten und der Text wird auf dem Bildschirm angezeigt.
Diese Option finden Sie unter Einstellungen > Barrierefreiheit > Live-Untertitel .
Live-Rede
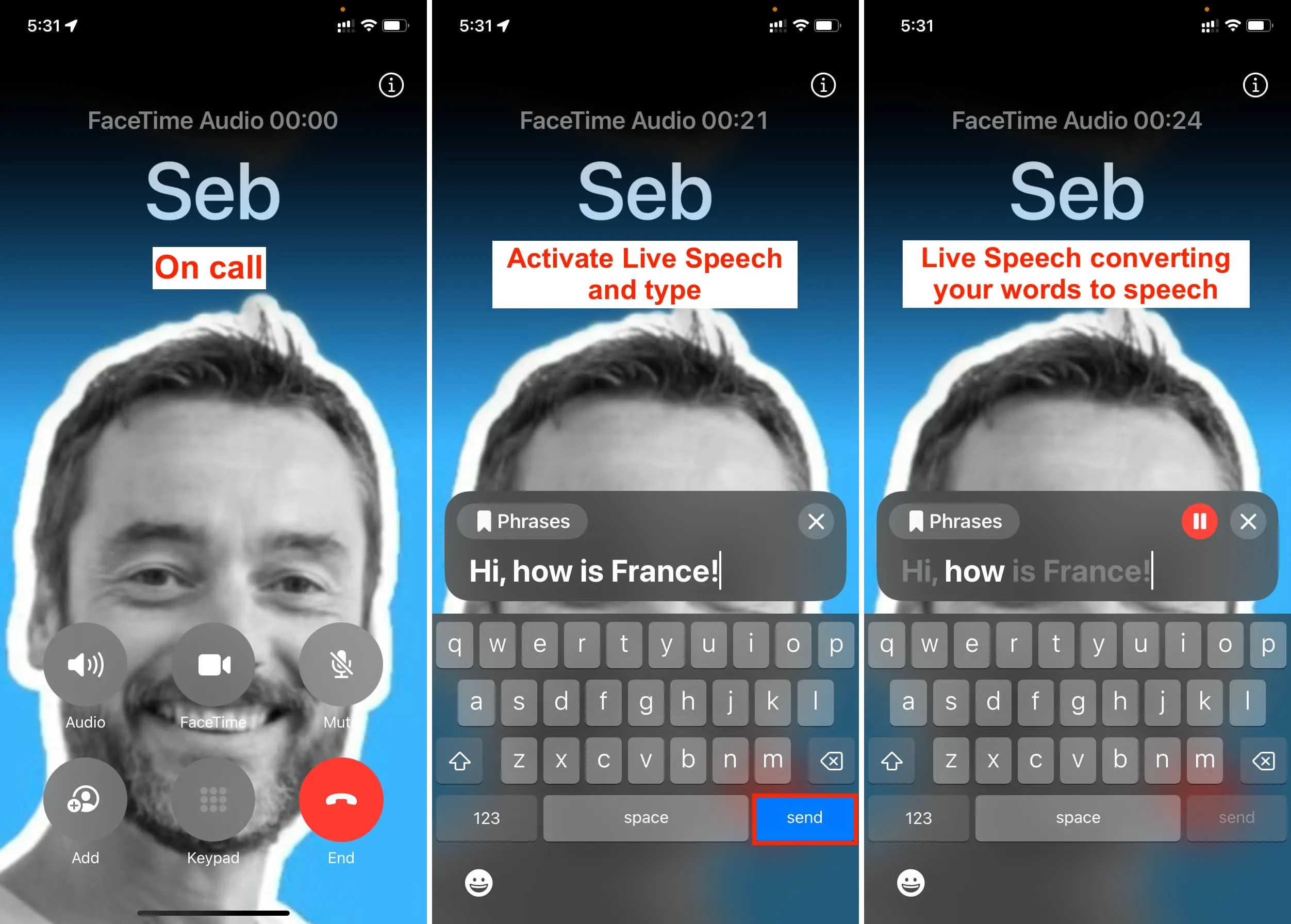
Im Gegensatz zu Live-Untertiteln verwandelt Live Speech Ihre eingegebenen Wörter in Sprache . Wenn Sie also überhaupt nicht oder nicht klar sprechen können, können Sie bei Telefongesprächen, FaceTime oder in anderen Kommunikations-Apps tippen, was Sie sagen möchten, und Ihr iPhone wandelt Ihre geschriebenen Wörter in Sprache um.
Probieren Sie es aus unter „Einstellungen“ > „Bedienungshilfen“ > „Live Speech“ .
Persönliche Stimme
Mit Personal Voice können Sie Ihr iPhone oder iPad so trainieren, dass es bei Verwendung von Live Speech mit Ihrer eigenen Stimme spricht !
Starten Sie das Training, indem Sie zu Einstellungen > Barrierefreiheit > Persönliche Stimme gehen .
LED blinkt, wenn Sie Anrufe und Benachrichtigungen erhalten
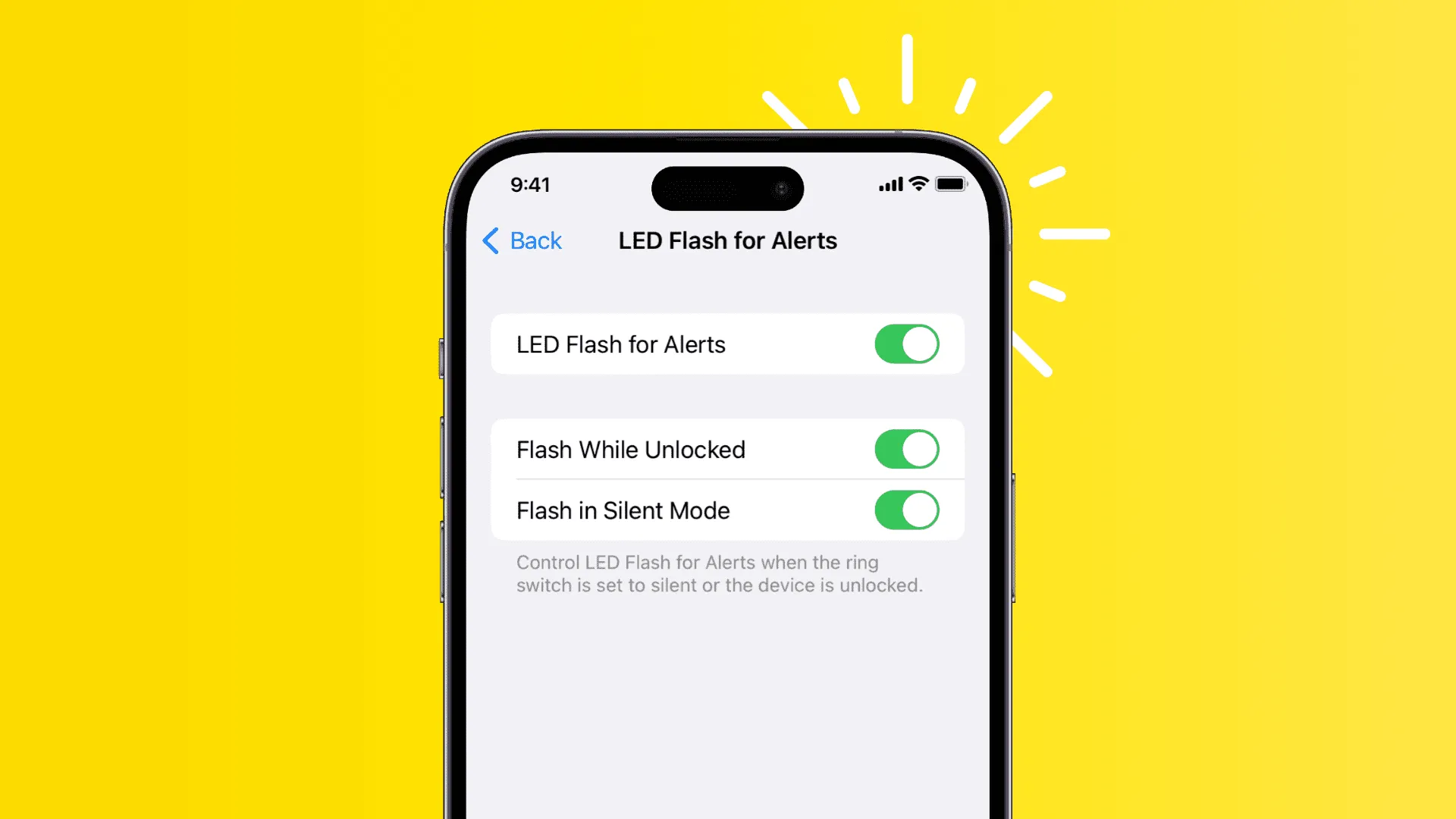
Wenn Sie Probleme mit dem Hören haben, können Sie Ihr iPhone so einstellen, dass das LED-Licht blinkt, wenn Sie Anrufe, Textnachrichten oder App-Benachrichtigungen erhalten.
Diese Option befindet sich unten im Unterabschnitt „Audio & Visuell“ unter iOS- Einstellungen > Barrierefreiheit .
Verhindern Sie, dass das iPhone die Bildschirmhelligkeit automatisch ändert
Der Lichtsensor Ihres iPhones passt die Bildschirmhelligkeit automatisch an Ihre Umgebung an und hilft Ihnen so, Batterie zu sparen . Beispielsweise wird die Helligkeit bei Sonnenlicht auf das Maximum hochgedreht, während sie nachts auf ein niedriges Niveau abgesenkt wird.
Wenn Sie dies jedoch nicht möchten, können Sie die automatische Helligkeitsregelung deaktivieren .
Steuern Sie Ihre anderen Geräte in der Nähe mit Ihrem iPhone
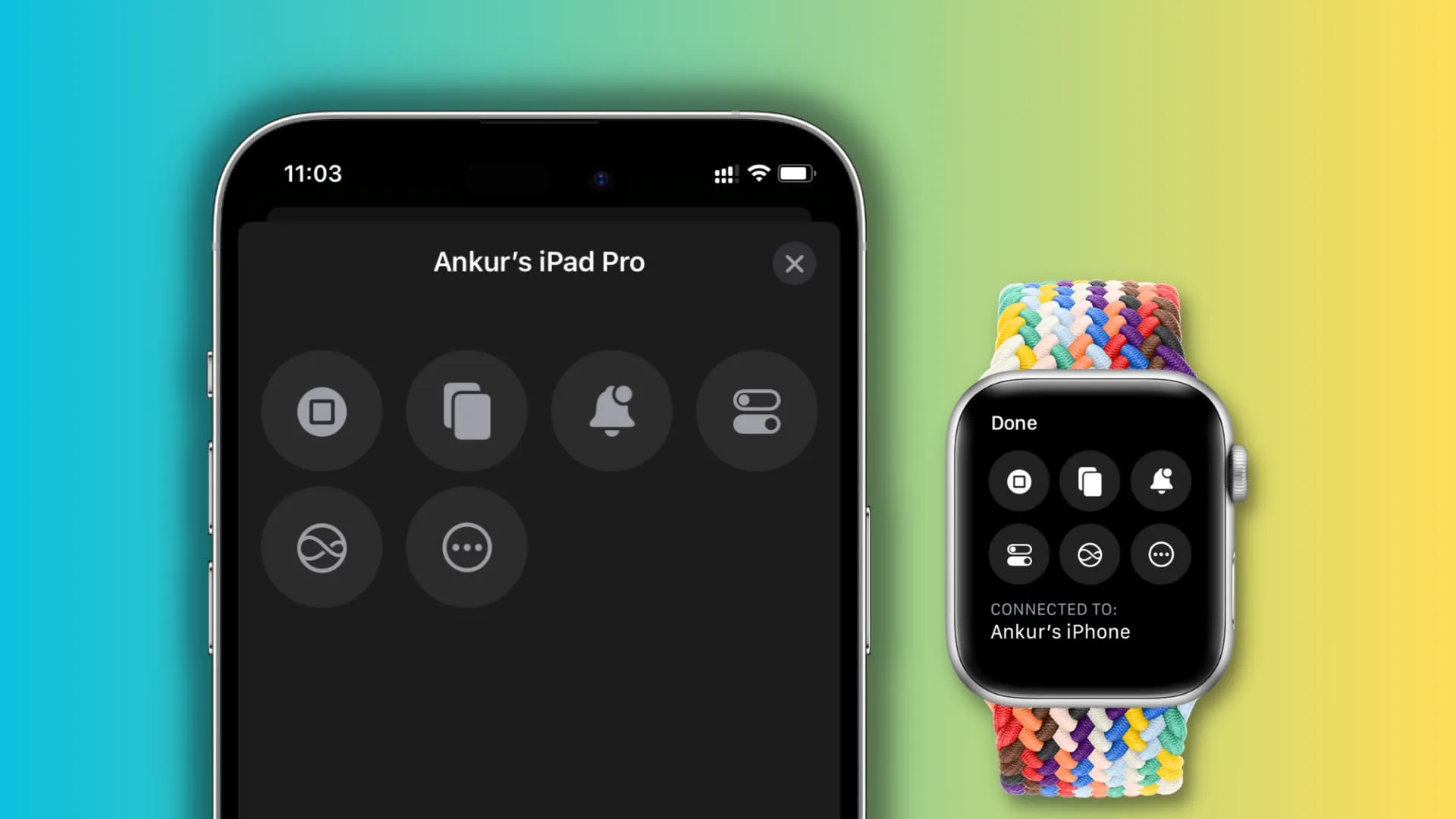
Sie können Ihre anderen Geräte mit Ihrem iPhone oder Ihrer Apple Watch steuern . Beispielsweise kann ich Medien auf meinem iPad mit meinem iPhone steuern. Sie finden dies in der App „Einstellungen“ > „Bedienungshilfen“ > „Geräte in der Nähe steuern“ .
Steuern Sie Ihr iPhone mit Ihrem Kopf
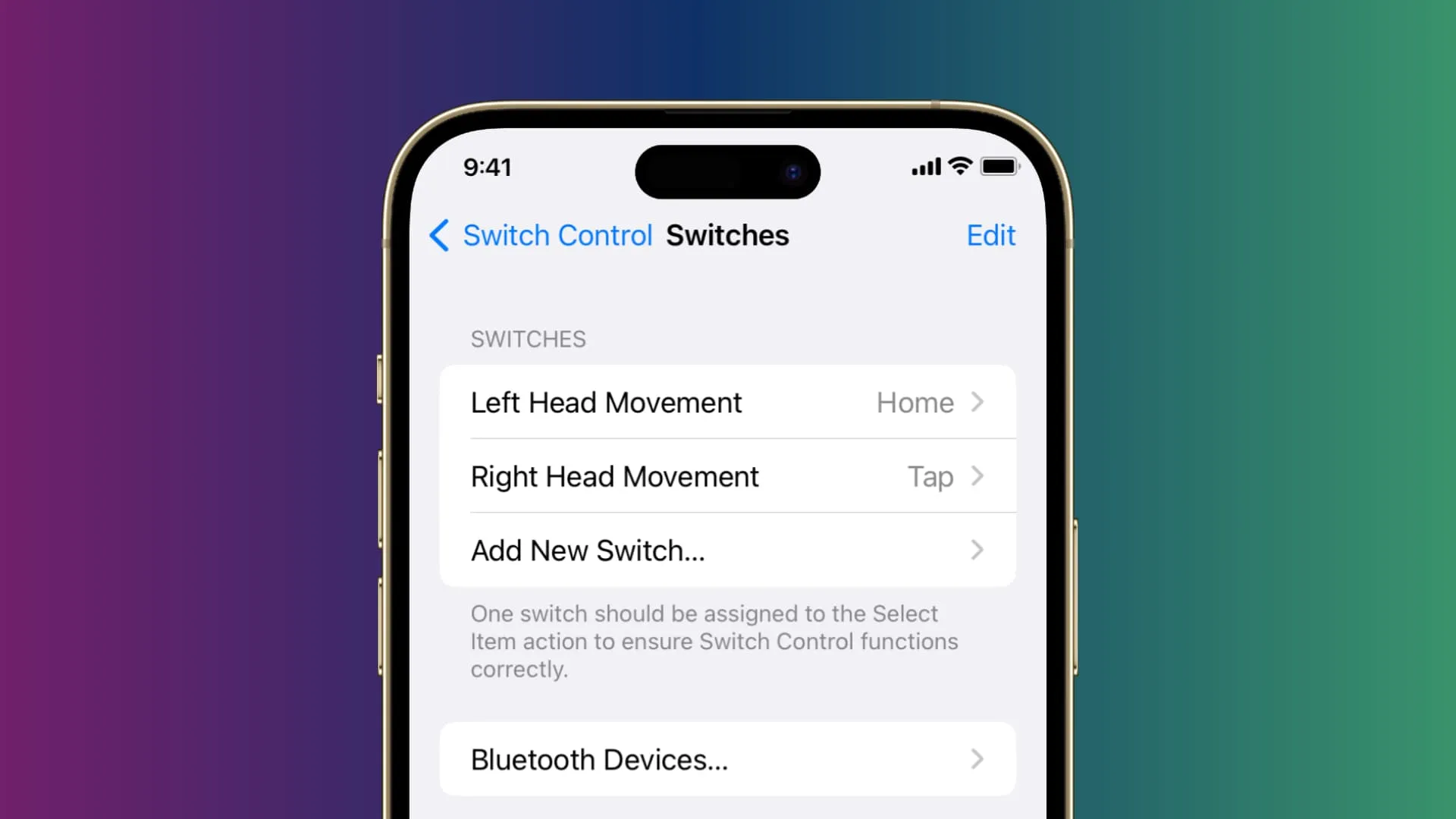
Die Switch Control- Funktion ist für Personen mit motorischen Beeinträchtigungen gedacht, die nicht normal mit dem Gerät interagieren können. In diesem Fall können Sie Ihr iPhone mit externen Schaltern oder sogar Kopfbewegungen bedienen .
Richten Sie es unter „Einstellungen“ > „Bedienungshilfen“ > „Schaltersteuerung“ ein .
Lassen Sie Ihr iPhone sprechen, was auf dem Bildschirm angezeigt wird oder was Sie auswählen
Ihr iPhone kann den Bildschirminhalt vorlesen, wenn Sie mit zwei Fingern von oben nach unten wischen. Zweitens wird eine Schaltfläche „Sprechen“ angezeigt, wenn Sie in Apps wie Safari Text auswählen.
Um dies zu verwenden, gehen Sie zu Einstellungen > Barrierefreiheit > Gesprochene Inhalte . Von hier aus schalten Sie „Auswahl sprechen“ und „Bildschirm sprechen“ ein .
Geführter Zugang
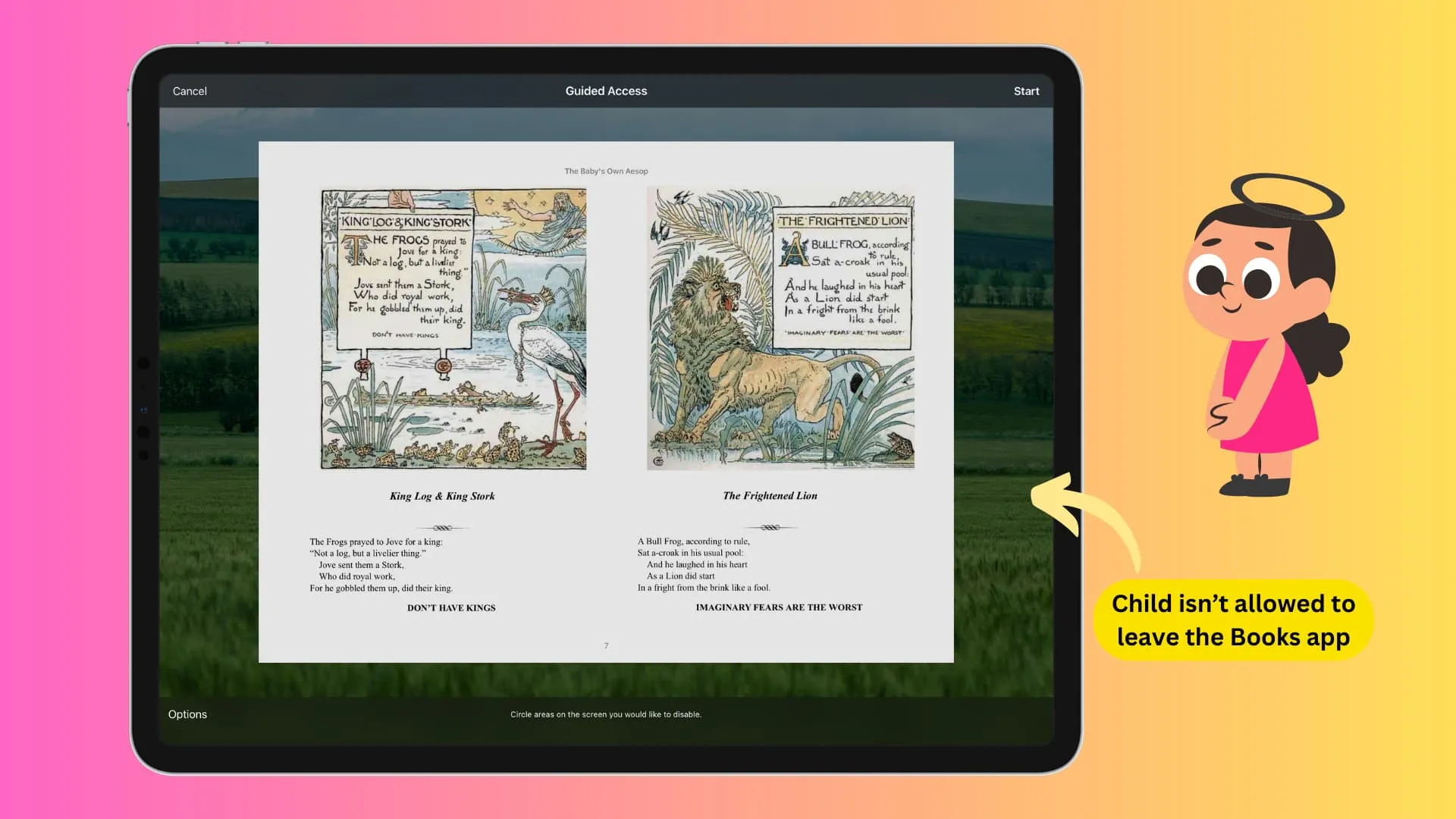
Stellen Sie sich vor , Sie geben einem Kind Ihr iPhone oder iPad, um ein Spiel zu spielen oder ein YouTube-Video anzusehen, und Sie möchten nicht, dass es mit anderen Apps herumspielt. In diesem Fall können Sie den geführten Zugriff über Einstellungen > Barrierefreiheit aktivieren . Dadurch wird die Person nun daran gehindert, die ausgewählte App zu verlassen, und sie daran gehindert, irgendetwas anderes auf Ihrem Gerät zu öffnen.
Geben Sie Siri ein
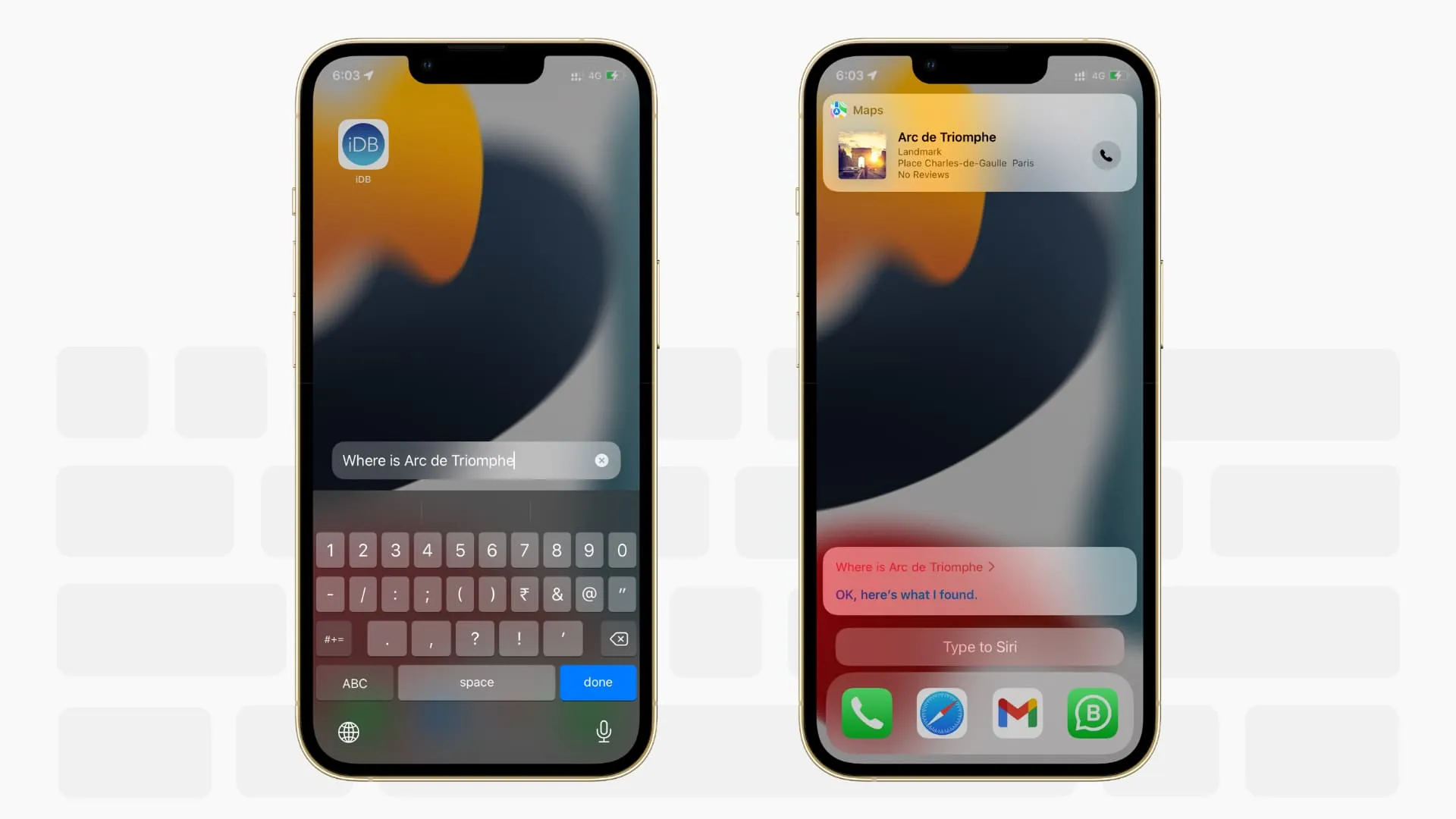
Wenn Sie nicht mit Siri sprechen können, haben Sie die Möglichkeit, etwas hineinzutippen . Aktivieren Sie es über „Einstellungen“ > „Bedienungshilfen“ > „Siri“ > „In Siri eingeben“ .
Lass Siri länger warten
Wenn Sie langsam sprechen oder mehr Zeit benötigen, um Ihre Sprachanfrage zu formulieren, können Sie Siri bitten, länger zu warten und Ihnen weiter zuzuhören, anstatt Sie zu unterbrechen und mit dem zu arbeiten, was sie bis zu diesem Zeitpunkt gehört hat.
Gehen Sie zu den Siri-Eingabehilfen-Einstellungen und stellen Sie die Siri-Pausezeit auf „Länger “ oder „Längste“ ein .
Schalten Sie die Transparenz aus
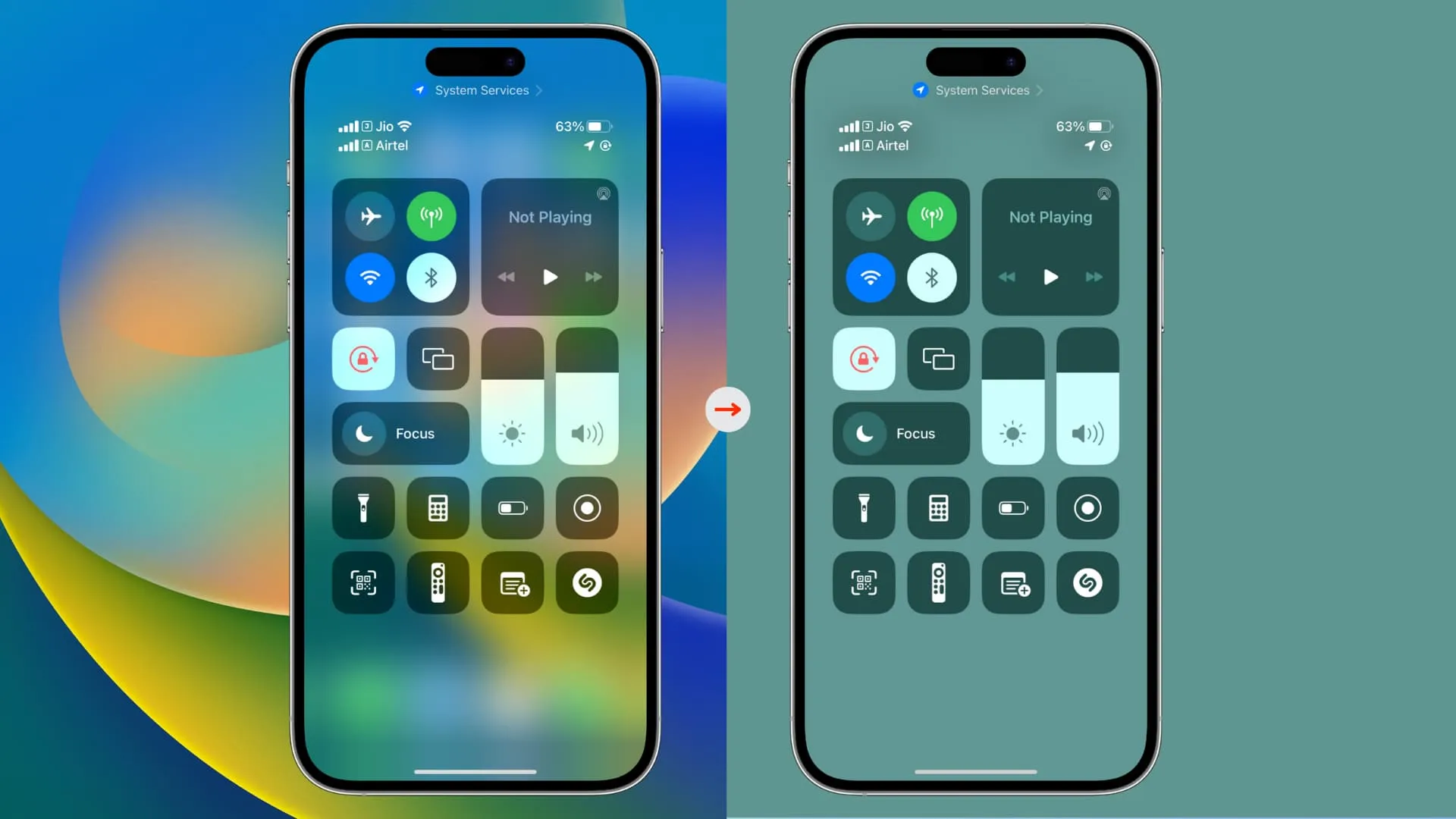
iOS verwendet in der gesamten Benutzeroberfläche Transparenz- und Unschärfeeffekte.
Durch Deaktivieren der Transparenz über „Einstellungen“ > „Bedienungshilfen“ > „Anzeige- und Textgröße “ > „Transparenz reduzieren“ wird der Kontrast in der gesamten Benutzeroberfläche verbessert und somit die Lesbarkeit verbessert.
Verwenden Sie das iPhone als Maschine mit weißem Rauschen
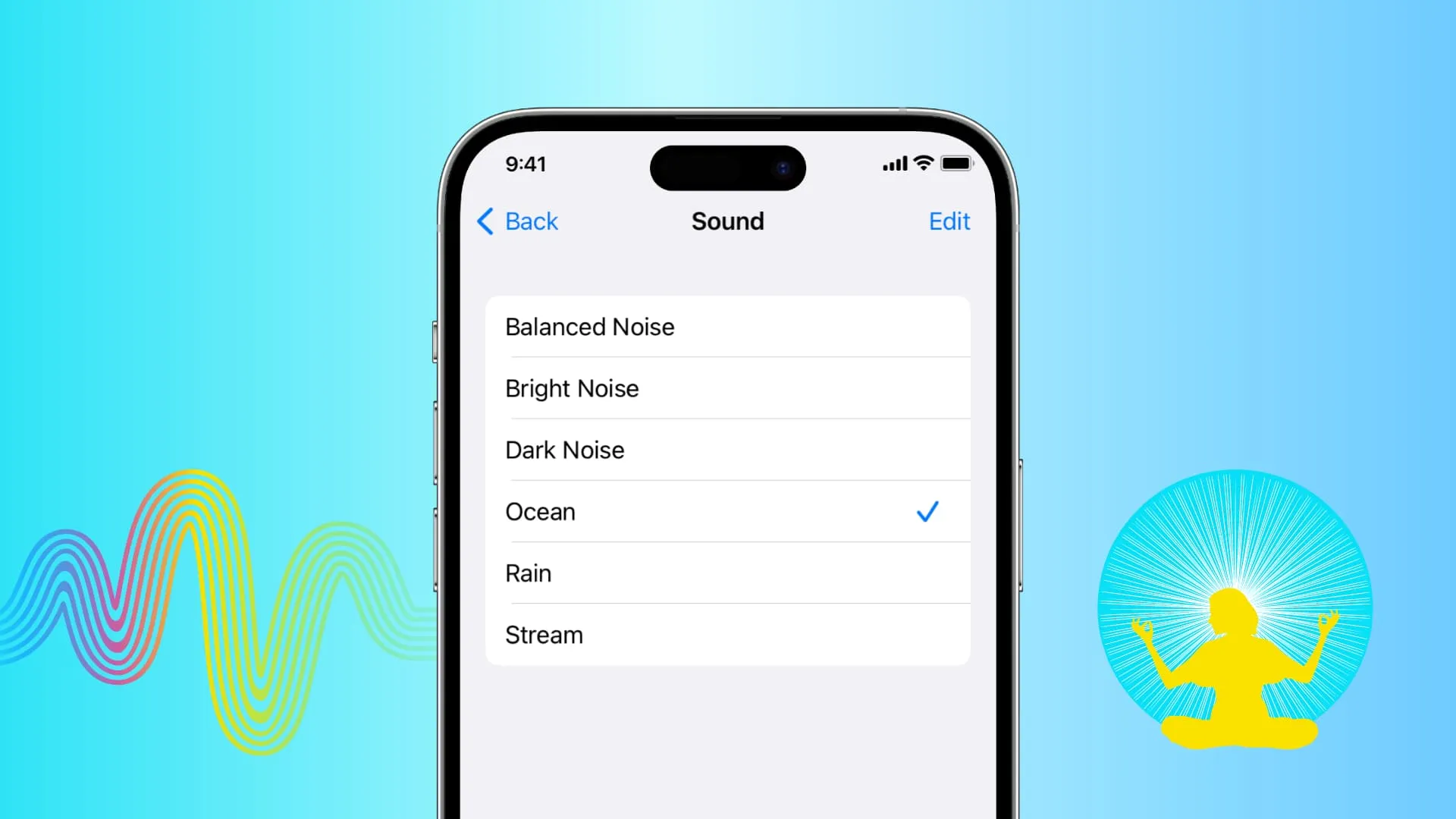
Sie können Ihr iPhone Regen-, Meeres-, Bach- und andere Hintergrundgeräusche abspielen lassen , die Ihnen helfen, sich zu konzentrieren, zu entspannen, zu beruhigen oder einzuschlafen.
Probieren Sie es aus unter „Einstellungen“ > „Bedienungshilfen“ > „Audio & Visuell“ > „Hintergrundgeräusche“ .
AssistiveTouch
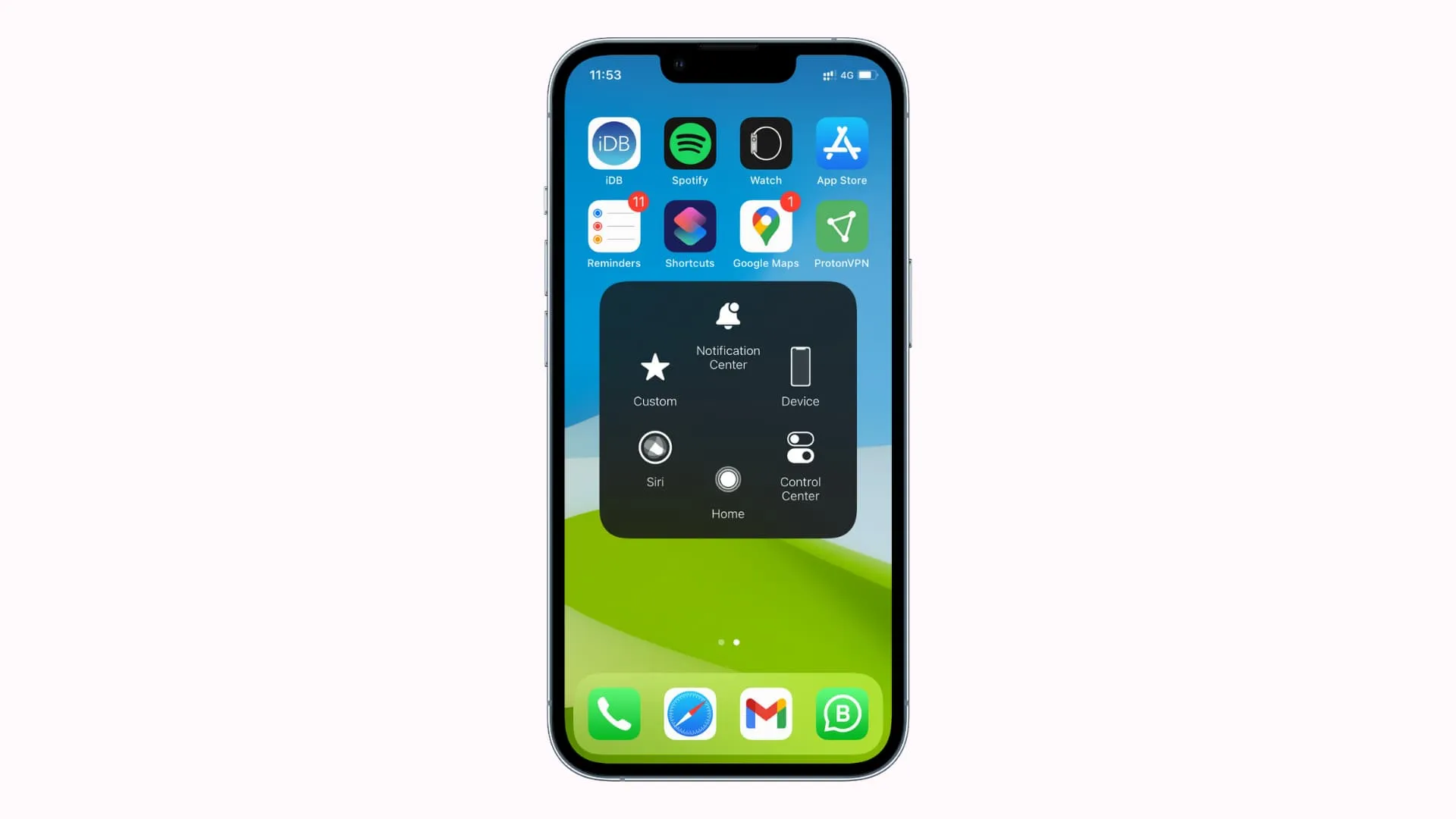
Mit dieser Funktion wird eine anpassbare schwebende Schaltfläche auf Ihrem Bildschirm angezeigt, mit der Sie verschiedene Aktionen ausführen können. Alles darüber erfahren Sie in unserem speziellen Tutorial . Sie können damit auch Zubehör wie eine Maus mit Ihrem iPhone verbinden .
Verhindern Sie, dass der Bildschirm Ihres iPhones aktiviert wird, wenn Sie auf den Sperrbildschirm tippen
Ich wecke den Bildschirm gerne auf, indem ich darauf tippe . Wenn Sie jedoch das Gefühl haben, dass Sie dies versehentlich tun, können Sie „Tippen oder Wischen zum Aufwachen“ unter „Einstellungen“ > „Bedienungshilfen“ > „Berühren“ deaktivieren . Danach können Sie den Sperrbildschirm einschalten, indem Sie Ihr iPhone anheben (Zum Aufwecken anheben) oder die seitliche Sperrtaste drücken.
Erhöhen Sie die Systemtextgröße
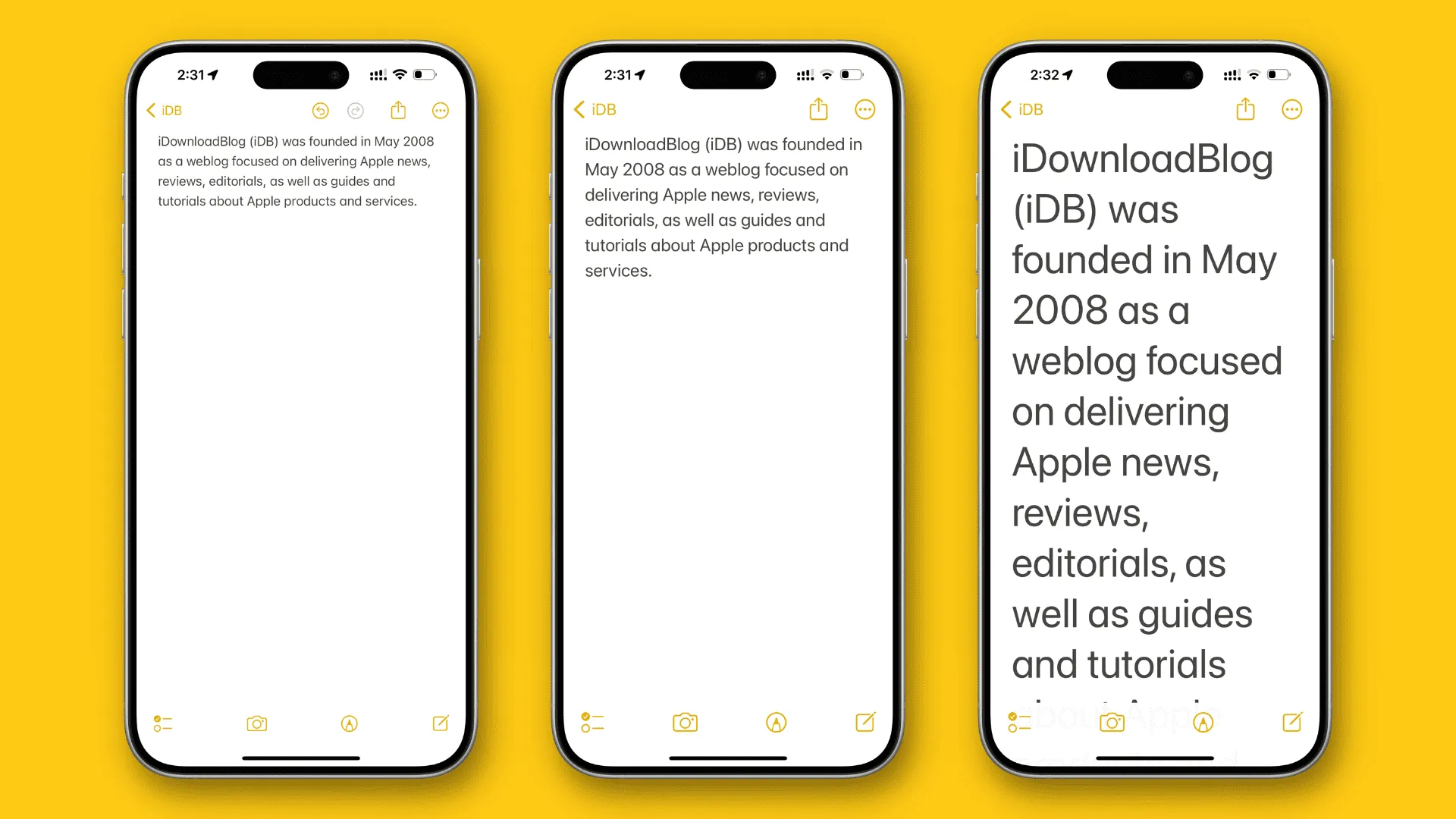
Sie können die Textgröße auf dem iPhone oder iPad unter „Einstellungen“ > „Anzeige & Helligkeit“ > „Textgröße“ erhöhen . Wenn Sie den Text jedoch noch größer machen müssen, gehen Sie zu Einstellungen > Barrierefreiheit > Anzeige- und Textgröße > Größerer Text . Dies ist nützlich für Personen, die kleine Texte auf dem Telefondisplay nicht sehen können.
Machen Sie den Text fett
Sie können den Text nicht nur vergrößern, sondern auch fett formatieren , um sicherzustellen, dass er dicker und besser lesbar erscheint. Aktivieren Sie die Option „Fettgedruckter Text“ in den Einstellungen für Anzeige und Helligkeit oder in den Einstellungen für Barrierefreiheit bei Anzeige und Textgröße.
Stimmenkontrolle
Wie der Name schon sagt, können Sie die Sprachsteuerung verwenden , um auf Ihrem iPhone oder iPad zu navigieren und mit ihm zu interagieren, indem Sie ihm einfache Befehle wie „nach unten wischen“, „zurück“, „[App-Name] lange drücken“ usw. erteilen.
Navigieren Sie zu Einstellungen > Eingabehilfen > Sprachsteuerung , um es auszuprobieren.
Wenn Sie mit der Standard-Klickgeschwindigkeit der Seitentaste nicht zufrieden sind, können Sie sie auf „Langsam“ oder „Langsamste“ ändern. Dies ist nützlich für Personen, die die Seitentaste in der Standardkonfiguration nicht doppelt oder dreifach drücken können. Es kann auch hilfreich sein, wenn Sie mit Ihrem iPhone eine Hartschale verwenden, bei der zum Klicken auf die Seitentaste mehr Druck erforderlich ist.
Gehen Sie zu Einstellungen > Eingabehilfen > Seitentaste , um die Klickgeschwindigkeit anzupassen , und halten Sie zum Sprechen gedrückt .
Optimieren Sie Ihr Apple TV Remote-Erlebnis
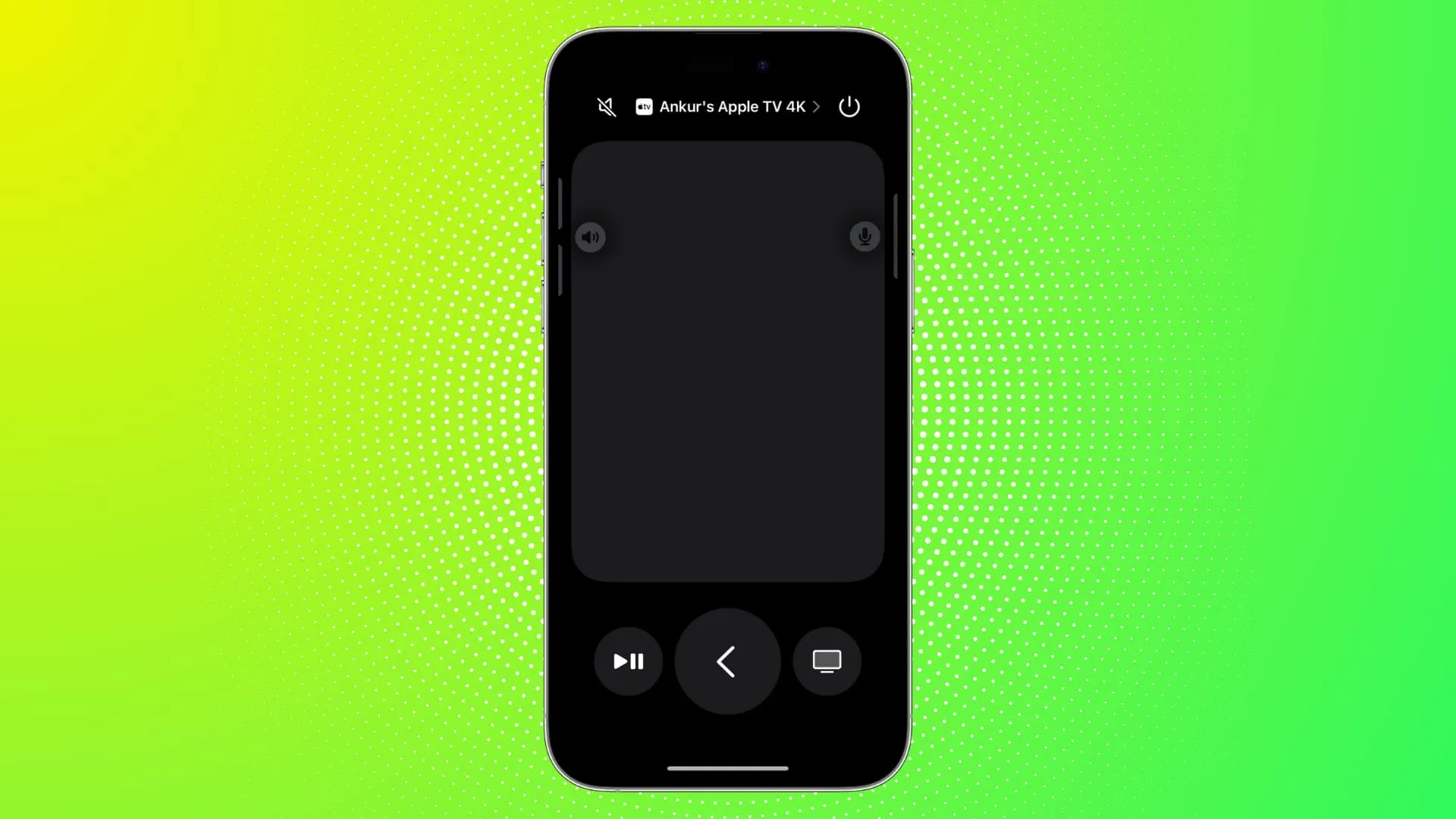
Wenn Sie Ihr iPhone oder iPad als Apple TV-Fernbedienung verwenden , können Sie anstelle der Wischgesten Richtungstasten anzeigen. Sie können auch die Guide- und Kanalschaltflächen anzeigen lassen.
Entdecken Sie dies unter „Einstellungen“ > „Bedienungshilfen“ > „Apple TV Remote“ .
Passen Sie die linke und rechte Audiobalance an
Hören Sie mit einem Ohr besser? Oder erzeugt eine Seite Ihrer AirPods oder kabellosen Ohrhörer mehr Lautstärke als die andere? In diesem Fall können Sie die Links-Rechts-Audiobalance anpassen .
Sie finden dies unter Einstellungen > Barrierefreiheit > Audio & Visuell . Ziehen Sie von hier aus den Balance- Schieberegler in Richtung L (links) oder R (rechts).
Tonerkennung
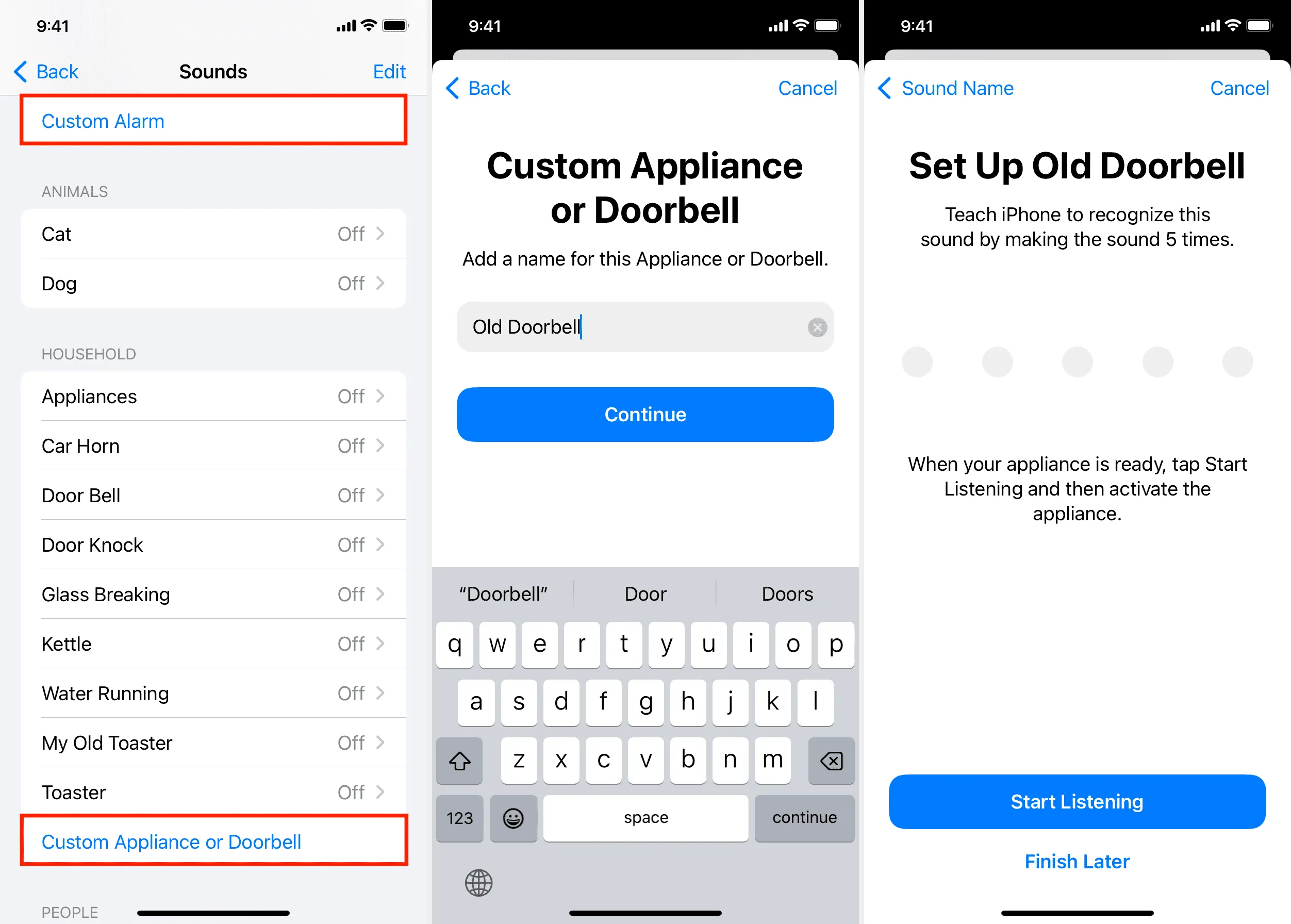
Ihr iPhone oder iPad kann solche Geräusche von Ihrer Türklingel, Ihrem Rauchmelder, Ihrem Ofen, Ihrer Waschmaschine usw. verstehen und Sie warnen.
Gehen Sie zu Einstellungen > Barrierefreiheit > Tonerkennung , um es zu aktivieren.
Zeigen Sie auf Ihrer Tastatur immer Großbuchstaben an
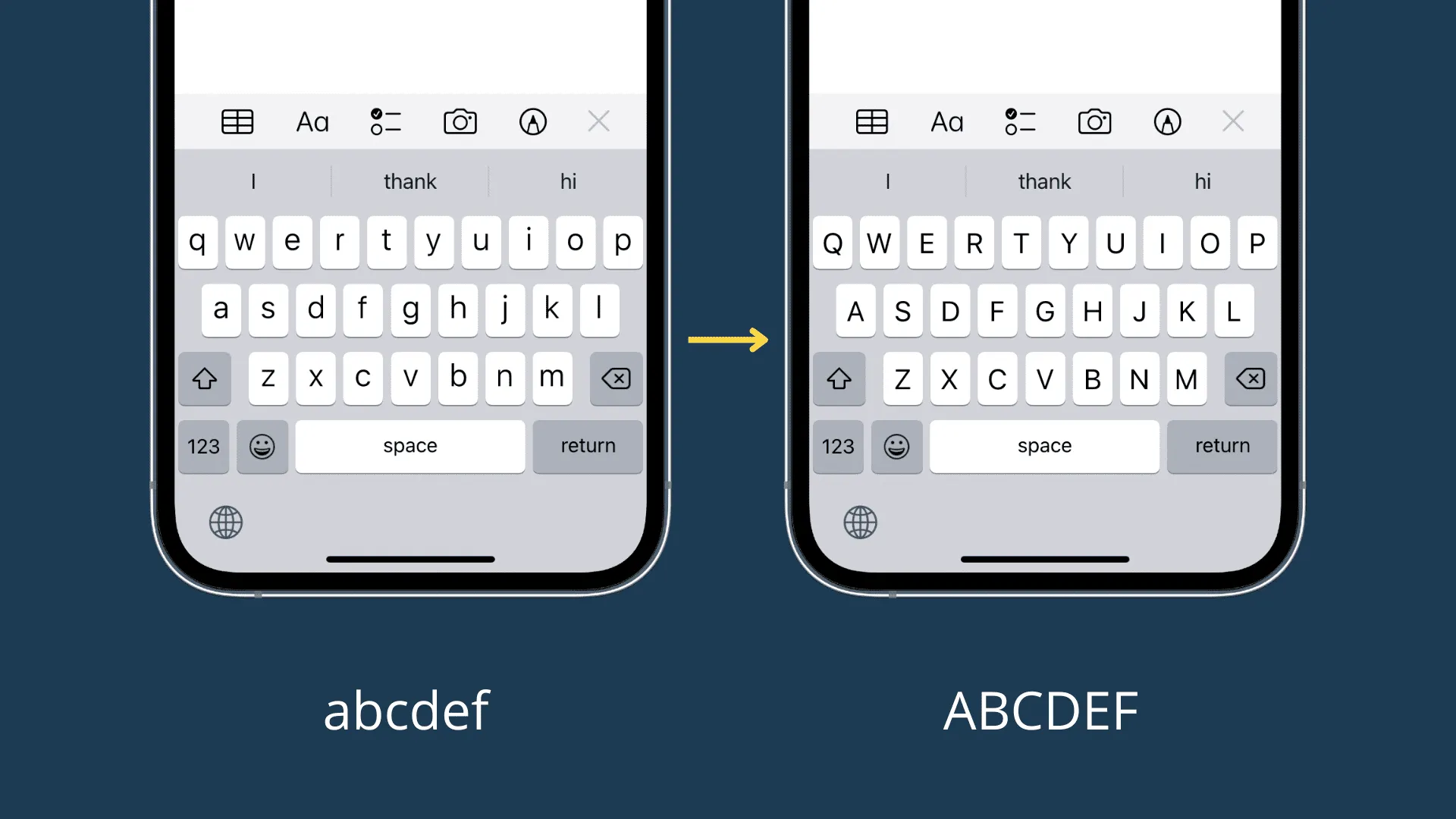
Sie können Ihre Bildschirmtastatur so einstellen, dass die einzelnen Tasten immer in Großbuchstaben angezeigt werden . Diese Option finden Sie unter Einstellungen > Eingabehilfen > Tastaturen .
Wählen Sie einen anderen Untertitelstil
Wenn Ihnen der Stil der Untertitel während der Videowiedergabe nicht gefällt, können Sie ein anderes Erscheinungsbild auswählen , indem Sie zu Einstellungen > Barrierefreiheit > Untertitel und Untertitel > Stil gehen .
Reduzieren Sie Bewegungen und dimmen Sie blinkende Lichter
Wenn Ihnen durch blinkende Glühlampen und Lichter Reiseübel wird, gehen Sie zu „ Einstellungen “ > „Bedienungshilfen“ > „Bewegung“ und aktivieren Sie „Bewegung reduzieren“ . Sie können blinkende Lichter in Videos auch dimmen.
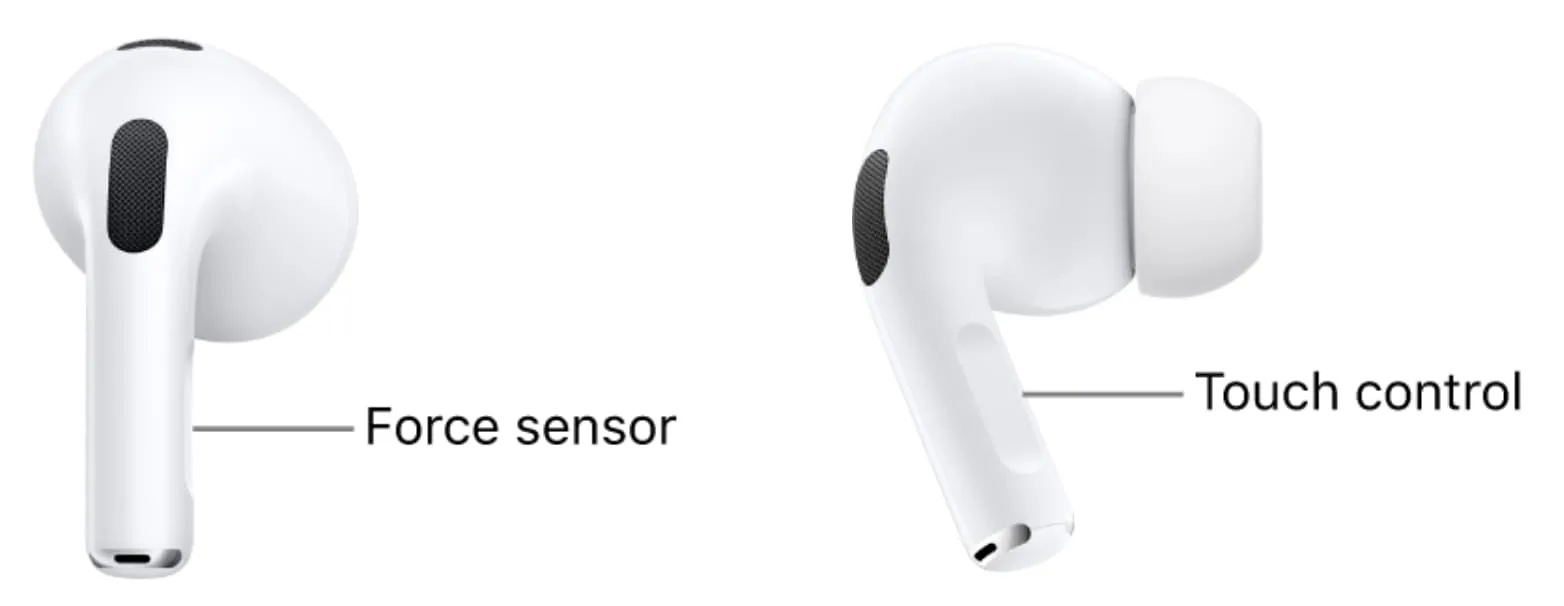
AirPods Pro (alle Generationen) und normale AirPods (3. Generation und höher) verfügen über einen Kraftsensor oder ein Touch-Bedienfeld in ihrem winzigen Stiel. Sie können die Taste zweimal oder dreimal drücken, um beispielsweise zum nächsten oder vorherigen Titel zu springen. Sie können die Taste auch gedrückt halten, um Siri aufzurufen oder zwischen den Modi „Geräuschunterdrückung“ und „Transparenz“ zu wechseln.
Wenn Sie Schwierigkeiten haben, den Stiel zweimal/dreifach zu drücken oder zu drücken und zu halten, gehen Sie zu iPhone- Einstellungen > Eingabehilfen > AirPods und stellen Sie die Druckgeschwindigkeit und die Druck- und Haltedauer auf einen anderen Wert als den Standardwert ein.
Ändern Sie die Dauer der haptischen Berührung
Wenn Sie nicht damit zufrieden sind, wie lange Sie ein Element berühren und halten müssen, damit die Untermenüs angezeigt werden, gehen Sie zu „Einstellungen“ > „ Bedienungshilfen“ > „Berühren “ > „Haptische Berührung“ und ändern Sie die Dauer auf „Schnell“ oder „Langsam“.
Verwenden Sie Touch-Unterkünfte
Mit der Touch-Anpassung unter „ Einstellungen“ > „Bedienungshilfen“ > „Touch“ können Sie Dinge wie die Haltedauer anpassen, wenn Sie Probleme mit der Verwendung des Touchscreens in seiner normalen Konfiguration haben.
Es ist auch für den HomePod verfügbar und kann in der iPhone Home-App angepasst werden.
Einstellungen pro App
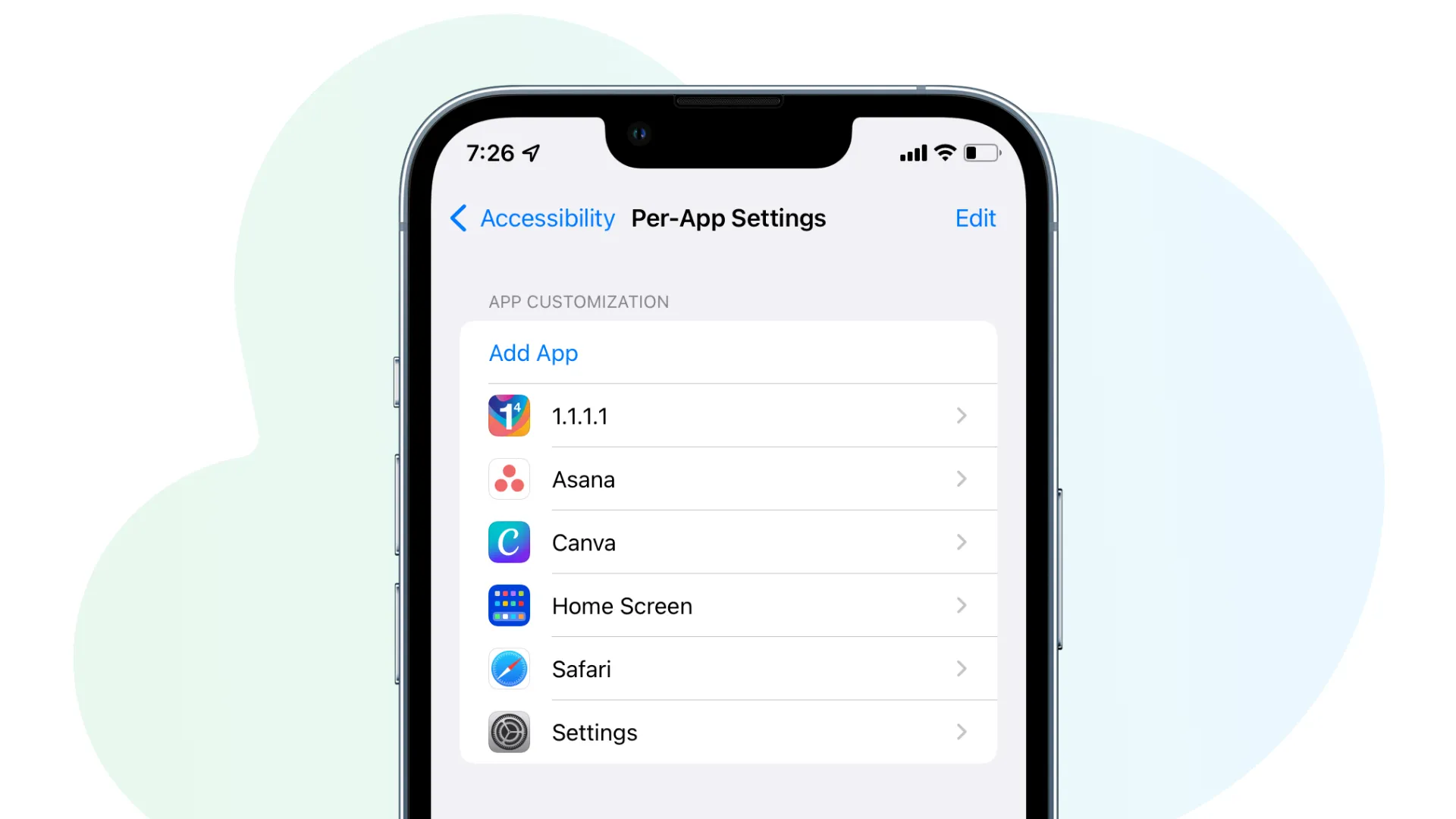
Mit dieser praktischen Funktion können Sie einzelne Apps so gestalten, wie Sie es möchten. Beispielsweise können Sie die Fettschrift nur für eine bestimmte App aktivieren. Die Einstellungen pro App wirken sich nur auf die ausgewählte App aus und der Rest Ihres iPhones bleibt derselbe wie zuvor.
Passen Sie Ihre erste App über Einstellungen > Barrierefreiheit > App-spezifische Einstellungen > App hinzufügen an .
Verknüpfung zur Barrierefreiheit
Wenn Sie schließlich eine Barrierefreiheitseinstellung häufiger verwenden, können Sie diese zur Barrierefreiheitsverknüpfung hinzufügen. Danach wird diese Einstellung durch dreimaliges Drücken der Seitentaste aktiviert. Wenn Sie der Barrierefreiheitsverknüpfung mehr als eine Funktion zuweisen, müssen Sie eine auswählen, nachdem Sie dreimal die Seitentaste gedrückt haben.
Konfigurieren Sie es unter Einstellungen > Barrierefreiheit > Barrierefreiheitsverknüpfung . Wählen Sie nun die Funktion aus, die Sie dieser Verknüpfung zuweisen möchten.
Schreibe einen Kommentar