So beheben Sie den Minecraft-Fehlercode aka.ms/accountsettings
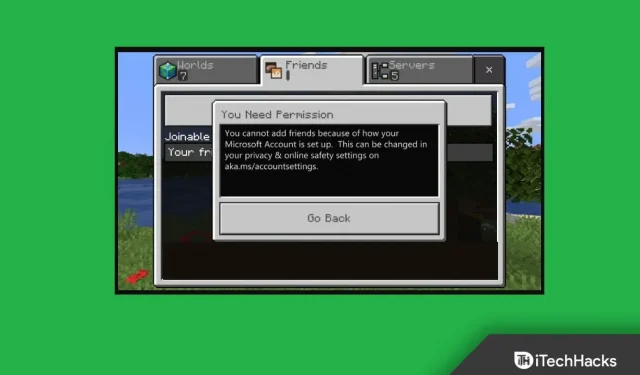
Minecraft ist eines der beliebtesten Spiele, das von Spielern auf der ganzen Welt gespielt wird. In letzter Zeit berichten viele Benutzer, dass sie mit dem Minecraft-Fehlercode aka.ms/accountsettings konfrontiert werden, der sie daran hindert, das Spiel zu spielen. Der Fehlercode tritt aufgrund problematischer Kontoeinstellungen auf. Dieser Fehlercode kommt recht häufig vor und kann beim Spielen auftreten. Wenn Sie diesen Artikel auf der Suche nach einer Möglichkeit zur Behebung des Minecraft-Fehlercodes aka.ms/accountsettings erreicht haben, dann sind Sie hier genau richtig.
Behebung des Aka.ms/accountsettings-Fehlers in Minecraft
Dieser Artikel ist eine Schritt-für-Schritt-Anleitung zur Behebung des Minecraft-Fehlercodes aka.ms/accountsettings.
Starte deinen Computer neu
Höchstwahrscheinlich tritt dieses Problem aufgrund vorübergehender Störungen und Fehler auf. Wenn dies der Fall ist, können Sie versuchen, Ihren Computer neu zu starten und das Problem sollte behoben sein. Starten Sie Ihren Computer neu und prüfen Sie dann, ob das Problem weiterhin besteht oder nicht. Wenn das Problem dadurch jedoch nicht behoben wird, sollten Sie mit dem nächsten Fehlerbehebungsschritt in diesem Artikel fortfahren.
Melden Sie sich erneut bei Ihrem Xbox-Konto an
Wenn Sie auf den Minecraft-Fehlercode aka.ms/accountsettings stoßen, versuchen Sie, sich abzumelden und wieder bei Ihrem Xbox-Konto anzumelden. Um sich erneut bei Ihrem Xbox-Konto anzumelden, führen Sie die folgenden Schritte aus:
- Öffnen Sie den Minecraft-Launcher auf Ihrem PC.
- Klicken Sie dann oben links auf Ihre Kontooption und dann auf Abmelden. Nachdem Sie sich von Ihrem Konto abgemeldet haben, starten Sie den Minecraft-Launcher neu und melden Sie sich erneut bei Ihrem Konto an.
Wenn das nicht funktioniert, können Sie versuchen, sich mit einem anderen 18+-Konto anzumelden.
Ändern Sie Ihre Xbox-Kontoeinstellungen
Ein weiterer Schritt zur Fehlerbehebung besteht darin, die Einstellungen Ihres Xbox-Kontos zu ändern. Befolgen Sie dazu die folgenden Schritte:
- Klicken Sie auf diesen Link , um zur Seite mit den Xbox-Kontoeinstellungen zu gelangen.
- Wenn Sie noch nicht angemeldet sind, müssen Sie sich mit Ihren Kontodaten anmelden.
- Gehen Sie auf Xbox Series X|S-, Xbox One- und Windows 10-Geräten zur Registerkarte „ Online-Sicherheit“ .
- Wählen Sie nun die Option „Zulassen“ für „Sie können Clubs erstellen und ihnen beitreten“ und klicken Sie dann auf „Senden“.
Setzen Sie den Minecraft Launcher zurück
Wenn das Problem weiterhin besteht, versuchen Sie, Minecraft Launcher zu reparieren oder zurückzusetzen. Sie sollten zunächst versuchen, die App zu reparieren. Wenn das Problem dadurch nicht behoben wird, versuchen Sie, den Minecraft-Launcher zurückzusetzen. Befolgen Sie dazu die folgenden Schritte:
- Öffnen Sie die Einstellungen-App auf Ihrem PC, indem Sie die Tastenkombination Windows + I drücken.
- Navigieren Sie zum Abschnitt „Anwendungen“ in der linken Seitenleiste der Anwendung „Einstellungen“ .
- Klicken Sie nun rechts auf Apps & Funktionen.
- Wählen Sie Minecraft Launcher aus der Anwendungsliste aus. Klicken Sie auf die drei Ellipsen neben dem Minecraft-Launcher und dann auf Erweiterte Optionen.
- Scrollen Sie nach unten zum Abschnitt „Zurücksetzen“ . Klicken Sie hier auf die Schaltfläche „Wiederherstellen“ , um die Anwendung wiederherzustellen. Wenn das Problem durch die Wiederherstellung nicht behoben wird, versuchen Sie, die App-Einstellungen zurückzusetzen. Klicken Sie dazu auf die Schaltfläche „Zurücksetzen“ .
Minecraft neu installieren
Wenn Ihnen nichts davon hilft, versuchen Sie, den Minecraft-Launcher auf Ihrem PC neu zu installieren. Um Minecraft neu zu installieren, gehen Sie folgendermaßen vor:
- Drücken Sie die Tastenkombination Windows + I, um die Einstellungen-App auf Ihrem Windows 11-PC zu öffnen.
- Gehen Sie in der App „Einstellungen“ zum Abschnitt „Apps“ in der linken Seitenleiste.
- Klicken Sie nun mit der rechten Maustaste auf Apps & Funktionen und wählen Sie Minecraft Launcher.
- Klicken Sie auf die drei Ellipsen neben dem Minecraft-Launcher und dann auf Deinstallieren.
- Löschen Sie die App und installieren Sie sie erneut.
Letzte Worte
Das Befolgen der oben genannten Schritte sollte höchstwahrscheinlich den Minecraft-Fehlercode aka.ms/accountsettings beheben. Wenn Sie mit dem Minecraft-Fehlercode aka.ms/accountsettings konfrontiert werden, können Sie die in diesem Artikel genannten Schritte ausführen und das Problem wird behoben.



Schreibe einen Kommentar