So beheben Sie den Windows 11-Update-Fehler 0x8024a203
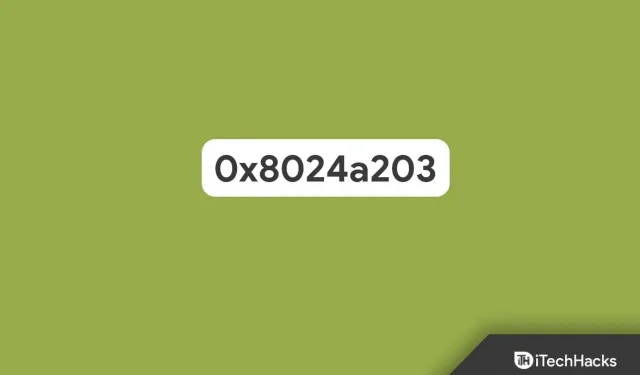
Benutzer melden den Update-Fehler 0x8024a203, wenn sie versuchen, Windows 11 zu aktualisieren. Aufgrund dieses Fehlers können Benutzer das neueste Update nicht auf ihrem Windows 11-PC installieren. Angesichts dieses Problems besteht kein Grund zur Sorge, da es sich um ein recht häufiges Problem handelt. Der Windows 11-Update-Fehler 0x8024a203 kann mit einigen Schritten zur Fehlerbehebung behoben werden. Wenn Sie nach Lösungen für dieses Problem suchen, sind Sie hier richtig.
Update-Fehler 0x8024a203 in Windows 11 beheben
In diesem Artikel besprechen wir, wie Sie den Windows 11-Update-Fehler 0x8024a203 beheben können.
Führen Sie die Windows Update-Problembehandlung aus
Wenn dieses Problem unter Windows 11 auftritt, versuchen Sie, die Windows Update-Problembehandlung auszuführen. Die Windows Update-Problembehandlung hilft Ihnen bei der Behebung von Problemen, die beim Aktualisieren von Windows 11 auftreten. Um die Windows Update-Problembehandlung auszuführen, führen Sie die folgenden Schritte aus:
- Drücken Sie die Tastenkombination Windows + I, um die Einstellungen-App auf Ihrem PC zu öffnen.
- Navigieren Sie auf der Registerkarte „System“ zur Option „Fehlerbehebung“ .
- Klicken Sie dann auf Andere Fehlerbehebungen. Klicken Sie anschließend auf die Schaltfläche „Ausführen“ neben „Windows Update“.
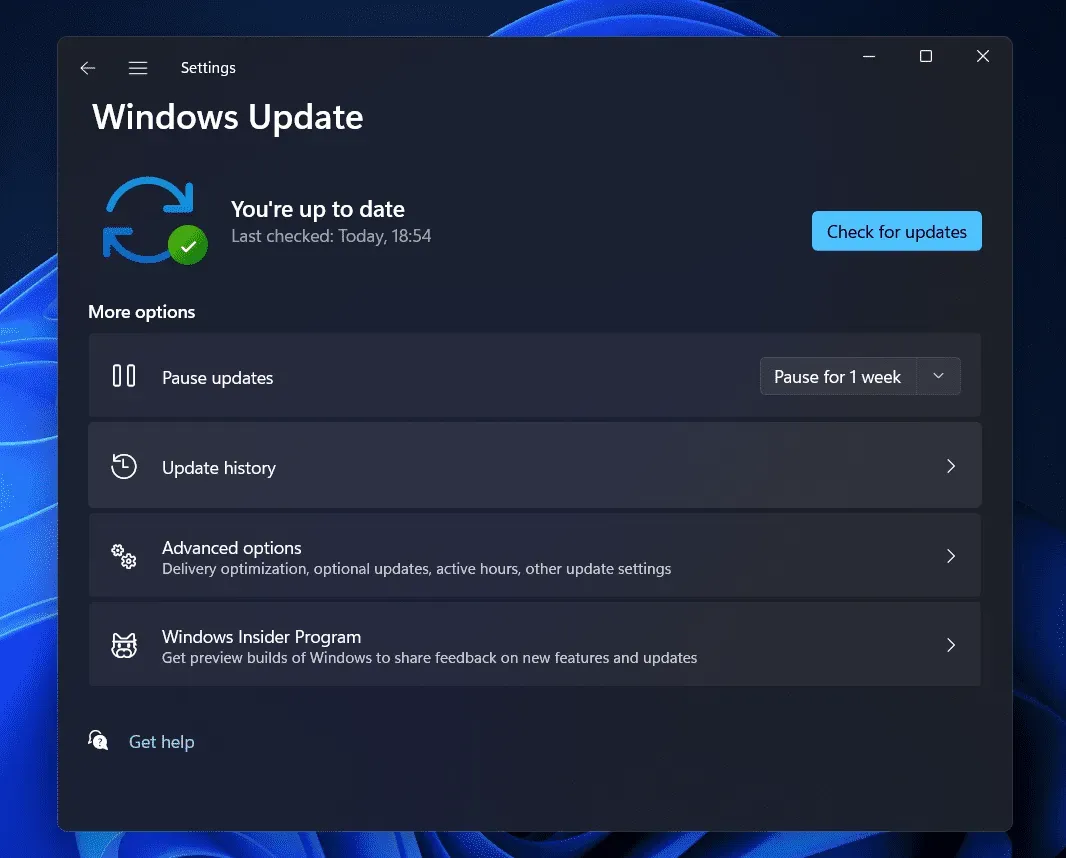
- Befolgen Sie nun die Anweisungen auf dem Bildschirm und Sie sollten in der Lage sein, die Windows Update-Problembehandlung auszuführen.
Starten Sie wichtige Dienste neu
Eine weitere Möglichkeit besteht darin, die Kerndienste neu zu starten. Wenn es Probleme mit den für die Windows-Aktualisierung erforderlichen Diensten gibt, versuchen Sie, die Dienste neu zu starten. Befolgen Sie dazu die folgenden Schritte:
- Drücken Sie die Windows-Taste auf Ihrer Tastatur und suchen Sie im Startmenü nach „Dienste“. Drücken Sie die Eingabetaste, um die Dienste-App auf Ihrem PC zu öffnen.
- Suchen Sie in der Dienste-App nach Background Intelligent Transfer Service (BITS).
- Stellen Sie sicher, dass der Dienst bereits ausgeführt wird. Wenn nicht, klicken Sie mit der rechten Maustaste auf den Dienst und wählen Sie „Neu starten“.

- Klicken Sie nun auf das Dropdown-Menü neben „ Starttyp“ und wählen Sie „Automatisch“.
- Klicken Sie anschließend auf „Übernehmen“ und dann auf „OK“.
- Machen Sie dasselbe für den Windows Update-Dienst .
- Versuchen Sie anschließend, Windows zu aktualisieren, damit das Problem nicht erneut auftritt.
Führen Sie SFC und DISM aus
Sie können auch versuchen, SFC und DISM auszuführen. Diese Tools helfen Ihnen bei der Behebung von Problemen, die auf Ihrem Windows-PC auftreten. Versuchen Sie, zuerst den SFC-Scan und dann DISM auszuführen, wenn der SFC-Scan das Problem nicht beheben konnte. Gehen Sie folgendermaßen vor, um einen SFC-Scan auszuführen:
- Öffnen Sie das Startmenü auf Ihrem PC, indem Sie die Windows-Taste auf Ihrer Tastatur drücken. Suchen Sie im Startmenü nach CMD . Klicken Sie mit der rechten Maustaste auf „Eingabeaufforderung“ und wählen Sie „Als Administrator ausführen“ aus.
- Geben Sie dann an der Eingabeaufforderung sfc /scannow ein und drücken Sie die Eingabetaste , um den SFC-Scan auszuführen.
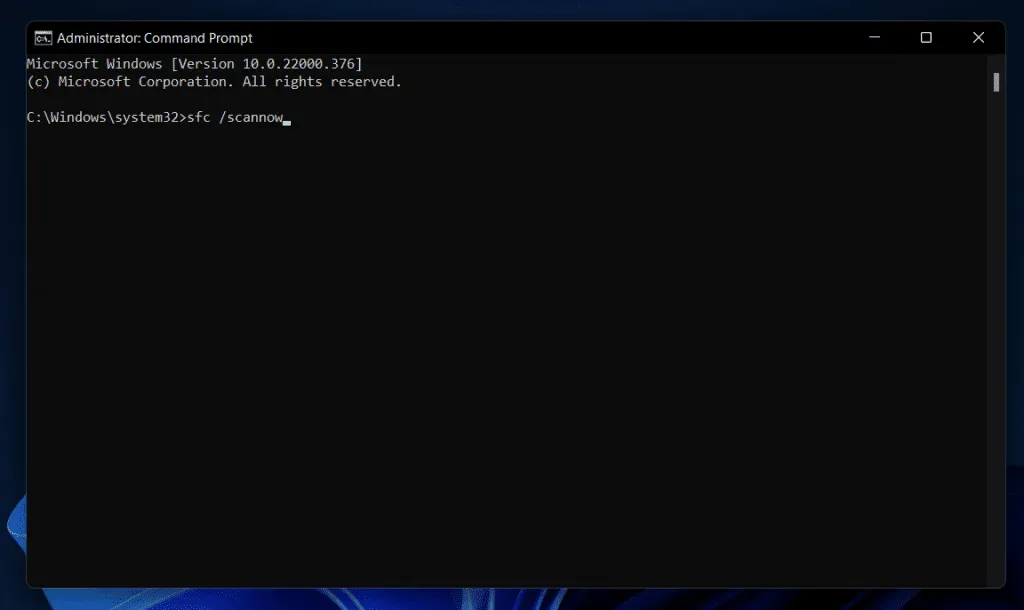
- Warten Sie, bis der Vorgang abgeschlossen ist, und starten Sie dann Ihren Computer neu, um das Problem zu beheben.
Wenn auf Ihrem PC immer noch der Windows 11-Update-Fehler 0x8024a203 auftritt, versuchen Sie, DISM auszuführen. Führen Sie die folgenden Schritte aus, um DISM auszuführen:
- Starten Sie die Eingabeaufforderung mit Administratorrechten, indem Sie die oben angegebenen Schritte ausführen.
- Geben Sie an der Eingabeaufforderung die folgenden Befehle ein und führen Sie sie aus:
DISM/Online/Cleanup-Image/CheckHealth
DISM/Online/Cleanup-Image/ScanHealth
DISM/Online/Cleanup-Image/RestoreHealth
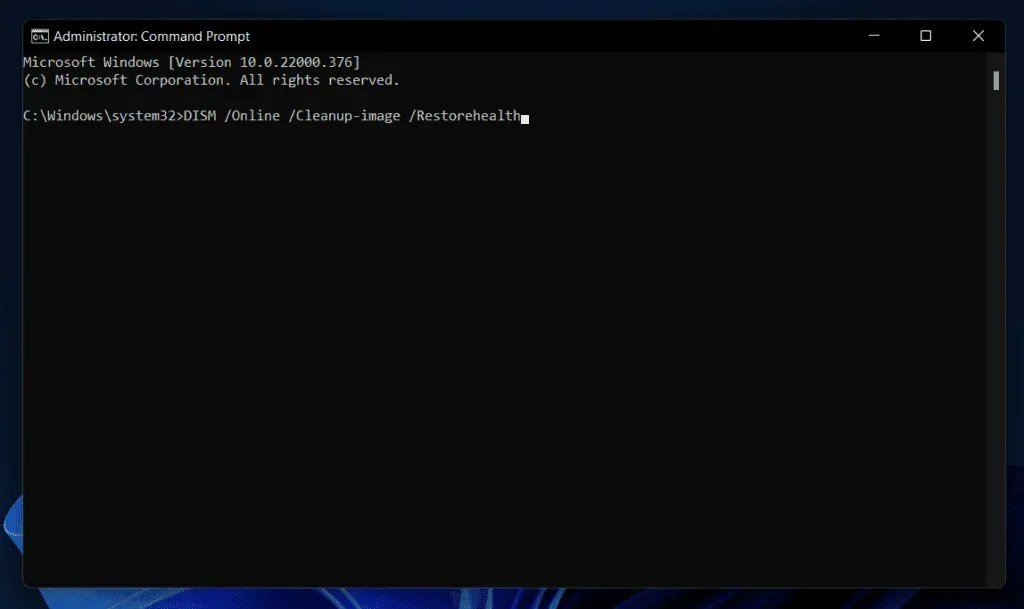
- Sobald der Vorgang abgeschlossen ist, starten Sie Ihren Computer neu und das Problem wird behoben.
Setzen Sie die Windows Update-Komponenten zurück
Eine andere Möglichkeit besteht darin, die Windows Update-Komponenten zurückzusetzen. Um Windows Update-Komponenten zu aktualisieren, gehen Sie folgendermaßen vor:
- Klicken Sie in der Taskleiste auf das Startsymbol und suchen Sie dann im sich öffnenden Startmenü nach „Eingabeaufforderung“. Klicken Sie mit der rechten Maustaste auf die Eingabeaufforderung und wählen Sie „Als Administrator ausführen“, um die Eingabeaufforderung mit Administratorrechten zu starten .
- Geben Sie dann die folgenden Befehle an der Eingabeaufforderung ein und führen Sie sie aus:
- Netzstopp
- sauber stoppen cryptSvc
- Stoppbits löschen
- sauber stop msserver
- Öffnen Sie nun den Datei-Explorer auf Ihrem PC, indem Sie die Tastenkombination Windows + E drücken.
- Navigieren Sie im Datei-Explorer nacheinander zu den folgenden Speicherorten:
- C:\Windows\System32\catroot2
- C:\Windows\SoftwareDistribution
- Löschen Sie den Inhalt dieser Ordner.
- Geben Sie anschließend an der Eingabeaufforderung die folgenden Befehle ein und führen Sie sie aus:
- sauberer Anfang
- Starten Sie cryptSvc sauber
- saubere Startbits
- Starten Sie msserver sauber
- Starten Sie anschließend Ihren Computer neu und das Problem sollte behoben sein.
Installieren Sie das Update manuell
Die manuelle Installation des Updates kann ebenfalls zur Behebung des aufgetretenen Problems beitragen. Befolgen Sie dazu die folgenden Schritte:
- Notieren Sie sich zunächst die KB-Nummer des Updates, das nicht heruntergeladen werden konnte. Die Update-KB-Nummer finden Sie unter Windows Update in der Einstellungen-App.
- Gehen Sie nun zum Microsoft Update-Katalog , indem Sie auf diesen Link klicken .
- Suchen Sie hier in der Suchleiste nach der KB-Nummer und klicken Sie auf Suchen.
- Sie finden unterschiedliche Updates für unterschiedliche Geräte/Systeme. Stellen Sie sicher, dass Sie das richtige Update für Ihren Systemtyp herunterladen.
- Klicken Sie auf die Schaltfläche „Herunterladen “, um das Update herunterzuladen und dann zu installieren.
- Starten Sie Ihren Computer nach der Installation des Updates neu und das Problem sollte behoben sein.
Führen Sie ein direktes Upgrade durch
Wenn keiner der oben genannten Schritte das Problem behebt, versuchen Sie, ein direktes Upgrade durchzuführen. Um ein direktes Upgrade durchzuführen, führen Sie die folgenden Schritte aus:
- Klicken Sie auf diesen Link , um zur offiziellen Website des Microsoft Media Creation Tool zu gelangen. Laden Sie hier das Windows 11 Media Creation Tool herunter .
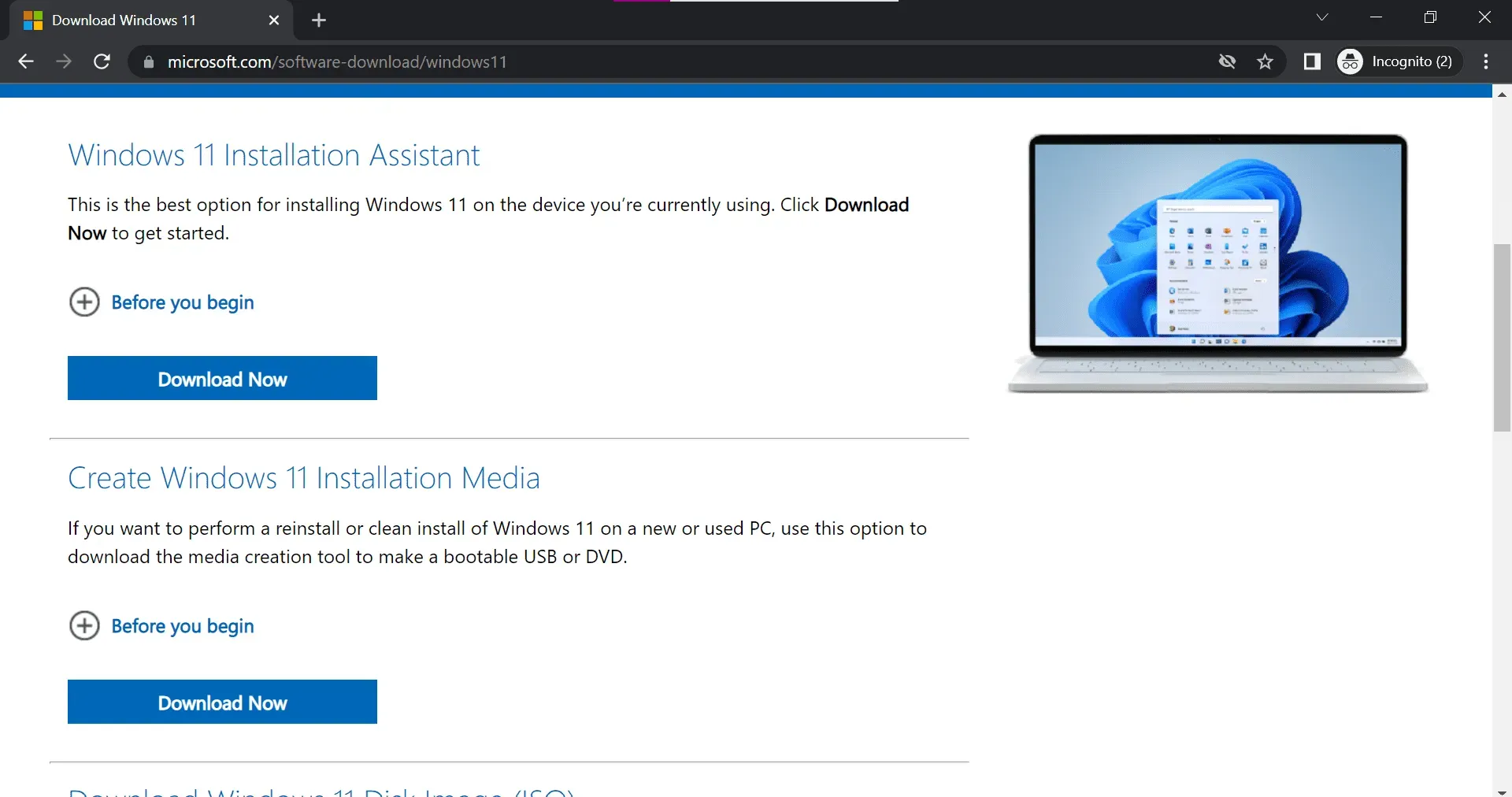
- Starten Sie das Tool auf Ihrem PC und klicken Sie dann auf Weiter , wenn die Seite mit den Bedingungen und Vereinbarungen angezeigt wird.
- Wählen Sie dann die Option „Diesen PC jetzt aktualisieren“ und klicken Sie auf „Weiter“.
- Befolgen Sie nun die Anweisungen auf dem Bildschirm und Sie können ein direktes Upgrade durchführen.
Abschluss
Die oben genannten Schritte sollten höchstwahrscheinlich das bei Ihnen aufgetretene Problem beheben. Wenn bei Ihnen der Windows 11-Update-Fehler 0x8024a203 auftritt, können Sie die in diesem Artikel genannten Schritte befolgen und eine Lösung für dieses Problem finden.


Schreibe einen Kommentar