So deaktivieren Sie den S-Modus in Windows 11
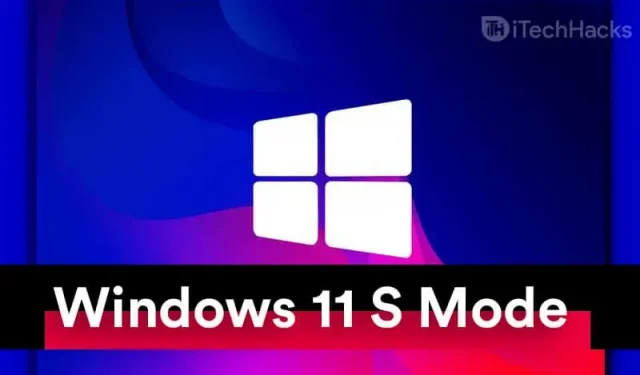
Der S-Modus ist eine Funktion, die in Windows 10 eingeführt wurde und Benutzer werden ihn auch in Windows 11 sehen. Es verbessert die Sicherheit Ihrer Windows 11-Geräte. – alle Apps, die nicht im Microsoft Store verfügbar sind. Darüber hinaus wird die CPU- und RAM-Auslastung eliminiert, um die Leistung Ihres PCs zu steigern.
Was ist S-Modus?
Der S-Modus könnte eine gute Option sein, wenn Sie einen PC für ein Unternehmen oder eine Schule/Hochschule kaufen. Dadurch wird verhindert, dass Benutzer Apps von Websites und Stores Dritter herunterladen. Sie können Apps aus dem Microsoft Store nur herunterladen und installieren, wenn Sie den S-Modus von Windows 11 ausführen.
Es bietet den Verbrauchern zwar Sicherheit, geht aber auf Kosten der Benutzerfreundlichkeit. Wieso ist es so? Nicht alle verfügbaren Windows-Apps sind im Microsoft Store aufgeführt. Einige Anwendungen, die Sie regelmäßig verwenden, sind möglicherweise auf der offiziellen Website verfügbar. Daher müssen Sie die Software von der offiziellen Website herunterladen, was im S-Modus nicht möglich ist.
Sie können Apps nur aus dem Microsoft Store herunterladen, ohne in S-Modellen den Download von Apps aus externen Quellen in Betracht zu ziehen. Wenn Sie den S-Modus verlassen und ausschalten möchten, ist dieser Artikel ein hilfreicher abstrakter Artikel, in dem erläutert wird, wie Sie den S-Modus ein- oder ausschalten. Modus in Windows 11.
So deaktivieren Sie den S-Modus in Windows 11
Wenn Sie die Funktionalität Ihres Windows 11-PCs nicht einschränken und die Beschränkung, Apps nur aus dem Microsoft Store zu installieren, aufheben möchten, müssen Sie den S-Modus verlassen. Gehen Sie folgendermaßen vor, um den S-Modus zu deaktivieren:
- Suchen Sie im Startmenü nach Einstellungen und öffnen Sie es. Oder Sie drücken die Tastenkombination Windows + I, um Ihre PC-Einstellungen zu öffnen.

- Navigieren Sie nun in den Einstellungen zur Option Update & Sicherheit und klicken Sie dann in der linken Seitenleiste auf Aktivierung. Sie sehen nun den Abschnitt „Zu Windows 11 Home wechseln“ oder „Zu Windows 11 Pro wechseln“. Dies hängt von der von Ihnen verwendeten Windows-Version ab. Wenn Sie Windows 11 Home verwenden, wird der Abschnitt „Zu Windows 11 Home wechseln“ angezeigt. Wenn Sie Windows 11 Pro verwenden, wird der Abschnitt „Zu Windows 11 Pro wechseln“ angezeigt.
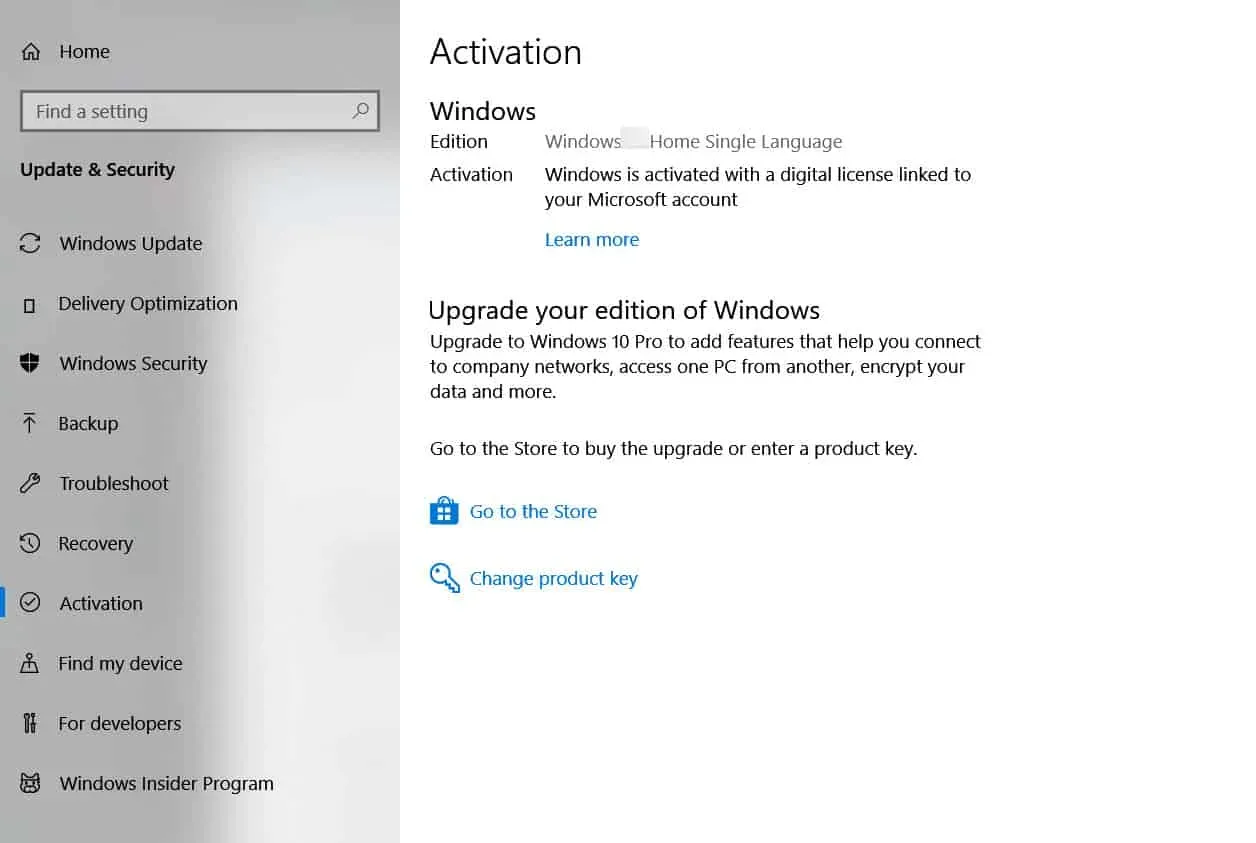
- Klicken Sie auf die Option „Zum Store gehen“, die Sie hier finden. Beachten Sie, dass Sie unter „Upgrade-Edition von Windows“ nicht auf die Schaltfläche „Zum Store gehen“ klicken.
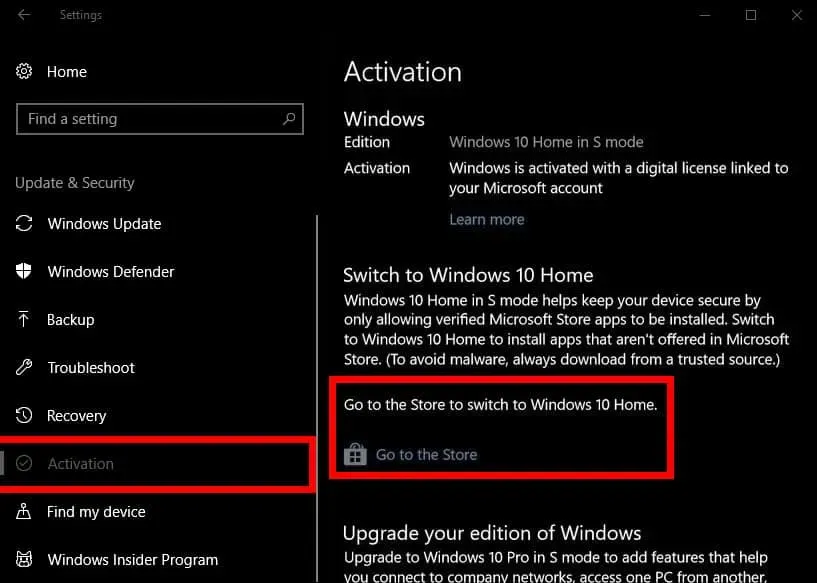
- Sie werden zur Seite „S-Modus beenden“ im Microsoft Store weitergeleitet. Klicken Sie einfach auf die Schaltfläche „Abrufen“. Sie werden aufgefordert, dies zu bestätigen. Bestätigen Sie dies und Sie deaktivieren den S-Modus in Windows 11.
So aktivieren Sie den S-Modus in Windows 11
Es gibt keine Möglichkeit, den S-Modus wieder einzuschalten. Dies ist ein einseitiger Vorgang, und sobald Sie den S-Modus in Windows deaktiviert haben, können Sie nicht mehr dorthin zurückkehren.



Schreibe einen Kommentar