10 Fehlerbehebungen für schwarze Bildschirme auf YouTube
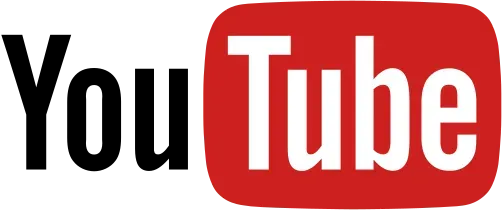
Sie wollten sich ein Video auf YouTube ansehen und sind daher auf die Website gegangen. Der Videoplayer erscheint auf Ihrem Bildschirm, wenn Sie auf ein YouTube-Video klicken. Sie haben geduldig darauf gewartet, dass das Video heruntergeladen und auf Ihrem Computer abgespielt wird.
Nach einer Weile sehen Sie nichts mehr auf Ihrem Computerbildschirm. Es stellte sich heraus, dass der YouTube-Videoplayer komplett schwarz war!
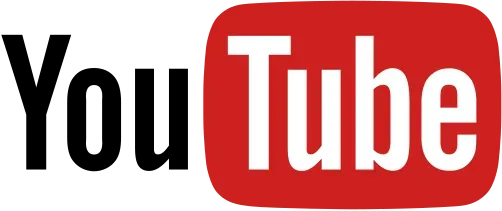
Viele YouTube-Nutzer kennen das Problem des „ schwarzen Bildschirms von YouTube- Videos“, das in der YouTube-Community häufig vorkommt. Angesichts dieses Problems kann es sein, dass Sie frustriert werden. Wenn Sie verzweifelt im Internet nach Lösungen für dieses Problem suchen, ist dieser Artikel hier, um das Problem zu lösen.
Wann tritt der YouTube-Schwarzbildschirmfehler auf?
Wenn auf YouTube ein schwarzer Bildschirm angezeigt wird, kann das Video aufgrund eines technischen Problems nicht geladen werden. Das Problem kann mit Ihrem Computer zusammenhängen oder durch Probleme mit YouTube oder Ihrem Internetdienstanbieter (ISP) verursacht werden.
Normalerweise können Sie das Problem selbst beheben, indem Sie Ihren Webbrowser aktualisieren, Ihren Werbeblocker entfernen, Ihren Computer neu starten, Ihre Netzwerkhardware neu starten und andere einfache Alternativen verwenden.
Wenn das Problem durch Ihren ISP oder ein YouTube-Problem verursacht wird, können Sie nichts tun, um es zu beheben.
Es kann verschiedene Gründe dafür geben, dass beim Ansehen eines Videos ein schwarzer Bildschirm angezeigt wird. Wir haben eine Liste mit einigen der häufigsten Probleme zusammengestellt.
Probleme mit der Internetverbindung
Eine langsame oder unzuverlässige Internetverbindung kann dazu führen, dass Ihre YouTube-Videos nicht vollständig und korrekt abgespielt werden. Dadurch sieht das YouTube-Video wie ein schwarzer Bildschirm mit Tönen aus.
Browserprobleme
Wenn Ihr Webbrowser veraltet ist oder eine große Anzahl von Cookies und Cache enthält, kann es zu einem schwarzen YouTube-Bildschirm kommen.
Erweiterungen
Möglicherweise haben Sie mehrere kleine Softwarepakete in Ihrem Browser installiert, um ihn zu personalisieren und zusätzliche Funktionen bereitzustellen. Einige davon, wie z. B. das Blockieren von Werbung, können jedoch verhindern, dass Ihr Browser den gesamten Film ordnungsgemäß herunterlädt.
Sie können versuchen, Ihren Computer neu zu starten, wenn YouTube aufgrund technischer Probleme mit Ihrem Computer einen schwarzen Bildschirm anstelle eines Videos anzeigt.
Lösungen für das Problem mit dem schwarzen Bildschirm von YouTube
Hier sind einige Strategien, mit denen Sie das Problem mit dem schwarzen Bildschirm von YouTube effektiv beheben können. Geben Sie ihnen eine Chance und sehen Sie, was passiert! In einigen Fällen müssen Sie möglicherweise nicht alle ausprobieren. Gehen Sie in der Liste nach unten, bis Sie diejenige gefunden haben, die für Sie am besten geeignet ist.
- Melden Sie sich von Ihrem YouTube-Konto (Google) ab
- Stellen Sie sicher, dass Ihre Netzwerkverbindung vorhanden ist
- Deaktivieren Sie Werbeblocker und Erweiterungen
- Überprüfen Sie den Adobe Flash Player
- Browserverlauf löschen (Cache und Cookies)
- Laden Sie das Video von YouTube herunter
- Aktualisieren Sie die Version Ihres Webbrowsers
- Verwenden Sie einen anderen Webbrowser oder Inkognito-Modus
- Deaktivieren Sie die Hardwarebeschleunigung
- Aktualisieren Sie Ihre Grafikkartentreiber
1. Melden Sie sich von Ihrem YouTube-Konto (Google) ab
Sie können versuchen, sich von Ihrem Konto abzumelden und zu prüfen, ob das Video abgespielt werden kann.
- Um sich abzumelden, klicken Sie auf das Kontosymbol in der oberen rechten Ecke der Seite der YouTube-App und dann auf „Abmelden“.
- Wenn diese Methode für Sie funktioniert, wird auf dem YouTube-Videoplayer kein schwarzer Bildschirm mehr angezeigt.
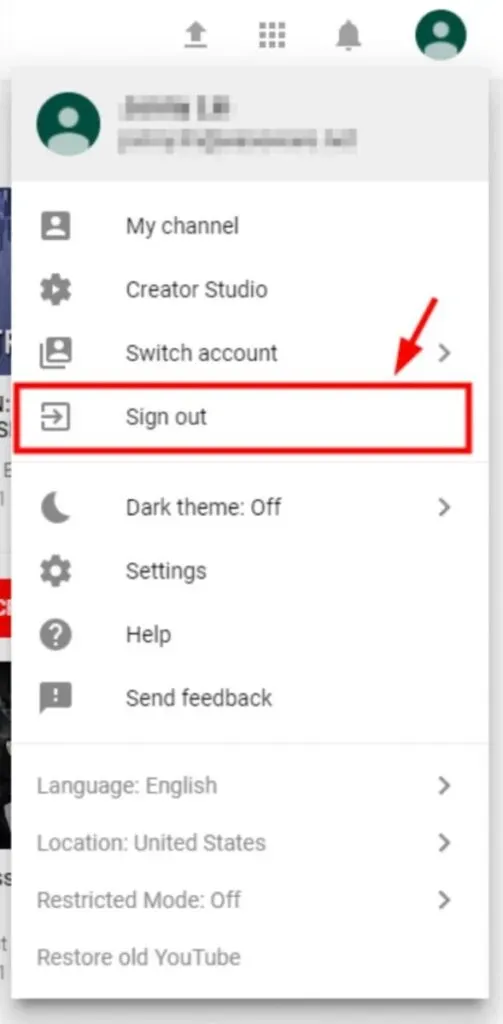
2. Stellen Sie sicher, dass Ihre Netzwerkverbindung besteht
Wenn Ihre Netzwerkverbindung nicht ordnungsgemäß funktioniert, tritt möglicherweise dieses Problem auf. Bevor Sie mit den nächsten Schritten fortfahren, sollten Sie einige Dinge ausprobieren:
Verwenden Sie ein virtuelles privates Netzwerk (VPN):
- Erwägen Sie die Verwendung eines virtuellen privaten Netzwerks (VPN).
- Wenn Sie Probleme mit Ihrer lokalen Internetverbindung haben, hilft Ihnen dies bei der Lösung.
- Angenommen, Sie verfügen über einen eigenen VPN-Server und die notwendigen Optionen zum Aufbau einer Verbindung.
- In diesem Fall können Sie diese Aufgabe manuell ausführen.
Sehen Sie, wie Sie das Internet nutzen:
- Überprüfen Sie gründlich alle Programme, die auf Ihrem Computer und allen anderen mit demselben Netzwerk verbundenen Geräten ausgeführt werden.
- Deaktivieren Sie die Netzwerkverbindung der Software oder des Geräts, da dies Ihre Netzwerkreaktion verlangsamt.
Bevor Sie fortfahren, stellen Sie sicher, dass Ihre Internetverbindung ordnungsgemäß funktioniert.
- Überprüfen Sie Ihren WLAN-Router oder Ihre Mobilfunk-/Mobilfunkdaten.
- Überprüfen Sie, ob Ihre Internetverbindung ordnungsgemäß funktioniert.
3. Deaktivieren Sie Werbeblocker und Erweiterungen.
Werbeblocker sind Browser-Plug-ins, die das Laden bestimmter Webseitenelemente auf einer bestimmten Webseite verhindern, wenn sie aktiviert sind. In den meisten Fällen können sie einzelne Anzeigen auf Webseiten und Anzeigen, die während Videos auf Websites wie YouTube abgespielt werden, blockieren.
Wenn ein Werbeblocker richtig eingerichtet ist, blockiert er das Laden von Anzeigen. Der Rest der Seite wird weiterhin normal geladen. Wenn der Werbeblocker nicht ordnungsgemäß funktioniert, kann er das Laden von Anzeigen ermöglichen, indem er Seitenelemente wie Text und Videos blockiert, die Sie sehen möchten.
So ermitteln Sie, ob ein Werbeblocker schwarze Bilder auf YouTube verursacht:
- Gehen Sie zu YouTube und wählen Sie ein Video zum Ansehen aus.
- Deaktivieren Sie vorübergehend Ihren Werbeblocker. Welche Methode Sie hierfür verwenden, hängt vom Webbrowser ab.
- Laden Sie dann die Seite neu und spielen Sie das Video ab.
- Wenn das Video abgespielt wird, lesen Sie in der Anleitung Ihres Werbeblockers nach, ob es eine Einstellung gibt, die verhindert, dass YouTube Videos in Zukunft blockiert.
4. Überprüfen Sie den Adobe Flash Player
Adobe Flash Player ist in vielen Webbrowsern vorinstalliert und wird häufig zum Einbetten von Filmen auf verschiedenen Websites verwendet, was zweifellos relevant ist.
Wenn Ihr Adobe Flash Player nicht mehr auf dem neuesten Stand ist, tritt möglicherweise das Problem mit dem schwarzen Bildschirm von YouTube auf. Versuchen Sie, Flash Player von der offiziellen Website zu deinstallieren und erneut zu installieren, die neueste verfügbare Version.
Wenn Sie Firefox verwenden, sollten Sie überprüfen, ob Ihr Browser HTML5 verwendet, um das Problem mit dem schwarzen YouTube-Bildschirm in Firefox zu beheben. YouTube hat die Nutzer von der Verwendung des Flash Players auf die Verwendung des Standard-HTML5-Players umgestellt.
5. Browserverlauf löschen (Cache und Cookies)
Aufgrund der in Ihrem Browser gespeicherten Cache- und Verlaufsdaten können Ihre YouTube-Videos schwarz erscheinen. Sie haben sich möglicherweise angesammelt und dazu geführt, dass Ihr Browser einfriert oder die Funktion Ihres Browsers beeinträchtigt.
Sie können auch die Einstellungen Ihres Browsers ändern und so verhindern, dass er ordnungsgemäß funktioniert. Alle diese Faktoren können zu YouTube-Problemen oder anderen Problemen beitragen.
Als Vorsichtsmaßnahme empfehlen wir Ihnen, Browserdaten aus Ihrem Browser zu löschen. Mit Google Chrome oder Firefox können Sie diese Informationen entfernen, indem Sie die folgenden Schritte befolgen.
* Bitte beachten Sie, dass dadurch Ihr gesamter Browserverlauf, Ihre Passwörter und Einstellungen, die in Ihrem Internetbrowser gespeichert sind, gelöscht werden. Darüber hinaus müssen Sie bei jedem Besuch bereits besuchter Websites Ihre Daten erneut eingeben und Ihre Auswahl anpassen.
- Halten Sie an dieser Stelle die Tasten Strg, Umschalt und Entf (auf Ihrer Tastatur) gedrückt. Danach erscheint das Datenbereinigungsfenster.
- Löschen Sie alle Browserdaten aus Ihrem Webbrowser, indem Sie Folgendes tun: Legen Sie einen Zeitraum fest, der alles vom ersten Öffnen des Browsers bis zur Gegenwart umfasst.
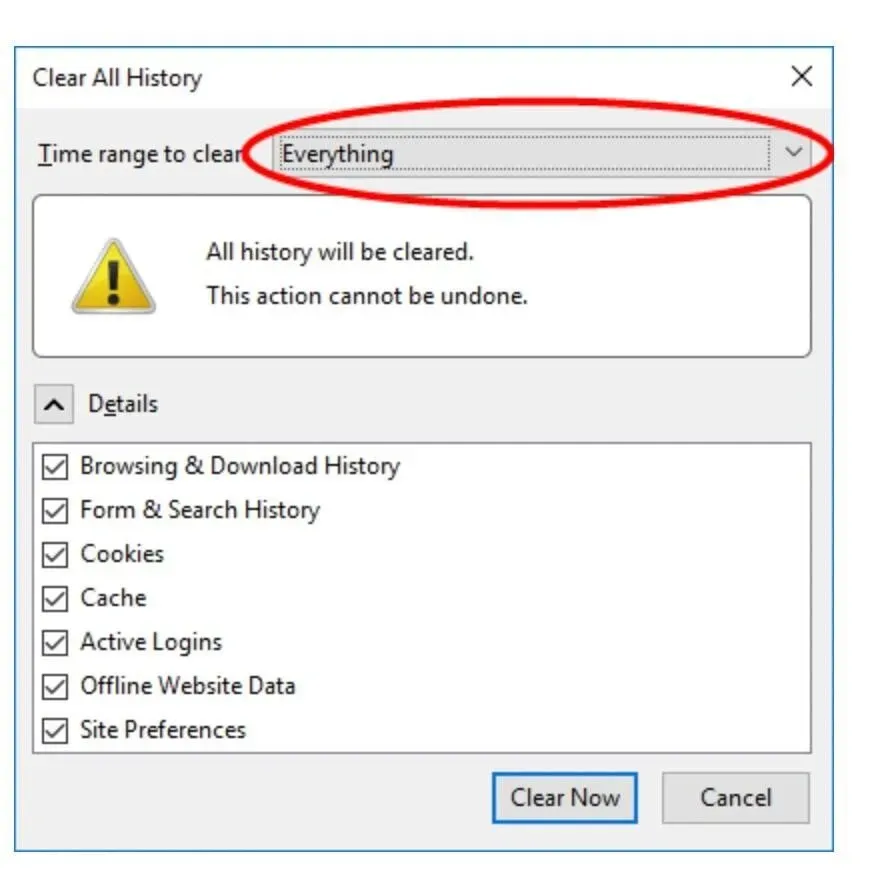
- Um alle Dinge zu löschen, wählen Sie sie alle aus.

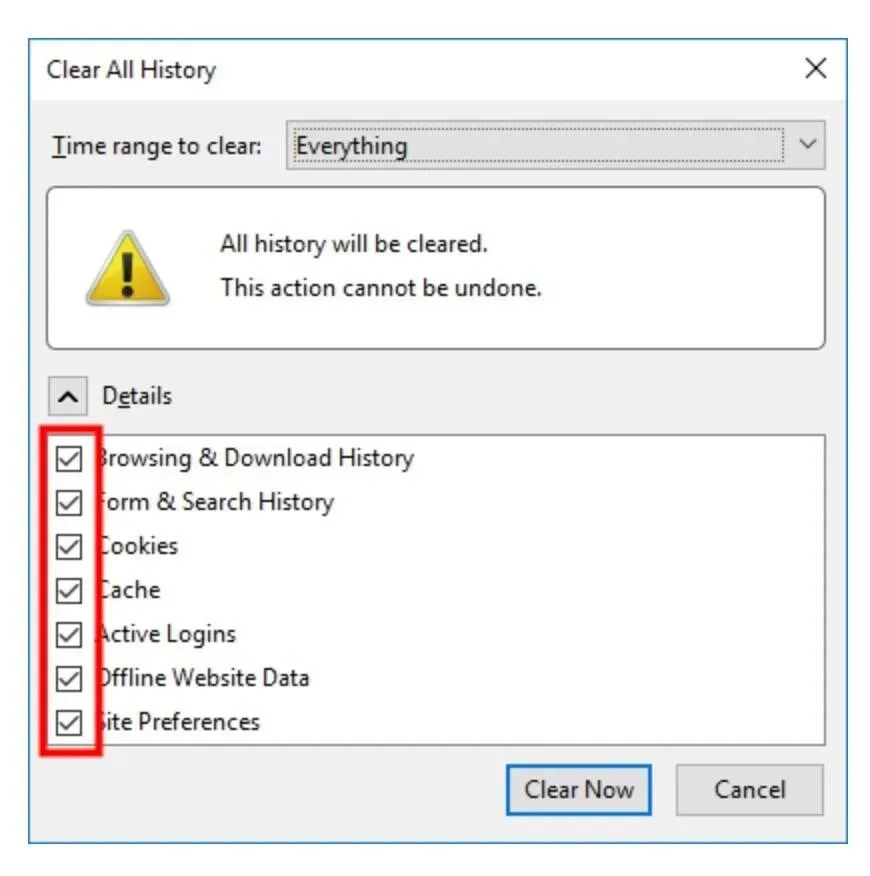
- Holen Sie sie alle von der Bühne.
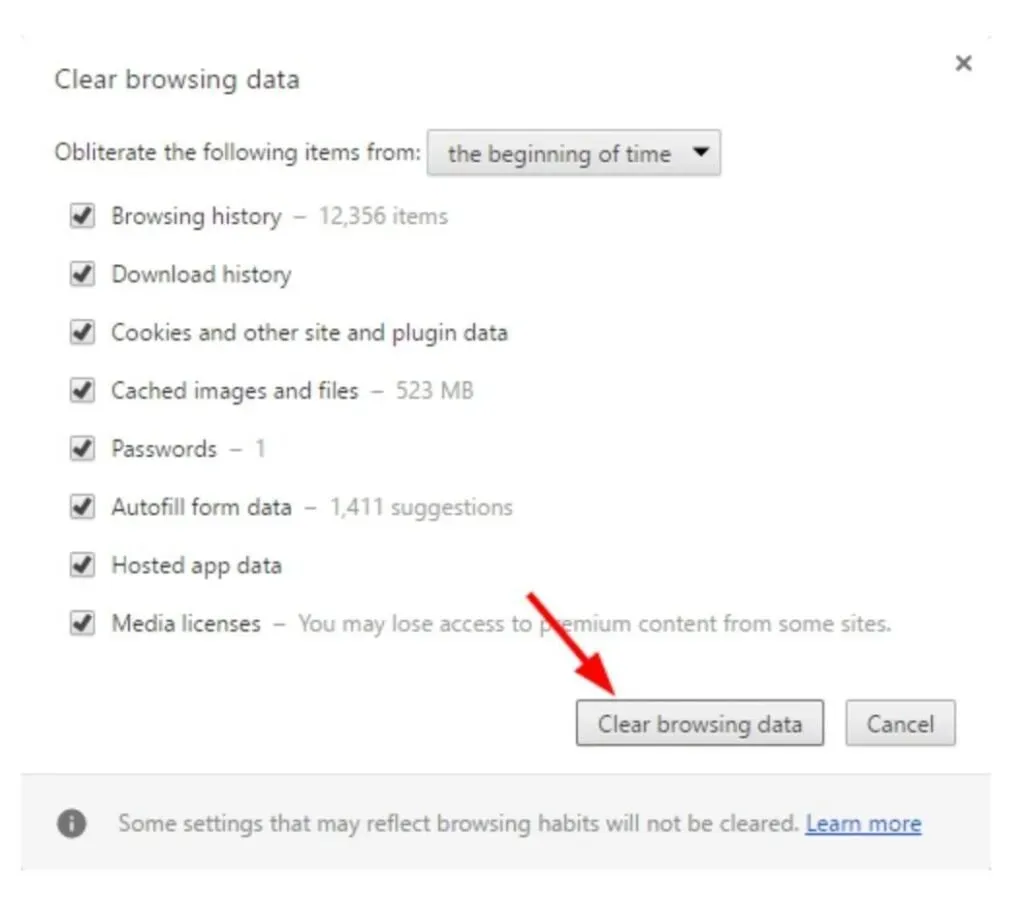

- Bevor Sie fortfahren, prüfen Sie, ob Sie YouTube-Videos ansehen können.
6. Laden Sie das YouTube-Video herunter
Wenn keine der oben genannten Optionen funktioniert, können Sie versuchen, YouTube-Videos herunterzuladen und auf Ihrem Gerät abzuspielen.
- MiniTool uTube Downloader ist ein kostenloser YouTube-Downloader, der keine Werbung anzeigt und Ihnen das Herunterladen einer unendlichen Anzahl von Videodateien ermöglicht. Unter anderem können damit auch YouTube-Playlists und Video-Untertitel heruntergeladen werden.
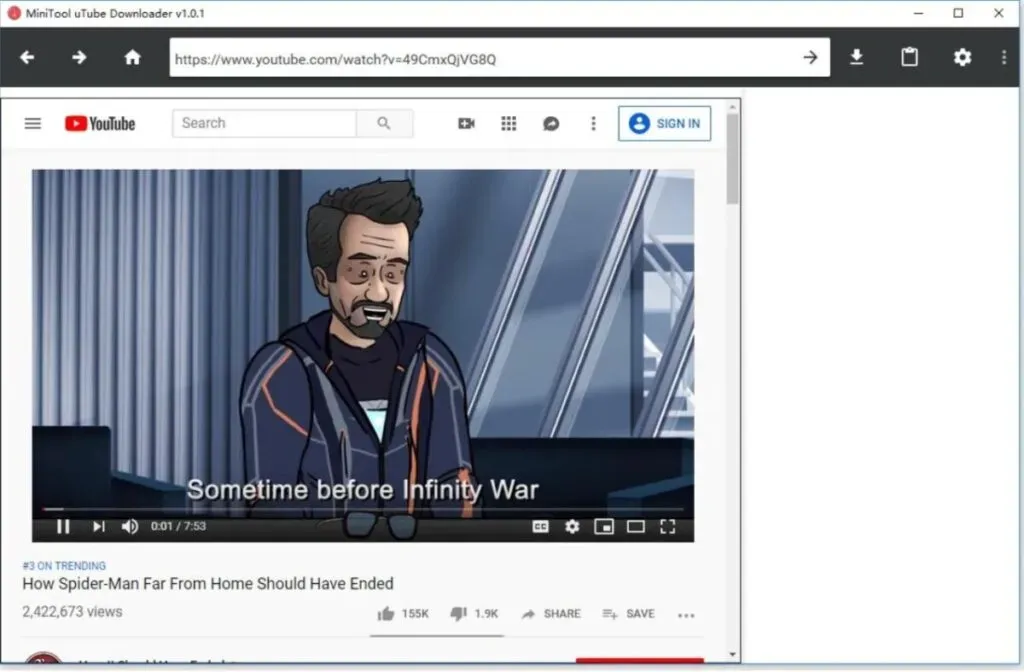
- MiniTool uTube Downloader ist ein kostenloser YouTube-Downloader, den Sie durch Herunterladen und Installieren erhalten können.
- Kopieren Sie die URL des Videos, das Sie herunterladen möchten, und fügen Sie sie in das entsprechende Feld ein. Klicken Sie dann auf die Schaltfläche „Herunterladen“, um den Download zu starten.
- Wählen Sie das Videodateiformat, z. B. MP3, MP4 oder WMV, und klicken Sie auf die Schaltfläche „Herunterladen“, um den Download zu starten.
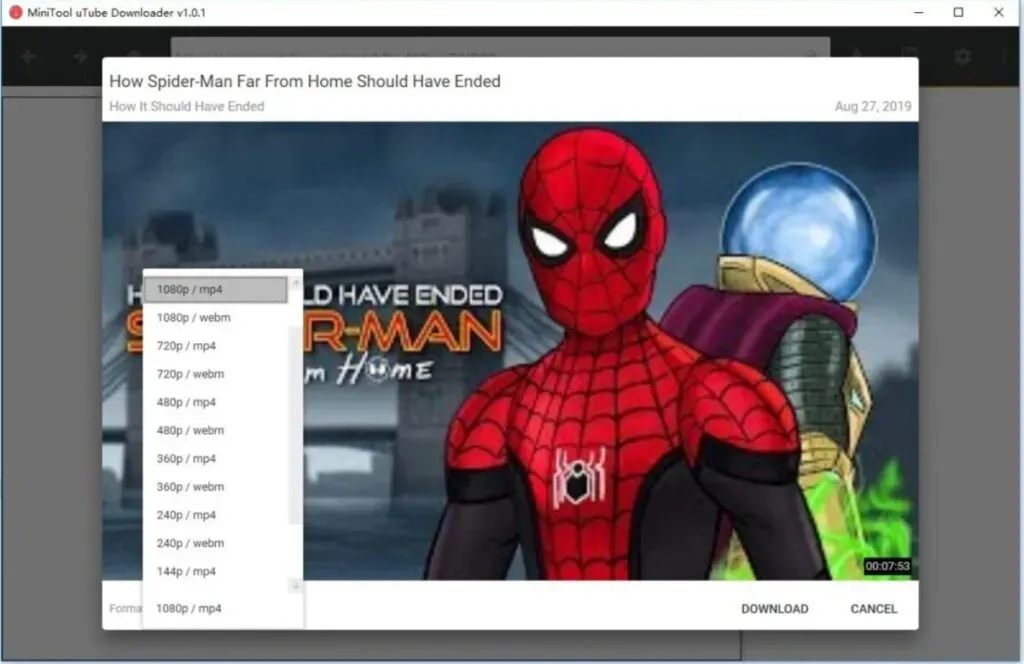
- Schließlich können Sie YouTube-Videos auf verschiedenen Geräten ohne Internetverbindung ansehen.
7. Aktualisieren Sie die Version Ihres Webbrowsers
Ihre YouTube-Videos werden möglicherweise nicht richtig wiedergegeben, weil Ihr Webbrowser veraltet ist. Möglicherweise wird weiterhin das Adobe Flash Player-Plugin verwendet, das von YouTube nicht unterstützt wird und zu Problemen bei der Videowiedergabe führen kann.
Außerdem können einige Einstellungen oder Funktionen Ihres vorherigen Webbrowsers den YouTube-Player beeinträchtigen.
Nehmen wir an, Sie möchten Probleme bei der Wiedergabe von YouTube-Videos auf Ihrem Computer vermeiden. In diesem Fall sollten Sie auf die Verwendung des alten Webbrowsers verzichten.
- Bevor Sie Ihren Browser aktualisieren können, müssen Sie ihn zunächst deinstallieren.
- Gehen Sie dann auf die offizielle Website und laden Sie die neueste Version herunter, die Sie auf Ihrem Computer installieren sollten.
- Überprüfen Sie anschließend, ob das Problem mit dem schwarzen Bildschirm Ihre YouTube-Videos behoben hat.
8. Verwenden Sie einen anderen Webbrowser oder Inkognito-Modus
Irgendwann benötigen Sie möglicherweise einen anderen Browser. Der Webbrowser, den Sie derzeit verwenden, ist möglicherweise nicht mit dem YouTube-Webplayer kompatibel, was durchaus möglich ist. Sie können einen anderen Browser auf Ihrem Computer installieren, indem Sie ihn von der offiziellen Website des Browsers herunterladen und installieren.
Versuchen Sie dann, mit diesem Browser ein YouTube-Video anzusehen, um zu sehen, ob das Problem mit dem schwarzen Bildschirm dadurch behoben wird. Wenn keiner dieser Vorschläge funktioniert, müssen Sie sich möglicherweise an den Support Ihres Browsers wenden und um Hilfe bitten.
Sie haben die Möglichkeit, eine andere Methode zu verwenden. Um zu überprüfen, ob dies hilft, können Sie einen neuen Tab in Ihrem Browser öffnen und versuchen, darin ein YouTube-Video abzuspielen, um zu sehen, ob das Problem dadurch gelöst wird.
9. Deaktivieren Sie die Hardwarebeschleunigung
Durch die Hardwarebeschleunigung werden einige der Rechenaufgaben an speziell entwickelte Computerhardware, beispielsweise eine Grafikverarbeitungseinheit (GPU), delegiert und nicht an Ihre Zentraleinheit. Dies kann die Leistung der zugehörigen Software verbessern.
Allerdings kann die Hardwarebeschleunigung manchmal zu unerwarteten Problemen führen. Angenommen, Sie haben die Hardwarebeschleunigung in Ihrem Webbrowser aktiviert.
In diesem Fall wird das YouTube-Video möglicherweise nicht so flüssig abgespielt, wie Sie es erwarten. Daher können Sie mit der Deaktivierung der Hardwarebeschleunigung in Ihren Browsern experimentieren, um zu sehen, ob dies einen Unterschied macht.
Um die Hardwarebeschleunigung in Chrome und Firefox zu deaktivieren, befolgen Sie die Schritte im nächsten Abschnitt.
Wenn Sie Google Chrome verwenden:
- Navigieren Sie zur Menüschaltfläche in der oberen rechten Ecke und wählen Sie Beenden.
- Wählen Sie dann die Option „Einstellungen“.
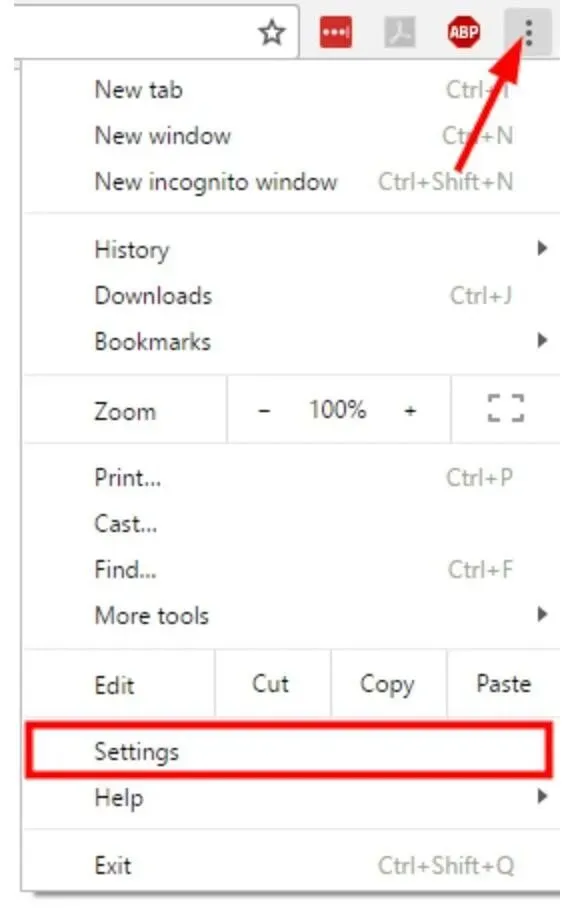
- Wählen Sie unten auf der Seite die Option „Erweiterte Einstellungen anzeigen“ aus.
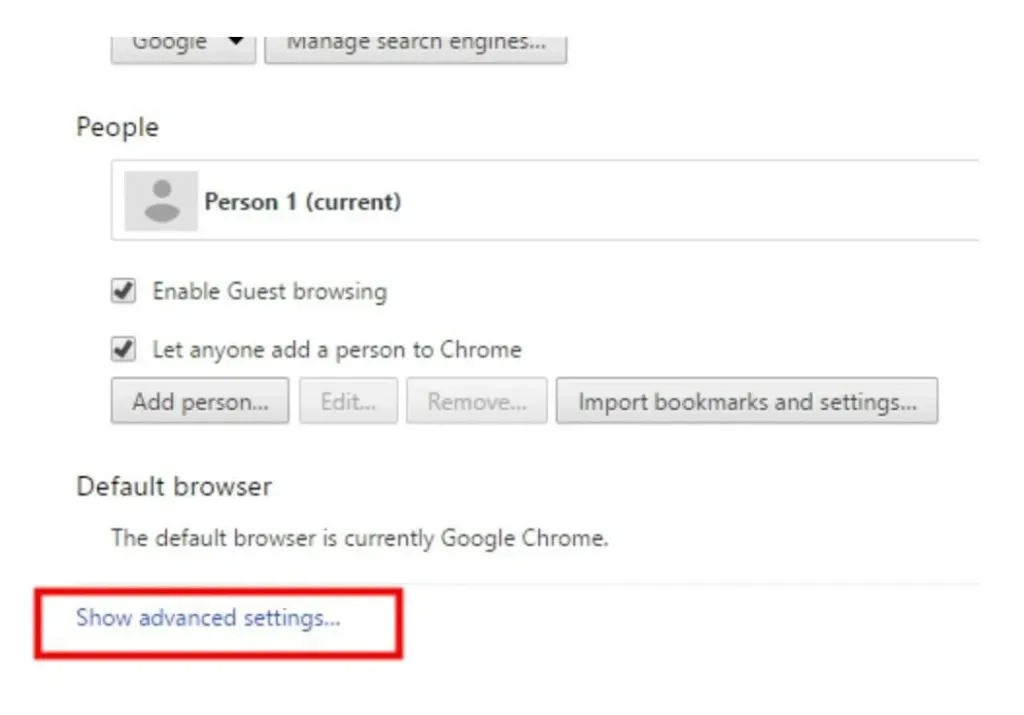
- Deaktivieren Sie unter „System“ das Kontrollkästchen „Hardwarebeschleunigung verwenden“, falls verfügbar.

- Starten Sie Ihren Browser neu, damit die Änderungen wirksam werden.
Wenn Sie Firefox verwenden:
- Navigieren Sie zur Menüschaltfläche in der oberen rechten Ecke und wählen Sie Optionen.
- Wenn Sie Internet Explorer verwenden, gehen Sie zur Menüschaltfläche in der oberen rechten Ecke und wählen Sie Optionen.

- Wählen Sie „Erweitert“ aus dem Dropdown-Menü.
- Deaktivieren Sie dann „Hardwarebeschleunigung verwenden, wann immer möglich“.
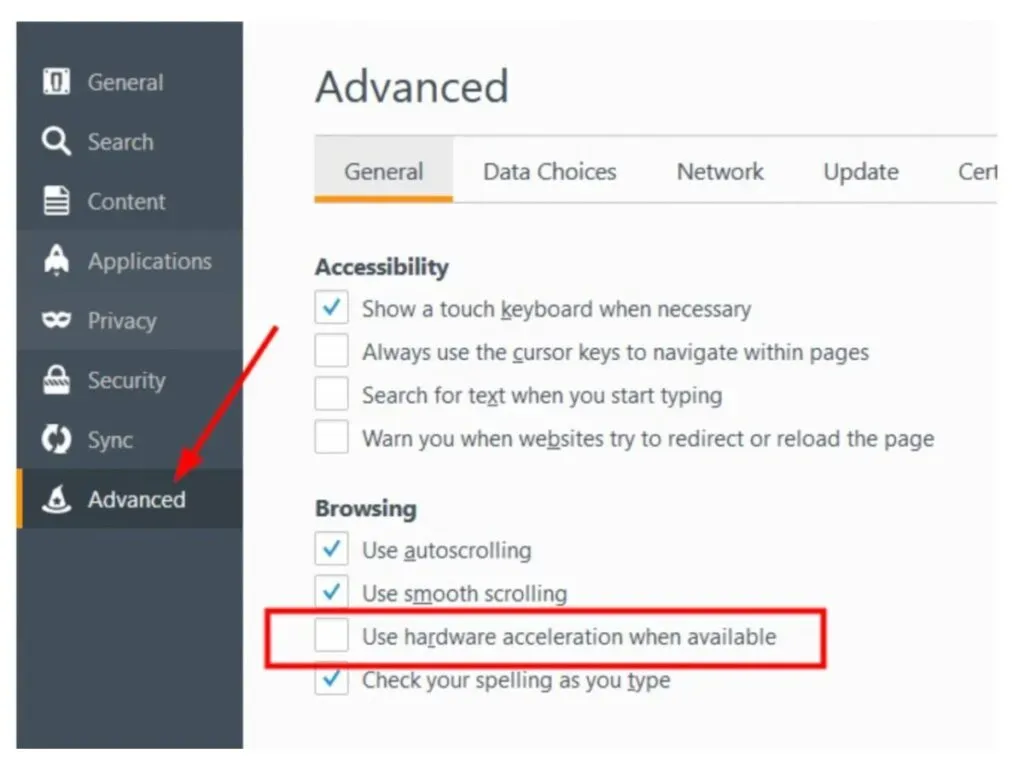
- Starten Sie Ihren Browser neu, damit die Änderungen wirksam werden.
Schauen Sie sich nach dem Neustart Ihres Browsers ein YouTube-Video an, um zu sehen, ob diese Strategie effektiv ist.
10. Aktualisieren Sie Ihre Grafikkartentreiber
Der Grafiktreiber ist für die Darstellung jedes Pixels auf Ihrem Computerbildschirm verantwortlich. Ob es sich um ein Bild (einschließlich Foto oder Video) oder Text handelt, Ihr Grafiktreiber ist dafür verantwortlich, was Sie auf Websites, Spielen und Video-Streaming-Diensten sehen. Um maximale Leistung und kristallklare Bilder zu gewährleisten, sollten Sie lernen, wie Sie Ihren Grafiktreiber aktualisieren.
Unter Windows 7 können Sie Windows Update verwenden, um Ihre Grafiktreiber zu aktualisieren.
- Gehen Sie zur Systemsteuerung, indem Sie sie im Windows-Startmenü auswählen.
- Wählen Sie „System und Sicherheit“ und dann „Windows Update“ aus dem Dropdown-Menü.
- Wenn Sie nicht sofort Ergebnisse sehen, klicken Sie auf Nach Updates suchen. Dadurch wird das Betriebssystem angewiesen, nach Standard-Windows-Updates und neuen Treibern zu suchen.
- Suchen Sie nach Grafikkartentreibern mit Herstellernamen, die mit Grafikkomponenten verknüpft sind, z. B. Intel Graphics oder NVIDIA. AMD Graphics ist eine weitere Option, nach der Sie suchen sollten.
- Sie finden sie entweder in der Hauptansicht oder in der Kategorie Optionale Updates. Wenn Sie diese Grafikkartentreiber sehen, wählen Sie sie aus und klicken Sie auf die Schaltfläche „Installieren“. Die Installation dauert einige Minuten.
FAQ
Wird YouTube Blackscreen-Videos mit entspannender Musik monetarisieren?
Technisch gesehen können Sie ein Blackscreen-Video mit entspannender Musik monetarisieren, solange die Musik keine Urheberrechtsprobleme mit wiederverwendetem Material hat. Als Videomedium benötigen Sie jedoch mehr als nur Originalmusik, um Geld zu verdienen. Sie dürfen Bilder ohne Urheberrecht verwenden, vorzugsweise selbst erstellte Bilder.
Wie behebe ich das Problem mit dem halbschwarzen Bildschirm in der YouTube-App?
Die häufigste Methode zur Behebung des YouTube-Fehlers mit halbschwarzem Bildschirm besteht darin, die App im Google Play Store oder Apple App Store zu deinstallieren und erneut zu installieren. Ein späterer Neustart des Geräts kann die Wahrscheinlichkeit erhöhen, dass das Problem behoben wird.
Wie behebe ich den schwarzen Bildschirm bei YouTube-Videos, wenn ich Safari verwende?
Öffnen Sie Ihre Geräteeinstellungen und klicken Sie auf Safari. Überprüfen Sie die Erweiterungen und deaktivieren Sie sie, wenn aktive Inhaltsblocker wie Adblock Plus oder Firefox Focus vorhanden sind. Starten Sie abschließend Ihr Gerät neu.
Warum erscheint beim Öffnen von YouTube ein weißes Feld mit schwarzem Bildschirm?
Aktuelle iOS-Updates können beim Öffnen von YouTube zu einem weißen Kästchen mit schwarzem Bildschirm führen. Wir empfehlen, die App neu zu installieren, um dieses Problem zu beheben.

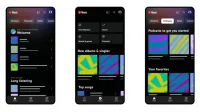
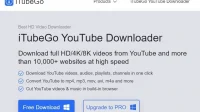
Schreibe einen Kommentar