10 Korrekturen: Schwarzer Bildschirm auf Dell Laptop
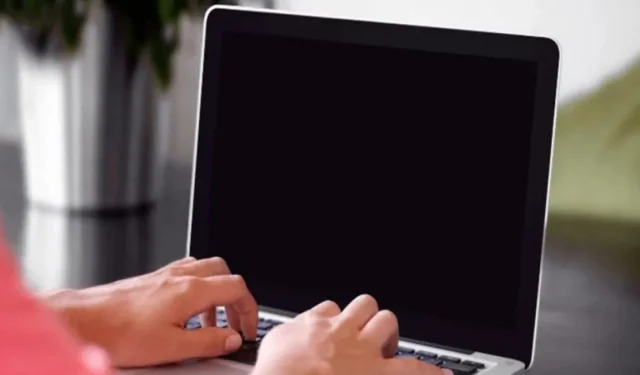
Probleme mit schwarzen Bildschirmen plagen Computerbenutzer auf der ganzen Welt. Dies sind häufige Windows-PC-Fehler. Allerdings sind sie unangenehm und nervig. Infolgedessen wurde ihre Entscheidung kritisch. Heute besprechen wir, wie man den schwarzen Bildschirm eines Dell-Laptops repariert.
Dell ist eine bekannte Marke in der Welt der Windows-PCs und -Laptops. Da Probleme mit blauen und schwarzen Bildschirmen jedoch weit verbreitet sind, betreffen sie auch Dell-Benutzer. Benutzer von High-End-Laptops von Dell wie dem Dell Inspiron haben ebenfalls Probleme mit dem schwarzen Bildschirm gemeldet.
Das Arbeiten an einem Dell-Laptop mit einem völlig leeren schwarzen Bildschirm kann schwierig sein. Da der Bildschirm schwarz ist, können Sie nicht sehen, was Sie tun. Möglicherweise kommunizieren die Grafiktreiber Ihres Dell-Laptops nicht ordnungsgemäß mit dem Betriebssystem.
Dies ist der häufigste Grund für einen schwarzen Bildschirm auf einem Dell-Laptop. Aufgrund von Problemen bei der Installation von Windows 10 oder fehlender Stromversorgung schaltet sich Ihr Dell-Laptop möglicherweise ein, der Bildschirm bleibt jedoch möglicherweise schwarz.

Um den schwarzen Bildschirm zu beheben, wird häufig empfohlen, den Akku des Dell-Laptops abzuklemmen und zu entfernen. Sie können dies auch tun, indem Sie den Netzschalter des Geräts gedrückt halten.
Der Laptop schaltet sich möglicherweise ein, wenn Sie ihn nach 30 Sekunden loslassen. Andere Maßnahmen wie das Zurücksetzen der Grafiktreiber, die Durchführung eines Hard-Resets oder ein erzwungener Neustart des Dell-Laptops haben sich ebenfalls als wirksam erwiesen, wenn der Startvorgang fehlschlägt und ein schwarzer Bildschirm angezeigt wird.
Dell ist ein amerikanisches Technologieunternehmen. Es ist dafür bekannt, hochwertige Computer zu niedrigen Preisen zu verkaufen. Es ist ein bekanntes Unternehmen, das Laptops herstellt. Alienware, XPS, Inspiron und Latitude sind nur einige der Laptop-Marken, die sie verkaufen.
Viele Bevölkerungsgruppen können von einer Vielzahl von Laptop-Konfigurationen und -Funktionen profitieren. Der Dell-Laptop steht jedem zur Verfügung, auch Geschäftsleuten, Studenten und professionellen Gamern.
Jedes Mal, wenn wir unsere Technologie einschalten, erwarten wir, dass sie funktioniert. Das plötzliche Erscheinen eines dunklen Bildschirms ist immer ärgerlich. Der Rest des Systems funktioniert einwandfrei.
Die Anzeige leuchtet, der Lüfter dreht sich. Was ist mit meinem Computermonitor passiert? Keine Sorge. Black Screen of Death kommt relativ häufig vor und was auch immer die Ursache sein mag, Sie können es mit den folgenden Methoden beheben.
Hier erfahren Sie mehr über zusätzliche Optionen, die Sie wählen können, wenn der Bildschirm Ihres Laptops schwarz wird.
Warum ist mein Laptop eingeschaltet, aber der Bildschirm ist schwarz?
Eine schlechte Verbindung zwischen Ihren Grafiktreibern und Ihrem Betriebssystem ist die Hauptursache für das Problem mit dem schwarzen Bildschirm von Dell. Eine weitere Möglichkeit ist ein Problem beim Aktualisieren des Grafikkartentreibers.
Nach der Aktualisierung oder Installation des Systems wird möglicherweise ein schwarzer Bildschirm angezeigt, der eine Neuinstallation von Windows erforderlich macht.
Was verursacht einen schwarzen Bildschirm auf einem Dell-Laptop und -Computer?
„Warum ist der Bildschirm meines Dell-Laptops schwarz?“, fragen sich viele von Ihnen vielleicht. Wenn Sie wissen, was das Problem mit Ihrem Laptop und Computer verursacht, können Sie die Antworten leichter finden.
Wie behebe ich einen schwarzen Bildschirm auf einem Dell-Laptop?
Durch Neustarten des Grafiktreibers, Starten des Geräts im abgesicherten Modus, Starten über Explorer.exe, Zurücksetzen und Aktualisieren des BIOS kann der Fehler „Schwarzer Bildschirm“ auf einem Dell-Laptop behoben werden. Wie Sie sehen, sind diese Techniken einfach und Sie werden einige davon sogar wiedererkennen.
Andere Möglichkeiten zur Behebung des schwarzen Bildschirmfehlers eines Dell-Laptops sind unten aufgeführt. Jede Methode wird in Schritt-für-Schritt-Anleitungen demonstriert.
Lösungen für schwarzen Bildschirm auf Dell Laptops
- Der Grafiktreiber muss auf dem Laptop neu geladen/neu gestartet werden
- Der Grafiktreiber muss auf dem Laptop aktualisiert werden
- Möglicherweise müssen Sie das Display Ihres Laptops austauschen
- Herunterfahren des Laptops erzwingen
- Laptop im abgesicherten Modus starten
- Versuchen Sie, ein externes Display an Ihren Laptop anzuschließen
- Explorer.exe auf einem Laptop kann neu gestartet werden
- BIOS auf Laptop zurücksetzen
- Aktualisieren Sie das BIOS auf dem Laptop
- Installieren Sie Windows sauber auf Ihrem Laptop neu
Fix 1: Der Grafiktreiber muss auf dem Laptop neu geladen/neu gestartet werden.

Sie können jederzeit die Tastenkombination Windows-Logo-Taste + Strg + Umschalt + B ausprobieren, wenn Sie ein BSOD-Problem haben. Mit dieser Tastenkombination können Sie die Grafiktreiber auf Ihrem Computer neu starten.
Eine fehlerhafte Verbindung zwischen Ihrem Betriebssystem und dem Monitor ist häufig die Ursache für den schwarzen Bildschirm Ihres Dell-Laptops. Anschließend können Sie mit der Hotkey-Kombination die Verbindung zum Display wiederherstellen.
Wenn das Problem mit dem schwarzen Bildschirm dadurch nicht behoben wird, fahren Sie mit dem nächsten Schritt fort.
Fix 2 – Der Grafiktreiber muss auf dem Laptop aktualisiert werden

Eine der häufigsten Ursachen für einen schwarzen Bildschirm auf Dell-Laptops sind veraltete und falsche Grafiktreiber. Daher sollten Sie sie reparieren, um zu verhindern, dass der Dell-Laptop aufgrund eines schwarzen Bildschirms nicht gestartet werden kann.
Möglicherweise fragen Sie sich, wie Sie Ihren Grafiktreiber aktualisieren können, da es mehrere Möglichkeiten gibt. Seien Sie nicht verlegen; Laden Sie einfach die Bit Driver Updater-App herunter und verwenden Sie sie, um alle Ihre Treiber zu aktualisieren und wiederherzustellen.
Es bietet umfassende Unterstützung für alle Windows-Treiber. Daher ist dies unserer Meinung nach die ideale Möglichkeit, veraltete, fehlende oder falsche Treiber zu aktualisieren und zu reparieren.
Wenn Ihr Grafiktreiber nicht auf dem neuesten Stand ist, wird möglicherweise aufgrund von Anwendungen von Drittanbietern oder Computerviren ein leerer Bildschirm angezeigt. Um die Leistung zu verbessern, ist es unbedingt erforderlich, dass Sie immer den neuesten Grafiktreiber auf Ihrem Computer installiert haben. Außerdem empfiehlt es sich, auf Ihrem Laptop eine Antivirensoftware zu installieren.
Wenn Sie möchten, können Sie den Audiotreiber manuell aktualisieren, indem Sie unter anderem auf die Website des Herstellers gehen, die Treiber-Download-Seite suchen und den entsprechenden Treiber auswählen. Wenn Sie mit Gerätetreibern nicht vertraut sind oder keine Zeit haben, empfehlen wir die Verwendung von Driver Easy. Gehen Sie dazu folgendermaßen vor:
Wählen Sie einfach „Alle aktualisieren“, um fehlende oder veraltete Treiber sofort herunterzuladen und auf Ihrem System zu installieren. (Sie werden aufgefordert, ein Upgrade auf Driver Easy Pro durchzuführen, wenn Sie auf „Alle aktualisieren“ klicken.) Wenn Sie nicht für die Pro-Version bezahlen möchten, können Sie weiterhin Driver Easy verwenden, um jeden Treiber herunterzuladen und manuell zu installieren.)
Damit die Änderungen wirksam werden, müssen Sie Ihren Computer neu starten.
Überprüfen Sie, ob das lästige Problem mit dem schwarzen Bildschirm erneut auftritt. Herzlichen Glückwunsch, wenn Ihr Desktop wieder normal ist!
Oder,
Sie können die folgenden Schritte ausprobieren, wenn die obige Methode bei Ihnen nicht funktioniert hat.
Nachfolgend finden Sie eine Schritt-für-Schritt-Anleitung zum Aktualisieren von Grafiktreibern auf Windows-Computern mit Bit Driver Updater.
- Klicken Sie unten auf die Download-Schaltfläche, um die Bit Driver Updater-Installationsdatei auf Ihrem Computer zu speichern.
- Schaltfläche „Jetzt herunterladen“.
- Installieren Sie das Installationsprogramm.
- Führen Sie das installierte Tool aus.
- Wählen Sie im Hauptbildschirm „Nach Treibern suchen“ aus.
- Es analysiert alle Ihre PC-Treiber und stellt Ihnen die Updates zur Verfügung, die Sie benötigen.
- Navigieren Sie auf dem Scan-Ergebnisbildschirm zu Ihrem Grafiktreiber und klicken Sie auf Jetzt aktualisieren.
Wenn der schwarze Bildschirm weiterhin angezeigt wird, fahren Sie mit dem nächsten Schritt fort.
Lösung 3: Möglicherweise müssen Sie das Display Ihres Laptops austauschen.
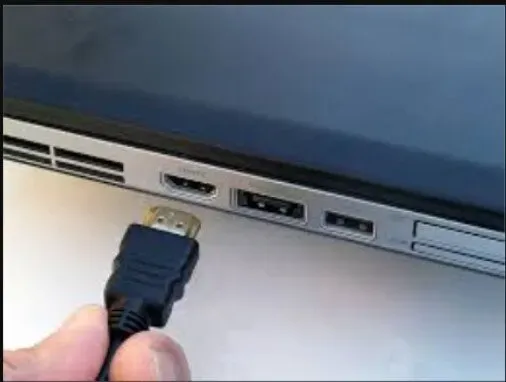
Ihr Problem kann möglicherweise durch den Austausch des Anzeigefelds gelöst werden. Sie müssen sich vor dem Austausch vergewissern, dass das Panel defekt ist. Durch Entfernen des Akkus und des Netzkabels vom Smartphone können Sie dies überprüfen.
Wenn die LED aus ist, kann ein externer Monitor an Ihren PC angeschlossen werden. Überprüfen Sie, ob das Bild auf diesem Monitor sichtbar ist. Wenn die Anzeige sichtbar ist, muss das Anzeigefeld ausgetauscht werden. Die folgenden Verfahren können auch zur Behebung von Problemen mit dem schwarzen Bildschirm verwendet werden.
- Starten Sie den Ausschaltvorgang, indem Sie das Netzkabel und den Akku abziehen.
- Entladen Sie den verbleibenden Strom, indem Sie nach dem Entfernen des Akkus mindestens 10 bis 20 Sekunden lang die Ein-/Aus-Taste gedrückt halten. Nachdem der Entleerungsvorgang abgeschlossen ist, schalten Sie den Strom über das Netzkabel ein.
- Überprüfen Sie den Netzschalter auf eine LED-Anzeige.
- Wenn das Licht an der „Einschalttaste“ oder der „Feststelltaste“ nicht leuchtet, schließen Sie einen externen Monitor an das System an, um dessen Funktion zu überprüfen.
- Wenn die Anzeige auf einem externen Monitor sichtbar ist, muss das Anzeigefeld oder das Anzeigekabel ausgetauscht werden.
- Wenn die LED der Feststelltaste mit einer Pause blinkt, müssen Sie eine BIOS-Wiederherstellung durchführen.
- Schalten Sie dazu den Laptop aus und schließen Sie ihn an eine Steckdose an.
- Halten Sie gleichzeitig die Tasten „Strg“ und „Esc“ gedrückt, bis die Seite zur BIOS-Wiederherstellung geöffnet wird.
- Wenn die Seite erscheint, drücken Sie „Enter“, um „NVRAM zurücksetzen“ auszuwählen.
- Drücken Sie die Eingabetaste, um den Wiederherstellungsvorgang zu starten, indem Sie auf „BIOS reparieren“ klicken.
Fix 4 – Herunterfahren des Laptops erzwingen
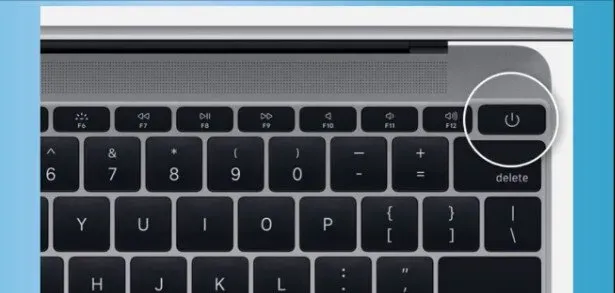
Vielen Verbrauchern zufolge werden die Bildschirme einiger Dell-Laptops willkürlich dunkler. Wenn dies auch bei Ihnen der Fall ist, empfehlen wir Ihnen, das Herunterfahren Ihres Laptops zu erzwingen. Zunächst können Sie jedes an Ihren Laptop angeschlossene externe Gerät trennen.
Sie können das Netzteil trennen und so den Akku schonen, nachdem Sie den Laptop mindestens 20 Sekunden lang ausgeschaltet haben. Jetzt sollte die Batterie leer sein.
Wenn bei einem Windows-PC ein Systemabsturz oder ein anderer Fehler auftritt, starten wir ihn zunächst neu.
Wenn sich der Bildschirm Ihres Dell-Laptops jedoch aufgrund eines schwarzen Bildschirms nicht einschalten lässt, besteht die einzige Möglichkeit, das System neu zu starten, darin, das Herunterfahren des Systems zu erzwingen. Danach können Sie Ihren Computer neu starten. Befolgen Sie diese Anweisungen auf dem Dell Inspirion oder einem anderen gängigen Dell-Laptop.
- Entfernen Sie alle externen Computergeräte und Peripheriegeräte, die an den PC angeschlossen sind.
- Halten Sie den Netzschalter Ihres Dell-Laptops 10 bis 20 Sekunden lang gedrückt.
- Trennen Sie das Netzteil und entfernen Sie den Akku aus dem Laptop.
- Drücken Sie innerhalb von fast 60 Sekunden den Netzschalter.
- Schließen Sie den Akku und das Ladegerät Ihres Systems wieder an.
- Der Netzschalter dient zum Einschalten des Systems.
Überprüfen Sie, ob das Problem mit dem schwarzen Bildschirm des Dell Inspiron behoben ist.
Fix 5 – Starten Sie den Laptop im abgesicherten Modus
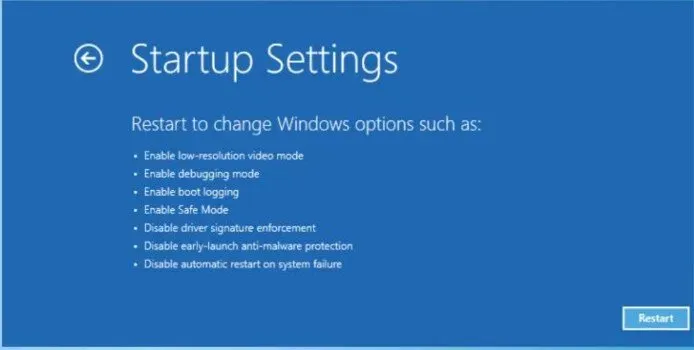
Der abgesicherte Modus funktioniert nur rudimentär. Wenn Sie Ihren PC oder Laptop darauf laden, werden alle unnötigen Funktionen deaktiviert. Dadurch wird die Wahrscheinlichkeit zahlreicher Probleme und Fehler verringert.
Sie können das Problem mit dem schwarzen Bildschirm Ihres Dell-Laptops beheben, indem Sie Ihren Computer im abgesicherten Modus starten. Mit diesen Methoden können Sie Ihren Computer im abgesicherten Modus starten.
- Wenn Ihr Computer noch eingeschaltet ist, schalten Sie ihn aus.
- Drücken Sie jetzt den Netzschalter, um es einzuschalten.
- Bevor das Windows-Logo erscheint, halten Sie die Umschalttaste gedrückt und drücken Sie F8. Wiederholen Sie den Vorgang mit den oben genannten Methoden, wenn es beim ersten Mal nicht funktioniert hat.
- Wählen Sie „Fehlerbehebung“ aus dem Dropdown-Menü.
- Wählen Sie eine erweiterte Option.
- Gehen Sie danach zu „Startoptionen“.
- Wählen Sie „Neustart“ aus dem Menü „Startoptionen“.
- Wenn Ihr Dell-Laptop neu startet, werden Ihnen mehrere Optionen angezeigt. Um in den abgesicherten Modus zu gelangen, drücken Sie Fünf oder F5.
Überprüfen Sie, ob das Problem mit dem schwarzen Bildschirm im abgesicherten Modus weiterhin besteht. Wenn der Bildschirm Ihres Dell-Laptops schwarz wird, der Computer aber im abgesicherten Modus bleibt, sollten Sie die unten aufgeführten alternativen Methoden ausprobieren.
Lösung 6: Versuchen Sie, ein externes Display an Ihren Laptop anzuschließen.
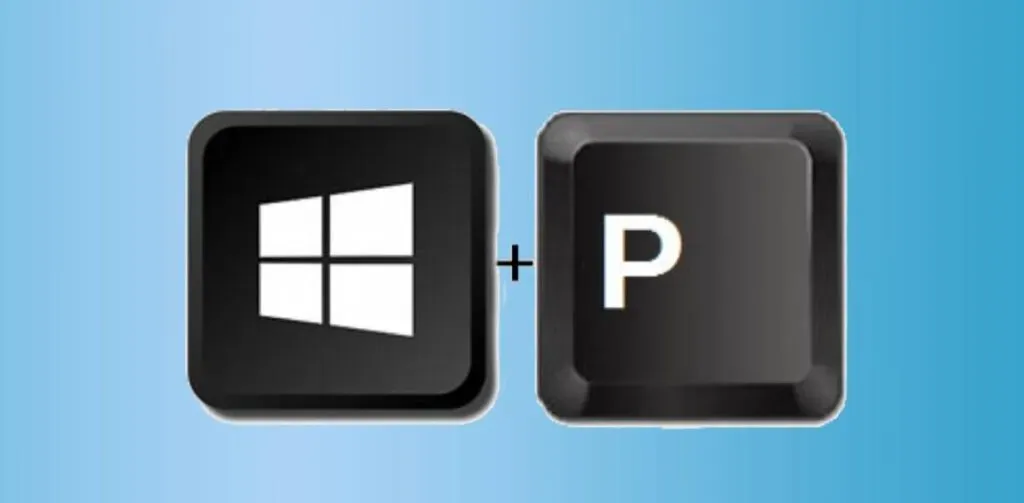
Sie können den schwarzen Bildschirm beseitigen, indem Sie Ihren Laptop an ein externes Display anschließen. Öffnen Sie die Anzeigeliste, um sie zu verknüpfen. Die Windows- und P-Tasten auf der Tastatur können diese Liste anzeigen. Indem Sie durch diese Liste navigieren, können Sie eine Anzeige auswählen.
Schauen wir uns genauer an, wie man es bindet.
Um eine Liste der Displays anzuzeigen, verwenden Sie die Windows-Logo-Taste + P. Für weitere angeschlossene Displays, wie z. B. einen Fernseher oder einen zweiten Monitor, experimentieren Sie mit alternativen Anzeigeoptionen. Drücken Sie dann die Eingabetaste, nachdem Sie die P-Taste oder die Abwärtspfeiltaste gedrückt haben, um die Anzeige auszuwählen.
Fix 7 – Explorer.exe auf einem Laptop kann neu gestartet werden
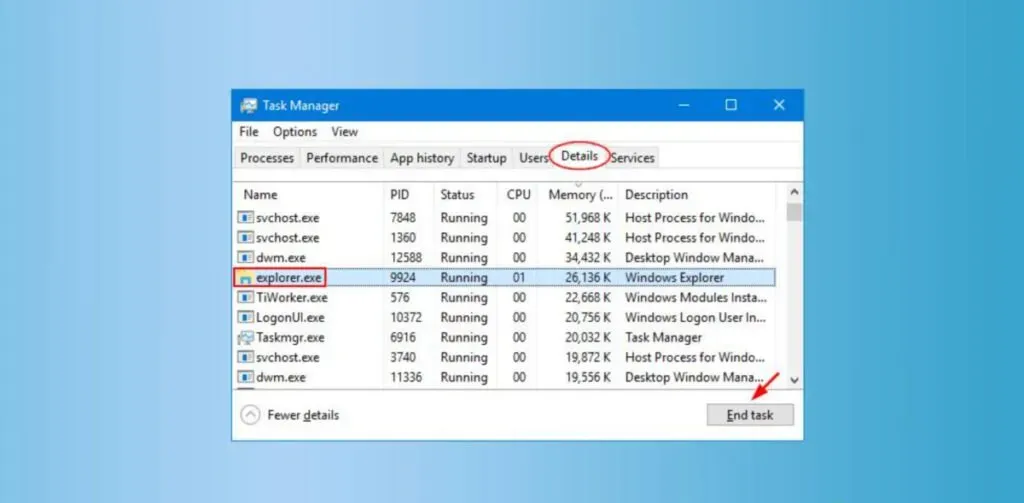
Während Sie Ihren Computer verwenden, werden im Hintergrund verschiedene Vorgänge ausgeführt. Allerdings verwalten und beeinflussen einige Aufgaben die Gesamtleistung des Computers. Eine davon ist explorer.exe.
Es ist für die Taskleiste, den Desktop und viele andere Aufgaben Ihres Laptops verantwortlich. Infolgedessen kann die fehlerhafte Funktion der Aufgabe explorer.exe manchmal zu einem schwarzen Bildschirm auf einem Dell-Laptop und einem Problem mit dem Cursor führen. Sie können das Problem jedoch beheben, indem Sie den Vorgang wie folgt fortsetzen.
- Gehen Sie zum Task-Manager. Dazu können Sie die Tasten Strg, Umschalt und Esc auf Ihrer Tastatur verwenden. Sie müssen sie alle zusammen vernichten.
- Gehen Sie zur Registerkarte Details.
- Suchen Sie den Prozess explorer.exe.
- Wählen Sie eine Aufgabe aus und klicken Sie auf die Schaltfläche „Fertig“, um sie abzuschließen.
- Anschließend sollte das System neu gestartet werden, um sicherzustellen, dass die Lösung erfolgreich war.
Fix 8 – Setzen Sie das BIOS auf einem Laptop zurück
Unseren Untersuchungen zufolge sind falsche BIOS-Einstellungen eine der häufigsten Ursachen für einen schwarzen Bildschirm auf einem Dell-Laptop. Daher kann das Problem durch einen Neustart des BIOS schnell behoben werden.
Nach dem Neustart des Laptops können Sie das BIOS erneut aufrufen. Wenn Sie das Dell-Logo sehen, können Sie F2/F12 drücken. Wenn Entering Setup angezeigt wird, lassen Sie die Taste los. Anschließend sollten Sie die Taste F9 drücken, um zu den Standardeinstellungen zurückzukehren. Verlassen Sie anschließend das BIOS und speichern Sie die Änderungen.
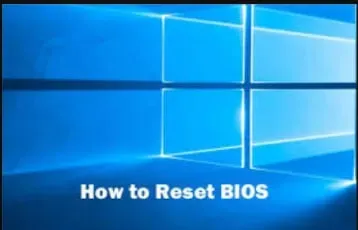
- Starten Sie zunächst Ihren Computer oder Ihr Gerät neu.
- Wenn „Dell Logo“ erscheint, drücken Sie „F2“ oder „F12“. Berühren Sie die Schaltfläche so lange, bis Sie „Entering Setup“ sehen.
- Drücken Sie gleichzeitig „F9“ oder „Alt“ und „F“, um die „Standardeinstellungen“ zu laden. Alternativ können Sie die Schaltfläche „Standardwerte laden“ auf dem Bildschirm verwenden.
- Drücken Sie dann auf dem BIOS-Bildschirm „ESC“, um den Vorgang zu beenden.
- Option „Speichern und beenden“.
- Um Ihre Änderungen zu speichern, drücken Sie die „Enter“-Taste.
- Sie müssen Ihren Dell-Laptop neu starten, um den schwarzen Bildschirmfehler zu beheben.
Fix 9 – Aktualisieren Sie das BIOS auf einem Laptop
Das BIOS steht in direktem Zusammenhang mit dem Problem mit dem schwarzen Bildschirm. Ein fehlerhaftes oder veraltetes BIOS kann viele Probleme mit Ihrem Computer verursachen. Möglicherweise tritt das Problem mit dem schwarzen Bildschirm Ihres Dell-Laptops auf, wenn Sie das BIOS kürzlich mit einer beschädigten Version aktualisiert haben oder das BIOS nicht auf die neueste Version aktualisiert haben.
Aber keine Sorge; Wir haben für beide Probleme eine Lösung. Sehen wir uns zunächst an, was zu tun ist, wenn Sie kürzlich Ihr BIOS aktualisiert haben und Probleme auftreten.

Wenn Ihr BIOS beschädigt ist, versuchen Sie, es auf die Werkseinstellungen zurückzusetzen. Hier sind die Schritte, die Sie unternehmen müssen.
- Schalten Sie zunächst Ihren Dell-Laptop ein.
- Wenn Sie das Dell-Logo auf dem Bildschirm sehen, drücken Sie die Taste F2 oder F12 auf Ihrer Tastatur. Bei längerem Drücken der Tasten erscheint der Einstellungseintrag.
- Jetzt müssen Sie F9 drücken.
- Durch Drücken der Esc-Taste können Sie das BIOS verlassen.
- Speichern und Beenden sind die Optionen, die Sie haben.
- Um das BIOS zu verlassen, drücken Sie die Eingabetaste.
- Ihr Computer muss erneut neu gestartet werden.
- Wir empfehlen, dies zu tun, wenn Sie Ihr BIOS längere Zeit nicht aktualisiert haben. Dies kann mit dem BIOS-Updater erfolgen. Hier sind die Schritte, die Sie befolgen müssen, wenn Sie es manuell tun möchten.
- Um das Dienstprogramm „Ausführen“ zu öffnen, verwenden Sie Windows + R auf Ihrer Tastatur.
- Geben Sie im Textfeld msinfo32 ein
- Akzeptieren Sie die Standardeinstellung.
- Notieren Sie sich die BIOS-Version und das BIOS-Datum.
- Weitere Informationen finden Sie auf der Dell-Kundendienstseite.
- Suchen Sie das entsprechende BIOS-Update und laden Sie es herunter.
- Das BIOS-Update muss installiert sein.
- Überprüfen Sie, ob die Probleme mit dem schwarzen Bildschirm nach dem Neustart des Geräts weiterhin bestehen.
Oder,
Sie können zur Dell Support-Seite gehen, um das BIOS zu aktualisieren.
Fix 10 – Saubere Neuinstallation von Windows auf Ihrem Laptop
Eine vollständige Neuinstallation von Windows ist eine weitere großartige Lösung, wenn der Bildschirm Ihres Dell-Laptops dunkel wird, aber immer noch funktioniert. Bevor Sie fortfahren, schalten Sie Ihren Laptop aus und schließen Sie das Wiederherstellungslaufwerk daran an. Wenn das Markenlogo auf Ihrem Gerät erscheint, drücken Sie sofort die Taste F12. Diese Taste muss einige Zeit gedrückt werden, um einen einmaligen Start durchzuführen.

- Schließen Sie Ihren Dell-Laptop nach dem Ausschalten an ein DVD- oder USB-Laufwerk als Wiederherstellungsmedium an.
- Beginnen Sie mit der Verwendung Ihres Dell-Computers.
- Wenn Sie „Dell Logo“ sehen, drücken Sie „F12“ auf Ihrer Tastatur.
- Halten Sie die Taste F12 gedrückt, bis das Menü „Einmaligen Start vorbereiten“ angezeigt wird.
- Wählen Sie den Medientyp für Ihr Gerät aus, indem Sie auf „UEFI BOOT“ klicken.
- Wählen Sie dann optional Ihre „Tastatursprache“ aus.
- Wählen Sie „Fehlerbehebung“ aus dem Menü „Option auswählen“.
- Wählen Sie als Wiederherstellungsmethode „Von Festplatte wiederherstellen“. Der dunkle Bildschirm des Dell-Laptops wird nach Abschluss des Vorgangs behoben.
Wie behebe ich den schwarzen Bildschirm eines Dell Inspiron?
Das Problem mit dem schwarzen Bildschirm des Dell Inspiron ist nichts Neues. Nach Angaben mehrerer Benutzer dieses Modells lässt sich der Dell-Laptop einschalten, aber der Bildschirm ist leer. In den folgenden Abschnitten finden Sie zwei zuverlässige Lösungen zur Behebung des Fehlers.
Ein Hard-Reset oder erzwungener Neustart Ihres Dell Inspiron-Laptops ist eine Option, ebenso wie die Deinstallation von Drittanbieter-Apps. In diesem Modell werden diese Strategien verwendet, um die Grundursachen des Problems anzugehen.
Fix 1 – Hard-Reset/Neustart des Inspiron-Laptops erzwingen
Durch einen Hard-Reset oder einen erzwungenen Neustart Ihres Dell Inspiron wird der schwarze Bildschirm schnell behoben. Drücken Sie den Netzschalter so lange, bis die Betriebsanzeige erlischt. Trennen Sie den Adapter oder das Netzkabel vom Gerät, wenn es sich ausschaltet.
Wenn möglich, können Sie auch versuchen, den Akku zu entfernen. Trennen Sie außerdem alle externen Geräte vom Laptop. Nach einer Weile können Sie alles wieder anschließen und das Gerät mit der Ein-/Aus-Taste neu starten.

1. Sie können Ihren Laptop mit Alt+F4 neu starten.
- Die Kombination Alt+F4 schließt alle geöffneten Fenster und startet den Computer neu. Dies ist besonders nützlich, wenn Sie keine Maus oder kein Trackpad verwenden können.
- Drücken Sie gleichzeitig die Tasten Alt + F4 und wählen Sie die gewünschte Option, in diesem Fall Neustart, um den Laptop neu zu starten.
2. Brownout-Methode
Bei diesem Herunterfahren wird Ihr Laptop über den Netzschalter ausgeschaltet, ohne dass die Festplatte beschädigt wird.
In den Tagen von Windows 3.1 musste man die Nadel der Festplatte „parken“, bevor man Windows herunterfahren konnte; Wenn Sie dies nicht tun, bleibt die bewegliche Nadel, die Ihre Festplatte scannt, beim Neustart Ihres Computers an ihrer aktuellen Position und es treten Probleme auf.
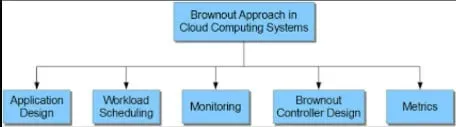
Die Antwort besteht darin, den eigentlichen Netzschalter Ihres Laptops 6 Sekunden lang gedrückt zu halten. Dies ermöglicht ein „sicheres“ Herunterfahren des Laptops und stellt sicher, dass alle internen Komponenten genügend Zeit haben, ordnungsgemäß und ohne Schaden herunterzufahren.
3. Dimmmethode
Diese Methode zum Herunterfahren (beachten Sie, dass ich „Herunterfahren“ und nicht „Neustart“ gesagt habe; dies gilt auch für die Methode zum Herunterfahren) unterbricht gleichzeitig die gesamte Stromversorgung Ihres Geräts.
Befolgen Sie dazu diese Schritte.
- Ziehen Sie das Netzkabel des Laptops ab.
- Trennen Sie den Laptop-Akku.
- Ihr Laptop wird heruntergefahren/heruntergefahren, nachdem diese beiden Schritte abgeschlossen sind.
IT-Experten raten davon ab, den Strom abzuschalten, da dies die Komponenten Ihres Laptops beschädigen kann.
Halten Sie den Netzschalter 30 Sekunden lang gedrückt, bevor Sie den Akku und das Netzkabel wieder anschließen, um das Risiko einer Beschädigung der Komponenten zu verringern.
Dies liegt daran, dass Ihre Motherboard-Komponenten aufgeladen sind. Wenn Sie den Netzschalter gedrückt halten und 30 Sekunden warten, können diese Komponenten entladen werden.
Wenn Sie dies nicht tun, besteht die Gefahr einer Überspannung in Ihrem Stromkreis, die Ihren Laptop beschädigen könnte. Das birgt zwar ein geringes Risiko, ist aber eine gute Vorgehensweise.
Fix 2 – Entfernen Sie Software-/Grafiktreiber von Drittanbietern auf dem Inspiron-Laptop
Dell-Laptop startet nicht oder hat einen schwarzen Bildschirm. Das Problem mit dem schwarzen Bildschirm dieses Modells kann durch die Deinstallation oder Wiederherstellung von Drittanbieter-Apps schnell behoben werden. Diese Anwendungen können beschädigt werden, was zu Problemen wie dem schwarzen Bildschirm des Dell Inspiron führen kann.
Verwenden Sie die Option „Programme“ in der Systemsteuerung, um Programme und Funktionen auszuwählen, wenn Sie diese deinstallieren möchten. Anschließend können Sie Drittanbieter-Apps reparieren oder deinstallieren. Befolgen Sie dazu die folgenden Schritte:
- Wählen Sie „Start“ aus der Menüleiste.
- Wenn Sie darauf klicken, erscheint die „Systemsteuerung“.
- Wählen Sie „Programme und Funktionen“ unter „Programme“.
- Wählen Sie das Drittanbieterprogramm aus, das Sie reparieren oder entfernen möchten.
- Klicken Sie auf „Wiederherstellen“, falls es angezeigt wird. Wenn nicht, wählen Sie „Bearbeiten“ aus dem Dropdown-Menü.
- Schließen Sie die Fehlerbehebung für den schwarzen Bildschirm Ihres Dell-Laptops auf dem Inspiron ab, indem Sie den Anweisungen auf dem Bildschirm folgen.
Wie behebe ich einen schwarzen Bildschirm auf einem Dell-Computer?
Bei Ihrem Dell-Computer mit Windows 10 treten möglicherweise Verbindungsprobleme auf. Verbindungsprobleme führen zu einem leeren Bildschirm auf Ihrem Dell-Computer und verhindern, dass Sie sich bei Ihrem Konto anmelden können.
Stellen Sie sicher, dass die hergestellte Verbindung die richtigen Signale empfängt, dass der Monitor eingeschaltet ist und dass der Ausgang ordnungsgemäß funktioniert. Das Problem kann bestehen bleiben, wenn es nicht bestätigt wurde.
Lösung 1 – Umgang mit dem Windows Explorer auf Ihrem Computer
Den Lesern wird empfohlen, den Windows Explorer neu zu starten, um etwaige Probleme zu beheben. Jetzt können Sie auf den Task-Manager zugreifen.
Prozesse finden Sie im Bereich „Mehr“. Über diese Option kann der Windows Explorer ausgewählt werden. Wählen Sie dann „Neustart“. Schwierigkeiten werden gelöst. Außerdem wird der Blackscreen-Fehler behoben.
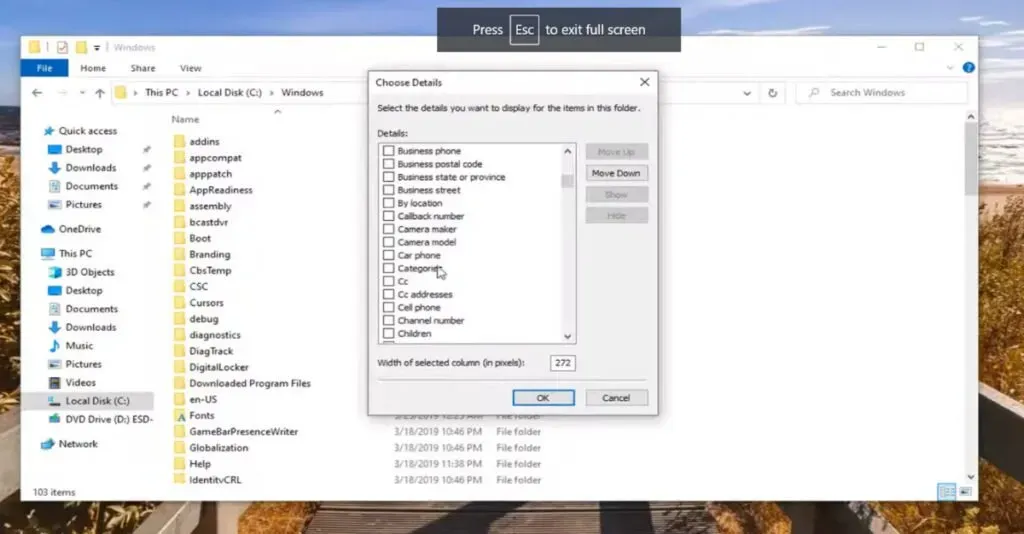
Drücken Sie gleichzeitig die Tasten „Strg“, „Umschalt“ und „Esc“, um den „Task-Manager“ zu starten.
Wählen Sie „Details“ aus dem Dropdown-Menü.
Wählen Sie „Prozesse“ aus der Dropdown-Liste.
Klicken Sie mit der rechten Maustaste auf den Windows-Explorer, um das Problem zu beheben, und wählen Sie „Neu starten“.
Fix 2 – Deaktivieren Sie unnötige Gadgets, die mit dem Computer verbunden sind.
Entfernen Sie unnötige Geräte wie Drucker, Kamera und USB-Verbindung aus dem System, um den schwarzen Bildschirmfehler des Dell-Computers zu beheben. Danach sollte der Dell-Computer neu gestartet werden.
Wenn Sie sich fragen, warum diese Vorsichtsmaßnahme empfohlen wird, denken Sie daran, dass diese zusätzlichen Gadgets möglicherweise Fehler enthalten. Sie können solche Probleme fördern, indem Sie sie an Ihren Computer anschließen.
Fix 3 – Überprüfen Sie die Beziehung auf einem Windows 10-PC
Bei Ihrem Dell-Computer mit Windows 10 können Verbindungsprobleme auftreten. Ihr Dell-Computer wird schwarz und Sie können sich aufgrund von Verbindungsproblemen nicht bei Ihrem Konto anmelden.
Überprüfen Sie daher noch einmal, ob die hergestellte Verbindung die richtigen Signale empfängt, ob der Monitor eingeschaltet ist und ob der Ausgang ordnungsgemäß funktioniert. Der Fehler kann bestehen bleiben, wenn er nicht quittiert wird.
Fix 4: Stellen Sie Ihre Internetverbindung auf Ihrem Windows 10-PC wieder her
Das Problem mit dem schwarzen Bildschirm des Dell-Displays kann durch Aktualisieren der Verbindung auf einem Dell-Computer mit Windows 10 behoben werden. Der Grafiktreiber wird im Rahmen dieses Vorgangs neu gestartet.
Durch gleichzeitiges Drücken der Tasten Windows, Strg, Umschalt und B kann es neu gestartet werden. Warten Sie einige Sekunden, nachdem Sie die Verknüpfung verwendet haben, um die Verbindung zu aktualisieren.
Schauen Sie sich die Anweisungen für diesen Patch an, um sich nicht zu irren.
Drücken Sie gleichzeitig die Windows-Taste, die Strg-Taste, die Umschalttaste und die Buchstabe-B-Taste.
Der Grafiktreiber wird neu installiert. Warten Sie, bis die Verbindung wiederhergestellt ist. Das Problem wird in naher Zukunft behoben.
Abschluss
So können Sie den dunklen Bildschirm Ihres Dell-Laptops reparieren. Sie können auch versuchen, erforderliche Windows-Komponenten neu zu installieren. Dies ist jedoch eine einzigartige Lösung.
Aus diesem Grund haben wir dies im vorherigen Abschnitt nicht besprochen. Wenn Sie es ausprobieren möchten, besuchen Sie einen unserer vorherigen Blogs, um zu erfahren, wie Sie Windows 10 auf Ihrem Computer installieren.
Außerdem ist es in der Regel vorzuziehen, Ihre Gerätetreiber zu aktualisieren, da dies zur Lösung vieler Probleme auf Ihrem Windows-PC beiträgt. Unabhängig davon, welcher Ansatz für Sie am besten geeignet ist, halten Sie Ihre Treiber auf dem neuesten Stand. Dabei kann das ITL-Treiberaktualisierungsprogramm hilfreich sein.
FAQ
Warum bleibt mein Laptop auf einem schwarzen Bildschirm hängen?
Halten Sie einfach den Netzschalter Ihres Computers oder Laptops gedrückt, um ihn auszuschalten und das Problem zu beheben. Nach einem Kaltstart sollte das System korrekt booten. Wenn nicht, schauen Sie sich unseren Windows 10-Wiederherstellungsleitfaden an.
Wie behebe ich einen schwarzen Bildschirm auf einem Laptop?
Drücken Sie auf Ihrer Tastatur die Windows-Logo-Taste und L. Halten Sie die Umschalttaste gedrückt und klicken Sie auf die Schaltfläche „Ein/Aus“ > „Neu starten“ in der unteren rechten Ecke des Bildschirms, um Ihren Computer neu zu starten. Wählen Sie Fehlerbehebung > Dies zurücksetzen. „PC“ aus dem Optionsmenü.
Warum ist der Bildschirm meines Dell-Laptops schwarz, wenn ich ihn einschalte?
Eine schlechte Verbindung zwischen Ihren Grafiktreibern und Ihrem Betriebssystem ist die Hauptursache für das Problem mit dem schwarzen Bildschirm von Dell. Eine weitere Möglichkeit ist ein Problem beim Aktualisieren des Grafikkartentreibers. Nach der Aktualisierung oder Installation des Systems wird möglicherweise ein schwarzer Bildschirm angezeigt, der Sie zu einer Neuinstallation von Windows auffordert.
Wie behebe ich einen schwarzen Bildschirm auf meinem Dell-Laptop?
– Erzwingen Sie das Herunterfahren des Systems. – Starten Sie ggf. die Grafiktreiber neu. – Es könnte sich um Hardware- und Speicherprobleme handeln. – Das vorhandene Anzeigefeld muss ausgetauscht werden. – Wenn Sie Ihren Dell-Computer starten, müssen Sie den abgesicherten Modus auswählen. – Das BIOS muss aktualisiert werden. – Explorer.exe muss neu gestartet werden. – Windows muss neu installiert werden.



Schreibe einen Kommentar