Die 10 besten Möglichkeiten, um zu beheben, dass Valorant nicht startet

Valorant ist ein kostenloses Ego-Shooter-Spiel, das von Riot Games für Windows-Geräte entwickelt wurde.
Manchmal gibt das Spiel Fehler aus, wenn Benutzer versuchen, es zu starten. Dies kann umständlich sein, insbesondere wenn alle Ihre Teammitglieder auf Ihren Beitritt warten, Sie aber auf die Fehlermeldung „Valorant startet nicht“ stoßen.
Was ist das Problem „Valorant startet nicht“ in Windows 10?
Mach dir keine Sorge. Wir haben eine detaillierte Anleitung mit verschiedenen Möglichkeiten zusammengestellt, die Ihnen dabei helfen, das Spiel problemlos zu starten.
- Überprüfen Sie die Systemanforderungen für Valorant
- Versuchen Sie, Ihren Computer neu zu starten
- Ändern Sie die Auflösung Ihres PCs
- Führen Sie das Spiel Valorant als Administrator aus
- Aktualisieren Sie Ihren Grafiktreiber
- Starten Sie das Spiel im kompatiblen Modus
- Beenden Sie alle Prozesse im Zusammenhang mit Riot
- Deaktivieren Sie vorübergehend Ihr Antivirenprogramm/Ihre Firewall
- Installieren Sie das Valorant-Spiel unter Windows 10 neu
Lösung 1: Überprüfen Sie die Systemanforderungen für Valorant
Bevor Sie fortfahren, sollten Sie die Systemanforderungen für Valorant verstehen. Wenn Ihr Computer diese Anforderungen nicht erfüllt, ist das Spiel nicht kompatibel und kann nicht ausgeführt werden.
Hier sind die Mindestanforderungen, die Valorant erfordert:
- Speicher: 4 GB RAM
- Betriebssystem: Windows 7, 8, 10, 11 64-Bit
- Grafikkarte: Intel HD 4000
- Prozessor: Intel Core 2 DUO E8400
Lösung 2 – Versuchen Sie, Ihren Computer neu zu starten
Bei der Behebung von Problemen im Zusammenhang mit Ihrem Computer oder Smartphone sollte der erste Schritt immer ein Neustart sein.
Ein Neustart des Geräts kann viele Probleme lösen, da alle Dienste neu gestartet und alle Kernprozesse überprüft werden.
Um das Problem „Valorant startet nicht“ zu beheben, können Sie Ihren Windows-PC neu starten und prüfen, ob das Spiel startet. Wenn nicht, können Sie die Liste der unten aufgeführten Lösungen überprüfen.
Lösung 3 – Ändern Sie die Auflösung Ihres PCs
Hersteller veröffentlichen häufig nach einer gewissen Zeit die neuesten Updates für bestimmte GPUs nicht mehr. Daher können einige Grafikkarten nicht aktualisiert werden und sind daher nicht mehr mit Spielen kompatibel, die hochauflösende Grafiken erfordern.
Wenn Ihr PC also über eine ältere Grafikkarte verfügt, müssen Sie auf eine niedrigere Auflösung umsteigen. So geht’s:
- Gehen Sie zu Ihrem Desktop und klicken Sie mit der rechten Maustaste irgendwo auf einen leeren Bereich des Bildschirms. Wählen Sie im geöffneten Kontextmenü die Option Anzeigeoptionen aus.
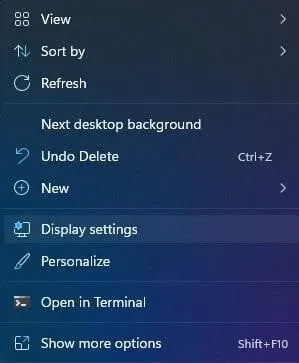
- Scrollen Sie im Fenster „Anzeigeeinstellungen“ nach unten und klicken Sie auf die unter „Skalierung und Layout“ aufgeführte Bildschirmauflösung.
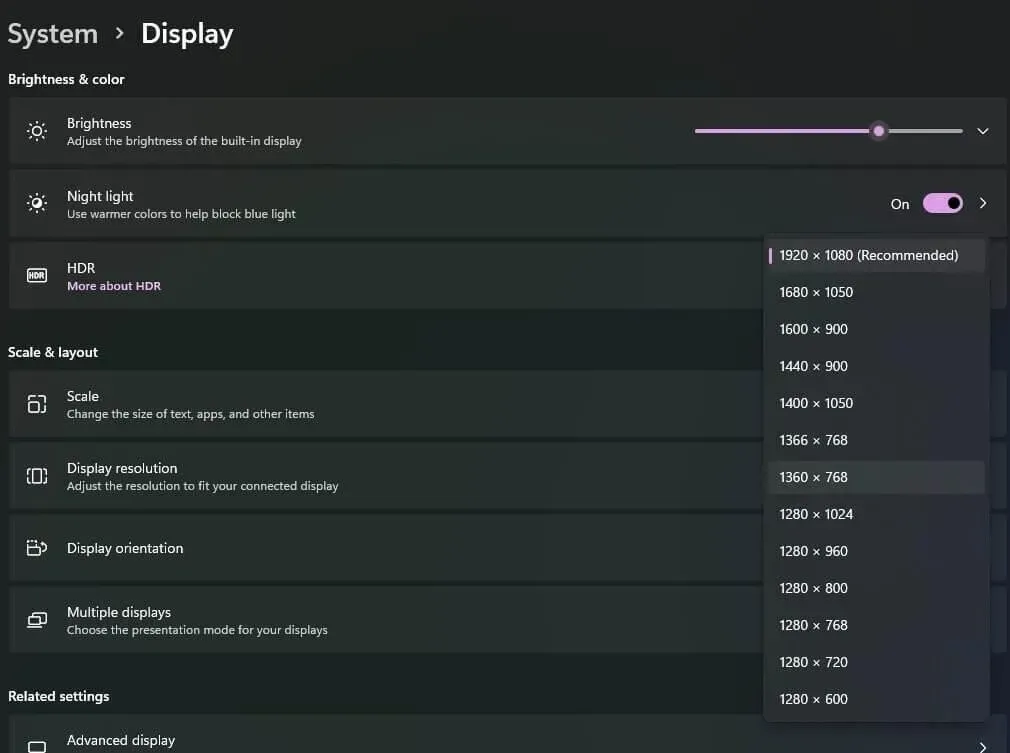
- Wählen Sie aus der Dropdown-Liste eine niedrigere Auflösung für Ihren Computer aus.
Lösung 4 – Führen Sie das Valorant-Spiel als Administrator aus
Für einige Funktionen benötigt Valorant möglicherweise eine Administratorberechtigung. Sie müssen als Administrator angemeldet sein, um Valorant Administratorrechte zu gewähren.
- Gehen Sie zu Ihrem Desktop und klicken Sie mit der rechten Maustaste auf das Valorant-Spielsymbol. Wenn Sie das Symbol für das Spiel nicht finden können, klicken Sie auf die Schaltfläche „Start“, suchen Sie nach dem Programm und klicken Sie dann mit der rechten Maustaste darauf.
- Wählen Sie „Eigenschaften“ aus dem Kontextmenü. Gehen Sie im Eigenschaftenfenster auf die Registerkarte „Kompatibilität“.
- Gehen Sie im Abschnitt „Einstellungen“ auf das Kontrollkästchen „Dieses Programm als Administrator ausführen“ und aktivieren Sie es.
- Klicken Sie dann auf die Schaltfläche „Übernehmen“ und dann auf die Schaltfläche „OK“, um die Änderungen zu übernehmen und das Valorant-Eigenschaftenfenster zu schließen.
Lösung 5 – Aktualisieren Sie Ihren Grafiktreiber
Beschädigte oder veraltete Grafiktreiber sind die Hauptursache für verschiedene Fehler. Das Valorant-Spiel erfordert eine Grafikkarte, um den Benutzern seine Ästhetik richtig darzustellen, und daher sind höherwertige Grafiken eine Voraussetzung für die Ausführung.
Wenn der Grafikkartentreiber nicht kompatibel ist, wird das Spiel nicht ausgeführt oder normal geöffnet. Viele Benutzer berichten, dass DriverFix, DriverEasy und Bit Driver Updater gute Treiberaktualisierungsprogramme von Drittanbietern sind.
- Gehen Sie zur Downloadseite des Bit Driver Updater und laden Sie die Software herunter.
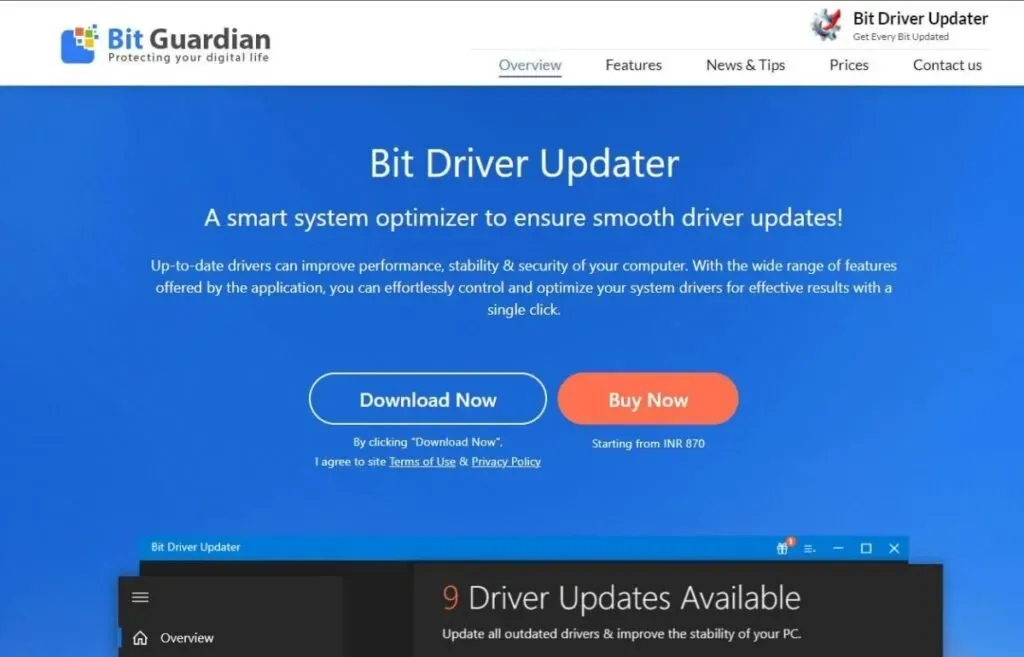
- Doppelklicken Sie nach dem Herunterladen auf die heruntergeladene Bit Driver Updater-Datei und befolgen Sie die Installationsanweisungen auf dem Bildschirm.
- Sobald die Software installiert ist, starten Sie sie und lassen Sie Ihr System nach Treibern durchsuchen.
- Der Scan listet alle veralteten, defekten oder fehlerhaften Treiber auf. Sie können Ihre Grafiktreiber finden und rechts daneben auf die Schaltfläche „Jetzt aktualisieren“ klicken. Alternativ können Sie auf die Schaltfläche „Alle Treiber aktualisieren“ klicken, um alle verfügbaren Treiber zu aktualisieren.
Lösung 6 – Starten Sie das Spiel im kompatiblen Modus
Sie können das Startproblem von Valorant beheben, indem Sie das Spiel im kompatiblen Modus starten. So geht’s:
- Gehen Sie zu Ihrem Desktop und klicken Sie mit der rechten Maustaste auf das Valorant-Spielsymbol. Wenn Sie das Symbol für das Spiel nicht finden können, klicken Sie auf die Schaltfläche „Start“, suchen Sie nach dem Programm und klicken Sie dann mit der rechten Maustaste darauf.
- Wählen Sie „Eigenschaften“ aus dem Kontextmenü. Gehen Sie im Eigenschaftenfenster auf die Registerkarte „Kompatibilität“.
- Suchen Sie im Abschnitt „Kompatibilitätsmodus“ nach dem Kontrollkästchen „Dieses Programm im Kompatibilitätsmodus ausführen für:“ und aktivieren Sie es. Wählen Sie Ihre Windows-Betriebssystemversion aus der Dropdown-Liste unten aus.
- Klicken Sie auf OK, um das Valorant-Eigenschaftenfenster zu schließen.
Lösung 7 – Beenden Sie alle Riot-bezogenen Prozesse
Benutzer haben in verschiedenen Foren berichtet, dass bestimmte Hintergrundprozesse von Riot den Start des Spiels stören.
- Drücken Sie gleichzeitig die Tasten Strg+Alt+Entf und wählen Sie Task-Manager aus der Liste der Optionen.
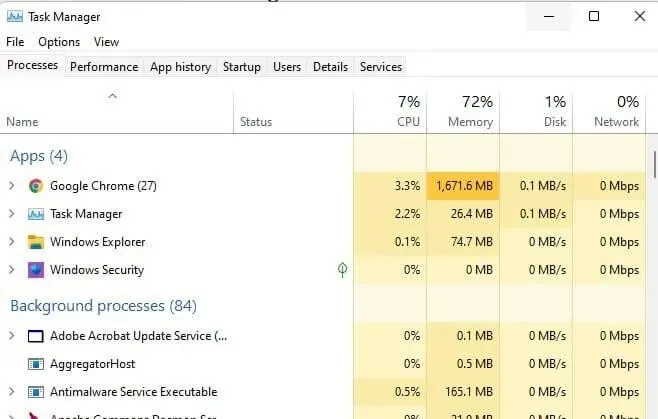
- Suchen Sie auf der Registerkarte „Prozesse“ nach Riot-Prozessen und klicken Sie mit der rechten Maustaste darauf. Klicken Sie auf Aufgabe beenden. Alternativ klicken Sie auf die Riot-Prozesse und dann auf die Schaltfläche „Task beenden“ in der unteren rechten Ecke. Beenden Sie den Vanguard-Prozess nicht, da Sie sonst Ihr System neu starten müssen.
Lösung 8 – Deaktivieren Sie vorübergehend Ihr Antivirenprogramm/Ihre Firewall
Antiviren- oder Firewall-Prozesse beeinträchtigen häufig andere auf Ihrem System ausgeführte Programme und verursachen Probleme. Sämtliche Antivirenprogramme, einschließlich Windows Defender Antivirus, müssen deaktiviert sein, damit das Spiel ordnungsgemäß funktioniert.
So können Sie Ihr Antivirenprogramm/Ihre Firewall deaktivieren und dann versuchen, das Valorant-Spiel auszuführen.
- Starten Sie die App „Einstellungen“ auf Ihrem Windows-PC und navigieren Sie zu „Update & Sicherheit“ (oder „Datenschutz & Sicherheit“).
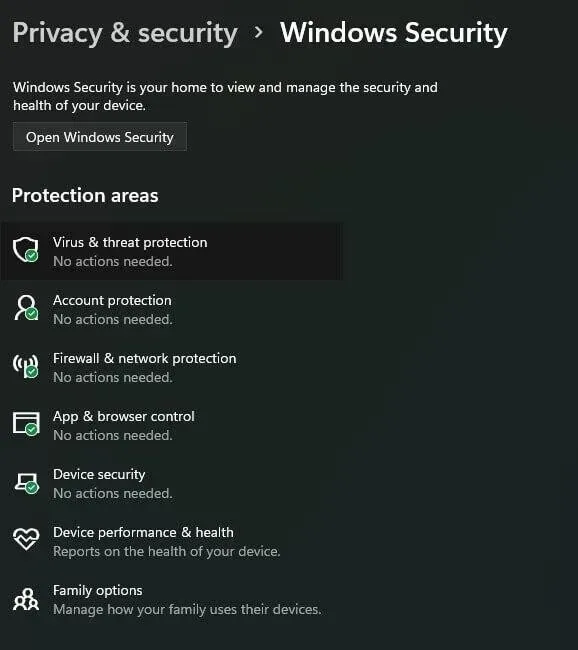
- Erweitern Sie die Registerkarte „Windows-Sicherheit“ und klicken Sie auf „Viren- und Bedrohungsschutz“.
- Klicken Sie in den Einstellungen für den Viren- und Bedrohungsschutz auf Einstellungen verwalten.
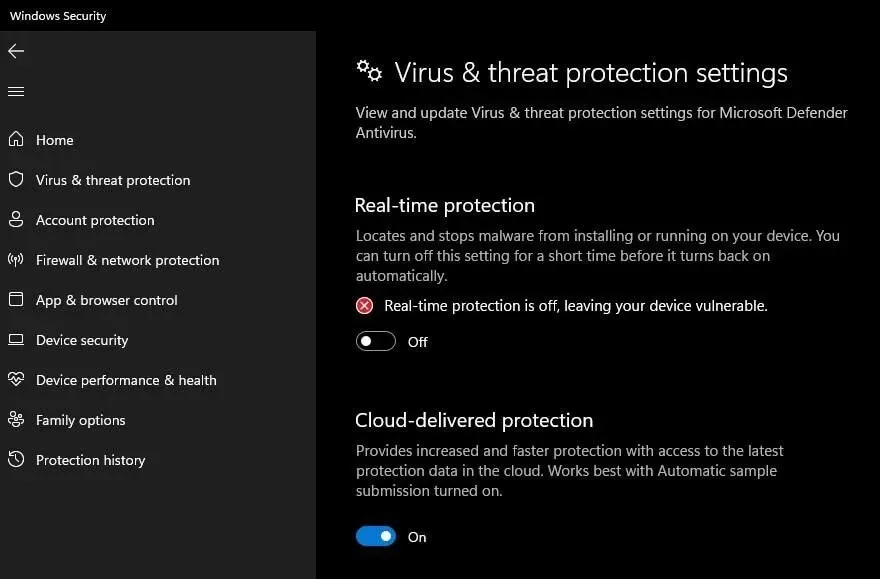
- Gehen Sie nun zur Option Echtzeitschutz und klicken Sie auf den AUS-Schalter.
Lösung 9 – Valorant-Spiel unter Windows 10 neu installieren
Wenn bisher keine der oben genannten Lösungen im Leitfaden funktioniert hat, müssen Sie Valorant neu installieren. Manchmal stoßen Benutzer aufgrund eines instabilen oder anfälligen Netzwerks auf die Fehlermeldung „Valorant läuft nicht auf einem Windows-PC“. Darüber hinaus können einige Spieldateien beschädigt sein, was dazu führen kann, dass das Spiel nicht ausgeführt werden kann.
Sie müssen das Spiel ordnungsgemäß mit einer stabilen Netzwerkverbindung neu installieren, um sicherzustellen, dass das Spiel nach der Neuinstallation reibungslos läuft.
- Drücken Sie gleichzeitig das Windows-Logo und die R-Taste, um das Dialogfeld „Ausführen“ aufzurufen.
- Geben Sie im Feld „Öffnen:“ „control“ ein und klicken Sie auf „OK“, um das Fenster „Systemsteuerung“ zu öffnen.
- Gehen Sie im Fenster der Systemsteuerung zum Abschnitt „Programme“ und klicken Sie auf „Programm deinstallieren“.
- Suchen Sie Valorant in der Liste der installierten Programme auf Ihrem PC und klicken Sie auf Deinstallieren.
- Nachdem Sie das Spiel erfolgreich deinstalliert haben, gehen Sie zur offiziellen Valorant- Downloadseite und laden Sie die neueste Version des Spiels herunter.
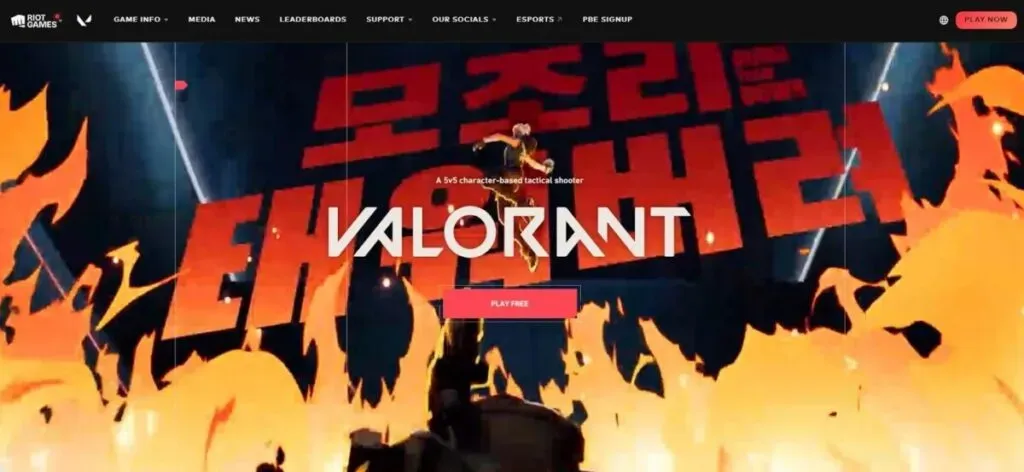
- Laden Sie das Spiel herunter und installieren Sie es gemäß den Installationsanweisungen auf dem Bildschirm.
Letzte Worte
Das Handbuch enthält einfache Korrekturen, wie z. B. das Neustarten des Computers und das Ändern von Berechtigungen, bis hin zu komplexeren Korrekturen, wie z. B. das Ändern von Systemanforderungen und das Beenden damit verbundener Prozesse.
Sie können versuchen, Ihre Firewall oder Antivirenprogramme zu deaktivieren und zu prüfen, ob das Spiel startet. Wenn nichts funktioniert, können Sie Valorant jederzeit neu installieren.
FAQ
Was kostet der Download von Valorant für Windows?
Valorant ist ein kostenloses Ego-Shooter-Spiel, das für Windows-Geräte entwickelt wurde.
Wie installiere ich Valorant auf Ihrem Computer?
– Gehen Sie zur offiziellen Valorant-Downloadseite und laden Sie die neueste Version des Spiels herunter. – Laden Sie das Spiel herunter und installieren Sie es, indem Sie den Installationsanweisungen auf dem Bildschirm folgen.
Wie kann ich das Problem beheben, dass Valorant nicht startet?
– Überprüfen Sie die Systemanforderungen für Valorant – Versuchen Sie, Ihren Computer neu zu starten – Ändern Sie die PC-Auflösung – Führen Sie das Valorant-Spiel als Administrator aus – Aktualisieren Sie den Grafiktreiber – Führen Sie das Spiel im kompatiblen Modus aus – Beenden Sie alle Riot-bezogenen Prozesse – Deaktivieren Sie Antivirus/Firewall vorübergehend – Installieren Sie das Valorant-Spiel unter Windows 10 neu
Wie kann ich beheben, dass Valorant nicht startet?
– Gehen Sie zum Desktop und klicken Sie mit der rechten Maustaste auf das Valorant-Spielsymbol. Wenn Sie das Symbol für das Spiel nicht finden können, klicken Sie auf die Schaltfläche „Start“, suchen Sie das Programm und klicken Sie dann mit der rechten Maustaste darauf. – Wählen Sie im Kontextmenü Eigenschaften. Gehen Sie im Eigenschaftenfenster auf die Registerkarte „Kompatibilität“. Suchen Sie im Abschnitt „Kompatibilitätsmodus“ nach dem Kontrollkästchen „Dieses Programm im Kompatibilitätsmodus ausführen für:“ und aktivieren Sie es. Wählen Sie Ihre Windows-Betriebssystemversion aus der Dropdown-Liste unten aus. Klicken Sie auf OK, um das Valorant-Eigenschaftenfenster zu schließen.


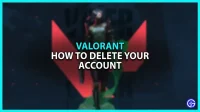
Schreibe einen Kommentar