12 beste Möglichkeiten, die WLAN-Verbindung auf Android zu reparieren

Wenn Sie nach möglichen Lösungen zur Behebung von WLAN-Verbindungsproblemen auf Android suchen , sind Sie hier richtig. Viele Android-Benutzer haben viele WLAN-bezogene Vorfälle wie Authentifizierungsprobleme, langsame Geschwindigkeiten und plötzliche Verbindungsabbrüche gemeldet.
In diesem Artikel werden Gegenmaßnahmen im Zusammenhang mit den oben genannten Problemen erläutert. Werfen wir einen Blick auf die gängigen und ungewöhnlichen Lösungen zur Behebung von WLAN-Verbindungen auf Android.

Wie kann ich die WLAN-Verbindung auf Android reparieren?
- Starte dein Gerät neu
- Versuchen Sie es mit einer anderen WLAN-Verbindung
- Starten Sie Ihren Router und Ihr Modem neu
- Schalten Sie den Flugmodus ein und aus
- Vergessen Sie alle Wi-Fi-Netzwerke und stellen Sie die Verbindung wieder her
- Überprüfen Sie die IP-Adresse
- Datum (und Uhrzeit
- Überprüfen Sie, ob die intelligente Netzwerkverbindung aktiviert ist (wechseln Sie zu mobilen Daten).
- Überprüfen Sie, ob eine Drittanbieter-App WLAN-Verbindungen blockiert
- Netzwerkeinstellungen zurücksetzen
- Android-Betriebssystem-Update
- Sichern Sie Ihre Daten und setzen Sie dann Ihr Gerät zurück
1. Starten Sie Ihr Gerät neu
Durch einen Neustart des Geräts wird der Anwendungs- und Programmspeicher aktualisiert. Wenn Sie aufgrund eines geringfügigen Fehlers oder Fehlers keine Verbindung zum WLAN herstellen können, kann ein Neustart zur Behebung von Fehlern und zur Verbesserung der Leistung beitragen.
Halten Sie die Einschalttaste gedrückt, bis das Ausschaltsymbol auf dem Bildschirm erscheint. Tippen Sie auf das Symbol „Neu starten“ oder „Herunterfahren“.
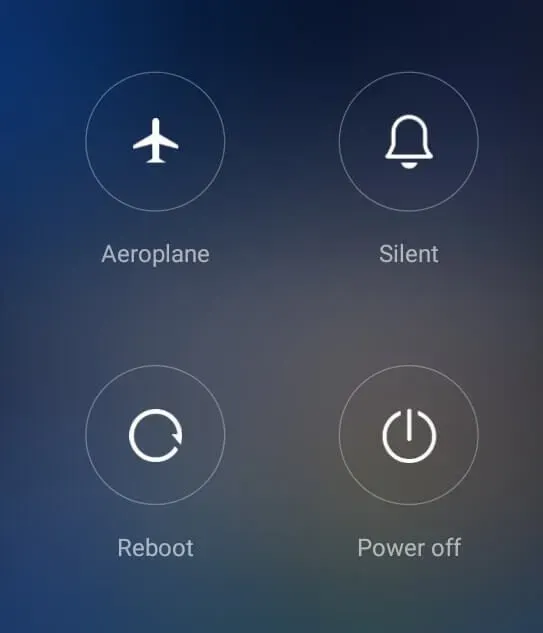
2. Versuchen Sie es mit einer anderen WLAN-Verbindung
Möglicherweise hängt dieses Problem mit einer bestimmten WLAN-Verbindung zusammen. Versuchen Sie, eine Verbindung zu einem anderen drahtlosen Netzwerk herzustellen, und überprüfen Sie den WLAN-Verbindungsstatus.
Wenn die Verbindung einwandfrei funktioniert, können Sie überprüfen, ob das Problem beim vorherigen WLAN-Netzwerk liegt. Starten Sie Ihren Router neu und prüfen Sie, ob das Problem dadurch behoben wird.
3. Starten Sie Ihren Router und Ihr Modem neu.
Die Ursache des Problems kann auch in Ihrem Router liegen. Schalten Sie Ihren Router aus und wieder ein oder starten Sie ihn neu, um zu sehen, ob der WLAN-Verbindungsfehler dadurch behoben werden kann.
- Schalten Sie den Router aus.
- Trennen Sie alle mit dem Router verbundenen Kabel.
- Halten Sie den Netzschalter mindestens 30 Sekunden lang gedrückt.
- Setzen Sie die Drähte wieder ein.
- Schalten Sie den Router ein.
4. Schalten Sie den Flugmodus ein und aus
Versuchen Sie, den Flugmodus ein- und auszuschalten. Der Flugmodus deaktiviert alle Kommunikationsnetzwerke des Geräts. Wenn Sie dies verwenden, um das WLAN-Signal neu zu starten, kann das Problem möglicherweise gelöst werden.
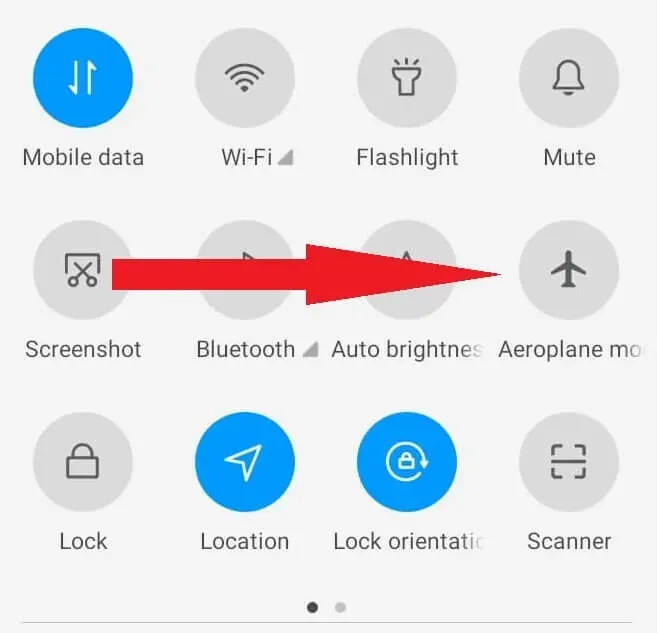
Wischen Sie auf dem Bildschirm Ihres Android-Telefons nach unten, um das Schnellmenü zu öffnen. Tippen Sie auf das Flugzeugsymbol, um den Flugzeugmodus zu aktivieren. Warten Sie eine Minute und tippen Sie erneut auf das Flugzeugsymbol, um es auszuschalten.
5. Vergessen Sie alle Wi-Fi-Netzwerke und stellen Sie die Verbindung wieder her
Wenn es zu anhaltenden Aussetzern oder einem „Eingeschränkt“-Status kommt, versuchen Sie, Ihre Netzwerkanmeldeinformationen zu löschen, Ihr WLAN-Passwort erneut einzugeben und erneut eine Verbindung herzustellen.
- Wischen Sie auf dem Telefonbildschirm nach unten.
- Halten Sie das WLAN-Symbol gedrückt, um auf das WLAN-Menü zuzugreifen.
- Tippen Sie auf das Optionssymbol neben dem Namen des Wi-Fi-Netzwerks.
- Tippen Sie auf Vergessen.
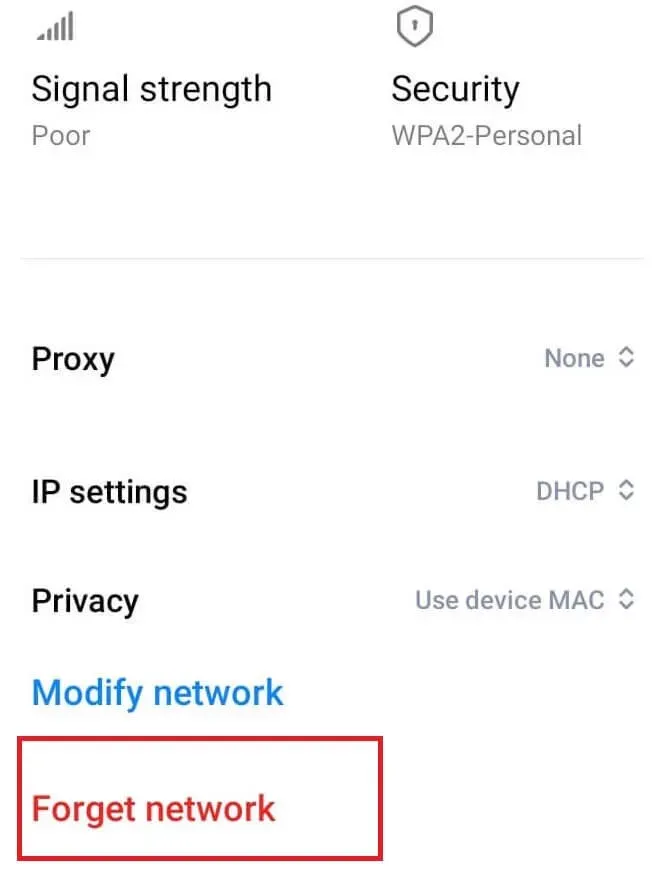
- Schalten Sie WLAN auf Ihrem Telefon zuerst auf „Aus“ und dann auf „Ein“.
- Tippen Sie auf ein Wi-Fi-Netzwerk, um die Verbindung wiederherzustellen. Geben Sie Ihr Passwort ein, wenn Sie dazu aufgefordert werden.
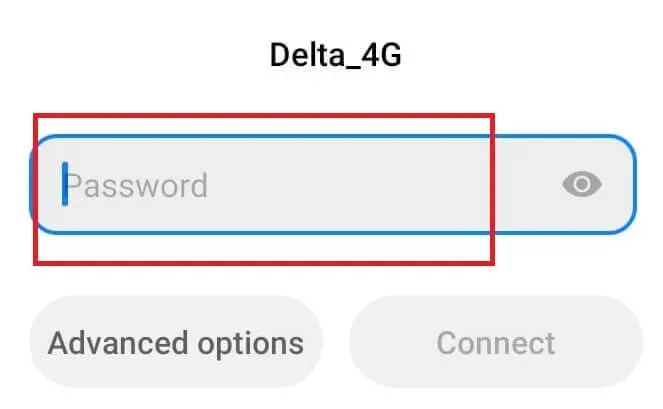
Das Problem ist behoben, wenn die Verbindung stabil ist. Wenn nicht, fahren Sie mit der nächsten Lösung fort.
6. Überprüfen Sie die IP-Adresse
- Halten Sie im Kontextmenü das WLAN-Symbol gedrückt.
- Tippen Sie auf Erweiterte Einstellungen.
- Überprüfen Sie die Spalte „IP-Adresse“.
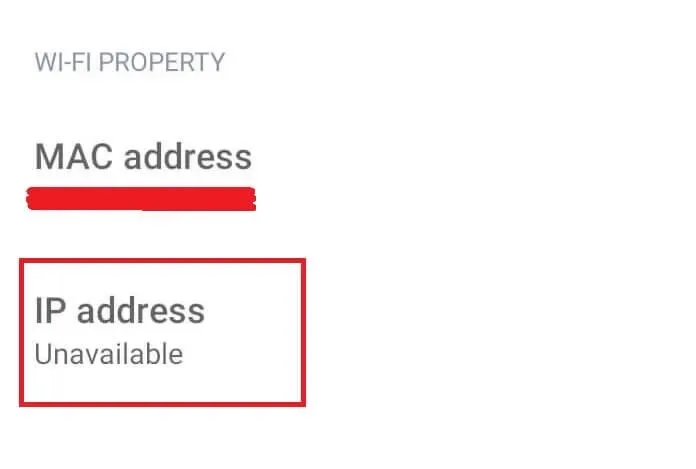
Wenn die IP-Adresse leer ist oder der Status „Nicht erreichbar“ lautet, wurde Ihrem Android vom Router keine IP-Adresse zugewiesen. Sie können Ihren Router zurücksetzen, um das Problem zu beheben.
7. Datum und Uhrzeit
Der Router akzeptiert die Verbindungsanfrage möglicherweise nicht, wenn Datum und Uhrzeit nicht übereinstimmen. Benutzer, die von einer Zeitzone in eine andere reisen, aktualisieren ihr Android-Datum und die Uhrzeit oft nicht, um sie an den lokalen Standard anzupassen.
- Einstellungen öffnen.
- Gehen Sie zu Allgemein (oder Erweiterte Einstellungen) -> Datum und Uhrzeit.
- Aktivieren Sie die Optionen „Vom Netzwerk bereitgestellte Zeit verwenden“ und „Vom Netzwerk bereitgestellte Zeitzone verwenden“.
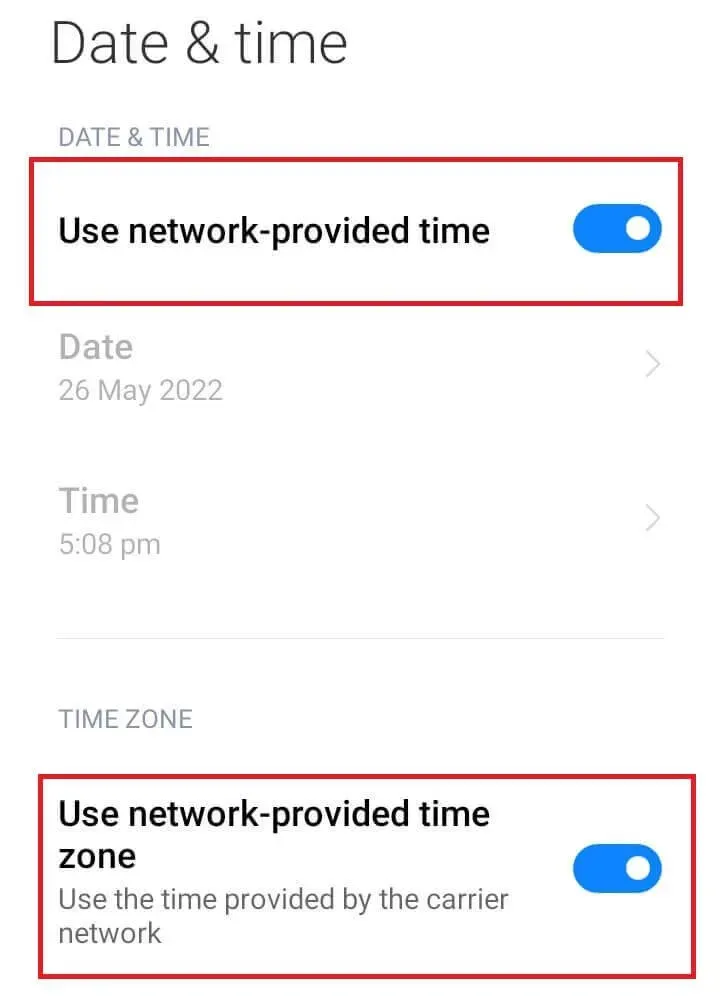
- Schließen Sie die Einstellungen und starten Sie Ihr Android-Telefon neu.
- Versuchen Sie, erneut eine Verbindung zum Wi-Fi-Netzwerk herzustellen.
8. Überprüfen Sie, ob die intelligente Netzwerkverbindung aktiviert ist (wechseln Sie zu mobilen Daten).
Bei vielen Android-Geräten ist die intelligente Netzwerkverbindung standardmäßig aktiviert (in den WLAN-Einstellungen). Wenn die Verbindungsstärke schlecht ist, wird auf ein anderes Netzwerk (WLAN oder mobile Daten) umgeschaltet.
- Einstellungen öffnen.
- Gehen Sie zu Wi-Fi->Wi-Fi Helper.
- Stellen Sie sicher, dass „Die besten Netzwerke automatisch auswählen“ deaktiviert ist.
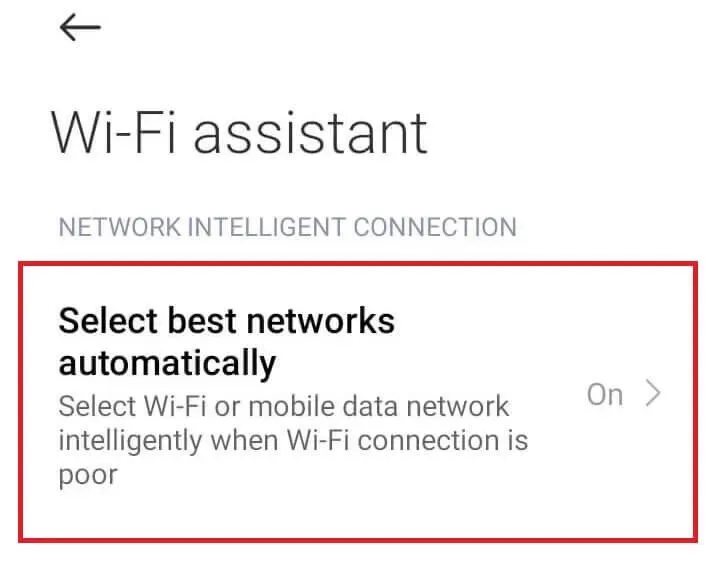
9. Überprüfen Sie, ob eine Drittanbieter-App WLAN-Verbindungen blockiert.
Aufgrund eines Konflikts mit einer Drittanbieter-App kann Ihr Android-Gerät manchmal keine Verbindung zum WLAN herstellen. Starten Sie Android im abgesicherten Modus, um zu prüfen, ob eine Drittanbieter-App WLAN-Probleme verursacht. Der abgesicherte Modus deaktiviert alle Anwendungen von Drittanbietern.
- Schalten Sie Ihr Android aus.
- Halten Sie die Ein-/Aus-Taste und die Leiser-Taste gedrückt.
- Lassen Sie den Netzschalter los, sobald das Android-Logo auf dem Bildschirm erscheint. Halten Sie die Leiser-Taste weiterhin gedrückt.
- Lassen Sie abschließend die Leiser-Taste los, sobald Ihr Telefon voll funktionsfähig ist.
- Versuchen Sie, eine WLAN-Verbindung herzustellen. Wenn die Verbindung stabil ist, liegt das Problem an einer Drittanbieteranwendung.
(Bitte beachten Sie, dass die Schritte zum Aufrufen des abgesicherten Modus für ein Samsung-Telefon gelten. Die Schritte zum Aufrufen des abgesicherten Modus können je nach der von Ihnen verwendeten Android-Marke variieren.)
10. Netzwerkeinstellungen zurücksetzen
Sie können auch Ihre Netzwerkeinstellungen zurücksetzen, um das Problem zu beheben, wenn eine der oben genannten Lösungen nicht funktioniert. Der beste Weg, Netzwerkprobleme zu lösen, besteht darin, sie in ihren ursprünglichen Zustand zurückzusetzen.
- Einstellungen öffnen.
- Gehen Sie zum Abschnitt „Verbinden und teilen“.
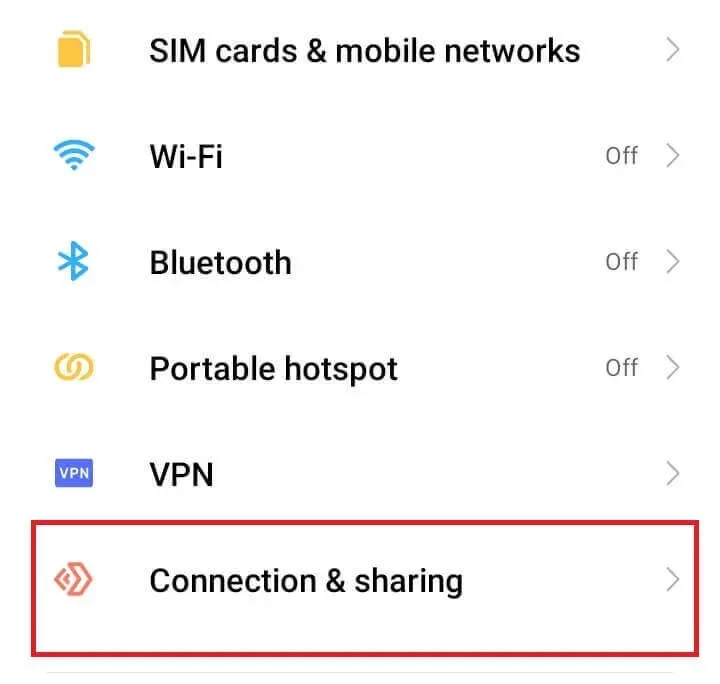
- Tippen Sie auf WLAN, Mobilfunknetze und Bluetooth zurücksetzen.
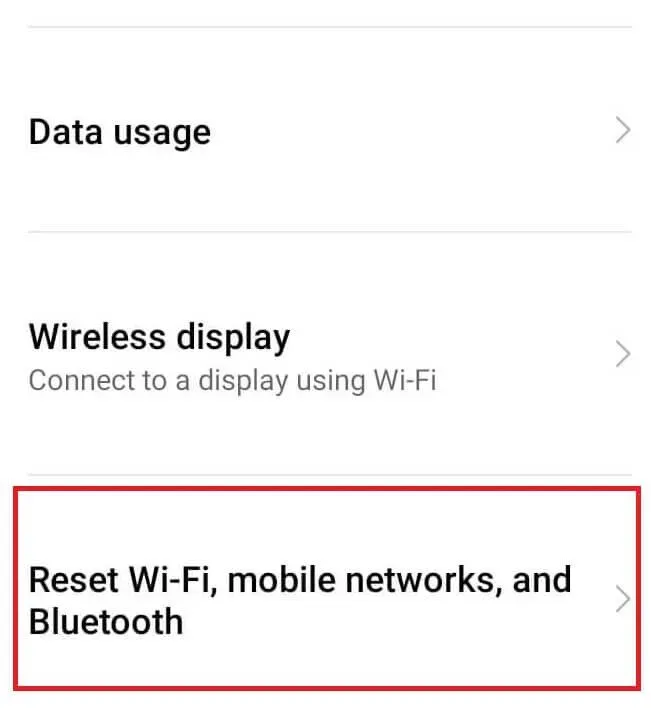
- Klicken Sie auf Einstellungen zurücksetzen.
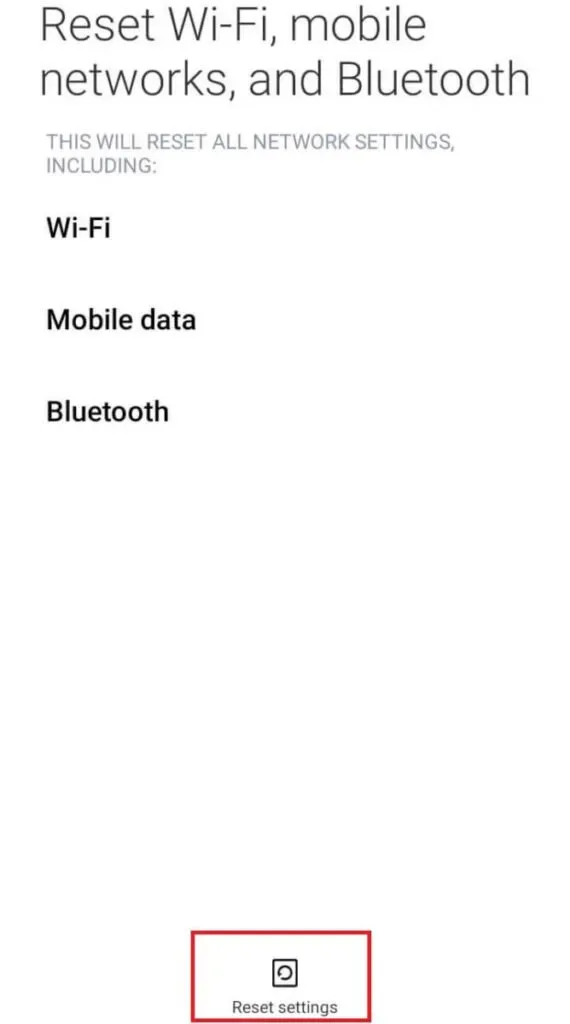
- Bestätigen Sie Ihre Aktionen durch die Eingabe eines Passworts oder einer PIN.
- Starten Sie Ihr Android-Telefon neu.
- Gehen Sie bei anderen Android-Marken zu „System“ -> „Erweitert“ -> „Optionen zurücksetzen“. Klicken Sie dann auf „WLAN, Mobilfunknetze und Bluetooth zurücksetzen“.
Versuchen Sie, erneut eine Verbindung zum Wi-Fi-Netzwerk herzustellen. Sie müssen das Netzwerkkennwort eingeben (wird beim Zurücksetzen gelöscht).
11. Android-Betriebssystem-Update
Android-Updates enthalten Fehlerbehebungen und kleinere Abstürze. Verbessern Sie Ihre Sicherheitsdatenbank und schließen Sie Lücken. Daher sind regelmäßige Updates unerlässlich, um Ihr Android in optimalem Zustand zu halten.
- Öffnen Sie die Einstellungen-App auf Android.
- Gehen Sie zu „Über das Telefon“ -> „Software“.
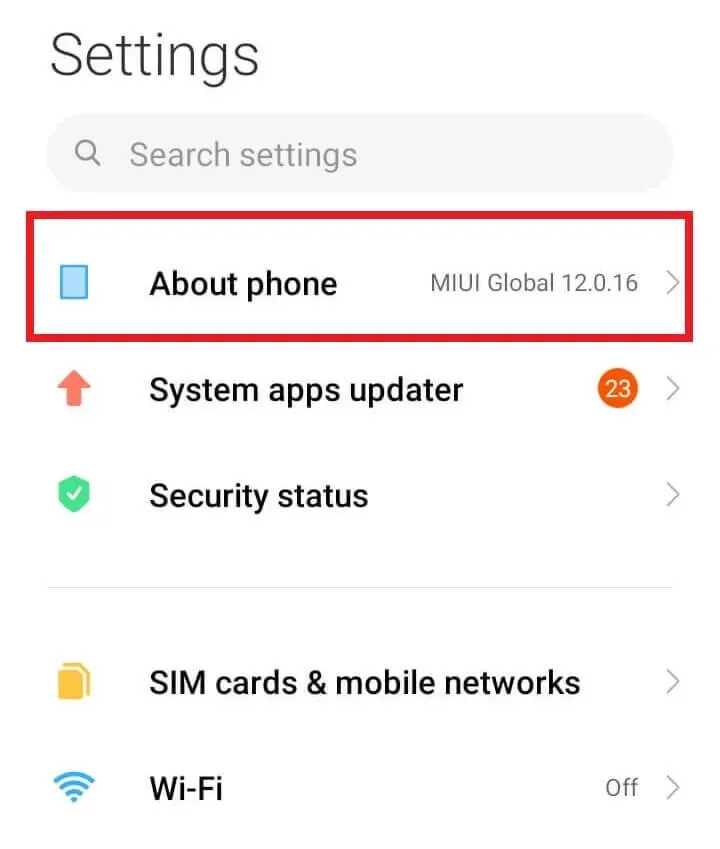
- Klicken Sie auf Nach Updates suchen.
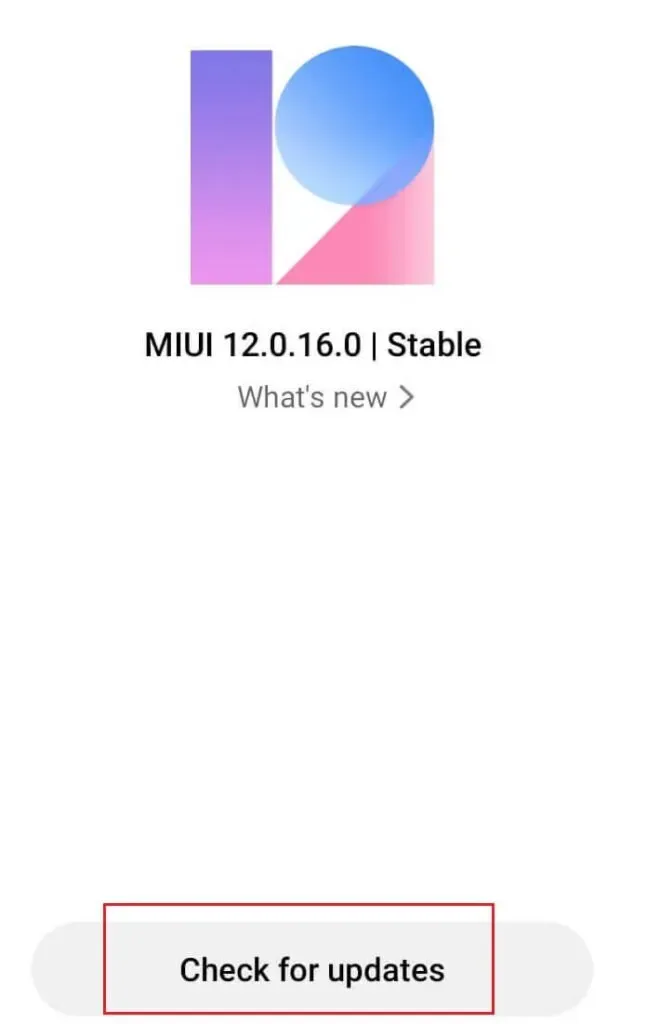
- Laden Sie die neuesten Updates herunter und installieren Sie sie.
- Klicken Sie auf Jetzt neu starten, nachdem der Download abgeschlossen ist.
12. Sichern Sie Ihre Daten und setzen Sie anschließend Ihr Gerät auf die Werkseinstellungen zurück.
Das Zurücksetzen auf die Werkseinstellungen ist die ultimative Lösung, um WLAN-Verbindungsprobleme auf Ihrem Android zu beheben. Durch einen Reset werden Ihre Daten gelöscht und alle Ihre Konfigurationen und Einstellungen auf die Standardeinstellungen zurückgesetzt. Daher müssen Sie vor dem Neustart Ihres Telefons Ihre wichtigen Daten sichern.
- Einstellungen öffnen.
- Wählen Sie Über das Telefon.
- Sichern Sie Ihre Daten mit der Option „Sichern“.
- Klicken Sie auf „Auf Werkseinstellungen zurücksetzen“.
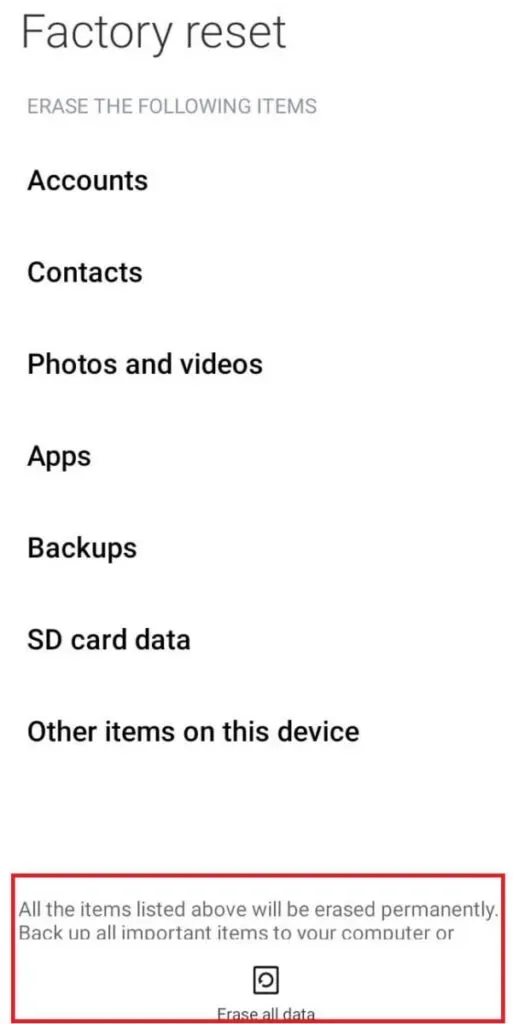
- Klicken Sie auf „Alle Daten löschen“.
- Bestätigen Sie Ihre Aktionen durch die Eingabe eines Passworts oder einer PIN.
Abschluss
Oben sind alle möglichen Lösungen aufgeführt, mit denen WLAN-Verbindungsprobleme auf Android behoben werden können. Für die meisten Benutzer kann ein Neustart Ihres Android-Smartphones und WLAN-Routers das Problem beheben.
Für diejenigen, die gerne reisen und dieses Problem mit lokalen drahtlosen Netzwerken haben, kann eine Nichtübereinstimmung von Datum und Uhrzeit Ihre Verbindungsanfrage blockieren. Versuchen Sie, das Android-Datum und die Uhrzeit an Ihre lokale Zeitzone anzupassen. Das Problem könnte jedoch auch mit Ihrem Internetdienstanbieter (ISP) zusammenhängen. Informieren Sie sich daher über den aktuellen Zustand des Netzwerks.
Wenn alles andere fehlschlägt, können Sie Ihre Netzwerkeinstellungen auf die Standardeinstellungen zurücksetzen. Oder Sie können die letzte, aber effektivste Lösung ausprobieren – das Zurücksetzen auf die Werkseinstellungen. Ihr Telefon stellt seinen ursprünglichen Zustand wieder her und entfernt alle Fehler und Fehler.
Häufig gestellte Fragen (FAQ)
Warum stellt mein Android keine Verbindung zum WLAN her?
Ihr Android stellt möglicherweise keine Verbindung zum WLAN her, wenn Sie den Flugmodus aktivieren. Oder es könnte an einem Softwarefehler oder einer Störung auf Ihrem Android- oder WLAN-Router liegen. Fehler in den Netzwerk- oder DHCP-Einstellungen. Möglicherweise sind Sie zu weit vom Router entfernt, z. B. aufgrund der ungleichmäßigen Verteilung der Funkwellen. Oben sind die Gründe aufgeführt, warum Ihr Android keine Verbindung zum WLAN herstellt.
Wie kann ich das Problem beheben, dass ich keine WLAN-Verbindung herstellen kann?
Dies kann ein vorübergehender Fehler sein, der den Fehler verursacht; Versuchen Sie, Ihr Android-Gerät neu zu starten, um das Problem zu beheben. Klicken Sie für das Wi-Fi-Netzwerk auf „Alles vergessen“ und stellen Sie die Verbindung zum Netzwerk wieder her. Schalten Sie den Flugmodus ein und wieder aus. Darüber hinaus kann es sein, dass der Router die Verbindung verweigert, wenn Datum und Uhrzeit nicht übereinstimmen. Aktualisieren Sie das Datum und die Uhrzeit Ihres Android, um sie an Ihre lokale Zeitzone anzupassen. Setzen Sie die Netzwerkeinstellungen auf die Standardeinstellungen zurück.
Warum trennt mein Android ständig die Verbindung zum WLAN?
Ihr Android-Gerät trennt sich ständig von Android, was an Ihrem Router, ISP und dem Telefon selbst liegen kann. Erstens ist es die Reichweite der Radiowellen. Wenn Sie sich am Rande des WLAN-Signalinhalts befinden, tritt die oben beschriebene Situation auf. Zweitens kann es an einem vorübergehenden Fehler auf Ihrem Telefon liegen. Ein Neustart behebt die meisten Fehler. Und drittens könnte aufgrund eines schwachen Signals die Smart Switch-Funktion (die eine Verbindung zu einem Netzwerk mit einem starken WLAN-Signal herstellt) funktionieren.
Wie komme ich aus dem abgesicherten Android-Modus heraus?
Sie können den abgesicherten Android-Modus durch einen Neustart verlassen. Halten Sie den Netzschalter gedrückt. Klicken Sie auf das Symbol „Neustart“. Darüber hinaus können Sie den abgesicherten Modus auch über die Benachrichtigungsleiste verlassen. Im Benachrichtigungsfeld sehen Sie die Meldung „Abgesicherter Modus ist aktiviert“. Klicken Sie auf Benachrichtigung. Tippen Sie auf Ausschalten.



Schreibe einen Kommentar