15 Korrekturen für COD Modern Warfare „Dev Error 6178“
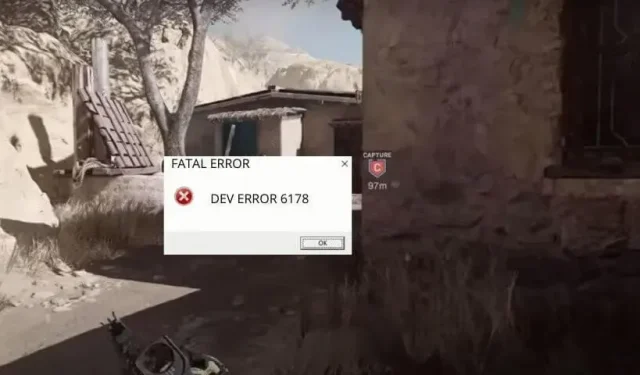
Call of Duty Modern Warfare ist ein beliebter Ego-Shooter. Aber wie bei jedem anderen Spiel gehören auch Abstürze und Lags dazu. Dev Error 6178 ist einer davon. Dieser Fehler kann jederzeit während des Spiels auftreten, tritt jedoch normalerweise auf, wenn die Karte geöffnet wird oder wenn die Kamera nach einer Niederlage auf den Spieler zuschwenkt. Das Spiel zeigt den Dialog „Fatal Error Dev Error 6178“ an und das Spiel stürzt ab. Lassen Sie uns wissen, wie wir das Problem beheben können.
Ursachen für Entwicklungsfehler 6178 in COD Modern Warfare und Warzone
- Das Spiel verfügt über keine Administratorrechte
- Es sind zu viele Programme geöffnet
- Texturauflösung auf niedrig eingestellt
- V-Sync und G-Sync aktiviert
- NVIDIA Highlights führt zum Absturz des Spiels
- In-Game-Overlay aktiviert
- Die Dateien des Modern Warfare-Spiels sind beschädigt
- Grafiktreiber sind veraltet
- Wenig virtueller Speicher (Auslagerungsdatei)
- Antivirus blockiert das Spiel
So beheben Sie den Entwicklungsfehler 6178 in Call of Duty Modern Warfare
Führen Sie nach dem Neustart Ihres Computers und Routers die folgenden Schritte aus, um den Entwicklungsfehler 6178 in COD Modern Warfare und Warzone zu beheben:
- Führen Sie Modern Warfare als Administrator aus
- Deaktivieren Sie das In-Game-Overlay in der NVIDIA-App und anderen Overlay-Programmen.
- Deaktivieren Sie NVIDIA Highlights in den Spieleinstellungen
- Schließen Sie unerwünschte Programme, während Sie Modern Warfare starten
- Deaktivieren Sie V-Sync in den Spieleinstellungen und in der NVIDIA-Systemsteuerung.
- Deaktivieren Sie G-Sync über die NVIDIA-Systemsteuerung
- Führen Sie das Spiel mit mittlerer oder hoher Texturauflösung aus
- Scannen und reparieren Sie Spieldateien in der Battle.net-App
- Stellen Sie im Task-Manager die Spielaufgabenpriorität auf „hoch“ ein.
- Aktualisieren Sie die Bildschirmtreiber
- Auslagerungsdatei/virtuellen Speicher aktivieren oder erweitern
- Spielen Sie Modern Warfare im Fenstermodus
- Deaktivieren Sie Ihr Antivirenprogramm
- Suchen Sie nach Windows-Updates
- Installieren Sie das Spiel neu
1. Führen Sie Modern Warfare als Administrator aus
Wenn das Spiel gestartet wird, muss es Daten auf die Festplatte schreiben, um Dateien zu speichern und reibungslos zu laufen. Zum Überschreiben einiger Teile der Festplatte ist Administratorzugriff erforderlich. Wenn das Spiel keine Dateien auf diesem Teil der Festplatte speichern kann, reagiert es nicht mehr und stürzt ab.
In vielen Fällen tritt Dev Error 6178 auch dann auf, wenn Modern Warfare keine Admin-Rechte besitzt. Sie können es also einfach als Administrator ausführen, um diesen schwerwiegenden Fehler zu beheben.
- Klicken Sie mit der rechten Maustaste auf das Desktopsymbol des Spiels und wählen Sie Eigenschaften. Wenn Sie einen Spiele-Client wie Steam oder Battle.net verwenden, klicken Sie mit der rechten Maustaste auf das entsprechende Symbol und wählen Sie Eigenschaften.
- Klicken Sie auf die Registerkarte „Kompatibilität“.
- Aktivieren Sie das Kontrollkästchen neben „Dieses Programm als Administrator ausführen“.
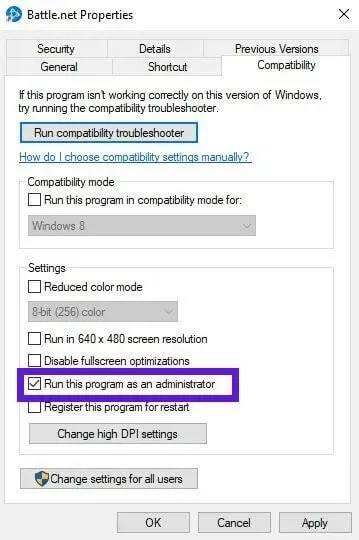
- Klicken Sie auf „Übernehmen“ und „OK“.
2. Deaktivieren Sie das In-Game-Overlay in der NVIDIA-App und anderen Overlay-Programmen.
Wenn Ihr COD Modern Warfare weiterhin mit Dev Error 6178 abstürzt, kann dies an den Overlays im Spiel liegen.
Diese Overlays laufen über Ihrem Spiel und bieten Funktionen wie Videoaufzeichnung, das Erstellen von Screenshots und das Teilen dieser mit Freunden.
Diese Funktionen sind nützlich, aber wenn Ihr Computer bereits versucht, das Spiel zu spielen, kann es beim Starten von Overlay-Programmen einfrieren.
Gängige Programme, bei denen die In-Game-Overlay-Funktion aktiviert ist, sind NVIDIA GeForce Experience, Xbox Game Bar, MSI Afterburner, AMD Overlay und Discord. Wenn eine dieser Apps ausgeführt wird, kann ihre Overlay-Funktion zum Absturz von Modern Warfare führen. Deaktivieren Sie es also und versuchen Sie es erneut.
2.1 Deaktivieren des In-Game-Overlays über die NVIDIA-App
Die In-Game-Overlay-Option in NVIDIA GeForce Experience ist standardmäßig aktiviert. Verwenden Sie diese Schritte, um es zu deaktivieren:
- Schalten Sie das Spiel aus.
- Starten Sie den NVIDIA GeForce Experience-Desktop-Client.
- Navigieren Sie oben zum Einstellungssymbol.
- Suchen Sie auf der Registerkarte „Allgemein“ den Schalter für „In-Game Overlay“ und deaktivieren Sie ihn.
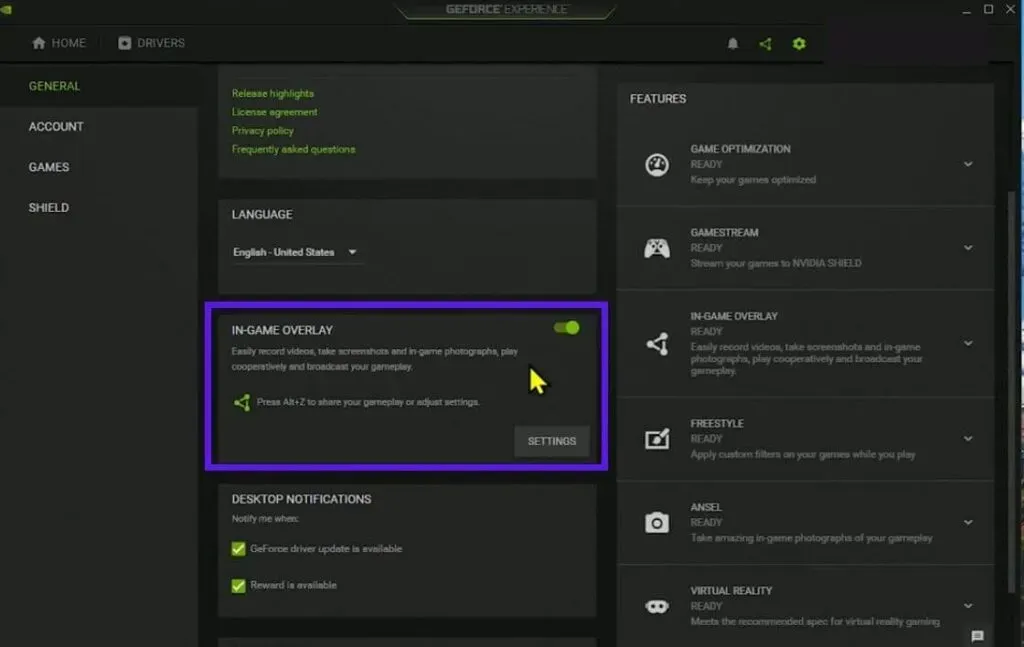
- Speichern Sie die Konfiguration und schließen Sie die Anwendung.
- Starte deinen Computer neu.
2.2 Deaktivieren Sie die Xbox Game Bar in den Windows-Einstellungen
- Öffnen Sie das Startmenü und gehen Sie zu Einstellungen.
- Wählen Sie Spiele.
- Gehen Sie zur „Xbox Game Bar“ und schalten Sie sie aus.
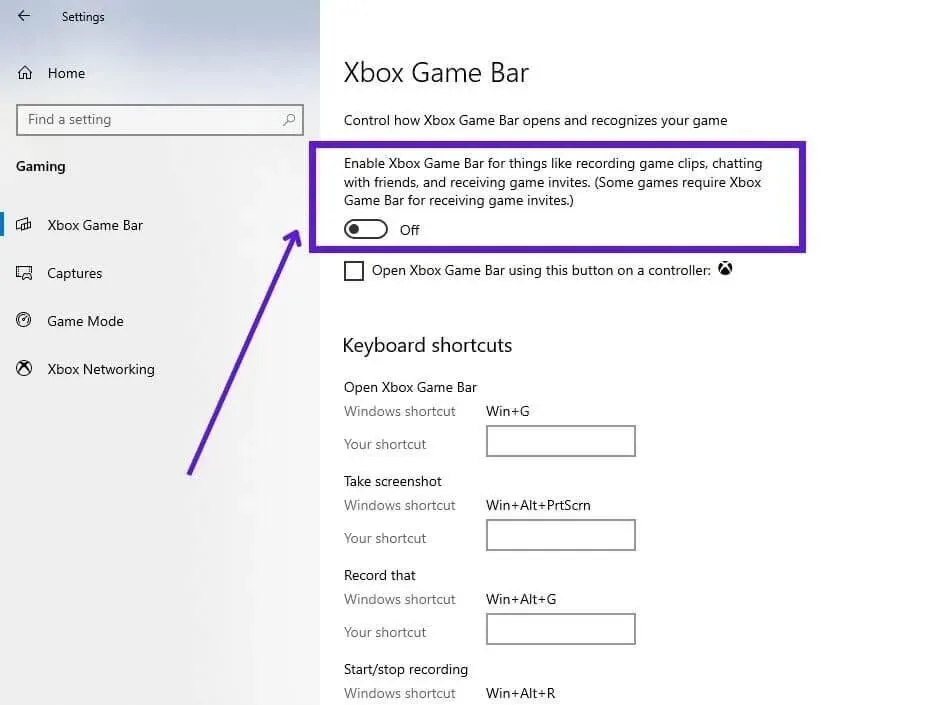
2.3 Discord-Overlay deaktivieren
Mit Discord Overlay können Sie während des Spielens Text- und Sprachnachrichten senden. Wenn Ihr Spiel abstürzt, versuchen Sie, das Spiel mit deaktiviertem Discord-Overlay zu starten.
- offene Zwietracht
- Wählen Sie unten auf dem Bildschirm das Zahnradsymbol „Einstellungen“ neben Ihrem Benutzernamen aus.
- Navigieren Sie im linken Bereich zu Game Overlay.
- Deaktivieren Sie „In-Game-Overlay aktivieren“.
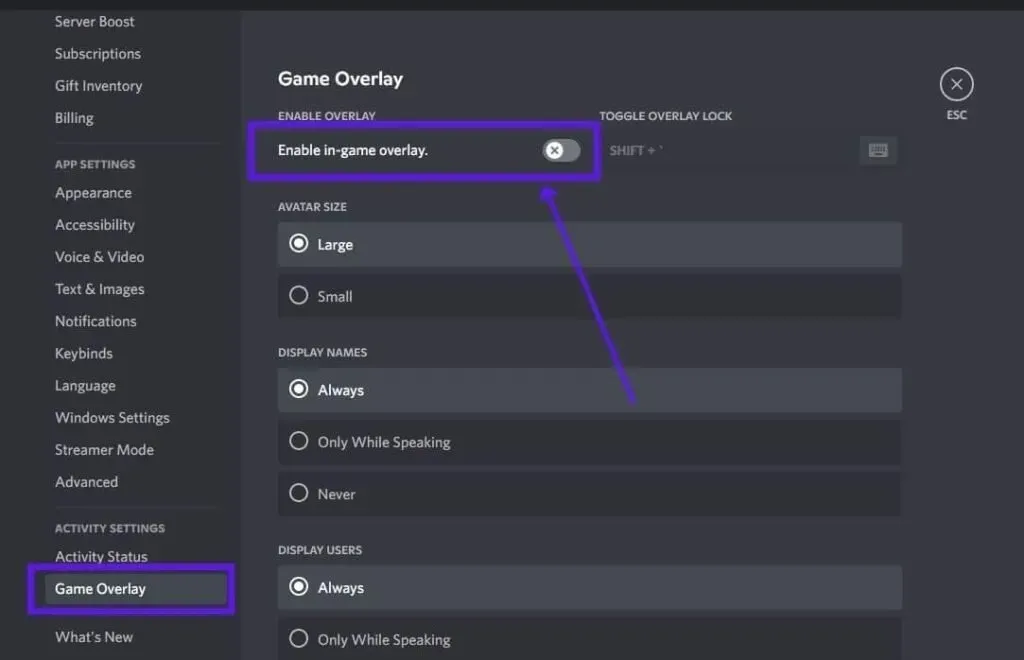
- Starte deinen Computer neu.
3. Deaktivieren Sie NVIDIA Highlights in den Spieleinstellungen.
NVIDIA Highlights ist eine praktische Funktion, die automatisch die Schlüsselmomente Ihres Spiels speichert, die jeder Spieler gerne behalten würde. Sie können Momente aus dem Overlay auch in sozialen Netzwerken teilen. Es verbraucht aber auch Rechenleistung. Wenn Ihr Spiel abstürzt und Sie den Entwicklungsfehler 6178 sehen, deaktivieren Sie NVIDIA Highlights.
Darüber hinaus funktioniert NVIDIA Highlights, wenn Sie es über das Spiel und die NVIDIA GeForce Experience-App aktivieren. Um es zu deaktivieren, müssen Sie dasselbe tun.
NVIDIA ShadowPlay Highlights ist Teil der In-Game-Overlay-Funktion, und in Methode 2 haben wir Ihnen gezeigt, wie Sie sie deaktivieren können.
Im Folgenden erfahren Sie, wie Sie NVIDIA-Highlights in den Grafikeinstellungen von Call of Duty Modern Warfare deaktivieren.
- Starten Sie Call of Duty Modern Warfare.
- Klicken Sie unten auf dem Bildschirm auf die Schaltfläche „Optionen“.
- Gehen Sie dann auf die Registerkarte „Grafik“.
- Suchen Sie nach „NVIDIA Highlights“ und deaktivieren Sie es.
4. Schließen Sie unerwünschte Programme, während Sie Modern Warfare starten
Wenn auf Ihrem Computer viele Programme ausgeführt werden, beanspruchen diese auch viel RAM. Jedes grafiklastige Spiel benötigt viel RAM, um ordnungsgemäß zu funktionieren. Wenn Sie also Modern Warfare spielen, während viele Anwendungen ausgeführt werden, kann es sein, dass Ihr Spiel einfriert oder abstürzt und Dev Error 6178 oder eine andere Fehlermeldung anzeigt. Um dies zu beheben, schließen Sie alle Programme außer dem Spiel.
- Klicken Sie mit der rechten Maustaste auf die Taskleiste und wählen Sie Task-Manager.
- Sie sehen eine Liste der ausgeführten Programme. Klicken Sie mit der rechten Maustaste auf ein unerwünschtes Programm und wählen Sie Task beenden.
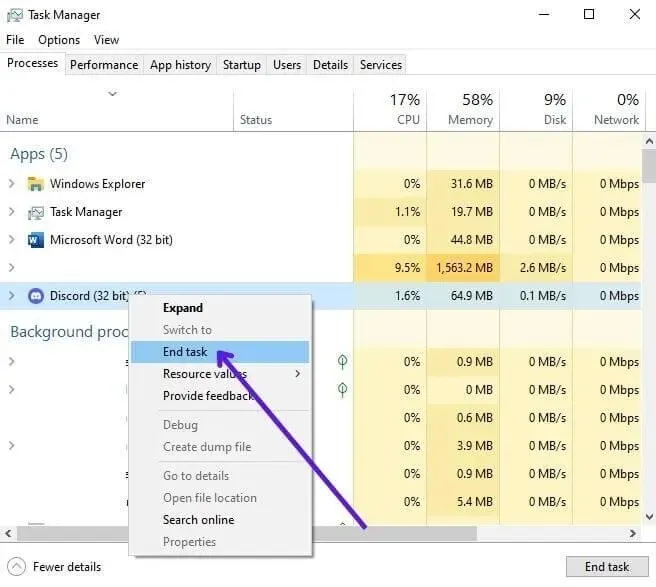
- Machen Sie dasselbe für alle unnötigen Programme in der Liste.
- Versuchen Sie nun, das Spiel zu starten.
5. Deaktivieren Sie V-Sync in den Spieleinstellungen und in der NVIDIA-Systemsteuerung.
Vertikale Synchronisierung, auch vertikale Synchronisierung genannt, ist eine nützliche Grafikfunktion, die es Ihrem Spiel ermöglicht, seine Bildrate an die Bildwiederholfrequenz Ihres Monitors anzupassen. Dies verhindert ein Zerreißen des Bildschirms. So sieht man beim Spielen keine Mehrfachbilder oder eine geteilte Darstellung.
Es ist bekannt, dass VSync eine vorbeugende Funktion und keine Verbesserungsfunktion ist. Weil es die FPS bei Bedarf begrenzt, um zu verhindern, dass das Display zerreißt. Da dies die Anzeige verlangsamt, kann es in manchen Fällen auch zum Absturz des Spiels kommen. Versuchen Sie also, V-Sync zu deaktivieren, während Sie die Ursache des Modern Warfare Dev Error 6178 beheben.
5.1 Deaktivieren Sie V-Sync in den COD Modern Warfare-Einstellungen
- Öffnen Sie COD Modern Warfare
- Navigieren Sie zu „Optionen“ am unteren Bildschirmrand.
- Gehen Sie zur Registerkarte „Grafik“.
- Deaktivieren Sie „Jeden Frame synchronisieren (V-Sync)“
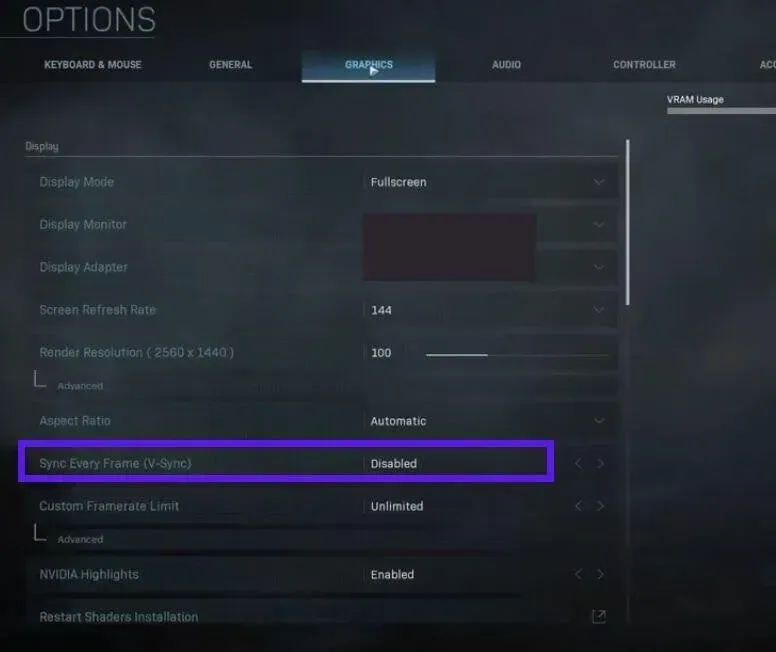
5.‘.2 Deaktivieren Sie VSync in der NVIDIA-Systemsteuerung
Wenn Sie eine NVIDIA-GPU verwenden, steht Ihnen die NVIDIA-Systemsteuerung zur Verwaltung Ihrer Grafikkarteneinstellungen zur Verfügung. Deaktivieren Sie dort V-Sync.
- Starten Sie die NVIDIA-Systemsteuerung.
- Wählen Sie in der Seitenleiste 3D-Einstellungen > 3D-Einstellungen verwalten.
- Wählen Sie Programmeinstellungen.
- Klicken Sie auf die Schaltfläche „Hinzufügen“ und fügen Sie COD Modern Warfare hinzu.
- Scrollen Sie nach unten, suchen Sie nach „Vertical Sync“ und stellen Sie es auf „Off“.
6. Deaktivieren Sie G-Sync über die NVIDIA-Systemsteuerung.
G-Sync ähnelt V-Sync, gilt jedoch als neues V-Sync-Update für NVIDIA-Benutzer. Es bewirkt das Gleiche – es verhindert Bildschirmrisse. Es kann auch viel Rechenleistung verbrauchen und Ihren PC und Ihr Spiel verlangsamen. Schalten Sie es also aus, um zu sehen, ob es den Entwicklungsfehler 6178 in Modern Warfare und Warzone verursacht.
- Klicken Sie mit der rechten Maustaste auf den Desktop und wählen Sie NVIDIA-Systemsteuerung.
- Gehen Sie zu Anzeige > G-Sync einrichten.
- Deaktivieren Sie „G-Sync aktivieren“.
- Speichern Sie Ihre Einstellungen und starten Sie Ihren Computer neu.
7. Führen Sie das Spiel mit Texturen mittlerer oder hoher Auflösung aus.
Dies ist eine unerwartete Lösung für Dev Error 6178 und Spielabstürze in COD Modern Warfare. Wir empfehlen normalerweise, Ihre Grafikeinstellungen zu verringern, um Fehler und Abstürze zu vermeiden.
Bei der Texturauflösung ist jedoch das Gegenteil der Fall. Wenn Sie Modern Warfare mit niedrigen Textureinstellungen spielen, kann das Spiel abstürzen, und wenn Sie es auf „Normal“ einstellen, funktioniert es möglicherweise einwandfrei. Darüber hinaus können die meisten Gaming-PCs das Spiel problemlos mit normalen Textureinstellungen ausführen, sodass Sie sich keine Sorgen machen müssen.
- Öffnen Sie COD Modern Warfare.
- Gehe zu den Einstellungen“.
- Klicken Sie auf die Registerkarte Grafiken.
- Suchen Sie den Abschnitt „Details und Texturen“.
- Stellen Sie die Texturauflösung auf „Normal“ ein.
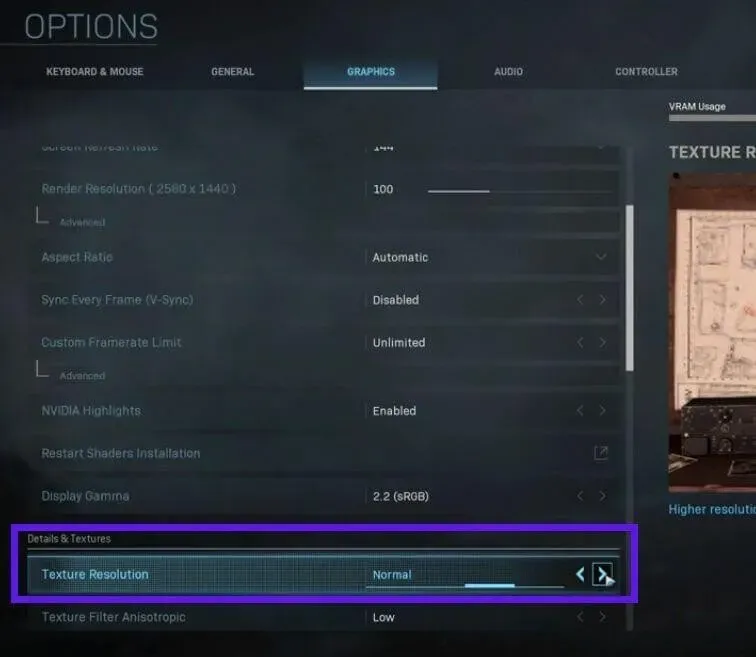
- Starten Sie das Spiel neu.
8. Spieldateien in der Battle.net-App scannen und wiederherstellen.
Eine häufige Ursache für den Absturz eines Spiels sind oft beschädigte Dateien. Wenn Spieldateien beschädigt sind, kann Ihr Spiel die richtigen Dateien nicht zur richtigen Zeit finden oder neue Einstellungen nicht in den Dateien speichern, was zum Absturz des Spiels führt.
Sie können Spieldateien ganz einfach scannen und reparieren, wenn Sie den Battle.net-Desktop-Client verwenden, um COD Modern Warfare oder ein anderes COD-Spiel zu spielen.
- Starten Sie die Battle.net-App.
- Gehen Sie zu COD Modern Warfare.
- Öffnen Sie das Menü „Optionen“ und wählen Sie „Scannen und reparieren“.
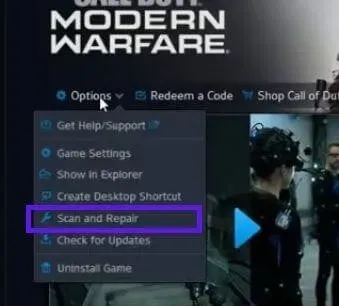
- Warten Sie, während das Spiel seine Dateien scannt und wiederherstellt.
- Starten Sie Ihren Computer neu, wenn Sie fertig sind.
9. Stellen Sie im Task-Manager die Spielpriorität auf hoch.
In einigen Fällen stürzt Modern Warfare ab, weil für das Spiel nicht genügend Betriebssystemressourcen verfügbar sind. Sie können versuchen, die CPU-Priorität des Spiels auf „Hoch“ zu setzen und prüfen, ob der Entwicklerfehler dadurch behoben wird.
- Stellen Sie sicher, dass das Spiel geschlossen ist.
- Klicken Sie mit der rechten Maustaste auf die Taskleiste und wählen Sie Task-Manager. Oder öffnen Sie das Startmenü, geben Sie „Task-Manager“ ein und öffnen Sie die App.
- Suchen Sie den Modern Warfare-Prozess, klicken Sie mit der rechten Maustaste darauf und wählen Sie „Zu Details gehen“.
- Sie gelangen automatisch zum Modern Warfare-Prozess auf der Registerkarte „Details“ des Task-Managers.
- Klicken Sie mit der rechten Maustaste auf den Prozess, zu dem Sie navigiert sind, bewegen Sie den Mauszeiger über „Priorität festlegen“ und wählen Sie „Hoch“.
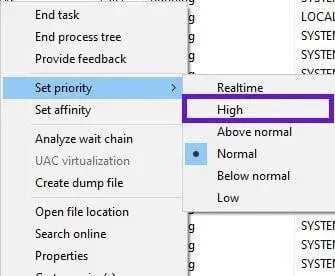
- Starte das Spiel.
10. Aktualisieren Sie die Bildschirmtreiber
Wenn Grafiktreiber veraltet sind, kann es bei jedem anspruchsvollen Spiel zu Abstürzen kommen. Suchen Sie also nach Grafiktreiber-Updates, wenn Sie auf den schwerwiegenden Fehler Dev Error 6178 oder einen anderen Fehlercode in COD Modern Warfare stoßen.
10.1 Aktualisieren Sie die Grafiktreiber über den Geräte-Manager
- Öffnen Sie das Startmenü, geben Sie „Geräte-Manager“ ein und öffnen Sie die erste App.
- Doppelklicken Sie auf Grafikkarten.
- Es werden Ihre Grafiktreiber angezeigt.
- Klicken Sie mit der rechten Maustaste auf Ihre GPU und wählen Sie Treiber aktualisieren.
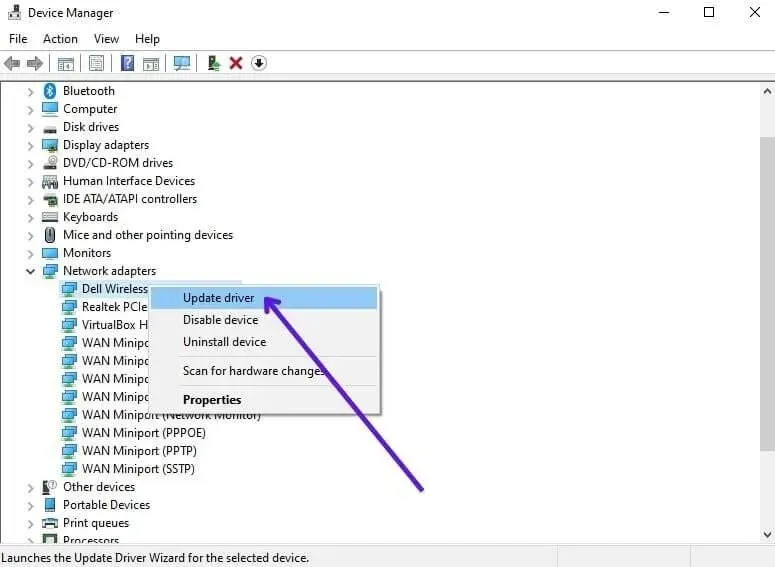
- Dadurch wird der Assistent geöffnet. Wählen Sie „Automatisch nach Treibern suchen“.
- Das System durchsucht das Internet nach GPU-Treiberaktualisierungen und installiert diese, sofern verfügbar.
- Wenn Sie über mehrere GPUs verfügen, führen Sie für jede einzelne die gleichen Schritte aus.
10.2 Aktualisieren Sie die Bildschirmtreiber über Windows Update
Windows Update zeigt standardmäßig auch Treiberaktualisierungen an, sodass Sie damit versuchen können, Ihren Grafiktreiber zu aktualisieren.
- Öffnen Sie das Startmenü, geben Sie „Windows Update“ ein und öffnen Sie die erste App.
- Wählen Sie „Nach Updates suchen“.
- Lassen Sie es aktualisieren und starten Sie Ihren Computer neu, wenn Sie fertig sind.
- Öffnen Sie dann erneut Windows Update und suchen Sie nach Updates.
- Lassen Sie es erneut aktualisieren und starten Sie Ihren Computer neu.
- Führen Sie nun Windows Update aus und klicken Sie auf Optionale Updates anzeigen.
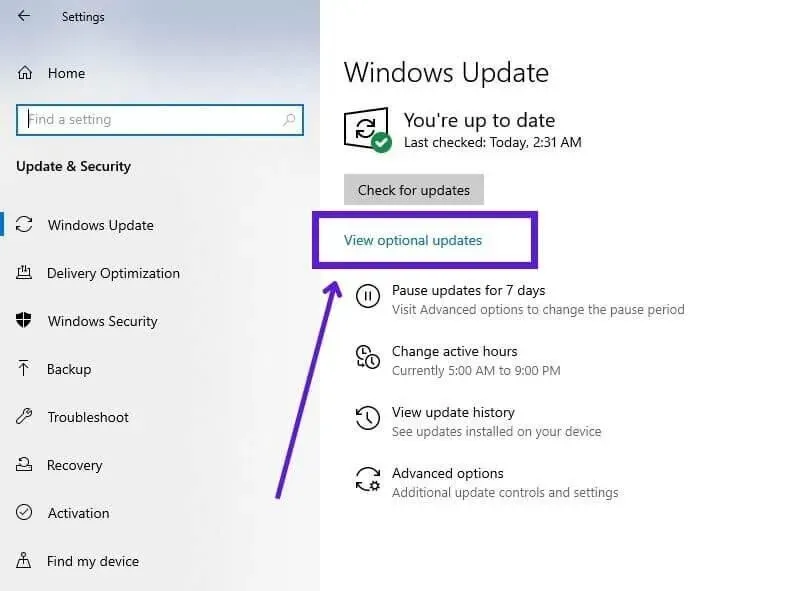
- Klicken Sie auf Treiberaktualisierungen.
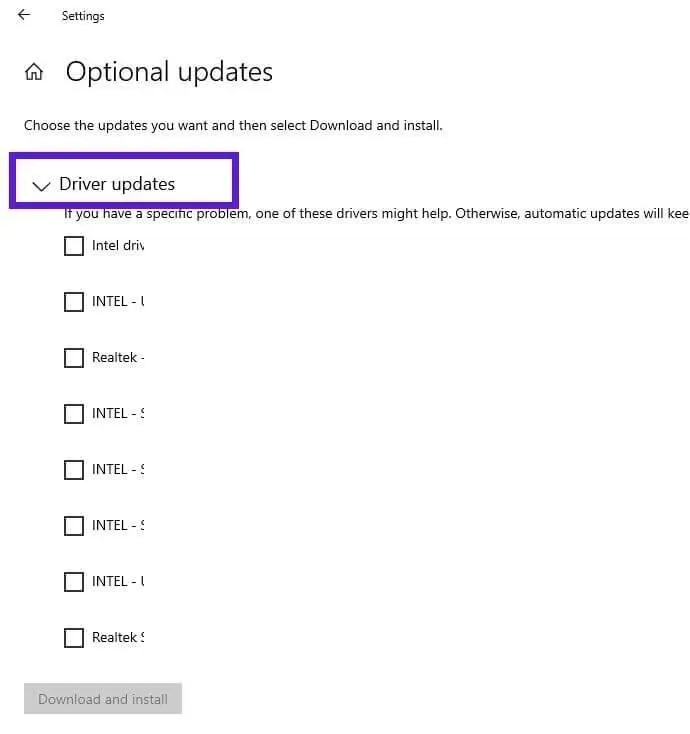
- C. Überprüfen Sie alle verfügbaren Grafiktreiber-Updates und wählen Sie Herunterladen und installieren.
- Starten Sie Ihren Computer nach dem Update neu.
10.3 Aktualisieren Sie Ihre Grafiktreiber über eine spezielle Anwendung Ihres GPU-Herstellers
Viele GPU-Hersteller bieten auch eine Anwendung zur Verwaltung ihrer Grafikkarteneinstellungen an. Sie können es auch zum Aktualisieren von Grafikkartentreibern verwenden. Lassen Sie uns die Methode zum Aktualisieren von Treibern über die NVIDIA GeForce Experience-Anwendung verwenden.
- Installieren Sie die Anwendung von NVIDIA. Wenn es installiert ist, führen Sie es aus.
- Möglicherweise müssen Sie ein kostenloses Konto bei NVIDIA erstellen, um alle Funktionen der App nutzen zu können.
- Klicken Sie auf die Registerkarte Treiber.
- Klicken Sie unter Ihrem Benutzernamen auf Nach Updates suchen.
11. Auslagerungsdatei/virtuellen Speicher aktivieren oder erweitern
Die Auslagerungsdatei oder Auslagerungsdatei oder der virtuelle Speicher in Windows reserviert einen Teil Ihrer Festplatte und verwendet ihn als RAM. Dies ist nützlich, wenn Sie häufig Programme ausführen, die viel RAM benötigen. Daher verschiebt Windows einige Programme in den virtuellen Speicher Ihrer Festplatte, um einen reibungslosen Ablauf zu gewährleisten.
Call of Duty-Spiele sind stark auf die Windows-Auslagerungsdatei angewiesen. Sie können sogar fehlschlagen, wenn Sie die Auslagerungsdatei nicht verwenden oder wenn die Kapazität der Auslagerungsdatei gering ist. Um den Entwicklungsfehler 6178 in COD Modern Warfare, Modern Warfare 2 oder Warzone zu beheben, aktivieren Sie die Auslagerungsdatei oder erhöhen Sie die Auslagerungsdateikapazität in den Windows-Einstellungen. Folge diesen Schritten:
- Öffnen Sie das Startmenü, geben Sie „Erweiterte Systemeinstellungen“ ein und öffnen Sie die App.
- Klicken Sie auf die Registerkarte „Erweitert“.
- Klicken Sie im Abschnitt „Leistung“ auf „Einstellungen“.
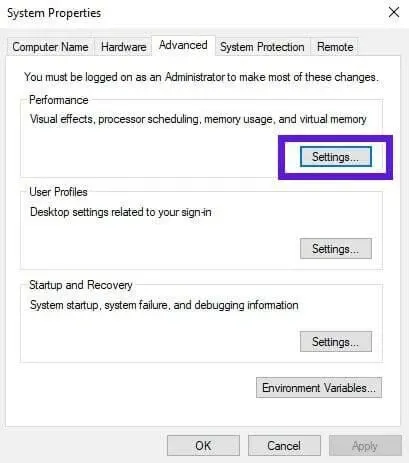
- Dadurch wird ein weiteres Fenster geöffnet. Wechseln Sie zur Registerkarte „Erweitert“.
- Klicken Sie im Abschnitt „Virtueller Speicher“ auf „Ändern“.
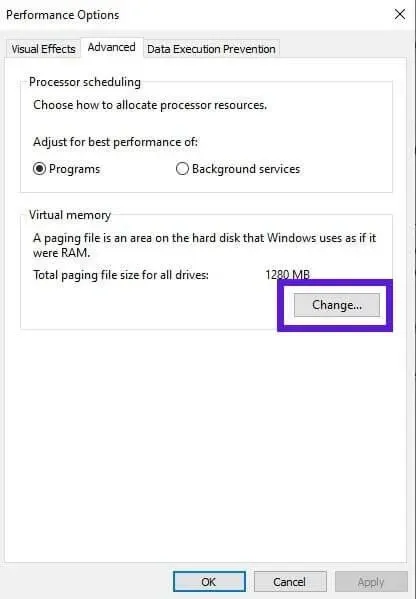
- Hier können Sie den virtuellen Speicher aktivieren, indem Sie die Option „Größe der Auslagerungsdatei für alle Laufwerke automatisch verwalten“ deaktivieren.
- Anschließend können Sie die Auslagerungsdatei installieren oder erweitern.
- Klicken Sie auf das lokale Laufwerk, auf dem Sie Speicherplatz für die Auslagerungsdatei reservieren möchten.
- Klicken Sie nun auf „Benutzerdefinierte Größe“. Geben Sie den gewünschten Betrag ein. Die empfohlene Menge sehen Sie unten im Fenster. Wenn Sie die Auslagerungsdatei erweitern möchten, geben Sie eine Größe von 1024 MB oder mehr als die bereits festgelegte Größe ein.

- Nachdem Sie den Betrag für die Anfangsgröße und die maximale Größe eingegeben haben, klicken Sie auf die Schaltfläche „Festlegen“.
- OK klicken.
- Das Fenster wird geschlossen und das zuvor geöffnete Fenster wird sichtbar. Klicken Sie auf „Übernehmen“ und „OK“.
- Dadurch gelangen Sie zum Fenster mit den Systemeigenschaften, das sich öffnet. Klicken Sie auf „Übernehmen“ und „OK“.
- Starte deinen Computer neu.
12. Spielen Sie Modern Warfare im Fenstermodus.
Grundsätzlich führen wir Spiele im Vollbildmodus aus und sie laufen einwandfrei. Wenn Sie jedoch häufig Entwicklerfehler und Spielabstürze sehen, versuchen Sie, COD Modern Warfare im Fenstermodus auszuführen.
- Spiel startet.
- Wählen Sie unten auf dem Bildschirm Optionen aus.
- Gehen Sie zur Registerkarte „Grafik“.
- Schauen Sie sich den ersten Punkt auf der Liste an. Ändern Sie den „Anzeigemodus“ auf „Fenstermodus“.
- Starten Sie das Spiel neu.
13. Deaktivieren Sie Ihr Antivirenprogramm
Einige Benutzer berichteten, dass ihr übervorsichtiges Antivirenprogramm Entwicklerfehler in COD Modern Warfare verursachte. Wenn das Antivirenprogramm die ausführbare Hauptdatei des Spiels blockiert, kann es überhaupt nicht ausgeführt werden.
Aber manchmal, wenn eine zugehörige Datei gesperrt ist, startet das Spiel, stürzt jedoch häufig ab. Deaktivieren Sie daher vorübergehend Ihr Antivirenprogramm, um zu sehen, ob das Problem dadurch behoben wird.
13.1 Deaktivieren Sie Microsoft Defender Antivirus
- Öffnen Sie das Startmenü, geben Sie „Windows-Sicherheit“ ein und starten Sie die Anwendung. Oder klicken Sie auf die Pfeilschaltfläche über den Benachrichtigungssymbolen in der Taskleiste (neben oder über den WLAN- und Akkusymbolen) und klicken Sie auf das Schildsymbol.
- Wählen Sie Viren- und Bedrohungsschutz.
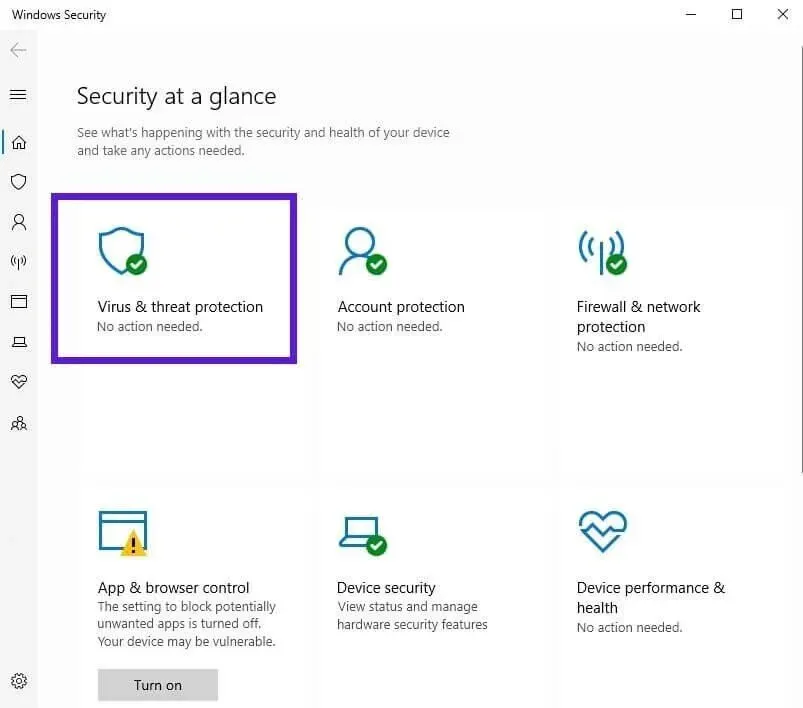
- Wählen Sie nun unter „Viren- und Bedrohungsschutzeinstellungen“ die Option „Einstellungen verwalten“.
- Suchen Sie den Schalter neben „Echtzeitschutz“ und schalten Sie ihn aus.
Wenn MW den Fehler weiterhin anzeigt, schalten Sie Ihr Antivirenprogramm wieder ein. Wenn MW jedoch normal funktioniert, schalten Sie das Antivirenprogramm ein und schließen Sie MW davon aus.
- Öffnen Sie Windows-Sicherheit und gehen Sie zum Abschnitt Viren- und Bedrohungsschutz.
- Wählen Sie unter Viren- und Bedrohungsschutz die Option Einstellungen verwalten aus.
- Wählen Sie nun im Abschnitt „Ausschlüsse“ die Option „Ausschlüsse hinzufügen oder entfernen“ aus.
- Wählen Sie im nächsten Bildschirm Ausnahme hinzufügen aus.
- Suchen Sie Modern Warfare und wählen Sie es aus.
- Befolgen Sie die gleichen Schritte für die anderen ausführbaren Dateien im Modern Warfare COD-Ordner.
- Starte deinen Computer neu.
13.2 Deaktivieren Sie Antivirenprogramme von Drittanbietern
Viele Antivirenprogramme von Drittanbietern bieten eine einfache Möglichkeit, sie direkt über das Benachrichtigungssymbol zu deaktivieren.
- Klicken Sie mit der rechten Maustaste auf Ihr Antiviren-Symbol in der Taskleiste. Wenn es nicht sichtbar ist, klicken Sie auf die Pfeilschaltfläche, um es anzuzeigen.
- Wählen Sie „Deaktivieren“ oder deaktivieren Sie die Option.
- Bestätigen Sie, wenn eine Bestätigung erforderlich ist.
14. Suchen Sie nach Windows-Updates
Viele Programme in Windows funktionieren nur dann ordnungsgemäß, wenn Windows regelmäßig aktualisiert wird. Dies liegt daran, dass die Updates neben diversen Fehlerbehebungen auch Verbesserungen enthalten. Suchen Sie daher häufiger nach Windows-Updates, um Abstürze und Fehler im Spiel zu vermeiden.
- Öffnen Sie das Startmenü, geben Sie „Windows Update“ ein und starten Sie die erste App.
- Klicken Sie auf die Schaltfläche „Nach Updates suchen“.
- Es wird nach Updates gesucht und diese installiert.
- Starten Sie Ihren Computer neu und führen Sie CODMW erneut aus.
15. Installieren Sie das Spiel neu
Wenn Sie die oben genannten Korrekturen durchgeführt haben, aber immer noch der Entwicklerfehler 6178 auftritt, besteht die letzte Möglichkeit darin, das Spiel zu deinstallieren und dann erneut zu installieren.
Dieser Vorgang hängt davon ab, wo Sie Modern Warfare gekauft haben. Wenn Sie die Modern Warfare-DVD oder die Installationsdateien auf Ihrer Festplatte haben oder diese direkt von Activision erhalten haben, gehen Sie folgendermaßen vor:
- Öffnen Sie das Startmenü, fügen Sie Programme hinzu oder entfernen Sie sie und starten Sie die Anwendung.
- Suchen Sie nach Call of Duty Modern Warfare und deinstallieren Sie es.
- Starte deinen Computer neu.
- Installieren Sie CODMW erneut von der CD, installieren Sie das Spiel auf Ihrer Festplatte oder laden Sie es von der Activision-Website herunter.
Wenn Sie COD Modern Warfare über die Battle.net-App heruntergeladen haben, finden Sie unten die Schritte zur Neuinstallation von MW:
- Starten Sie die App und navigieren Sie zu Call of Duty Modern Warfare.
- Klicken Sie auf Optionen und wählen Sie Spiel deinstallieren.
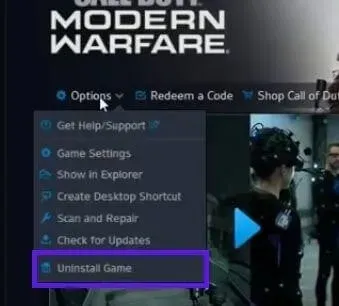
- Starte deinen Computer neu.
- Öffnen Sie Battle.net und gehen Sie zu COD MW.
- Installiere das Spiel.
Der Vorgang zur Neuinstallation von Modern Warfare auf Steam und anderen Plattformen wird ähnlich sein.
Abschluss
Um den Fatal Error Dev Error 6178 in COD Modern Warfare und Warzone zu beheben, probieren Sie jede im Handbuch beschriebene Methode aus.
FAQ
Was bedeutet Entwicklerfehler?
Unter Dev Error versteht man einfach einen Fehler, der beim Ausführen des Programms aufgetreten ist. Die Ursache des Problems kann alles Mögliche sein. Normalerweise werden Entwicklerfehler in COD von einigen Zahlen begleitet, die eine ungefähre Schätzung der Ursache des Problems geben. Beispielsweise bedeutet Dev Error 6068, dass etwas mit der Grafikkarte oder den Einstellungen nicht stimmt.
Warum erhalte ich bei COD immer wieder Entwicklerfehler?
Wenn in COD häufig ein oder mehrere Entwicklerfehler auftreten, kann dies folgende Ursachen haben: – Beschädigte Spieledateien – Virtueller Speicher/Auslagerungsdatei nicht oder auf niedrig eingestellt – Grafikkarte veraltet – G-Sync und V-Sync aktiviert. – Die Texturauflösung ist in den Grafikeinstellungen des Spiels auf niedrig eingestellt
Was ist die Ursache für den Dev Warzone-Fehler?
Es gibt verschiedene Ursachen für Entwicklungsfehler in Warzone. – Spiel läuft mit hoher Grafikleistung – V-Sync aktiviert – In-Game-Overlay aktiviert (NVIDIA Highlights, Discord Overlay) – Warzone-Spieldateien sind beschädigt – Keine GPU-Treiber Datum: Das Spiel verfügt nicht über Administratorrechte.
Wie behebe ich einen Entwicklerfehler in Modern Warfare?
Sie können verschiedene Entwicklerfehler in Modern Warfare beheben, indem Sie Folgendes tun: – Vertikale Synchronisierung in den Spieleinstellungen deaktivieren – Stellen Sie die Priorität Ihres Spielprozesses im Task-Manager auf „Hoch“ ein – Scannen und reparieren Sie Spieldateien – Aktivieren oder erhöhen Sie den virtuellen Speicher – Führen Sie Modern Warfare aus Vom Administratornamen ausführbare Datei – Spieleinstellungen und Overlay-Programme deaktivieren.
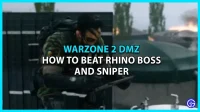

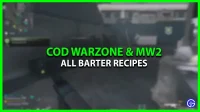
Schreibe einen Kommentar