16 Korrekturen: Anmeldung mit Microsoft-Konto unter Windows 10 nicht möglich
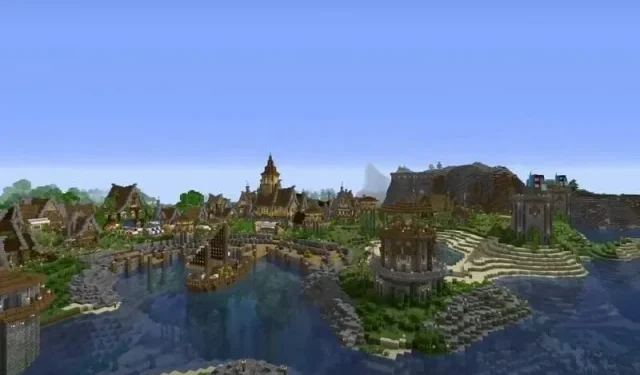
Wenn Sie ein Windows-Benutzer sind, wissen Sie, dass Ihr Microsoft-Konto ein wichtiger Bestandteil Ihres Windows-Betriebssystems ist. Wie andere Konten ist auch dieses Konto nicht mehr fehlerfrei. Ohne ein Microsoft-Konto können Sie auf viele Funktionen von Windows 10 nicht zugreifen.
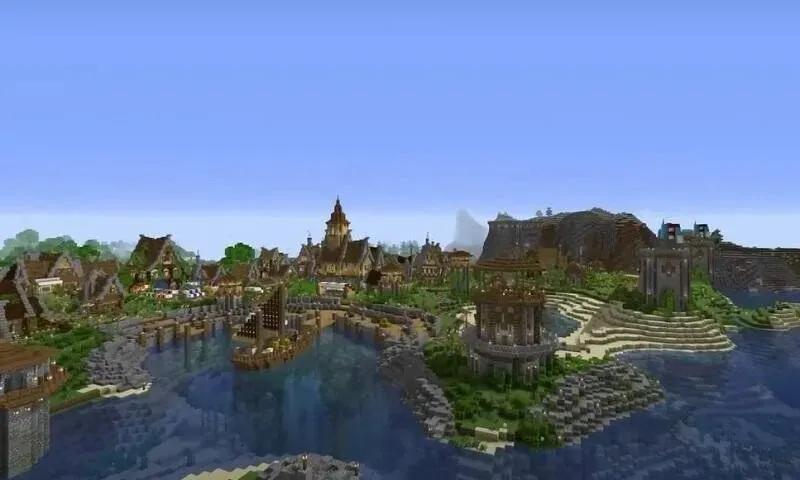
Daher sollten Sie Ihr Microsoft-Konto auf dem neuesten Stand halten und auch Fehler vermeiden.
Wir wissen, wie frustrierend es sein kann, die Meldung „Anmeldung mit Ihrem Microsoft-Konto nicht möglich“ zu erhalten, wenn Sie versuchen, sich bei Windows anzumelden. Das bedeutet, dass Sie sich nicht in Ihr System einloggen können und viel verlieren.
Machen Sie sich keine Sorgen, denn wir bieten Ihnen verschiedene Möglichkeiten, den Fehler „Anmeldung mit Ihrem Microsoft-Konto nicht möglich“ zu beheben und Ihr System schnell zum Laufen zu bringen!
Was sind einige der häufigsten Anmeldeprobleme bei Windows 10?
Wir haben eine Liste der häufigsten von Benutzern gemeldeten Anmeldeprobleme zusammengestellt. Möglicherweise tritt eines der folgenden Anmeldeprobleme auf:
Windows 10 kann sich nicht mit einem Microsoft-Konto anmelden. Etwas ist schief gelaufen…
- Ich kann mich nicht mit meinem Microsoft-Konto anmelden. Windows 10
- Unter Windows 10 kann ich mich nicht bei meinem Microsoft-Konto anmelden
- Windows 10 kann sich nicht bei Ihrem Konto anmelden.
Lassen Sie uns nun einige der Gründe besprechen, warum diese Probleme bei Ihnen auftreten könnten:
- Sie geben den falschen Benutzernamen und das falsche Passwort für Ihr Konto ein
- Ihr Konto wurde gehackt! Überprüfen Sie, ob Sie das Passwort richtig eingegeben haben oder ob Sie es vergessen haben. Überprüfen Sie außerdem, ob Sie sich bei anderen Microsoft-Diensten anmelden können. Wenn dies nicht möglich ist, bedeutet dies, dass Ihr Konto gehackt wurde.
- Ihr Microsoft-Profil ist beschädigt
- Wenn der Windows-Anmeldebildschirm fehlt, ist Ihre Installation möglicherweise beschädigt und Sie müssen sie reparieren, eine Systemwiederherstellung durchführen oder das Betriebssystem neu installieren.
So beheben Sie das Problem, dass die Anmeldung mit einem Microsoft-Konto in Windows 10/11 nicht möglich ist
Wenn bei Ihnen der Fehler „Anmeldung mit Microsoft-Konto nicht möglich“ auftritt und Sie versuchen, ihn zu beheben, sind Sie nicht allein. Viele Benutzer haben Probleme bei der Anmeldung bei ihrem Microsoft-Konto unter Windows 10/11 gemeldet. Sie sollten dieses Problem mit einer der folgenden Lösungen beheben können:
- Überprüfen Sie Ihre Netzwerkgeschwindigkeit
- Führen Sie die grundlegenden Wiederherstellungsschritte aus
- Deaktivieren oder deinstallieren Sie Ihr Antivirenprogramm
- Ändern Sie den EnableLUA-Wert in der Registrierung
- Überprüfen Sie den Dienst „Microsoft Account Sign-in Assistant“.
- Erstellen Sie ein neues Benutzerkonto
- Installieren Sie die neuesten Updates
- Gruppenrichtlinieneinstellungen ändern
- Bearbeiten Sie Ihre Registrierung
- Überprüfen Sie, ob Ihr Konto gehackt wurde
- Löschen Sie das beschädigte Profil aus der Registrierung
- Anmeldeinformationsverzeichnis löschen
- Starten Sie das System neu
- Falsches Passwort
- Führen Sie die Starthilfe aus
- Starten Sie Ihr System im abgesicherten Modus
Lösung 1: Überprüfen Sie Ihre Netzwerkgeschwindigkeit
Wenn Ihre Internetgeschwindigkeit sehr langsam ist, wenn Sie versuchen, sich bei Ihrem Microsoft-Konto anzumelden, kann dies der Grund dafür sein, dass Sie sich nicht anmelden können. Um dieses Problem zu beheben, müssen Sie Ihre Netzwerkverbindung analysieren und mehrmals versuchen, sich erneut anzumelden bis du erfolgreich bist.
Lösung 2 – Führen Sie grundlegende Wiederherstellungsschritte durch
Microsoft stellt einige grundlegende Wiederherstellungsschritte bereit. Wenn Sie sich nicht bei Ihrem Konto anmelden können, funktionieren diese auf jeden Fall. Wenn Ihr Konto aus irgendeinem Grund von Microsoft gesperrt wurde, können Sie den Grund dafür herausfinden und eine Lösung finden. Befolgen Sie die folgenden Schritte, um herauszufinden, wie:
Zuerst müssen Sie das Microsoft-Konto auswählen, für das Sie das Passwort zurücksetzen möchten.
- Klicken Sie dann auf „Ich habe mein Passwort vergessen“ unterhalb des Passwortfelds.
- Ein neuer Bildschirm wird geöffnet. Geben Sie die Zeichen wie im Feld angezeigt ein und klicken Sie auf Weiter.
- Jetzt müssen Sie auswählen, wie Sie den Sicherheitscode erhalten möchten (SMS oder E-Mail). Folgen Sie dann den Anweisungen auf dem Bildschirm und erhalten Sie einen Sicherheitscode.
- Sobald Sie den Code erhalten haben, geben Sie ihn ein und klicken Sie auf Weiter.
- Anschließend wird der Bildschirm zum Zurücksetzen des Passworts angezeigt. Erstellen Sie ein neues Passwort und klicken Sie auf Weiter. Dadurch sollte Ihr neues Passwort generiert werden.
Lösung 3 – Deaktivieren oder deinstallieren Sie Ihr Antivirenprogramm
Benutzer berichten auch, dass das Problem möglicherweise mit Ihrem Antivirenprogramm zusammenhängt, wenn Sie sich nicht mit Ihrem Microsoft-Konto bei Ihrem System anmelden können. Die Antivirensoftware Ihres Systems stört möglicherweise Ihr Betriebssystem, was dazu führen kann, dass Sie sich nicht mit Ihrem Microsoft-Konto anmelden können.
Um dieses Problem zu beheben, können Sie versuchen, Ihr Antivirenprogramm zu deinstallieren oder zu deaktivieren. Einige Benutzer haben berichtet, dass sie vermuten, dass Avast die Ursache des Problems ist. Nach dem Entfernen war das Problem jedoch behoben. Andere Antiviren-Tools können dieses Problem ebenfalls verursachen. Entfernen Sie sie daher unbedingt.
Lösung 4 – Ändern Sie den EnableLUA-Wert in der Registrierung
Manchmal können einige Werte in der Registrierung geändert werden, was zu diesem Problem führen kann. Um dies zu beheben, können Sie die Registrierung manuell bearbeiten, indem Sie wie folgt vorgehen:
- Starten Sie den Registrierungseditor
- Navigieren Sie beim Öffnen des Registrierungseditors zur folgenden Adresse im linken Bereich:
ComputerHKEY_LOCAL_MACHINESOFTWAREMicrosoftWindowsCurrentVersionPoliciesSystem
- Doppelklicken Sie nun im rechten Bereich auf EnableLUA DWORD.
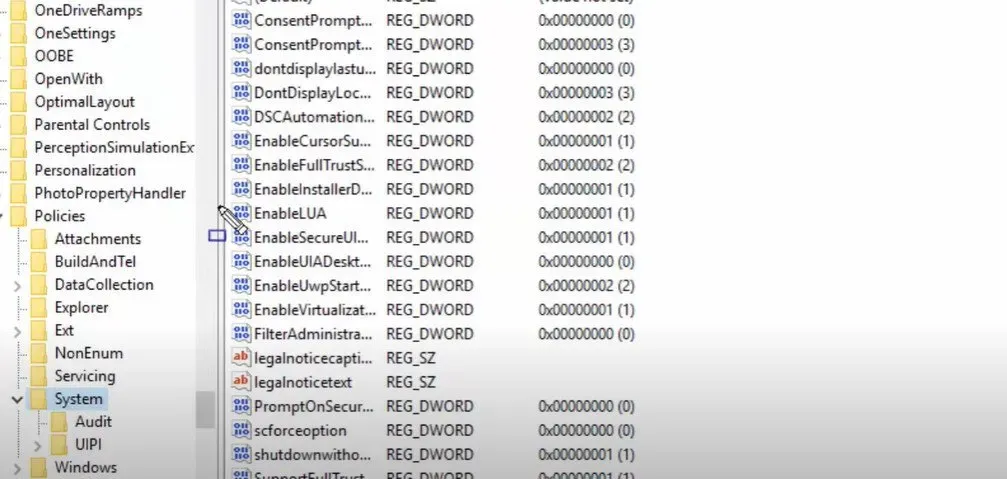
- Wenn der Wert auf 1 gesetzt ist, müssen Sie ihn auf 1 ändern und dann auf OK klicken, um Ihre Änderungen zu speichern.
- Wenn der EnableLUA-Wert bereits auf 1 gesetzt ist, müssen Sie möglicherweise das DWORD neu erstellen. Klicken Sie dazu mit der rechten Maustaste auf das DWORD „EnableLUA“ und wählen Sie „Löschen“ aus dem Dropdown-Menü.
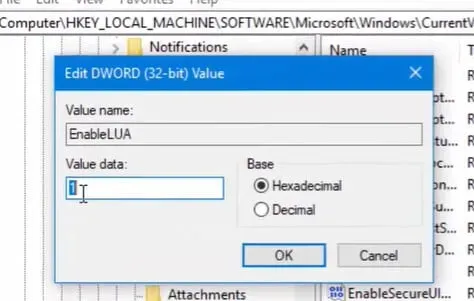
- Klicken Sie dann mit der rechten Maustaste auf die Leertaste im rechten Bereich und wählen Sie „Neu“ und dann „DWORD-Wert (32-Bit)“.
- Geben Sie „EnableLUA“ als Namen dieses neuen DWORD ein und stellen Sie sicher, dass seine Wertdaten auf 1 gesetzt sind.
- Nachdem Sie Änderungen an der Registrierung vorgenommen haben, starten Sie einfach das System neu und prüfen Sie, ob das Problem behoben ist oder nicht.
Lösung 5 – Überprüfen Sie den Microsoft Account Sign-in Assistant-Dienst
Wenn der Microsoft-Konto-Anmeldedienst auf Ihrem System irgendwie deaktiviert ist, kann dies der Grund dafür sein, dass Sie sich unter Windows 10 nicht bei Ihrem Microsoft-Konto anmelden können.
Sie können versuchen, den Dienst „Microsoft Account Sign-in Assistant“ zu aktivieren, um zu sehen, ob das Ihr Problem löst. Hier sind die Schritte, die Sie befolgen müssen:
- Klicken Sie in Windows 10 mit der rechten Maustaste auf die Schaltfläche „Start“.
- Wählen Sie im angezeigten Menü die Option „Ausführen“.
- Geben Sie
services.mscim Dialogfeld „Ausführen“ Folgendes ein und klicken Sie auf „OK“. - Scrollen Sie nun im Fenster „Dienste“ nach unten, um den Microsoft-Konto-Anmeldeassistenten zu finden.
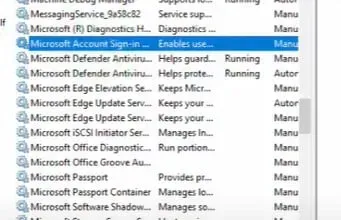
- Dann doppelklicken Sie darauf.
- Legen Sie im Fenster „Mit Microsoft-Konto anmelden“ im Fenster „Assistent-Eigenschaften“ den Starttyp auf „Automatisch“ fest.
- Wenn der Dienststatus „Gestoppt“ lautet, klicken Sie auf „Start“ und dann auf „Übernehmen“ > „OK“.
- Starten Sie Ihr System neu und prüfen Sie, ob Sie sich mit Ihrem Microsoft-Konto unter Windows 10 anmelden können.
Lösung 6 – Erstellen Sie ein neues Benutzerkonto
Eine andere Möglichkeit, die Meldung „Anmeldung mit Microsoft-Konto nicht möglich“ zu beheben, besteht darin, ein neues Benutzerkonto zu erstellen. Dies ist eine einfachere Lösung im Vergleich zu einigen komplexen Lösungen. Darüber hinaus behaupten viele Benutzer, dass durch das Erstellen eines neuen Microsoft-Kontos sogar das alte Konto repariert wurde. Du könntest es also versuchen.
Wir können ein neues Benutzerkonto erstellen, indem wir die folgenden Schritte ausführen:
- Öffnen Sie die App „Einstellungen“ und gehen Sie zum Abschnitt „Konten“.
- Gehen Sie zur Menüleiste links und wählen Sie „Familie & andere Personen“.
- Klicken Sie auf die Plus-Schaltfläche neben „Andere Person zu diesem PC hinzufügen“.
- Wenn Sie dazu aufgefordert werden, klicken Sie auf „Ich habe die Anmeldedaten dieser Person nicht“ und klicken Sie auf die Schaltfläche „Weiter“.
- Sie werden nun aufgefordert, Informationen zu Microsoft einzugeben.
- Wählen Sie die Option „Benutzer ohne Microsoft-Konto hinzufügen“ und klicken Sie auf die Schaltfläche „Weiter“.
- Geben Sie nun Ihren Benutzernamen ein und klicken Sie auf Weiter.
- Wechseln Sie anschließend zu einem neueren Konto. Wenn das neue Konto für Sie einwandfrei funktioniert, möchten Sie es möglicherweise in Ihr Standard-Microsoft-Konto umwandeln. Überprüfen Sie, ob das Problem jetzt behoben ist.
Lösung 7 – Installieren Sie die neuesten Updates
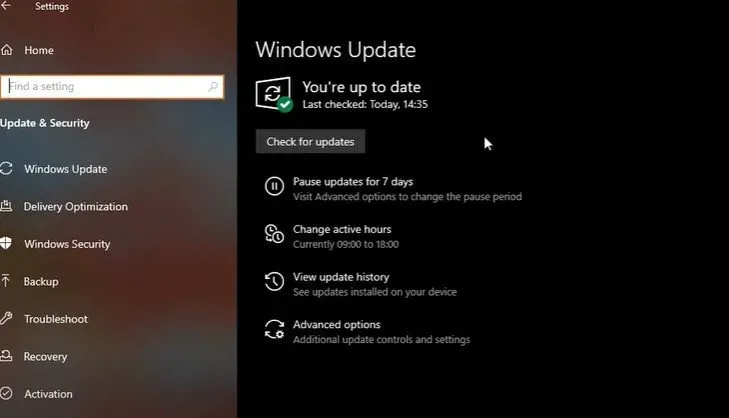
Manchmal stoßen wir auf Probleme mit Windows und Microsoft, weil auf unserem System noch nicht die neuesten Updates installiert sind. Versuchen Sie also, das Problem „Anmeldung mit Microsoft-Konto nicht möglich“ zu lösen, indem Sie einfach prüfen, ob neue Updates verfügbar sind. Normalerweise installiert Windows die neuesten Updates standardmäßig selbstständig. Manchmal kann jedoch etwas Wichtiges übersehen werden.
Befolgen Sie die nachstehenden Anweisungen, um manuell nach Updates zu suchen:
- Drücken Sie die Tasten Windows + I, um die Einstellungen-App zu öffnen.
- Gehen Sie dann in der App „Einstellungen“ zum Abschnitt „Update & Sicherheit“.
- Klicken Sie dann auf die Schaltfläche „Nach Updates suchen“.
- Windows sucht nun nach Updates. Wenn Updates gefunden werden, lädt Windows diese zum richtigen Zeitpunkt herunter und installiert sie.
- Melden Sie sich nach der Installation der neuesten Windows-Updates erneut bei Ihrem Microsoft-Konto an. Nun sollte das Problem gelöst sein.
Lösung 8 – Gruppenrichtlinieneinstellungen ändern
Möglicherweise wurde Ihr Microsoft-Konto durch Gruppenrichtlinien blockiert. In diesem Fall hilft Ihnen die folgende Lösung, Ihr Microsoft-Konto zu entsperren, woraufhin Sie sich erneut anmelden können. Hier sind die Schritte, die Sie befolgen müssen, um die Gruppenrichtlinieneinstellungen Ihres Systems zu ändern:
- Gehen Sie zum Abschnitt „Suchen“ und geben Sie „Gruppenrichtlinie“ ein. Klicken Sie dann auf die Option Gruppenrichtlinien bearbeiten, um sie zu öffnen.
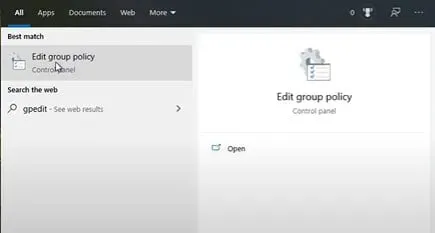
- Folgen Sie dann dem folgenden Pfad:
ComputerkonfigurationWindows-EinstellungenSicherheitseinstellungenLokale RichtlinienSicherheitseinstellungenKonten: Microsoft-Konten blockieren
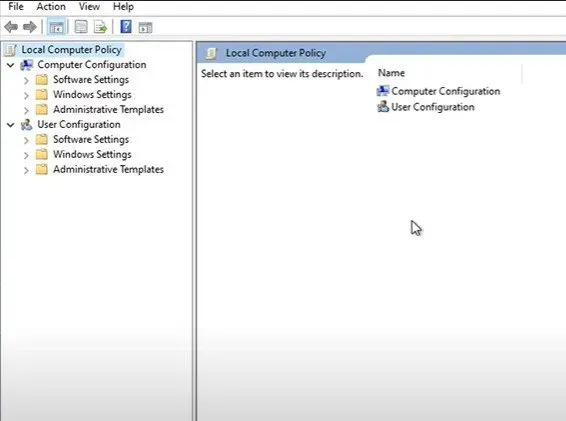
- Konten suchen: Sperren Sie Ihr Microsoft-Konto und klicken Sie dann mit der rechten Maustaste darauf. Klicken Sie anschließend auf Eigenschaften.
- Ein Dropdown-Menü mit Eigenschaften wird angezeigt. Klicken Sie auf „Diese Richtlinie wurde deaktiviert.“
- Klicken Sie auf Übernehmen und OK, um Ihre Änderungen zu speichern.
Lösung 9 – Bearbeiten Sie Ihre Registrierung
Es gibt einige knifflige Lösungen, mit denen Sie versuchen können, das Problem „Anmeldung mit Microsoft-Konto nicht möglich“ zu beheben. Ein Registry-Fix ist eine solche mögliche Lösung. Befolgen Sie die nachstehenden Anweisungen, um Probleme bei der Anmeldung bei Microsoft-Konten durch Bearbeiten der Registrierung zu beheben:
- Gehen Sie zur Suchleiste und geben Sie ein
regedit
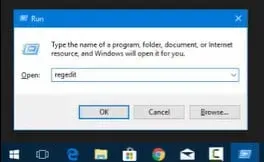
- Öffnen Sie dann den Registrierungseditor
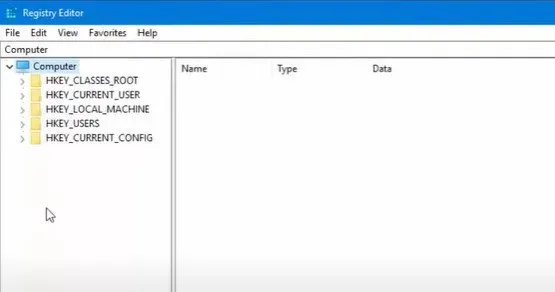
- Navigieren Sie zum folgenden Pfad: HKEY_USERS.DEFAULTSoftwareMicrosoftIdentityCRLStoredIdentities
- Ihr Konto wird dort sein. Klicken Sie mit der rechten Maustaste auf Ihr Konto und wählen Sie „Löschen“ aus dem Dropdown-Menü.
- Schließen Sie den Registrierungseditor, gehen Sie zu „Einstellungen“ und wählen Sie „Konten“.
- Versuchen Sie jetzt, Ihr Konto hinzuzufügen.
Lösung 10: Überprüfen Sie, ob Ihr Konto gehackt wurde
Es besteht auch die Möglichkeit, dass Ihr Microsoft-Konto gehackt wurde. Angesichts der Vielzahl an Cyber-Bedrohungen im Internet kann diese Situation jedem passieren. Überprüfen Sie daher, ob Ihr Microsoft-Konto gehackt wurde, und beheben Sie das Problem so schnell wie möglich.
Lösung 11 – Entfernen Sie das beschädigte Profil aus der Registrierung
Eine andere Möglichkeit könnte sein, dass das spezifische Profilverzeichnis aus dem System entfernt wurde. Und es führt dazu, dass die Anmeldung mit dem Microsoft-Konto nicht möglich ist. Die gute Nachricht ist, dass Sie das problematische Profil aus Ihrer Registrierung entfernen können, wodurch das Profilverzeichnis neu erstellt wird.
Befolgen Sie dazu die folgenden Schritte:
- Öffnen Sie den Registrierungseditor und navigieren Sie im linken Bereich zur folgenden Adresse:
ComputerHKEY_LOCAL_MACHINESOFTWAREMicrosoftWindows NTCurrentVersionProfileList
- Klicken Sie auf die Schaltfläche „Profilliste“. Alle angezeigten Schlüssel repräsentieren ein einzelnes Benutzerprofil auf Ihrem System.
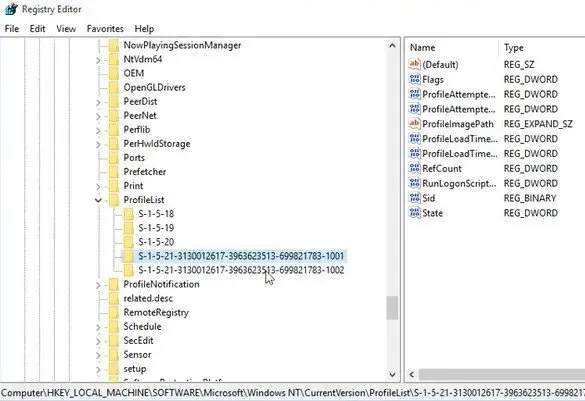
- Als nächstes müssen Sie alle Schlüssel durchgehen und denjenigen finden, der zu Ihrem beschädigten Profil gehört.
- Überprüfen Sie den ProfileImagePath-Wert, um festzustellen, ob das Profil beschädigt ist.
- Sobald das problematische Profil gefunden wurde, stellen Sie sicher, dass Sie seinen Schlüssel aus der Registrierung entfernen.
- Sie müssen lediglich mit der rechten Maustaste auf die mit dem Profil verknüpfte Taste klicken und dann im Dropdown-Menü die Option „Löschen“ auswählen.
- Klicken Sie zur Bestätigung auf Ja, wenn Sie dazu aufgefordert werden.
- Anschließend sollten Sie Ihr System neu starten und sich bei dem problematischen Konto anmelden. Sobald dies erledigt ist, wird das Profil neu erstellt und Sie können nun problemlos darauf zugreifen.
Lösung 12 – Löschen Sie das Anmeldeinformationsverzeichnis
Es ist möglich, dass das Problem „Anmeldung mit Ihrem Microsoft-Konto nicht möglich“ aufgrund beschädigter Anmeldeinformationen auftritt. Wenn dies in Ihrem Fall passiert, müssen Sie das Anmeldeinformationsverzeichnis finden und entfernen. Befolgen Sie dazu die nachstehenden Anweisungen:
- Drücken Sie die Tasten Windows + R, um das Dialogfeld „Ausführen“ zu öffnen. Geben Sie dann %localappdata% ein und drücken Sie die Eingabetaste oder klicken Sie auf OK.
- Gehen Sie in das Microsoft-Verzeichnis und entfernen Sie den Ordner „Credentials“.
- Sobald dies erledigt ist, müssen Sie Ihr System neu starten. Das Problem „Anmeldung mit einem Microsoft-Konto ist nicht möglich“ sollte behoben sein.
Lösung 13 – Starten Sie Ihr System neu
Das erste, was Sie jedes Mal versuchen sollten, wenn Ihr Computer zu reagieren beginnt, ist, Ihr System neu zu starten. Wenn Sie sich auf dem Windows-Anmeldebildschirm befinden, klicken Sie auf das Energiesymbol in der unteren rechten Ecke des Bildschirms und dann auf „Neu starten“. Dadurch sollte Ihr System neu gestartet werden. Anschließend können Sie prüfen, ob das Problem weiterhin besteht oder nicht.
Andernfalls können Sie die Schaltfläche „Zurücksetzen“ auf Ihrem PC verwenden. Wenn Ihr System nicht über diese Taste verfügt, halten Sie die Einschalttaste gedrückt, bis sich der Computer ausschaltet. Klicken Sie dann erneut darauf, um das System neu zu starten.
Lösung 14 – Falsches Passwort
Wenn sich Windows 10 aufgrund eines falschen Passworts nicht bei Ihrem Microsoft-Konto anmelden kann, müssen Sie Ihr Microsoft-Passwort zurücksetzen.
Wenn Ihr Konto mit Ihrem lokalen Konto verknüpft ist, gehen Sie zur Microsoft- Website zum Zurücksetzen des Passworts und setzen Sie Ihr Passwort von dort aus zurück.
Wenn Ihr Microsoft-Konto jedoch nur unter Windows 10 existierte, können Sie es über den Anmeldebildschirm von Windows 10 zurücksetzen. Befolgen Sie dazu die folgenden Schritte:
- Klicken Sie zunächst auf die Option „Ich habe mein Passwort vergessen“, die sich unter dem Passwortfeld auf dem Anmeldebildschirm befindet.
- Windows fordert Sie nun auf, Ihr Konto zu bestätigen. Klicken Sie auf die zugehörige E-Mail-Adresse oder Telefonnummer und geben Sie dann die angeforderten Informationen ein.
- Klicken Sie auf Code abrufen.
- Geben Sie nun den erhaltenen Code ein und klicken Sie auf „Weiter“.
- Wenn Sie für Ihr Konto die Bestätigung in zwei Schritten aktiviert haben, müssen Sie Ihre Identität durch die Eingabe einiger Sicherheitsinformationen überprüfen. Wählen Sie also die zweite Verifizierungsoption und geben Sie die erforderlichen Informationen ein.
- Klicken Sie auf Code abrufen. Wenn Sie für Ihr Konto keine Bestätigung in zwei Schritten haben, fahren Sie sofort mit dem nächsten Schritt fort.
- Geben Sie den erhaltenen Code ein und klicken Sie auf „Weiter“.
- Eine Seite mit dem Titel „Passwort zurücksetzen“ wird angezeigt. Geben Sie ein neues Passwort für Ihr Konto ein und klicken Sie auf Weiter.
- Das Passwort Ihres Microsoft-Kontos wird nun erfolgreich zurückgesetzt.
- Klicken Sie auf „Anmelden“ und Sie kehren zum Windows 10-Anmeldebildschirm zurück. Geben Sie Ihr neues Passwort ein, um sich bei Ihrem Konto anzumelden.
Lösung 15 – Starten Sie die Starthilfe
Viele Benutzer behaupten, dass ihnen die Ausführung des Starthilfe-Tools dabei geholfen habe, das Problem „Anmeldung mit Microsoft-Konto nicht möglich“ zu beheben. Auf dieses Tool kann jeder zugreifen, es sind jedoch einige zusätzliche Schritte erforderlich, um loszulegen. Hier sind die Schritte, die Sie befolgen müssen, um das Starthilfe-Tool auszuführen:
- Schalten Sie das System aus und drücken Sie den Netzschalter, um es neu zu starten. Wenn Sie bemerken, dass Ihr Windows 10-System startet, halten Sie den Netzschalter gedrückt, bis sich der Computer ausschaltet.
- Wiederholen Sie diesen Vorgang so lange, bis Sie
winRE(Windows Runtime) aufrufen. - In der winRE-Oberfläche finden Sie die Seite „Option auswählen“.
- Gehen Sie zu Fehlerbehebung > Erweiterte Optionen > Automatische Reparatur. Es kann auch als „Startreparatur“ aufgeführt sein.
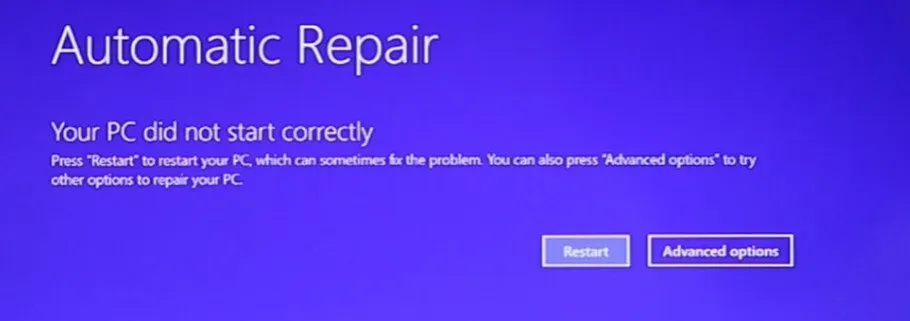
- Warten Sie, bis der Vorgang abgeschlossen ist, und versuchen Sie erneut, sich bei Ihrem Windows 10-Konto anzumelden.
Lösung 16 – Starten Sie das System im abgesicherten Modus
Manchmal kann das Starten des Geräts im abgesicherten Modus helfen, das Problem zu beheben. Befolgen Sie dazu die folgenden Schritte:
- Schalten Sie das System aus und drücken Sie den Netzschalter, um es neu zu starten. Halten Sie den Netzschalter gedrückt, wenn Windows 10 geladen wird, bis sich der Computer wieder ausschaltet. Wiederholen Sie diesen Vorgang, bis Sie bei winRE angemeldet sind.
- Sie erhalten nun die Optionsauswahlseite in der winRE-Oberfläche. Gehen Sie zu Fehlerbehebung > Erweiterte Optionen > Startoptionen > Neu starten.

- Ihr Computer wird jetzt neu gestartet. Beim Laden wird Ihnen eine Liste mit Optionen angezeigt. Wählen Sie Option Nummer 5 aus der Liste, um in den abgesicherten Modus zu wechseln.
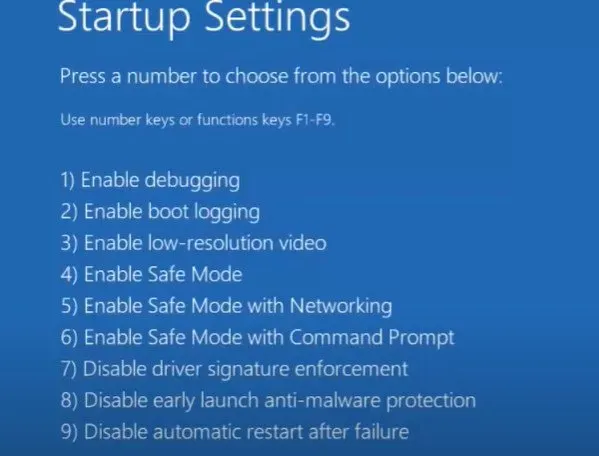
Letzte Worte
Sich nicht mit einem Microsoft-Konto bei einem Windows-Computer anmelden zu können, kann ziemlich einschüchternd sein. Sie haben keinen Zugriff auf Ihr System und können somit nicht damit arbeiten.
Wir hoffen, dass die oben genannten Korrekturen Ihnen geholfen haben und Ihnen dabei geholfen haben, das Problem „Anmeldung mit Microsoft-Konto nicht möglich“ zu beheben. Probieren Sie die oben genannten Methoden nacheinander aus, bis der Fehler behoben ist, und lassen Sie uns wissen, wenn Sie noch Fragen haben.
FAQ
Warum ist mein Microsoft-Konto nicht angemeldet?
Einer der Gründe, warum Sie sich mit Ihrem Microsoft-Konto nicht bei Windows anmelden können, liegt darin, dass Ihr Benutzername und Ihr Passwort möglicherweise nicht korrekt sind. Oder vielleicht wurde Ihre Installation beschädigt, Ihr Profil wurde beschädigt oder Ihr Konto wurde gehackt.
Wie kann ich die Anmeldung bei einem Microsoft-Konto umgehen?
Um den Windows-Anmeldebildschirm zu umgehen, müssen Sie das Feld „Ausführen“ öffnen, etwas in netplwiz das Feld eingeben und die Eingabetaste drücken. Deaktivieren Sie nun einfach „Benutzer müssen einen Benutzernamen und ein Passwort eingeben, um diesen Computer verwenden zu können“. Dies sollte Ihr Problem lösen.
Wie kann ich mein Microsoft-Konto wiederherstellen?
Besuchen Sie die Website „Microsoft-Konten“ und melden Sie sich an. Sie erhalten einen Sicherheitscode, den Sie eingeben müssen, um Ihr Microsoft-Konto wiederherzustellen.



Schreibe einen Kommentar