192.168.1.25 Admin-Anmeldeseite, Benutzername, Passwort und WLAN-Einstellungen
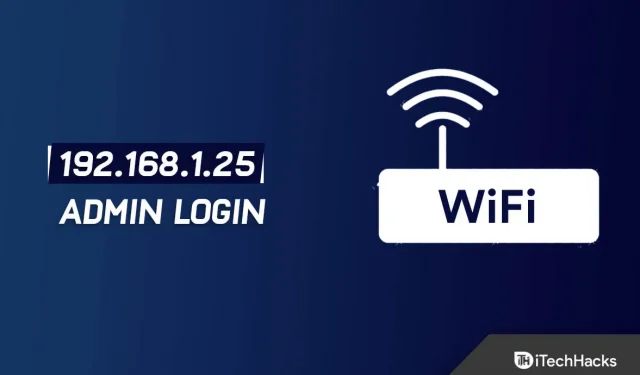
Die IP-Adresse 192.168.1.25 ist eine private IP-Adresse. Verschiedene Routermarken und -modelle verwenden sie häufig als Gateway-Adresse.
Über diese Adresse wird üblicherweise der administrative Zugriff auf den Router hergestellt, um ihn und das Netzwerk zu konfigurieren. Und es gibt auch einige Router, die nicht 192.168.1.25 als Anmeldeadresse verwenden.
Und manchmal stoßen wir bei der Eingabe des Routers über 192.168.1.25 häufig auf verschiedene Probleme.
Hier sind die Lösungen für einige bekannte Probleme mit der Admin-Anmeldeseite, dem Benutzernamen und dem Passwort 192.168.1.25.
192.168.1.25 Anmeldeseite
Die IP-Adresse 192.168.1.25 wird von Routern wie Linksys und anderen Netzwerkmarken als Zugangspunkt oder Gateway verwendet. Über diese Adresse gewähren Unternehmen administrativen Zugriff auf Router und Netzwerke.
Und kann Sicherheitseinstellungen, Netzwerkmanagement, IP QoS, DNS, Proxy, LAN, WAN, WLAN-Einstellungen, DSL, ADSL, MAC, WPS-Einheit verwalten; unter anderem nutzen es.
So geben Sie 192.168.1.25 ein
Sie können über die IP-Adresse 192.168.1.25 auf die Router Admin-Software zugreifen, um Änderungen an deren Einstellungen und Konfigurationen vorzunehmen. Geben Sie einfach 192.168.1.25 in die Adresszeile Ihres Browsers ein.
192.168.1.25 ist nicht die IP Ihres Routers, wenn dieser ausgefallen ist. Geben Sie also die IP-Adresse des Routers in die URL Ihres Browsers ein.
Anschließend werden Sie zur Benutzer-Anmeldeseite weitergeleitet. Geben Sie hier den Benutzernamen und das Passwort des Routers ein.
Wenn Sie diese Anweisungen befolgen, können Sie Ihren Benutzernamen und Ihr Passwort wiederherstellen, wenn Sie diese vergessen.
Sie können auch die Standardliste mit Benutzernamen und Passwörtern unseres Routers verwenden, wenn Sie den mit dem Router gelieferten Standardbenutzernamen und das Standardpasswort nicht geändert haben.
Die Interneteinstellungen des Routers können über das Admin-Panel des Routers geändert werden.
So verwenden Sie 192.168.1.25, um sich bei der Router-Verwaltung anzumelden
Gemäß der obigen Einführung lautet die Eintragsadresse des Routers 192.168.1.25. Aber wie gelangt man zur Router-Verwaltungsseite?
Folge den Anweisungen unten.
1. Verbinden Sie Ihren Computer/Ihr Mobiltelefon über ein Netzwerkkabel oder einen WLAN-Hotspot mit dem Router.
2. Starten Sie Ihren bevorzugten Webbrowser wie Edge, Chrome usw.
Geben Sie nun 192.168.1.25 in die Adresszeile Ihres Browsers ein. Drücken Sie Enter. Auf Seite A wird dann die Administrator-Anmeldeseite des Routers angezeigt.
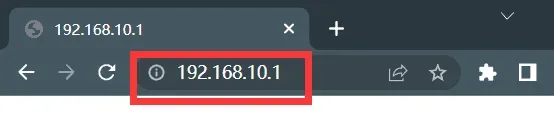
3. Geben Sie auf der Anmeldeseite den entsprechenden Benutzernamen und das Passwort ein.
Klicken Sie anschließend auf „Anmelden“. Hoffentlich können Sie sich jetzt anmelden und Ihr Konto verwalten. Fahren Sie dann mit der Konfiguration des Routers fort.
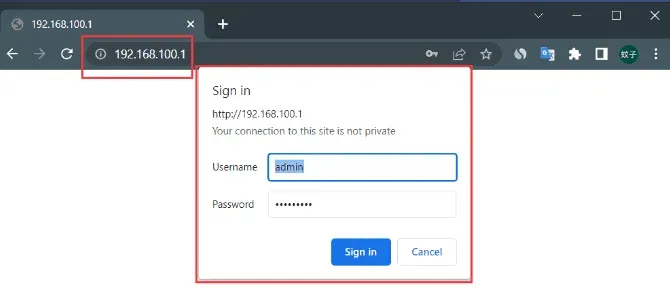
Hinsichtlich der Anmeldeadresse kann es zwischen Marken und Modellen von Routern Unterschiede geben.
In diesem Fall müssen Sie vor dem Anmelden die Adresse der Verwaltungsschnittstelle Ihres Routers kennen.
Die Adresse befindet sich normalerweise auf der Unterseite des Routers. Hier können Sie die Anmeldeinformationen für den Router einsehen.
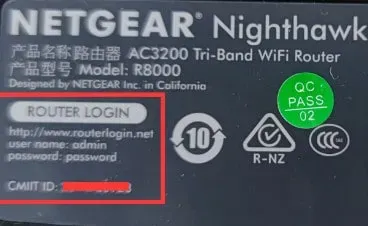
Die IP-Adresse des Routers lautet normalerweise 192.168.1.25. Einige Router verwenden jetzt englische Buchstaben als Anmeldeadressen, z. B. melogin.cn, falogin.cn, tplogin.cn, miwifi.com usw.
Im allgemeinen Etikett finden Sie außerdem die Verwaltungsadresse des Routers auf der Verwaltungsseite, die IP-Adresse des Routers, die Anmeldeadresse und die Anmelde-IP-Adresse.
Sie können diese Adresse jedoch ändern. Wenn Sie jedoch versuchen, sich anzumelden, nachdem Sie Ihre ursprüngliche Adresse geändert haben, ist dies nicht möglich.
Wie finden Sie die IP-Adresse Ihres Routers heraus?
Computer und Mobiltelefone können mit dem WLAN-Signal des Routers verbunden werden. Und dann können Sie es über diese Geräte anzeigen.
Warum kann ich nicht auf 192.168.1.25 zugreifen?
Wir haben bereits erklärt, dass Sie auf die Router-Einstellungen zugreifen können, indem Sie sich unter 192.168.1.25 anmelden.
Was sollen wir also tun, wenn 192.168.1.25 die Anmeldeseite des Routers nicht öffnet?
Wir werden die Ursachen und Lösungen für dieses Problem besprechen. Wenn bei Ihnen ähnliche Probleme auftreten, können Sie die folgenden Lösungen ausprobieren.
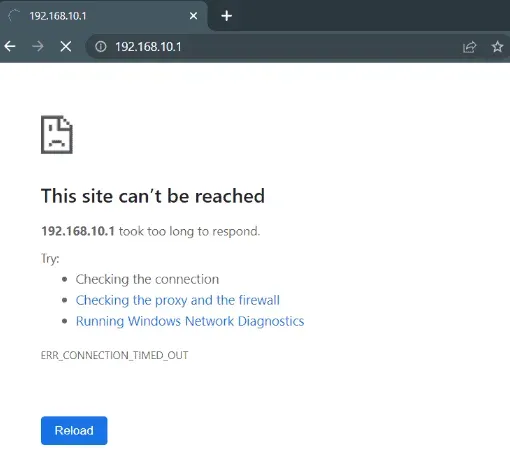
Wir können die Gründe, warum 192.168.1.25 die Router-Konfigurationsschnittstelle nicht öffnen kann, bedingt in die folgenden 5 Kategorien einteilen:
Problem mit der Routerverbindung
Computer, Modem und Router müssen mit einem Netzwerkkabel verbunden sein. Hier ist ein Beispiel:
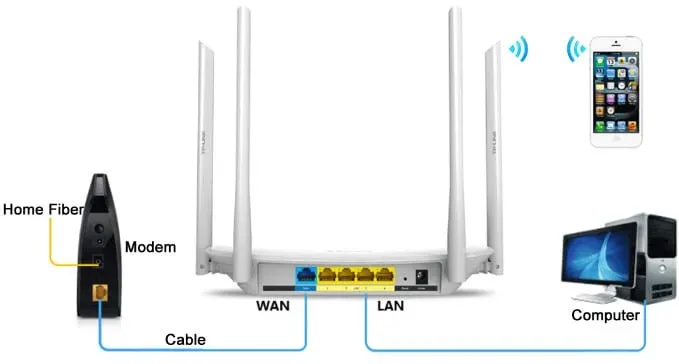
Schließen Sie zunächst Ihr Modem an eine externe Telefonleitung oder ein Glasfaserkabel an. Anschließend verbinden Sie das Modem über ein Netzwerkkabel mit dem WAN-Port des Routers.
Über WLAN können Laptops und Mobiltelefone direkt mit dem Router verbunden werden. Über ein Netzwerkkabel müssen Sie den LAN-Port des Routers mit Ihrem Desktop-Computer verbinden.
Fehler bei der Eingabe der URL im Browser
Die Startseite der meisten Browser verfügt oft über große Suchfelder. Im Suchfeld wird üblicherweise 192.168.1.25 eingegeben. Dadurch wird die Anmeldeseite jedoch nicht geöffnet.
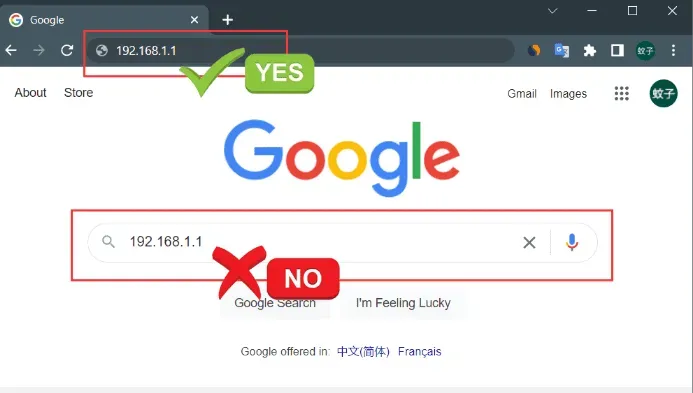
Geben Sie 192.168.1.25 in die Adresszeile Ihres Browsers ein. Die Adressleiste befindet sich oben im Browser.
Ungültige lokale IP-Adresse des Computers
Sie sollten bereits die lokale IP-Adresse des Computers festgelegt haben. Bei falschen Einstellungen können Sie jedoch nicht auf den Router zugreifen.
Stellen Sie als Lösung die IP-Adresse des Computers so ein, dass er automatisch sucht. Anhand eines Win10-Systems veranschaulichen wir die automatische Beschaffung einer lokalen IP-Adresse.
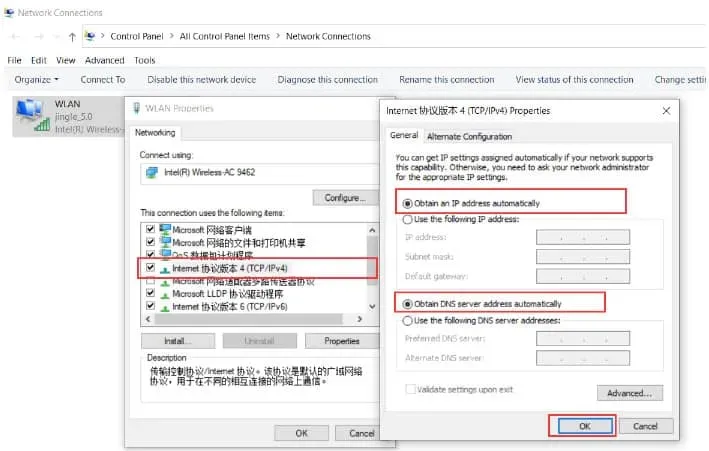
1. Beginnen Sie zunächst mit einem Rechtsklick auf die Windows 10-Startschaltfläche. Klicken Sie dann auf Netzwerkverbindungen. Und komm schon, mach auf.
2. Klicken Sie nun mit der rechten Maustaste auf „Lokale Verbindung“. Und wählen Sie zum Öffnen „Eigenschaften“.
3. Wählen Sie dann „Internetprotokoll Version 4 (TCP/IPv4)“. Und klicken Sie weiter auf „Eigenschaften“.
4. Wählen Sie nun „IP-Adresse automatisch beziehen“ aus. Wählen Sie dann „DNS-Serveradresse automatisch beziehen“ aus. Und klicken Sie auf OK.
Wenn die IP-Adresse des Computers jedoch automatisch bezogen wird, wenn sie noch nie zuvor festgelegt wurde, können Sie diesen Fehler ignorieren.
Problem mit dem Netzwerkkabel
Es ist sehr wahrscheinlich, dass 192.168.1.25 die Router-Setup-Schnittstelle nicht öffnen kann, wenn ein Problem mit dem Netzwerkkabel vorliegt, mit dem der Computer mit dem Router verbunden ist.
Um das Kabel normal verwenden zu können, müssen Sie daher sicherstellen, dass es leicht zugänglich ist. Und wenn Sie zu Hause Ersatzkabel haben, können Sie das beschädigte Kabel durch ein funktionierendes ersetzen.
Stellen Sie sicher, dass Sie es zuerst fest einstecken. Bitte versuchen Sie es erneut, wenn Sie nicht auf die Konfigurationsseite des Routers unter 192.168.1.25 zugreifen können.
Nehmen wir außerdem an, dass das Netzwerkkabel defekt ist. In diesem Fall werden Sie eine ungewöhnliche Anzeige des Netzwerksymbols in der unteren rechten Ecke des Computers bemerken.
Sie können die Ordnungsmäßigkeit der Verbindung zwischen Computer und Router überprüfen, indem Sie auf das Symbol schauen oder direkt den CMD-Befehl „Ping 192.168.1.25“ auf dem Computer ausführen.
Problem bei der Router-Einrichtung
Viele Benutzer glauben fälschlicherweise, dass die Standard-Login-IP-Adressen für alle Router 192.168.1.25 lauten. Das ist nicht immer wahr.
Die Router-Adressen können je nach Marke und Modell variieren. Mit einer anderen IP-Adresse als 192.168.1.25 können Sie nicht auf die Konfigurationsseite Ihres Routers zugreifen.
Sie sollten überprüfen, ob Ihr Router die IP-Adresse 192.168.1.25 hat. Diese Informationen finden Sie auf dem unteren Etikett des Routers unter der Standard-IP-Adresse (URL).
Möglicherweise wurde auch die Standard-IP-Adresse des Routers geändert. Denn um die Sicherheit des Routers zu verbessern, ändern einige Benutzer möglicherweise die Standardadresse des Routers.
Daher funktioniert 192.168.1.25 nach der Änderung nicht mehr. Um die tatsächliche Anmeldeadresse anzuzeigen, gehen Sie folgendermaßen vor:
1. Klicken Sie mit der rechten Maustaste auf die Windows 10-Startschaltfläche. Klicken Sie dann auf Netzwerkverbindungen.
2. Klicken Sie nun mit der rechten Maustaste auf „Local Area Connection“ und klicken Sie zum Öffnen auf „Status“.
3. Klicken Sie dann auf „Details“.
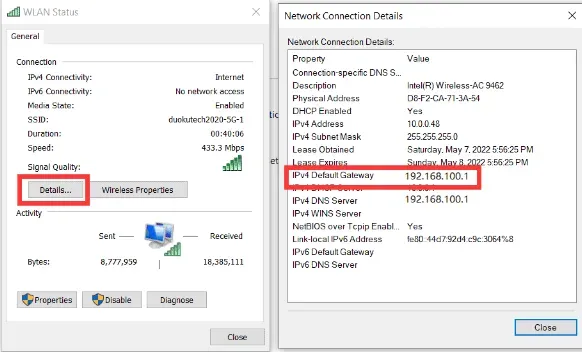
4. Suchen Sie nun die IP-Adresse hinter „IPv4 Default Gateway“. Dies ist die tatsächliche Login-IP-Adresse des Routers.
Ändern Sie Router-Passwörter mit 192.168.1.25.
Das Ändern des Standard-Router-Benutzernamens und -Kennworts ist normalerweise erforderlich, um das Netzwerk zu sichern und zu verhindern, dass andere auf das Netzwerk zugreifen.
Im Folgenden wird beschrieben, wie Sie das WLAN-Passwort (WIFI-Passwort) und das Router-Anmeldepasswort (192.168.1.25) ändern.
Ändern Sie Ihr WLAN-Passwort
Sie können das WLAN-Passwort (WIFI-Passwort) auf die gleiche Weise wie das Router-Anmeldepasswort ändern.
Nachdem Sie sich erfolgreich am Router unter 192.168.1.25 angemeldet haben, klicken Sie auf „Erweitert“. Klicken Sie anschließend auf „Einstellungen“.
Klicken Sie nun auf „Wireless“ und dann auf „WPA-PWe/WPA2-PWe“. Geben Sie dann Ihr PWe-Passwort (WIFI-Passwort) ein. Klicken Sie dann auf Übernehmen.
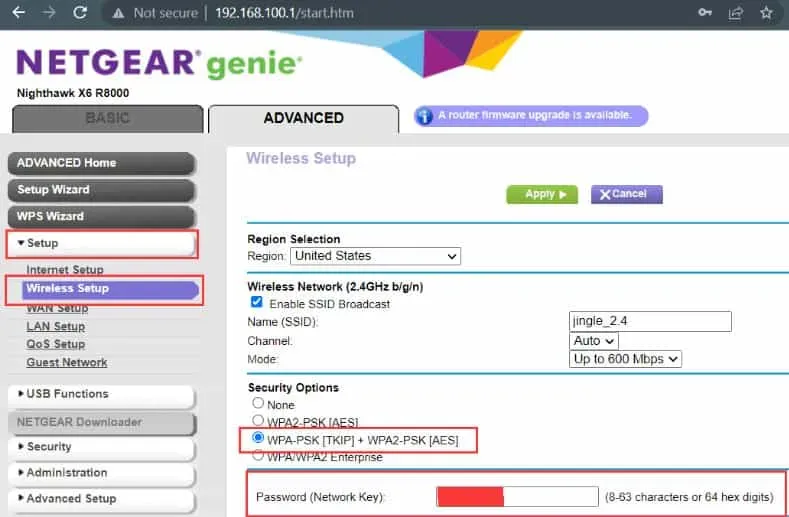
Es gibt 3 Arten der Authentifizierung. Dies sind automatische Auswahl, WPA-PWe und WPA2-PWe. Grundsätzlich gibt es aber keinen Unterschied zwischen den drei Typen. Wählen Sie einfach die automatische Option.
Es gibt auch 3 Verschlüsselungsalgorithmen. Und es ist automatische Auswahl, TKIP und AES. Hier wird üblicherweise der AES-Verschlüsselungsalgorithmus empfohlen.
Ändern Sie das Passwort für die Anmeldung am Router
Der Computer oder das Mobiltelefon muss über ein drahtloses Netzwerk oder über ein Netzwerkkabel mit dem Router verbunden sein, wenn Sie das Passwort kennen.
Sie können die Anmeldeseite Ihres Routers öffnen, indem Sie 192.168.1.25 in die Adressleiste Ihres Browsers eingeben. Anschließend müssen Sie den Benutzernamen und das Passwort des Standardrouters eingeben.
Nachdem Sie die Router-Konfigurationsoberfläche erfolgreich aufgerufen haben, klicken Sie auf die Schaltfläche „OK“. Und klicken Sie auf „Erweitert“, um weitere Optionen anzuzeigen. Wählen Sie dann „Administration“.
Klicken Sie nun auf „Passwort festlegen“. Und geben Sie einen neuen Benutzernamen und ein neues Passwort ein. Klicken Sie auf Übernehmen.
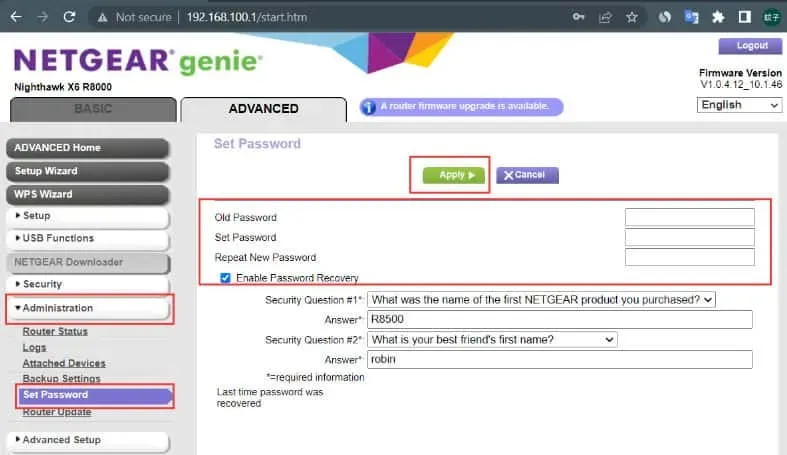
Sie können sich erst erfolgreich am Router anmelden, nachdem Sie das Administrator-Anmeldekennwort geändert haben. Deshalb ist es auch wichtig, sich dieses Passwort zu merken.
Schreiben Sie es also an einem sicheren Ort auf. Um das Passwort nicht zu vergessen, können Sie es auch auf die Rückseite des Routers kleben.
Setzen Sie die Router mit 192.168.1.25 auf die Werkseinstellungen zurück.
Wenn Sie über 192.168.1.25 auf die Verwaltungsseite des Routers zugreifen, wie können Sie den Router zurücksetzen und die Werkseinstellungen wiederherstellen, wenn die Einstellungen des Routers fehlerhaft sind und Sie normalerweise nicht auf das Internet zugreifen können?
Im Allgemeinen gibt es zwei Methoden zum Wiederherstellen der Werkseinstellungen:
Drücken Sie die Reset-Taste
Sie können Ihren WLAN-Router zurücksetzen, indem Sie die Reset-Taste auf der Rückseite drücken. Normalerweise hat die Schaltfläche „Zurücksetzen“ zwei Formen.
Es gibt einen hervorstehenden Knopf, der direkt gedrückt werden kann. Der andere Knopf hat ein kleines Loch.
Führen Sie zur Verwendung eine Büroklammer, eine Nadel oder einen anderen spitzen Gegenstand in das Loch ein und drücken Sie kontinuierlich darauf.
Halten Sie nach dem Einschalten des Routers die Tasten etwa 10 Sekunden lang gedrückt. Die Anzeigen leuchten auf.

Der Router wird in wenigen Sekunden wieder funktionieren. Dies deutet darauf hin, dass die Werkseinstellungen erfolgreich wiederhergestellt wurden.
Stellen Sie die Werkseinstellungen mit 192.168.1.25 wieder her.
1. Gehen Sie zum Browser Ihres Computers oder Mobiltelefons. Geben Sie dann 192.168.1.25 in die Adressleiste Ihres Browsers ein. Und klicken Sie auf „Anmelden“.
2. Geben Sie Ihren Benutzernamen und Ihr Passwort ein, um auf die Router-Verwaltungsseite zuzugreifen.
3. Auf der Router-Verwaltungsseite verfügen verschiedene Marken und Modelle über unterschiedliche Menüs und Schaltflächen.
4. Suchen Sie dann nach „Erweitert“. Und klicken Sie auf „Verwaltung“. Klicken Sie dann auf „Backup-Einstellungen“.
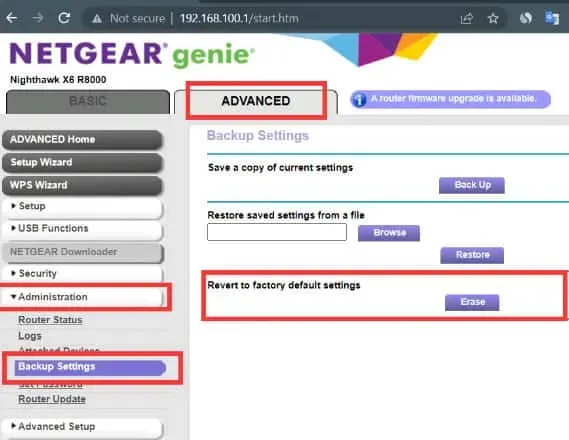
5. Klicken Sie nun auf „Werkseinstellungen wiederherstellen“. Hier werden Sie gefragt, ob Sie die Werkseinstellungen wiederherstellen möchten, um Fehlfunktionen zu vermeiden oder den Internetzugang zu beeinträchtigen.
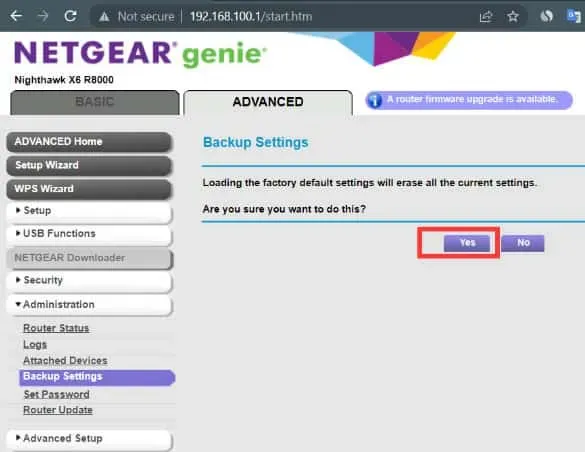
6. Klicken Sie auf die Schaltfläche OK. Der Router startet dann von selbst neu. Und die Werkseinstellungen werden nach dem Neustart wiederhergestellt.
Letzte Worte
Dies ist ungefähr die Administrator-Anmeldeseite 192.168.1.25, Benutzername, Passwort und WLAN-Einstellungen. Wir hoffen, dass wir alle Ihre Fragen beantwortet haben. Hinterlassen Sie Kommentare und teilen Sie Ihre Vorschläge oder stellen Sie Fragen. Wir sind hier um zu helfen.



Schreibe einen Kommentar