Die 3 besten Möglichkeiten, Android schnell und einfach auf die Werkseinstellungen zurückzusetzen
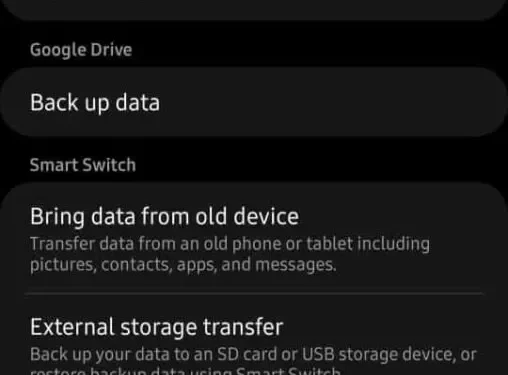
Sind Sie bereit, Ihr Smartphone zu verkaufen, weil Sie ein neues kaufen möchten? Oder Ihr Mobiltelefon ist langsam, friert ein oder reagiert nicht.
Oder vielleicht haben Sie Ihr Passwort vergessen. Also! Kein Grund zur Sorge. Wenn Sie einen der oben genannten Gründe haben, haben Sie eine großartige Lösung.
Das Zurücksetzen auf die Werkseinstellungen Ihres Android-Geräts ist eine Option, um alle oben genannten häufigen Probleme bei der Hardwareverwaltung zu lösen. So können Sie Ihr Android als Standard festlegen. Lassen Sie uns im Detail besprechen, wie Sie ein Android-Gerät auf die Werkseinstellungen zurücksetzen.
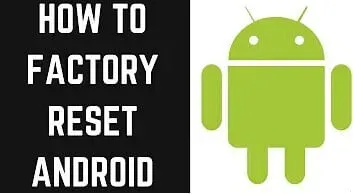
Setzen Sie Ihr Android-Gerät auf die Werkseinstellungen zurück
Wenn Sie aus irgendeinem Grund alle Daten von Ihrem Android-Telefon löschen möchten, müssen Sie einen Werksreset durchführen. Das Zurücksetzen auf die Werkseinstellungen wird auch als Formatierung oder Hard-Reset bezeichnet.
Denken Sie daran, dass bei einem Zurücksetzen auf die Werkseinstellungen alle Ihre Daten gelöscht werden und dieser Vorgang nicht rückgängig gemacht werden kann. Wenn Sie Ihre Daten speichern möchten, benötigen Sie daher aus Sicherheitsgründen ein Backup. Wenn Sie einen Werksreset durchführen, um einen Fehler zu beheben, empfehlen wir Ihnen, zunächst andere Lösungen zu finden.
Sie können über die Einstellungs-App einen Werksreset durchführen. Wenn Sie die Einstellungs-App nicht öffnen können, versuchen Sie, die Werkseinstellungen mithilfe der Ein-/Aus-Taste und der Lautstärketaste zurückzusetzen.
So setzen Sie ein Android-Telefon hart zurück
Wenn Sie Zugriff auf die Einstellungen Ihres Android-Telefons haben, können Sie diesen Vorgang durchführen. Sie können auch ein Backup erstellen und die Werkseinstellungen wiederherstellen.
Dieser Vorgang speichert alle Ihre Daten und führt dann einen Werksreset durch, um etwaige Probleme zu beheben.
Sehen wir uns verschiedene Möglichkeiten zum Zurücksetzen der Android-Einstellungen an.
- Stellen Sie sicher, dass das Gerät ausgeschaltet ist
- Die Methoden und Verfahren zum Hard-Reset können variieren
- Vorbereitung auf einen Hard-Reset auf einem Android-Telefon

1. Stellen Sie sicher, dass das Gerät ausgeschaltet ist.
Bei den meisten Hard-Resets muss Ihr Android ausgeschaltet sein. Stellen Sie daher bei jedem Hard-Reset sicher, dass das Gerät ausgeschaltet und nicht nur gesperrt ist.
Wenn Ihr Telefon nicht reagiert, können Sie es nicht mit der Ein-/Aus-Taste ausschalten. Dann hilft es, wenn Sie den Akku herausnehmen, 10 Sekunden warten, den Akku wieder in das Telefon einsetzen und das Telefon ausschalten.
Sie müssen außerdem darauf achten, dass Ihr Telefon nicht an ein Ladegerät angeschlossen ist. Wenn das Ladegerät angeschlossen ist und Ihr Gerät nicht vollständig ausgeschaltet ist, funktioniert der Reset nicht ordnungsgemäß.
2. Die Methoden und Verfahren zum Hard-Reset können variieren
Bei einem Hard-Reset wird eine Reihe von Tastenkombinationen ausgeführt, die gerade erst begonnen haben. Die Tastenkombination, die Sie ausführen möchten, hängt vom Modell des Android-Geräts ab, das Sie verwenden. Darüber hinaus läuft das OS (Betriebssystem) auf Ihrem Telefon.
Sie können beispielsweise einen einseitigen Reset durchführen, wenn OS 2.2 (Froyo) ausgeführt wird. Ihr Telefon wird dann auf das Betriebssystem 2.3 (Gingerbread) aktualisiert.
Aber das funktioniert nicht mehr, weil Sie jetzt eine andere Methode benötigen. Sie benötigen eine andere Methode, um Ihr Gerät auf das Betriebssystem 4.0 zu aktualisieren (Eiscremesandwich). Darüber hinaus ermöglicht eine Tastenkombination die Durchführung desselben alternativen Resets. Also sei vorsichtig.
Manchmal müssen Sie mehrmals zurücksetzen, damit es ordnungsgemäß funktioniert.
Wenn Sie einen Werksreset durchführen, sollten Sie sich daran erinnern, dass dadurch alle Ihre Daten gelöscht werden. Darüber hinaus Ihre Inhalte, Anwendungen, Texte, Klingeltöne und Bilder.
Es wird nichts auf Ihrer Speicherkarte und SIM-Karte gelöscht. Versuchen Sie zunächst, ein Backup zu erstellen. Möglicherweise können Sie mit einem alternativen Reset kein Backup erstellen.
3. Vorbereitung auf einen Hard-Reset auf einem Android-Telefon
Hinweis: Um einen Hard-Reset durchführen zu können, müssen Sie Ihr Telefon ausschalten. Sie benötigen außerdem einen bestimmten Satz an Tastaturkürzeln usw.
Danach schaltet sich das Telefon aus. Nach dem Zurücksetzen auf die Werkseinstellungen schaltet es sich von selbst ein. Dieser Vorgang dauert einige Minuten, bevor der Neustart erfolgt. In sehr seltenen Fällen dauert es 15 Minuten, meistens 4-5 Minuten und es ist fertig.
Nach dem Zurücksetzen auf die Werkseinstellungen sieht Ihr Telefon wie ein brandneues Telefon aus, genau wie beim Kauf. Sie können es also wie beim ersten Mal einrichten.
Wenn Sie ein von Pantech hergestelltes Mobiltelefon besitzen, ist ein Hard-Reset nicht möglich. Die einzige Möglichkeit, einen Werksreset durchzuführen, sind die Einstellungen.
Beginnen wir mit den gängigsten Hard-Reset-Methoden und fahren dann fort:
- Halten Sie bei ausgeschaltetem Telefon gleichzeitig die Lauter- und Leiser-Tasten gedrückt.
- Halten Sie dann den Netzschalter gedrückt und warten Sie, bis die Testbildschirmoptionen angezeigt werden. Das Loslassen der Tasten dauert normalerweise 15–20 Sekunden.
Drücken Sie die Leiser-Taste und stoppen Sie, wenn die Option zum Zurücksetzen auf die Werkseinstellungen angezeigt wird. Drücken Sie nun den Netzschalter, um es auszuwählen.
- Schalten Sie Ihr Telefon vollständig aus. Halten Sie den Netzschalter gedrückt, drücken Sie dann den Netzschalter und lassen Sie ihn wieder los. Halten Sie die Leiser-Taste 15–20 Sekunden lang gedrückt.
- Warten Sie, bis die Optionen angezeigt werden, und lassen Sie die Taste los.
Gehen Sie zur Option zum Zurücksetzen auf Werkseinstellungen. Halten Sie die Leiser-Taste gedrückt und drücken Sie dann die Ein-/Aus-Taste, um den Vorgang zu starten.
- Schalten Sie Ihr Telefon aus und halten Sie die Home-Taste gedrückt. Halten Sie die Home-Taste gedrückt und drücken Sie die Ein-/Aus-Taste, um das Mobiltelefon einzuschalten.
Wenn der Android-Wiederherstellungsmenübildschirm angezeigt wird, lassen Sie die Home-Taste los. Drücken Sie dann gleichzeitig die Lauter- und Leiser-Tasten.
Wenn Sie sich auf dem Android-Wiederherstellungsbildschirm befinden, drücken Sie die Leiser-Taste. Wählen Sie dann den Werksreset aus, indem Sie den Netzschalter drücken.
Wann gelangen Sie zu „Alle Benutzerdaten löschen?“ Drücken Sie die Leiser-Taste, um „Ja – Alle Benutzerdaten löschen“ zu finden, drücken Sie die Ein-/Aus-Taste und wählen Sie es aus.
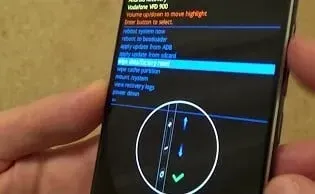
- Schalten Sie Ihr Mobiltelefon aus und halten Sie die Home-Taste gedrückt. Drücken Sie in der Zwischenzeit die Power-Taste (lassen Sie die Home-Taste nicht los).
Drücken Sie die Suchtaste auf dem Android-Wiederherstellungsbildschirm.
Wählen Sie „Werkseinstellungen wiederherstellen“ und wählen Sie „OK“ in der unteren linken Ecke des Bildschirms. Wenn der Bildschirm nicht reagiert, drücken Sie die Lautstärketaste zum Scrollen und die Kamerataste zum Auswählen. Wählen Sie „Ja“ – löschen Sie alle Benutzerdaten und klicken Sie dann auf „OK“.
Wählen Sie „System jetzt neu starten“ und klicken Sie auf „OK“.
- Dies ist die übliche harte Auflage bei Samsung Galaxy, insbesondere bei Samsung Galaxy S3, S4 und S5, Galaxy Note 2, Note 3 usw. Bei Sony, Huawei oder anderen Marken kann es zu geringfügigen Unterschieden kommen.

Schalten Sie das Gerät aus. Halten Sie gleichzeitig die Lauter-Taste, die Home-Taste und die Ein-/Aus-Taste gedrückt. Das Telefon vibriert und Sie sehen das Galaxie-Logo. Lassen Sie die Ein-/Aus-Taste gedrückt, halten Sie aber weiterhin die Home-Taste und die Lauter-Taste gedrückt.
Warten Sie, bis der Android-Systemwiederherstellungsbildschirm angezeigt wird. Verwenden Sie die Lautstärketaste, um zu scrollen und die Option zum Zurücksetzen auf die Werkseinstellungen zu finden, und drücken Sie dann zur Auswahl die Ein-/Aus-Taste.
Sobald das Zurücksetzen auf die Werkseinstellungen abgeschlossen ist, verwenden Sie die Lautstärke- und Ein-/Aus-Taste. Suchen und wählen Sie „Jetzt System neu starten“ mit zwei Schlüsseln aus. Jetzt ist der Hard-Reset abgeschlossen und Ihr Telefon arbeitet effizienter.
- Das Zurücksetzen ist für Motorola Atrix verfügbar, auf dem noch OS 2.2 ausgeführt wird.
Halten Sie die Leiser-Taste gedrückt, wenn das Telefon ausgeschaltet ist. Drücken Sie dann kurz den Netzschalter.
Drücken Sie die Leiser-Taste, wenn der Fastboot-Bildschirm angezeigt wird. Drücken Sie die Leiser-Taste und suchen Sie nach der Option zum Zurücksetzen auf die Werkseinstellungen. Drücken Sie dann die Leiser-Taste.
Wenn der Android oder das Dreieck erscheint, tippen Sie auf die untere rechte Ecke des Bildschirms.
Der Einstellungsbildschirm erscheint. Klicken Sie auf „Daten löschen oder löschen/Werkseinstellungen wiederherstellen“ und dann auf „OK“. Zur weiteren Bestätigung erscheint es auf dem Bildschirm. Tippen Sie auf Ja und OK.
Starten Sie das System neu. Es erscheint nun eine Meldung zum Löschen der Daten. Drücke OK.
Warum Sie Ihr Android-Telefon möglicherweise auf die Werkseinstellungen zurücksetzen möchten
Manchmal können auf Ihrem Android-Telefon Probleme auftreten, die Sie nicht lösen können. Es ist nicht sehr angenehm, in Anwendungen und Programmen zu suchen, aber ich kann keine Lösung finden. Möglicherweise verstehen Sie nicht, warum Ihr Gerät einfriert oder nicht reagiert.
Wenn das Problem weiterhin besteht, kann die Aktivierung eines Werksresets die Lösung sein. Dadurch wird Ihr Gerät in den ursprünglichen Zustand zurückgesetzt.
Das Zurücksetzen Ihres Geräts schadet ihm nicht. Sie sollten einige Gründe kennen, wenn Sie einen Werksreset durchführen.
- Einer der Hauptgründe wird der Wunsch sein, Ihr Gerät zu verkaufen oder an jemand anderen zu verschenken. Sie möchten niemals, dass sich Ihre Daten auf Ihrem Telefon befinden.
- Nehmen wir an, Ihr Telefon friert ständig ein. Zur Wiederherstellung der Einstellungen und Konfiguration steht ein Zurücksetzen auf die Werkseinstellungen zur Verfügung. Dadurch werden Ihre Geräteprobleme behoben.
- Manchmal wird bei kleineren Problemen ein Reset durchgeführt. Finden Sie zunächst heraus, ob eine App oder ein Dienst das Problem verursacht. Versuchen Sie also, sie zu deinstallieren, anstatt sie zurückzusetzen.
- Wenn Ihr Gerät langsam läuft, versuchen Sie, Apps zu deinstallieren und neu zu starten, um das Problem möglicherweise zu lösen.
- Ein ähnlicher Dienst ist bei der Suche nach meinem Telefon verfügbar. Aber im Café haben Sie Ihr Gerät verloren oder es wurde gestohlen.

Das einfache Löschen von Dateien und das Zurücksetzen auf die Werkseinstellungen reichen nicht aus
Viele Menschen setzen ihre Daten auf die Werkseinstellungen zurück oder löschen sie, bevor sie ihr Telefon verkaufen. Was viele von uns jedoch nicht wissen, ist, dass ein Zurücksetzen auf die Werkseinstellungen nicht alle Ihre Daten löscht und wiederhergestellt werden kann.
Aus Sicherheitsgründen finden Sie im Folgenden vier Schritte, mit denen Sie alle Daten dauerhaft löschen können.
Verschlüsseln Sie Ihre Daten
Durch die Verschlüsselung werden Ihre Daten auf Ihrem Gerät in einem unlesbaren oder verschlüsselten Format gespeichert. Wenn jemand versucht, auf Ihre Daten zuzugreifen, wird er diese nicht finden.
Jeder, der versucht, an Ihre verschlüsselten Daten zu gelangen, benötigt ein Passwort oder eine PIN. Oder ein Bildschirmsperrmuster zum Entschlüsseln, das sie nicht haben.
Datensicherung
Erstellen Sie vor dem Zurücksetzen auf die Werkseinstellungen eine Sicherungskopie Ihrer Daten. Es speichert alle wichtigen Arbeitsinformationen und mehr.
Sie haben die Google Drive-Sicherung aktiviert. Alle Ihre Geräte, Apps, Daten, Bilder, Texte, Anruflisten und Kontakte werden dort gespeichert. Stellen Sie eine Verbindung zu WLAN her und sichern Sie Ihre Daten dort. Andernfalls benötigen Sie eine manuelle Sicherung.
Mit unnötigen Daten überschreiben
Wenn Sie möchten, dass Ihre Daten niemandem zugänglich sind, müssen Sie sie mit unnötigen Daten überschreiben. Niemand wird in der Lage sein, Ihre alten Daten wiederherzustellen, selbst wenn er hochqualifiziert ist.
Sie können dies tun, indem Sie große Dateien herunterladen, bis der Speicher voll ist, und diese Dateien dann löschen. Oder Sie nutzen eine bestimmte App aus dem Play Store. Diese Anwendungen verwenden spezielle Methoden, die Daten dauerhaft zerstören können. Fahren Sie anschließend mit dem Zurücksetzen auf die Werkseinstellungen fort.
Löschen Sie Ihre Konten, SIM-Karte und Speicherkarte.
Stellen Sie vor dem Zurücksetzen Ihrer Einstellungen sicher, dass alle konfigurierten Konten gelöscht sind. Abhängig von Ihrem Modell wird das Konto durch ein Zurücksetzen auf die Werkseinstellungen nicht vom Gerät entfernt. So entfernen Sie Ihr Google-Konto auf den meisten Geräten:
- Öffnen Sie das Einstellungsmenü
- Klicken Sie auf Konten
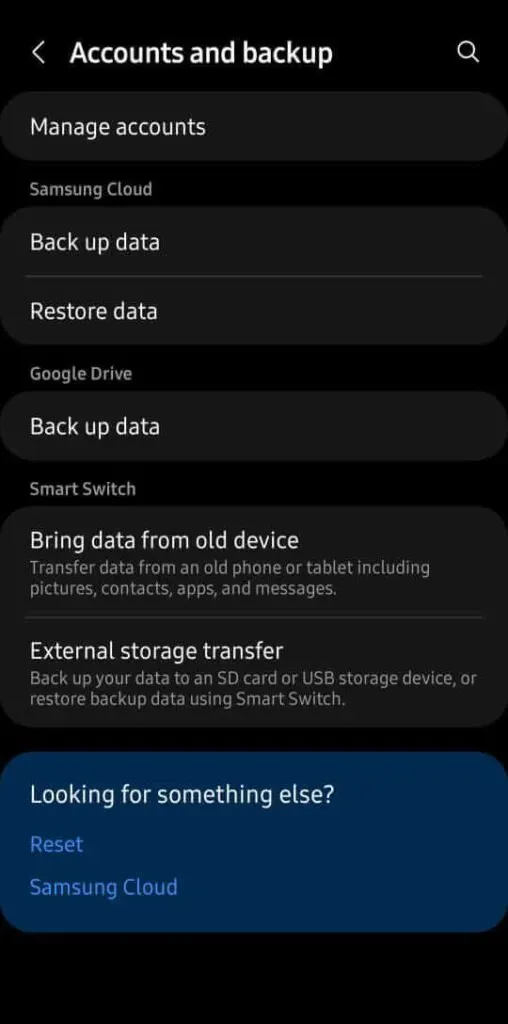
- Wählen Sie ein Gmail-Konto aus
- Klicken Sie auf Konto löschen
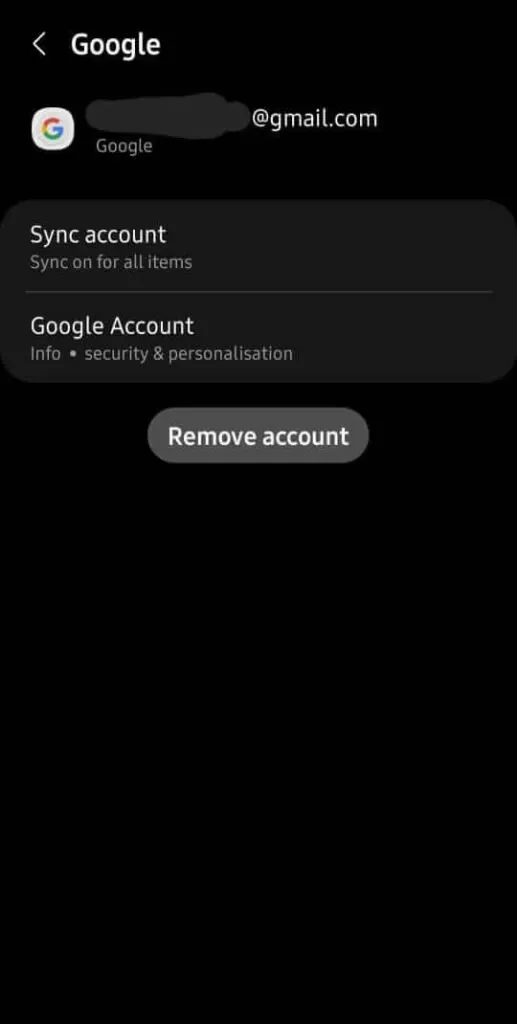
Entfernen Sie anschließend die Speicherkarte und die SIM-Karte. Stellen Sie sicher, dass Ihr Telefon ausgeschaltet ist, wenn Sie sie löschen.
Abschluss
Es kann jeden Grund geben, warum jemand ein Gerät auf die Werkseinstellungen zurücksetzen möchte. Stellen Sie jedoch sicher, dass Sie die korrekten Anweisungen zum Zurücksetzen auf die Werkseinstellungen von Android befolgen. Bei einem Tablet, PC oder Laptop ist die Vorgehensweise anders.
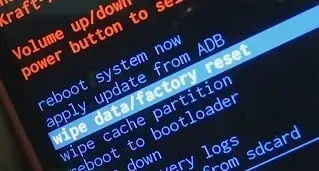
Manchmal sichern Sie Ihre Daten nicht und verlieren alles Wichtige auf Ihrem Gerät.
Verlassen Sie sich nicht nur auf das Zurücksetzen auf die Werkseinstellungen, da diese jetzt wiederhergestellt werden können. Lesen Sie diesen Artikel sorgfältig durch, um alles über das Zurücksetzen auf die Werkseinstellungen zu erfahren. Ich hoffe, dass dies für Sie hilfreich sein wird.
FAQ
Wie setze ich ein gesperrtes Android auf die Werkseinstellungen zurück?
Der beste Weg, Ihr Telefon zu entsperren, ist die Verwendung der Android-Sperre. Dadurch wird Ihr Telefon ohne Datenverlust entsperrt. Sie können Ihr Telefon mit der folgenden Methode manuell neu starten, wenn es gesperrt ist: – Drücken Sie die Ein-/Aus-Taste und die Leiser-Taste, bis der Fastboot-Menübildschirm angezeigt wird. – Scrollen Sie mit der Lautstärketaste nach oben oder unten, um die Option „Wiederherstellungsmodus“ auszuwählen. – Drücken Sie nun den Netzschalter und wählen Sie den Wiederherstellungsmodus. – Drücken Sie dann einige Sekunden lang die Ein-/Aus-Taste und die Lauter-Taste. – Markieren Sie nun neben der Lautstärketaste die Schaltfläche „Ja“ und wählen Sie diese mit der Ein-/Aus-Taste aus. – Jetzt wird Ihr Telefon automatisch neu gestartet. nachdem der Reset abgeschlossen ist.
Was bewirkt ein Hard-Reset?
Bei einem Hard-Reset werden alle Daten und Inhalte von Ihrem Telefon entfernt. Dadurch wird Ihr Telefon auf die ursprünglichen Werkseinstellungen zurückgesetzt. Smartphone-Hersteller empfehlen, dass Sie Ihre Daten sichern, bevor Sie einen Hard-Reset durchführen.
Werksreset löscht alles?
Nein, Ihre SD-Karten- und SIM-Kartendaten sowie die Daten, die Sie in Google Drive erstellt haben, werden nicht gelöscht. Außerdem wird alles auf Ihrem Telefon gelöscht, wenn Sie es zurücksetzen.
Wie setze ich ein Samsung-Telefon zurück?
Wenn Ihr Samsung-Telefon einfriert oder nicht reagiert, ist möglicherweise ein Soft-Reset oder ein erzwungener Neustart erforderlich. Um Ihr Samsung-Telefon neu zu starten, halten Sie gleichzeitig die Ein-/Aus-Taste und die Leiser-Taste gedrückt. Es kann nach 7 Sekunden neu gestartet werden. Wenn es nach einem Neustart immer noch einfriert, versuchen Sie Folgendes: – Verwenden Sie das Wartungsmenü des Geräts, um nach Malware zu suchen – Erstellen Sie Speicherplatz – Suchen Sie nach Software-Updates – Überprüfen Sie, ob sich Ihr Gerät im abgesicherten Modus befindet – Führen Sie einen Werksreset durch



Schreibe einen Kommentar