Die 5 besten Möglichkeiten, die Startseite im Chrome-Browser festzulegen
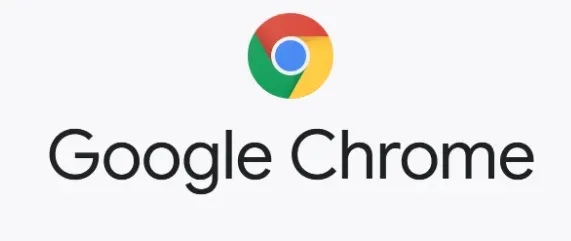
Haben Sie eine vorprogrammierte Startseite oder richten Sie in Chrome eine Startseite ein, z. B. eine Suchmaschinenseite oder eine neue Tab-Seite, die von den meisten Browsern angezeigt wird. Die Schönheit des Browsers liegt in den zahlreichen Anpassungsmöglichkeiten, mit denen Sie ihn individuell gestalten können. Es gibt mehrere Möglichkeiten: Ihre Homepage, ein auffälliges Thema oder das Festlegen der von Ihnen gewählten Suchmaschine als Standard.

Die meisten Menschen verwenden Google als Startseite, da es eine schnelle und einfache Möglichkeit bietet, alles zu finden, was sie brauchen. Beachten Sie, dass die Startseite in Ihrem Browser nicht mit der Startseite identisch ist.
Wenn Sie Google Chrome öffnen, ist die Startseite die erste Seite, die Sie sehen. Sie können es auch so einstellen, dass beim Starten Ihres Computers eine bestimmte Seite geöffnet wird.
Methoden zum Festlegen der Startseite in Chrome (Google Chrome)
- Legen Sie die Startseite in Chrome auf dem PC fest
- Legen Sie die Startseite in Chrome auf Android fest
- Ändern Sie die Startseite im Chrome iPhone
- Passen Sie die neue Tab-Seite in Chrome an
- Ändern Sie die Seite „Neuer Tab“ in Chrome
1. Richten Sie Ihre Homepage in Chrome auf dem PC ein
Sie können Ihre Startseite im Einstellungsmenü des Chrome-Browsers in eine bestimmte Seite ändern. Gehen Sie folgendermaßen vor, um die Startseite im Chrome-Browser festzulegen:
- Öffnen Sie das Einstellungsmenü von Google Chrome mit einer der folgenden Methoden.
- Um das Einstellungsmenü zu öffnen, drücken Sie Alt+E und dann die S-Taste auf Ihrer Tastatur.

- Geben Sie im Adressfeld von Google Chrome chrome://settings/ ein.
- Klicken Sie in der oberen rechten Ecke des Google Chrome-Browsers auf das Symbol mit den drei vertikalen Punkten. Wählen Sie dann „Einstellungen“ aus dem sich öffnenden Menü.
- Klicken Sie in der linken Seitenleiste des Einstellungsfensters auf die Registerkarte „Darstellung“. Stellen Sie den Schalter „Home-Taste anzeigen“ auf „Ein“.

- Überprüfen Sie, ob sich die Farbe von Grau zu Blau geändert hat. Dadurch wird die Home-Schaltfläche neben der Schaltfläche „Aktualisieren“ in der Symbolleiste aktiviert.

- Ihnen werden nun folgende zwei Alternativen angeboten:
Neuer Einschub
- Wenn Sie diese Option auswählen, wird jedes Mal, wenn Sie auf das Home-Symbol drücken, eine neue Registerkarte geöffnet.
- Über die neue Registerkarte erhalten Sie schnellen Zugriff auf die Google-Suchleiste, mehrere Google-Apps und Ihre zuletzt besuchten Webseiten.
Erstellen Sie eine eindeutige Webadresse
- Sie können Ihren Computer so einstellen, dass er bei jedem Drücken der Home-Taste eine bestimmte Webseite Ihrer Wahl öffnet, wenn Sie diese Option auswählen.
- Klicken Sie auf die Schaltfläche „Auswählen“ neben „Benutzerdefinierte Webadresse eingeben“, um eine Webseite Ihrer Wahl aufzurufen.
- Geben Sie dann die URL der Webseite ein, die Sie besuchen möchten.
- Geänderte Einstellungen werden automatisch gespeichert, sodass Sie die Registerkarte „Einstellungen“ jetzt schließen können.
- Ihre Homepage ist eingerichtet und wenn Sie auf das Homepage-Symbol klicken, wird immer die von Ihnen ausgewählte Homepage geöffnet.
- Sie haben Ihre Homepage nun erfolgreich in Chrome eingerichtet.
2. Richten Sie Ihre Homepage in Chrome auf Android ein
Sie können Ihre Startseite in Chrome nur von einem Android-Telefon oder -Tablet aus festlegen. So passen Sie die Startseite Ihres Android-Geräts an.
- Öffnen Sie den Chrome-Browser.
- Wechseln Sie zu den drei Punkten in der oberen rechten Ecke des neuen Tabs.
- Wählen Sie im Menü Einstellungen aus.

- Aktivieren Sie die Startseite, indem Sie sie aus dem Dropdown-Menü auswählen. Geben Sie hier Ihre bevorzugte Website-Adresse ein.

- Sie haben Ihre Homepage nun erfolgreich in Chrome eingerichtet.
3. Ändern Sie die Homepage im Chrome iPhone
Mit der Chrome- App für iOS können Benutzer keine Startseite in Chrome definieren oder festlegen, sie können jedoch aus vier Suchmaschinen wählen, die sofort nach dem Start der App angezeigt werden: Google, Yahoo!, Bing und DuckDuckGo.
- Starten Sie Chrome für iOS und führen Sie die folgenden Schritte aus, um Ihre Startseite auf eine der oben genannten Suchmaschinen umzustellen.
- Tippen Sie in der unteren rechten Ecke des Bildschirms auf die drei horizontalen gepunkteten Menüsymbole.
- Wählen Sie dann „Einstellungen“ aus dem Menü.
- Klicken Sie auf der nächsten Seite auf „Suchmaschine“ und wählen Sie dann eine der vier Suchmaschinen aus.
- Sie haben Ihre Homepage nun erfolgreich in Chrome eingerichtet.
4. Passen Sie die neue Tab-Seite in Chrome an
Öffnen Sie einen neuen Tab in Google Chrome und klicken Sie auf die Schaltfläche „Anpassen“, um den neuen Tab anzupassen. Um Ihre Startseite in Chrome festzulegen oder das Aussehen der neuen Tab-Seite zu ändern, wählen Sie Hintergrund, Verknüpfungen oder Farbe und Design. Klicken Sie abschließend auf die Schaltfläche „Fertig stellen“.
- Erstellen Sie einen neuen Tab im Chrome-Webbrowser.
- Wählen Sie dann „Chrome anpassen“ aus dem Menü der Seite „Neuer Tab“. Diese Schaltfläche befindet sich in der unteren rechten Ecke des Fensters. Es könnte auch nur ein Bleistiftsymbol sein.

- Wählen Sie dann „Hintergrund“ in der linken Seitenleiste. Mit dieser Option können Sie ein neues Hintergrundbild oder eine einfache Farbe auswählen oder Ihr eigenes Bild hochladen.
- Bitte beachten Sie, dass Sie bei der Übermittlung Ihres Bildes nur Dateien mit Erweiterungen verwenden können. jpg,. JPEGs oder. png.
- Gehen Sie danach zu „Verknüpfungen“. Mit dieser Option können Sie die Verknüpfungssymbole auf der neuen Registerkarte bearbeiten oder ausblenden.

- Wenn Sie „Meine Verknüpfungen“ auswählen, können Sie eine Verknüpfung entfernen oder bearbeiten, indem Sie auf das Symbol mit den drei Punkten in der oberen rechten Ecke klicken.
- Wählen Sie dann ein Farbschema und ein Thema. Mit dieser Option können Sie die Farbe Ihres gesamten Browsers und bestimmter Websites ändern.
- Nachdem Sie die Seite „Neuer Tab“ geändert haben, klicken Sie auf „Fertig“.
- Sie haben Ihre Homepage nun erfolgreich in Chrome eingerichtet.
5. Ändern Sie die neue Tab-Seite in Chrome
Um die Startseite in Chrome festzulegen oder die Seite „Neuer Tab“ zu ändern, gehen Sie zum Chrome Web Store und installieren Sie eine benutzerdefinierte URL-Erweiterung für einen neuen Tab. Aktivieren Sie anschließend die Erweiterung und geben Sie die neue Tab-URL ein.
- Öffnen Sie den Google Chrome-Browser.
- Gehen Sie dann im Chrome Web Store zur Seite „Benutzerdefinierte URL für neuen Tab“.
- Wählen Sie dann „Zu Chrome hinzufügen“ aus dem Dropdown-Menü.
- Wählen Sie dann „Erweiterung hinzufügen“ aus dem Dropdown-Menü.
- Wählen Sie dann das Erweiterungssymbol aus. Es ist ein Symbol rechts neben der Adressleiste, das wie ein Puzzleteil aussieht.
- Wenn Ihre Erweiterung nicht angezeigt wird, geben Sie chrome:/extensions/ in die Adressleiste oben in Ihrem Browserfenster ein und drücken Sie die Eingabetaste auf Ihrer Tastatur, um sie zu aktivieren.
- Wählen Sie dann „Optionen“ aus dem Dreipunktsymbol neben der URL-Erweiterung der neuen Registerkarte „Zoll“.
- Aktivieren Sie dann das Kontrollkästchen neben Aktiviert.
- Geben Sie dann die URL ein. Stellen Sie sicher, dass die Adresse mit HTTP:// oder HTTPS:// beginnt.
- Klicken Sie abschließend in Chrome auf „Speichern“, um die neue Registerkarte zu ändern.
- Sie haben Ihre Homepage nun erfolgreich in Chrome eingerichtet.
Probleme beim Starten oder der Startseite von Google Chrome
Wenn Sie einen Computer verwenden und eine Homepage oder Startseite bemerken, haben Sie diese nicht erstellt. Ihr Computer ist möglicherweise mit Malware infiziert. Ihr Netzwerkadministrator kann eine Start- oder Homepage auswählen, wenn Sie ein Chromebook am Arbeitsplatz oder in der Schule verwenden. In diesem Fall können Sie sie nicht ändern. Sie können Ihre Startseite weiterhin in Chrome einrichten, indem Sie die oben genannten Methoden befolgen.
- Möglicherweise ist auf Ihrem Computer nicht autorisierte Software oder Malware installiert, wenn bei Chrome eines der folgenden Probleme auftritt:
- Ständige Popup-Anzeigen und neue Tabs, die sich nicht schließen lassen.
- Ohne Ihre Erlaubnis ändert sich die Chrome-Startseite oder Suchmaschine ständig.
- Chrome-Erweiterungen oder Symbolleisten, die nicht mehr angezeigt werden sollen.
- Ihr Browser wurde gehackt und Sie wurden auf unbekannte Seiten oder Werbeanzeigen weitergeleitet.
- Benachrichtigt Sie über einen Virus oder ein infiziertes Gerät.
- Laden Sie in Zukunft nur noch Dateien herunter oder besuchen Sie Websites, von denen Sie wissen, dass sie sicher sind, um eine Infektion mit Malware zu vermeiden.
Wie kann ich die Standard-Startseite von Chrome wiederherstellen?
Mit Chrome können Sie die Browsereinstellungen jederzeit wiederherstellen. Dies kann erforderlich sein, wenn Sie Programme oder Erweiterungen installiert haben, die Ihre Einstellungen ohne Ihr Wissen geändert haben. Ihre Passwörter und Lesezeichen werden nicht gelöscht oder geändert.
- Öffnen Sie Chrome auf Ihrem Computer.
- Klicken Sie oben rechts auf „Mehr“, „Einstellungen“ und „Erweitert“.

- Klicken Sie auf „Einstellungen zurücksetzen“, „Standardeinstellungen wiederherstellen“ und dann auf „Einstellungen zurücksetzen“ auf Chromebook, Linux oder Mac.
- Zurücksetzen und bereinigen, dann die Einstellungen auf die ursprünglichen Standardwerte zurücksetzen und dann in Windows auf die Werkseinstellungen zurücksetzen.

- Diese Aktionen führen nicht zu einem vollständigen Reset. Einige Einstellungen, wie Schriftarten und Eingabehilfen, werden nicht entfernt. Um ein neues Benutzerprofil zu erstellen, gehen Sie zu Chrome und fügen Sie einen neuen Benutzer hinzu.
Abschluss
Wenn Sie den Browser öffnen, wird Ihnen die von Ihnen festgelegte Startseite angezeigt. Chrome verfügt über die Schaltfläche „Startseite erstellen“ in der oberen rechten Ecke der Seite. Ich habe Ihnen gezeigt, wie Sie eine Homepage in einem Webbrowser einrichten. Richten Sie in wenigen einfachen Schritten Ihre Startseite in Google Chrome und anderen Browsern ein.
FAQ
Wie ändere ich die Standard-Startseite in Chrome?
Öffnen Sie die Chrome-App auf Ihrem Android-Telefon oder -Tablet. Klicken Sie auf „Mehr organisieren“ und dann auf „Einstellungen“ in der oberen rechten Ecke. Klicken Sie im Abschnitt „Mehr“ auf „Startseite“. Wählen Sie zwischen der Standard-Chrome-Startseite und einer benutzerdefinierten Seite.
Warum kann ich meine Chrome-Startseite nicht ändern?
So ändern Sie Ihre Startseite in Chrome. Klicken Sie in Chrome auf das Dreipunktsymbol in der oberen rechten Ecke des Browserfensters, um Ihre Startseite zu ändern. Gehen Sie dann zu „Darstellung“ > „Einstellungen“ > „Home-Schaltfläche anzeigen“, um es zu aktivieren. Geben Sie abschließend die URL in das Textfeld ein und drücken Sie die Home-Taste, um zu sehen, ob sie geändert wurde.
Wie stelle ich die Browser-Startseite ein?
Wählen Sie „Einstellungen“ aus dem Einstellungssymbol in der oberen rechten Ecke. Gehen Sie zum Abschnitt „Darstellung“ und klicken Sie dann auf den blauen Link „Ändern“. Löschen Sie den Text im Feld. Dann schreiben Sie www.google.com in das Feld. Klicken Sie auf der Seite „Einstellungen“ auf die Schaltfläche „Bei Chrome anmelden“, um Ihre Tabs, Lesezeichen, Apps, Designs und mehr auf Ihren Geräten zu synchronisieren. Melden Sie sich bei Ihrem Google-Konto an und wählen Sie dann „OK“, „Alle synchronisieren“ oder „Erweitert“, um Ihre Synchronisierungsoptionen einzurichten.
Wie ändere ich die Startseite?
Klicken Sie auf Mehr. Einstellungen in der oberen rechten Ecke des Browsers Ihres Computers. Aktivieren Sie die Schaltfläche „Startseite anzeigen“ im Abschnitt „Darstellung“. Geben Sie Ihre eigene Webadresse ein oder wählen Sie Ihre aktuelle Homepage aus. Geben Sie dann www.google.com in die Adressleiste ein.


Schreibe einen Kommentar