6 Korrekturen zum Entfernen des Gmera-Trojaner-Mac-Virus vom Mac
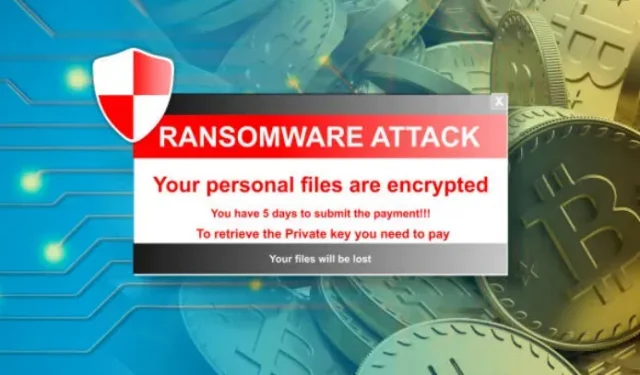
Forscher haben den „Gmera Trojan Mac“ entdeckt, einen Trojaner, der es auf Kryptohändler abgesehen hat, die Apple Macs verwenden. Malware infiziert Benutzer, indem sie seriöse Websites mit einer ähnlichen Domäne und Benutzeroberfläche imitiert, um unvorsichtige Benutzer zum Besuch dieser Websites zu verleiten.

Laut ESET haben Forscher des Cybersicherheitsunternehmens ESET Malware entdeckt, die mithilfe von „Browser-Cookies, Krypto-Wallets und Screenshots“ Daten stehlen kann.
Was ist der Gmera-Trojaner für Mac und wie funktioniert er?
Bei GMERA handelt es sich um bösartige Malware, die sich als Stockfolio tarnt, ein legales Handelstool für Apple Mac-Benutzer. Untersuchungen zufolge gibt es zwei Varianten dieser Schadsoftware, von denen eine als Trojaner identifiziert wurde. Ersteres ist als MacOS.GMERA.A und letzteres als Trojaner bekannt. macOS.GMERA.B.
Cyberkriminelle nutzen GMERA häufig, um Daten zu stehlen und auf eine von ihnen kontrollierte Website hochzuladen. Entfernen Sie GMERA so schnell wie möglich, um Schäden durch diese Infektion zu vermeiden.
Typen
Trojan.MacOS.MERA.A
Der Gmer-Mac-Trojaner ist eine fiktive Figur. macOS.MERA. Im Beispiel werden Benutzerinformationen wie Benutzernamen, IP-Adressen, Anwendungen im Ordner „Anwendungen“ und Dateien in den Verzeichnissen „/Documents“ und „/Desktop“ erfasst.
- Es erfasst außerdem das Installationsdatum des Betriebssystems sowie Grafiken und zeigt Informationen, Wireless-Informationen und Screenshots an.
- Es sendet Informationen an einen Server, der von Cyberkriminellen betrieben wird.
- Die gestohlenen Daten/Details können vertrauliche Informationen enthalten, die auf verschiedene Weise zum Geldverdienen verwendet werden.
- Das Erhalten personenbezogener Daten kann zu Datenschutzverletzungen, Identitätsdiebstahl, finanziellen Verlusten und anderen Problemen führen.
Trojan.MacOS.GMERA.B
Die Variante Trojan.MacOS.GMERA.B (Gmera Trojan Mac) sammelt Informationen wie den Benutzernamen und die IP-Adresse des Opfers sowie eine Reihe anderer Dateien.
- Einer dient als „Persistenzmechanismus“, der es GMERA ermöglicht, auch nach einem Systemneustart, einem Neustart, einer Abmeldung usw. weiterzulaufen.
- Nach dem Start versteckt sich Software wie GMERA hinter der eigentlichen Stockfolio-Handels-App und läuft im Hintergrund.
- Ergreifen Sie sofort Maßnahmen, um die Infektion loszuwerden.
Arbeiten
Gmera-Trojaner Mac- Betreiber imitieren legitime Websites, um Malware zu verbreiten. Diese Websites sind auffallend identisch und wirken für das ungeübte Auge echt.
Obwohl die Forscher keine Ahnung hatten, wo sich die Malware verbreitete, warnte Kattana die Benutzer vor einem böswilligen Identitätsdiebstahldienst, der sie zum Herunterladen des Trojaners verleiten sollte.
Allerdings konnten die Forscher die Kampagne nicht mit der GMERA-Malware in Verbindung bringen. Den Forschern zufolge wurde die Infektion auch durch Trojaner verbreitet.
Symptome
Trojaner sollen den Computer des Opfers infiltrieren und unbemerkt bleiben, sodass auf dem infizierten PC keine offensichtlichen Anzeichen erkennbar sind. Infizierte E-Mail-Anhänge, betrügerisches Webmarketing, Social Engineering und Software-Hacks sind bösartige Varianten legitimer Stockfolio-Anwendungen.
Infektionsquelle
Bei ihren jüngsten Angriffen wurde festgestellt, dass die Entwickler des GMERA-Virus eine bösartige Version der echten Bitcoin-Handelsanwendung Kattana verwendeten.
- Die Ersteller der GMERA-Malware haben das aktuelle Kattana in Malware umgewandelt.
- Sie entwickelten auch Webseiten für Kryptowährungshandels-Malware für Apple Mac-Benutzer.
- Höchstwahrscheinlich haben die Betreiber ihre beabsichtigten Opfer persönlich kontaktiert und sie davon überzeugt, Malware zu installieren.
- Browser-Cookies, Browserverlauf und Kryptowährungs-Wallet-Passwörter wurden mithilfe von Reverse-Shells gestohlen.
Schritte zum Entfernen des Gmera Mac-Trojaners
1. Entfernen Sie Dateien und Ordner, die mit dem Gmera Mac-Trojaner verknüpft sind
- Klicken Sie in der Menüleiste auf das Finder-Symbol. Wählen Sie „Gehe zu“ und dann „Gehe zu Ordner…“.
- Suchen Sie im Ordner /Library/LaunchAgents nach verdächtigen und nicht vertrauenswürdigen Dateien, die von Malware erstellt wurden.
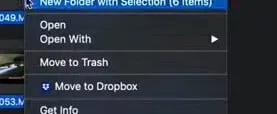
- Suchen Sie alle kürzlich heruntergeladenen Dateien im Launch Agent-Ordner und verschieben Sie sie in den Papierkorb.
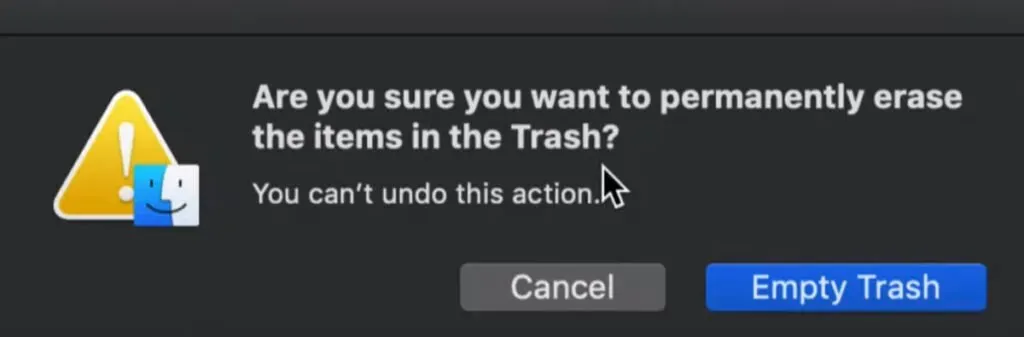
- „myppes.download.plist“, „mykotlerino.Itvbit.plist“, „installmac.AppRemoval.plist“, „kuklorest.update.plist“ usw. sind einige Beispiele für Dateien, die von einem Browser-Hijacker oder einer Adware erstellt wurden.
- Erkennung und Entfernung von Adware-Dateien im Support-Ordner „/Library/Application“.
- Geben Sie „/Library/Application Support“ in das Feld „Gehe zu Ordner…“ ein.
- Suchen Sie im Ordner „Application Support“ nach verdächtigen, kürzlich hinzugefügten Verzeichnissen.
- Wenn Sie eines davon finden, beispielsweise „NicePlayer“ oder „MPlayerX“, verschieben Sie es in den Papierkorb.
- Suchen Sie im Ordner /Library/LaunchAgent nach Dateien, die von Malware erstellt wurden.
- Wenn Sie verdächtige Dateien finden, sollten Sie diese suchen und in den Papierkorb verschieben.
- Suchen Sie im Ordner /Library/LaunchDaemons nach Dateien, die von Malware erstellt wurden.
- Geben Sie im Feld „Nach Ordner suchen“ den Wert /Library/LaunchDaemons ein.
- Durchsuchen Sie den neu geöffneten Ordner „LaunchDaemons“ nach verdächtigen Dateien, die kürzlich hinzugefügt wurden, und verschieben Sie sie in den Ordner „Papierkorb“.
2. Entfernen Sie Gmera aus Internetbrowsern
Entfernen Sie zweifelhafte und bösartige Erweiterungen aus Safari.
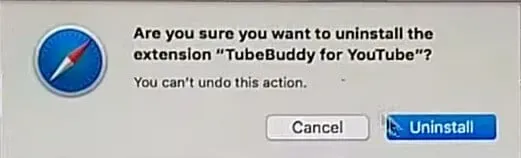
- Öffnen Sie den „Safari“-Browser über die „Menüleiste“. Wählen Sie „Safari“ und dann „Einstellungen“ aus dem Dropdown-Menü.
- Wählen Sie im sich öffnenden Einstellungsfenster die „Erweiterungen“ aus, die Sie kürzlich installiert haben.
- Alle diese Erweiterungen sollten erkannt werden und Sie sollten auf die Schaltfläche „Deinstallieren“ daneben klicken, um sie zu entfernen. Wenn Sie sich immer noch unsicher sind, können Sie alle Erweiterungen aus dem Safari-Browser entfernen, da keine davon für die ordnungsgemäße Funktion des Browsers erforderlich ist.
- Sie können die Safari-Browsereinstellungen zurücksetzen, wenn Sie weiterhin unerwünschte Webseitenweiterleitungen oder aufdringliche Werbung erhalten.
Safari zurücksetzen
- Wählen Sie „Einstellungen“ aus dem Safari-Menü.
- Stellen Sie die Erweiterung auf der Registerkarte „Erweiterung“ auf „Aus“. Installierte Erweiterungen in Safari werden aufgrund dieser Einstellung deaktiviert.
- Wählen Sie im Menü „Einstellungen“ die Registerkarte „Allgemein“. Ersetzen Sie die Standard-Homepage durch Ihre gewünschte URL.
- Untersuchen Sie die Standardanbietereinstellungen für Suchmaschinen. Wählen Sie im Feld „Einstellungen“ den Reiter „Suchen“ und die gewünschte Suchmaschine, beispielsweise „Google“.
Cache im Safari-Browser leeren
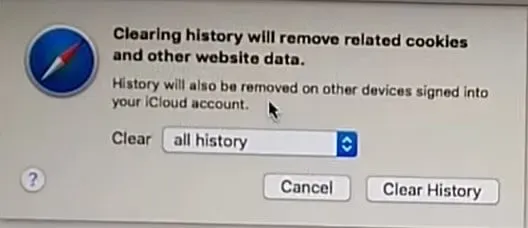
- Wählen Sie die Registerkarte „Erweitert“ und im Feld „Einstellungen“ die Option „Entwicklungsmenü in der Menüleiste anzeigen“.
- Wählen Sie im Menü „Entwickeln“ die Option „Caches löschen“.
- Löschen Sie Ihren Browserverlauf und Ihre Website-Daten. Wählen Sie im Menü „Safari“ die Option „Verlauf und Website-Daten löschen“.
- Wählen Sie anschließend „Gesamter Verlauf“ und dann „Verlauf löschen“.
Mozilla Firefox: Entfernen unerwünschter und schädlicher Plugins
- Gmera-Add-ons müssen aus Mozilla Firefox entfernt werden.
- Starten Sie den Webbrowser Mozilla Firefox. Klicken Sie in der oberen rechten Ecke des Bildschirms auf die Schaltfläche „Menü öffnen“.
- Wählen Sie im sich öffnenden Menü „Add-ons“ aus.
- Wählen Sie „Erweiterung“ aus dem Dropdown-Menü, um eine Liste aller kürzlich installierten Add-ons anzuzeigen.
- Wählen Sie alle fragwürdigen Add-ons aus und klicken Sie auf die Schaltfläche „Deinstallieren“ daneben, um sie zu entfernen.
Setzen Sie die Mozilla Firefox-Einstellungen zurück
Wenn Sie den Mozilla Firefox- Browser „neu laden“ möchten , befolgen Sie die nachstehenden Anweisungen.
- Öffnen Sie den Firefox-Mozilla-Browser und gehen Sie in der oberen linken Ecke des Bildschirms auf die Schaltfläche „Firefox“.
- Wählen Sie im neuen Menü im Untermenü „Hilfe“ die Option „Informationen zur Fehlerbehebung“.
- Klicken Sie im Bildschirm „Informationen zur Fehlerbehebung“ auf die Schaltfläche „Firefox zurücksetzen“.
- Durch Auswahl der Option „Firefox zurücksetzen“ bestätigen Sie, dass Sie die Mozilla Firefox-Einstellungen auf die Werkseinstellungen zurücksetzen möchten. Der Browser wird neu gestartet und die Einstellungen werden auf die Werkseinstellungen zurückgesetzt.
Google Chrome: Entfernen unerwünschter und bösartiger Erweiterungen

- Öffnen Sie den Chrome- Browser und wählen Sie „Chrome-Menü“ aus dem Dropdown-Menü. Wählen Sie „Weitere Tools“ und dann „Erweiterungen“ aus dem Menü.
- Auf der Registerkarte „Erweiterungen“ finden Sie alle kürzlich installierten Add-ons und Erweiterungen.
- Wählen Sie „Warenkorb“ aus dem Dropdown-Menü. Ein Plugin von Drittanbietern ist für den reibungslosen Betrieb des Browsers nicht unbedingt erforderlich.
Setzen Sie Google Chrome zurück
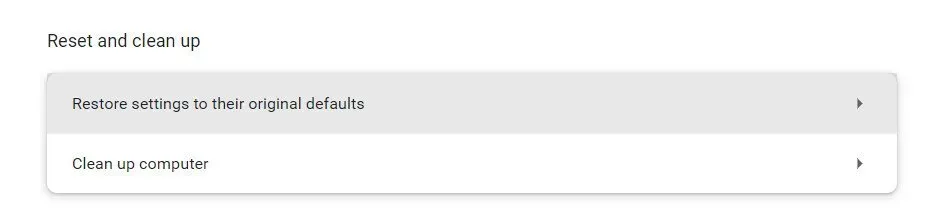
- Öffnen Sie Ihren Browser, gehen Sie in die obere rechte Ecke des Fensters und klicken Sie auf die dreizeilige Leiste.
- Wählen Sie unten im sich öffnenden Fenster „Erweiterte Einstellungen anzeigen“.
- Scrollen Sie zum unteren Rand des gerade erstellten Fensters und wählen Sie Browsereinstellungen zurücksetzen.
- Klicken Sie im sich öffnenden Fenster „Browsereinstellungen zurücksetzen“ auf die Schaltfläche „Zurücksetzen“.
3. Löschen oder entfernen Sie die infizierte Datei
Der Trojaner gelangte über eine von Ihnen heruntergeladene Datei oder eine Anwendung oder Erweiterung, die Sie von einer nicht vertrauenswürdigen Quelle installiert hatten. Es ist durchaus möglich, dass eine einfache Entfernung das Problem beheben könnte, aber das ist bei weitem nicht der Fall, wenn man bedenkt, wie schwierig es ist, Malware abzutöten.
Verwenden Sie LaunchPad auf dem Mac
- Das Launchpad kann durch Klicken im Dock oder durch Öffnen aus dem Anwendungsordner geöffnet werden.
- Sie können das Trackpad auch mit Ihrem Daumen und drei Fingern zusammendrücken.
- Wenn die Anwendung nicht im Launchpad dokumentiert ist, geben Sie ihren Namen in die Suchleiste ein. Wischen Sie mit zwei Fingern auf dem Trackpad nach rechts oder links, um die nächste oder vorherige Seite zu öffnen.
- Halten Sie eine beliebige App gedrückt, bis sie zu wackeln beginnt, während Sie gleichzeitig die Wahltaste gedrückt halten.
- Klicken Sie neben der App, die Sie deinstallieren möchten, auf die Schaltfläche „Deinstallieren“ und bestätigen Sie dann, indem Sie auf „Deinstallieren“ klicken.
- Die Software wird sofort entfernt. Nicht angezeigte Apps wurden nicht aus dem App Store heruntergeladen oder werden von Ihrem Mac benötigt.
- Um eine App zu entfernen, die nicht aus dem App Store bezogen wurde, verwenden Sie den Finder anstelle des App Store.
Um eine Anwendung zu entfernen, verwenden Sie den Finder.
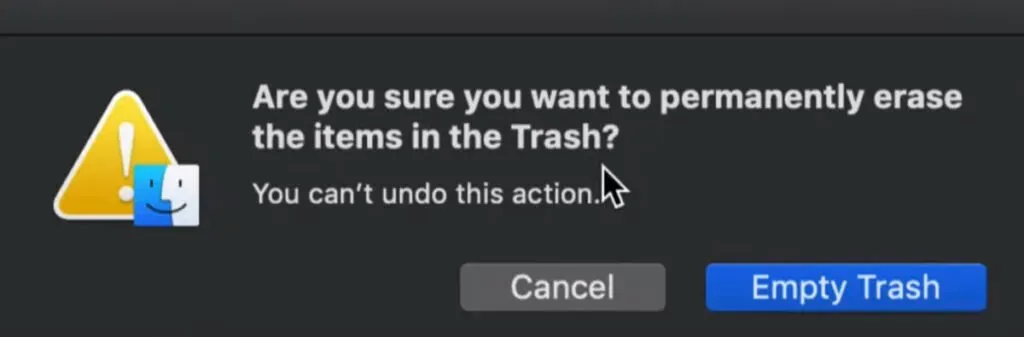
- Suchen Sie die App im Finder. Der Großteil der Anwendungen befindet sich im Ordner „Anwendungen“, auf den Sie zugreifen können, indem Sie in der Seitenleiste eines beliebigen Finder-Fensters „Anwendungen“ auswählen.
- Sie können Spotlight auch zur Suche nach Software verwenden. Halten Sie die Befehlstaste () gedrückt und doppelklicken Sie in Spotlight darauf.
- Wählen Sie eine App aus und ziehen Sie sie mit „Datei“ > „In den Papierkorb verschieben“ in den Papierkorb.
- Der Papierkorb erscheint im macOS Dock.
- Verwenden Sie den Namen und das Passwort des Administratorkontos auf dem Mac, wenn ein Benutzername und ein Passwort erforderlich sind. Dies ist höchstwahrscheinlich der Benutzername und das Passwort, mit denen Sie sich bei Ihrem Mac anmelden.
- Um die Software zu entfernen, gehen Sie zu Finder > Papierkorb leeren.
4. Laden Sie ein Time Machine-Backup herunter
Der Versuch, herauszufinden, ob Ihr Mac einen Trojaner hat, und ihn dann manuell zu entfernen, dürfte eine entmutigende Aufgabe sein. Möglicherweise ist es einfacher, einfach ein Time Machine-Backup wiederherzustellen, bevor die infizierte Datei installiert wird.
- Gehen Sie folgendermaßen vor, um Ihren Mac aus einem Time Machine-Backup wiederherzustellen:
- Wählen Sie in der Menüleiste das Time Machine-Symbol aus.
- Geben Sie die Option „Zeitmaschine“ ein.
- Es erscheint ein Stapel von Finder-Fenstern, die jeweils ein anderes Backup darstellen.
- Klicken Sie auf die Schaltfläche „Wiederherstellen“, nachdem Sie ausgewählt haben, was Sie wiederherstellen möchten.
5. Verwenden Sie Antivirensoftware
Sie sollten einen Virenscan durchführen, wenn Sie den Verdacht haben, dass Ihr Mac mit Malware infiziert ist. Dies gilt auch dann, wenn Sie den Verdacht haben, mit einem Trojaner infiziert zu sein. Antivirensoftware überprüft Dateien auf gefährlichen Code.
Suchen Sie nach Browser-Add-ons.
Scannen Sie Ihren Computer nach Browser-Hijackern und Anzeigenerweiterungen:
- Wählen Sie in der Menüleiste „Safari“ > „Einstellungen“. Überprüfen Sie die vorhandene Homepage-URL und nehmen Sie gegebenenfalls Änderungen vor.
- Gehen Sie dann zur Registerkarte „Erweiterungen“ und entfernen Sie alles, was Ihnen unbekannt ist, da diese Sie ausspionieren, Ihre persönlichen Daten speichern und Sie auf bösartige Websites weiterleiten können.
Entfernen Sie alle fragwürdigen Apps von Ihrem Gerät.
- Überprüfen Sie, ob Sie unbekannte Software installiert haben:
- Navigieren Sie im Finder zum Ordner „Programme“, indem Sie „Gehe zu“ > „Programme“ wählen oder Umschalt + Befehl + A drücken.
- Entfernen Sie alle nicht erkannten Apps aus der Liste, indem Sie durch die Liste scrollen.
- Leeren Sie anschließend den Papierkorb.
Entfernen Sie alle fragwürdigen Anmeldeelemente von Ihrem System.
- Entfernen Sie im Rahmen Ihres Ziels „Mac-Malware-Entfernung“ alle Anmeldeelemente, die sich seltsam verhalten.
- Einige davon sind Ihnen möglicherweise unbekannt oder Sie erinnern sich möglicherweise nicht daran, sie aktiviert zu haben.
- Um zu verhindern, dass bestimmte Elemente beim Start ausgeführt werden, gehen Sie folgendermaßen vor: Deaktivieren Sie die Optionen im Apple-Menü > Systemeinstellungen > Benutzer & Gruppen > Anmeldeelemente.
Erstellen Sie unter Apple macOS ein neues Profil.
Sie können Abhilfe schaffen, indem Sie in macOS ein neues Profil erstellen, wenn der Mac-Virus es auf den Benutzer und nicht auf das Gerät abgesehen hat. Um ein neues Benutzerprofil zu erstellen, gehen Sie folgendermaßen vor:
- Gehen Sie im Apple-Menü zu Systemeinstellungen > Benutzer & Gruppen.
- Um Änderungen vorzunehmen, entsperren Sie die Seite.
- Wählen Sie den Personentyp aus, den Sie hinzufügen möchten, indem Sie auf die Schaltfläche „+“ klicken (Administrator oder Standard).
- Erstellen Sie einen neuen Benutzer, indem Sie einen neuen Benutzernamen und ein neues Passwort eingeben und auf „Benutzer erstellen“ klicken.
6. Setzen Sie Ihren Mac auf die Werkseinstellungen zurück
Dies ist der letzte Ausweg, aber wenn nichts anderes hilft, den Trojaner von Ihrem Mac zu entfernen, können Sie auch einen Werksreset durchführen. Dadurch wird Ihr Mac auf die Werkseinstellungen zurückgesetzt und alles, einschließlich aller Ihrer Daten, wird gelöscht. Erstellen Sie daher vorher ein Backup. Um zu beginnen, müssen Sie in den Wiederherstellungsmodus wechseln.
So gelangen Sie auf dem M1-Mac in den Wiederherstellungsmodus:
- Schalten Sie Ihren Mac aus.
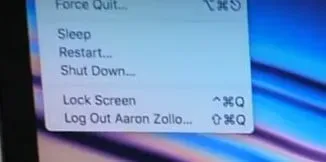
- Halten Sie nun die Power-Taste einige Sekunden lang gedrückt.
- Halten Sie die Taste gedrückt, bis Startoptionen werden geladen angezeigt wird.
- Fahren Sie fort, indem Sie die Eingabetaste drücken.
- Geben Sie das Administratorkennwort ein, wenn Sie dazu aufgefordert werden.
- Gehen Sie nun zum Festplatten-Dienstprogramm und suchen Sie nach der Option „Löschen“, um alle Dateien vom Mac zu entfernen.
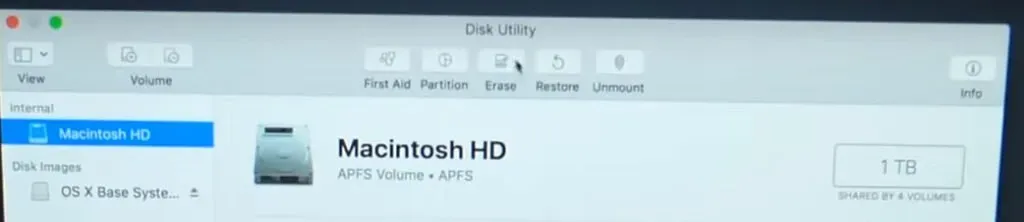
Abschluss
Gmera ist auch als Kassi-Trojaner bekannt, eine gefährliche Computerinfektion, die sich als Stockfolio ausgibt, ein echtes und nützliches Handelstool für Mac-Benutzer. Um „Gmera Trojan Mac“ zu entfernen und Ihren Computer von Malware zu befreien, verwenden Sie alle oben genannten Verfahren.
FAQ
Können Trojaner einen Mac befallen?
Wenn Ihr Mac mit einem Trojanischen Pferd infiziert ist, kann das Programm alles tun, von der Installation anderer Viren oder Spyware bis hin zur vollständigen Fernkontrolle Ihres Systems durch einen Hacker. Ein Trojanisches Pferd ist eine schreckliche Nachricht für Sie und Ihren Computer.
Woher wissen Sie, ob Ihr Mac einen Trojaner-Virus hat?
Ihr Mac beginnt sich seltsam zu verhalten und Dinge zu tun, die Sie nicht erwarten. Ihr Mac beginnt langsam zu laufen, als würde etwas die gesamten CPU-Ressourcen verbrauchen. Auf Ihrem PC erscheinen Anzeigen.
Wie kann Schadsoftware versteckt werden?
Malware kann durch Polymorphismus, Verschlüsselung und In-Process-Ausführung eine Advanced Persistent Threat (APT) bleiben. Jedes Mal, wenn ein polymorpher Code abgespielt wird, ändert er sich. Durch die Änderung der Verschlüsselungs-/Entschlüsselungsschlüssel auf jedem neuen Gerät werden diese Aktivitäten durch die Verschlüsselung ausgeblendet und bleiben im Blick.
Was ist ein Trojaner? Handelt es sich um einen Virus oder eine Malware?
Ein Trojanisches Pferd ist eine Art Schadsoftware, die sich als echtes Programm ausgibt und auf einen Computer heruntergeladen wird. Ein Angreifer nutzt häufig Social Engineering, um Schadcode in echte Anwendungen einzuschleusen, um mit seinem Programm Zugriff auf das System zu erhalten.



Schreibe einen Kommentar